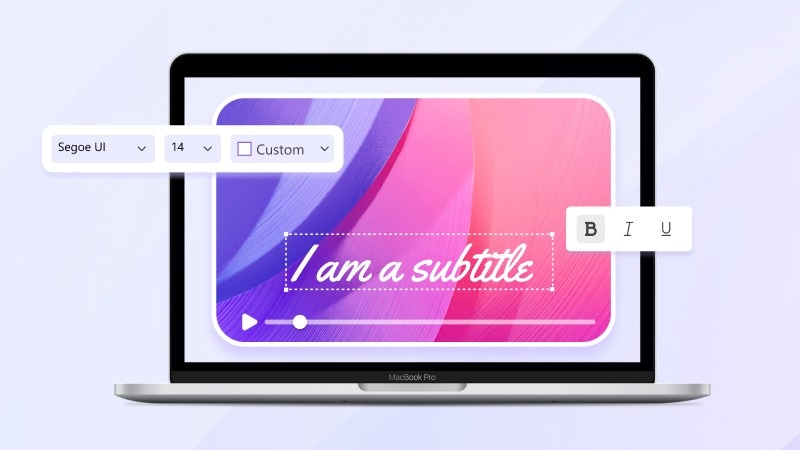Los subtítulos han demostrado ser un elemento importante para comprender mejor un video y lograr un mayor alcance en la audiencia. Por ello, te sugerimos que añadas subtítulos a todos tus videos antes de publicarlos. Te enseñaremos cómo añadir subtítulos a tus videos en una Mac.
Analizaremos cinco métodos con instrucciones paso a paso para ayudarte a añadir subtítulos a un formato MP4 en una Mac rápidamente. Además, te explicaremos qué opción es la mejor y por qué. Con nuestra guía detallada, añadirás subtítulos a tus videos en una Mac fácilmente,
Contenido
-
- Añadir subtítulos a un video en Mac con un generador automático de subtítulos
- Añadir captions a un video en Mac con iMovie
- Añadir subtítulos a un video en Mac con un editor de subtítulos en línea
- Añadir subtítulos a una película en Mac con VLC Media Player
- Añadir subtítulos a un video en Mac con un conversor de video
Diferentes formas de añadir subtítulos a un video en Mac
Hemos preparado cinco métodos para añadir subtítulos a tus vídeos en Mac. Los usuarios de Mac pueden utilizar varios programas y herramientas para añadir subtítulos a sus vídeos y potenciar su SEO. Sigue nuestras guías para añadir subtítulos a tus vídeos de Mac fácilmente.
Método 1 Añadir subtítulos a un video en Mac con un generador automático de subtítulos
Nuestra mejor opción para añadir subtítulos a un video en un Mac es un generador de subtítulos especializado, Wondershare DemoCreator. Es uno de los mejores programas de subtitulación automática para usuarios de Windows y Mac. Te permite añadir subtítulos rápidamente y crear videos de alta calidad que puedes compartir al instante en las redes sociales.
- Añade subtítulos a tus videos manualmente o genera subtítulos automáticamente en más de 90 idiomas.
- Personaliza todos los aspectos de los subtítulos, como la fuente, el color, la posición, el estilo y los efectos.
- Accede a más de 12 000 plantillas para subtítulos da rienda suelta a tu imaginación a la hora de personalizarlos.

Wondershare DemoCreator destaca sobre los demás gracias a su increíble función de Subtitulación automática. Con este software de edición de subtítulos, puedes generar subtítulos automáticamente en unos pocos pasos. Además, puedes editar y personalizar los subtítulos utilizando plantillas de subtítulos y herramientas de edición. Sus algoritmos de IA permiten a Wondershare DemoCreator añadir o generar subtítulos más precisos para tus videos en Mac.
Con sus herramientas de edición de video y audio basadas en IA, Wondershare DemoCreator ofrece funciones avanzadas como subtítulos generados automáticamente, doblaje con IA, modulador de voz, muchos efectos de video, stickers, anotaciones, transiciones, avatares virtuales, efectos de pantalla verde y otros. Además, la descarga es gratuita y puedes acceder a las funciones premium por un precio mínimo.
Sigue estos pasos para añadir subtítulos a tus videos en una Mac con Wondershare DemoCreator:
- Descarga e instala Wondershare DemoCreator en tu computadora Mac.

- Ve al Editor de video y elige Importar para que puedas añadir tu archivo de video. Arrastra el archivo hacia la línea de tiempo.

- Ve a la pestaña de Subtítulos que se encuentra en la parte superior de la pantalla. Haz click en Subtítulos locales en la barra lateral izquierda y sube tu archivo de subtítulos locales. De manera opcional, puedes elegir una plantilla de subtítulos para añadir subtítulos de forma manual a tu video.

- Haz doble clic en el archivo de subtítulos que acabas de subir para añadirlo a la línea de tiempo.
- Edita, personaliza y ajusta los subtítulos si es necesario.

- Cuando hayas terminado, haz clic en Exportar para guardar el resultado final o compártelo directamente en las redes sociales.
Por otro lado, Wondershare DemoCreator ofrece una forma más sencilla de añadir subtítulos a tus vídeos. Puedes utilizar la función de subtitulación automática si no tienes un archivo de subtítulos o si quieres acelerar el proceso. Los subtítulos automáticos utilizan tecnologías avanzadas de IA para transformar automáticamente el audio en texto para tus videos en Mac.
Por lo tanto, si quieres añadir subtítulos a tus videos fácilmente en Mac utilizando Wondershare DemoCreator, sigue los pasos a continuación:
- Descarga e inicia Wondershare DemoCreator en tu Mac. Selecciona el editor de video en el menú principal.
- Sube tu video a la Biblioteca haciendo clic en Archivo> Importar contenido(s).

- Haz clic en el video y arrástralo a la línea de tiempo.
- Ve a la pestaña Captions y haz clic en la opción Subtítulos automáticos que se encuentra en la barra izquierda. Haz clic en Empezar reconocimiento para generar los subtítulos automáticamente.

- Escoge la lengua de tu video. DemoCreator cuenta con más de 90 lenguas.
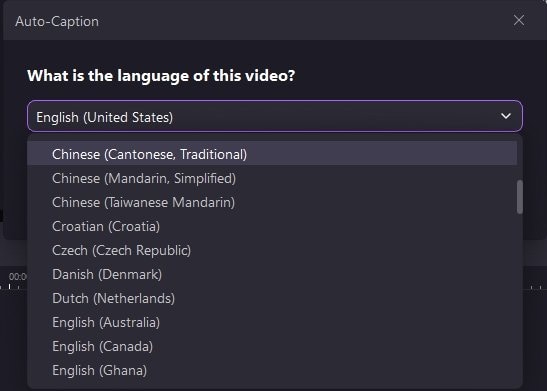
- Este proceso puede tomar algo de tiempo dependiendo de la duración de tu video. Una vez que el software haya generado los subtítulos, puedes editarlos y personalizarlos según necesites.

- Finalmente, haz clic en la opción Exportar que se encuentra en la esquina superior derecha. Elige el formato, nombre y ubicación y haz clic en Exportar nuevamente.

Método 2. Añade subtítulos a un video en Mac con iMovie
iMovie es una herramienta de edición de video disponible para los productos de Apple. Es una aplicación gratuita que permite a los usuarios editar videos con diferentes efectos y funciones. iMovie puede ayudar a los usuarios con la corrección del color, la estabilización y otras herramientas sencillas.
Desafortunadamente, iMovie no cuenta actualmente con una función para generar subtítulos para un video. Sin embargo, existe una manera manual de añadir subtítulos a tus videos. Una vez que hayas escrito manualmente tus subtítulos, puedes establecer la duración y las marcas de tiempo de cada línea para sincronizarlas con el audio.
Sigue estos pasos para añadir subtítulos a tus videos en Mac con iMovie:
- Abre iMovie desde la carpeta de Aplicaciones.
- Haz clic en el ícono de Agregar para empezar un nuevo proyecto e importar tu video.

- Una vez cargado el video, arrástralo a la línea de tiempo.

- Haz clic en Títulos y doble clic en estilo Inferior. Con eso podrás añadirlo a tu video.

- Selecciona la marca de tiempo del video en la línea de tiempo para añadir los subtítulos. Luego, haz clic en el ícono de la Caja de texto que se encuentra encima del visor para ingresar tus subtítulos.

- Ajusta la duración en la línea de tiempo para que coincida con tu audio. A continuación, añade más títulos y repite el proceso hasta que añadas todos los subtítulos de tu video.
- Haz clic en Archivo >Compartir. Vuelve a elegir Archivo y guarda el video.
Método 3. Añadir subtítulos a un video en Mac con un editor de subtítulos en línea
Kapwing es un generador de subtítulos en línea al que se puede acceder desde Windows, Mac y dispositivos móviles. Es una herramienta excelente de edición de subtítulos que admite varios métodos de subtitulación, como la carga manual, automática y de archivos SRT.
Dado que la función de generación automática de subtítulos requiere un pago, te mostraremos cómo cargar un archivo de subtítulos de forma gratuita. Si quieres añadir subtítulos a tu video en Mac usando Kapwing, sigue estos pasos:
- Visita la página oficial de Kapwing y ve a la herramienta de subtítulos.
- Haz clic en Elegir un video para empezar.

- Se abrirá una nueva ventana, haz clic en la opción Subir que se encuentra en la parte superior e importa tu video.
- Una vez hayas añadido tu video, ve a Subtítulos > Subir SRT/VTT.

- Deja que el archivo de subtítulos se sincronice con tu video. Después, personalízalo en la parte derecha cambiando la ubicación, el color, el tamaño y la fuente.

- Haz clic en Exportar proyecto y guarda tu archivo.

Método 4. Añadir subtítulos a una película en Mac con VLC Media Player
VLC es principalmente un reproductor multimedia. Es uno de los reproductores multimedia más utilizados mundialmente. Además de reproducir vídeos, VLC ofrece otras funciones como editar videos sencillos, corregir de errores y agregar subtítulos. Lo que hace que VLC sea tan popular es que es totalmente gratuito y está disponible para Windows y macOS.
Si tienes el archivo con tus subtítulos listo, puedes fácilmente añadir los subtítulos a tu video usando VLC:
- Abre el reproductor multimedia de VLC en tu Mac.
- Ve a Media > Convertir/Guardar.

- Haz clic en Añadir en la sección Archivo y carga tu video.
- Marca el cuadro que aparece al lado de Usar un archivo de subtítulo e importa tu archivo SRT.
- Una vez hayas subido tus archivos, haz clic en Convertir/Guardar para guardar tu avance.

- Haz clic en el ícono de la llave inglesa que se encuentra al lado del Perfil y ve a la sección Subtítulos.

- Verifica el cuadro de los Subtítulos para permitir que este y el que aparece debajo se superpongan en el video y haz clic en Guardar.

Método 5. Añadir subtítulos a un video en Mac con un conversor de video
HandBrake es un software de código abierto que ayuda a convertir vídeos a los formatos MP4 y MKV. Es totalmente gratuito y fácil de usar. Se utiliza sobre todo como herramienta de postproducción para convertir los videos al formato de archivo deseado.
Sin embargo, este transcodificador de video ofrece otras funciones, como añadir subtítulos, restaurar videos de baja calidad y eliminar elementos. Además, HandBrake puede ayudarte a comprimir videos para que ocupen menos espacio de almacenamiento.
Si deseas añadir subtítulos a tu video en una Mac utilizando HandBrake, sigue los pasos a continuación:
- Sube tu archivo de video a HandBrake.
- Ve a la sección Subtítulos y haz clic en Importar SRT.

- Marca la casilla Grabar en si deseas subtítulos abiertos, u omítela si deseas subtítulos cerrados.
- Pulsa el ícono verde de reproducción que dice Iniciar codificación.

- Reproduce el video en tu reproductor multimedia preferido para comprobar si los subtítulos encajan.
¿Cuál es la mejor forma de añadir subtítulos a tus videos en Mac?
Aunque los métodos son suficientes y te darán como resultado subtítulos incrustados en tu video, algunos son más rápidos y sencillos que otros.
Añadir subtítulos a tus videos en una Mac utilizando iMovie te dará resultado, pero es tedioso e innecesariamente largo. Escribir los subtítulos manualmente puede llevar horas.
Si tienes un archivo de subtítulos, puedes cargarlo en tu video con Kapwing, VLC o HandBrake. Sin embargo, también tienen algunas desventajas. Los usuarios han informado que Kapwing reduce la calidad de sus videos después de añadir subtítulos. Además, VLC y HandBrake no disponen de herramientas avanzadas de generación de subtítulos y tienen un tiempo de procesamiento prolongado.
Por lo tanto, aprovecha los subtítulos generados automáticamente para añadir subtítulos rápidamente y sin problemas, con poco o ningún esfuerzo. Wondershare DemoCreator ofrece un avanzado generador de subtítulos automático que te dará resultados excelentes y muy rápidos. Además, tu producto final será de la mejor calidad y estará listo para que puedas compartirlo directamente en las redes sociales.
Conclusión
Los subtítulos son esenciales para la visibilidad y accesibilidad de tu video, te ayudan a llegar a más usuarios. Afortunadamente, puedes añadir subtítulos a tus videos en Mac con varios métodos. Puedes utilizar un reproductor de video, un conversor de video, un editor de subtítulos en línea, una herramienta de edición de video o un software de edición de subtítulos especializado. Aunque todos ellos añaden subtítulos a tu vídeo, un editor de subtítulos especializado es la mejor opción y la más fiable.
Wondershare DemoCreator es una de las mejores herramientas generadoras de subtítulos que te permite añadir subtítulos a tus videos en una Mac rápidamente. Utiliza tecnologías avanzadas de IA para proporcionar subtítulos más precisos para tus videos.
Preguntas Frecuentes
-
¿Puedo añadir subtítulos a un archivo MP4 en un Mac?
Sí, puedes añadir subtítulos a un archivo MP4 en un Mac. Existen varios métodos para añadir subtítulos a archivos MP4 en Mac, como usar HandBrake, VLC Media Player, Kapwing, iMovie y Wondershare DemoCreator. La forma más sencilla de hacerlo es utilizar un software especializado en la edición de subtítulos, como Wondershare DemoCreator. -
¿Cómo puedo añadir subtítulos a un video en una Mac de forma gratuita?
Puedes utilizar Wondershare DemoCreator para añadir subtítulos a un video en Mac:- Descarga, instala y ejecuta DemoCreator para Mac.
- Haz clic en el Editor de video en el menú principal y sube tu video.
- Ve a subtítulos > Subtítulos locales y sube tu archivo SRT.
- También puedes, ir a Subtítulos > función de Subtítulos automáticos para generar subtítulos automáticamente.
- Edita y personaliza los subtítulos según necesites.
- Exporta tu video con subtítulos
-
¿Son compatibles los dispositivos Mac con SRT?
Mac admite SRT y otros formatos de archivo de subtítulos como WebVTT, SSA, TXT y TTML. -
¿Cómo añado subtítulos a QuickTime Player en un Mac?
Puedes añadir subtítulos a QuickTime Player siguiendo los pasos que se muestran a continuación:- Abre tu archivo de video y luego el archivo de subtítulos en QuickTime Player.
- Ve a Editar > Seleccionar todo, copia y pega los subtítulos.
- Vuelve a abrir el video, haz clic en Editar > Añadir al video, y elige Guardar.
-
¿Cómo añado subtítulos de forma permanente en VLC en una Mac?
Puedes añadir subtítulos de forma permanente a tus vídeos con VLC. Para ello, tienes que hacer permanentes tus subtítulos. El proceso para hacer permanentes tus subtítulos es simple. Solo sigue los siguientes pasos:- Sube tu archivo de video y subtítulos a VLC.
- Configura el formato de salida que deseas y conviértelo.
- Guarda tu video con subtítulos permanentes.