El grano y el ruido son inevitables, independientemente de la calidad de tu equipo o de tus habilidades como creador de video Muchos creadores de contenidos de video intentan encontrar una solución viable para estos problemas durante sus procesos de postproducción. Por suerte, una de las aplicaciones de Adobe se encuentra en lo más alto de la lista: Adobe After Effects. Sus funciones para reducir el ruido y eliminar el grano hacen que sea una de las mejores soluciones a estos problemas.
Permanece con nosotros para que te enseñemos los pasos a seguir para eliminar el grano en After Effects. También explicaremos por qué aparece ruido y grano en los videos.
En este artículo
Causas del ruido y ventajas de su reducción
Antes de entrar en el proceso para reducir el ruido o eliminar el grano en After Effects, primero debemos investigar por qué se produce el ruido y el grano para evitar estos problemas después y las ventajas de eliminarlos del video.
| Causas del ruido/grano | Ventajas de la reducción del ruido/grano |
|---|---|
| Condiciones de baja iluminación | Imagen/Video nítidos |
| Ajustes de la cámara sin configurar | Contenido agradable |
| Equipos de menor calidad | Mayor retención del espectador |
Aunque puede haber otras razones para los videos ruidosos y granulados, éstas son las más comunes. Si eres un YouTuber aficionado, un TikToker o un videógrafo profesional, conseguir tomas de alta calidad es uno de los objetivos más vitales de la creación de contenidos de video. Por lo tanto, la eliminación del grano y la eliminación de ruido del video son fundamentales, ya que te ayudan a crear resultados finales significativamente mejores.
2 soluciones para eliminar el ruido/granulado del video en [Adobe] After Effects
Por fortuna para los creadores de contenidos de video, las soluciones de software pueden eliminar fácilmente el ruido o el grano de tus clips. Exploremos las dos soluciones más populares para eliminar ruido en After Effects.
Solución 1: Elimina el ruido/grano del video en Adobe After Effects
Como empresa, Adobe lleva más de tres décadas en el sector de la edición de imágenes y videos. Su software After Effects se encuentra entre las principales herramientas que la mayoría de los especialistas en postproducción utilizan para tareas de edición. La aplicación también incluye funciones para eliminar el ruido y el grano. A continuación te explicamos cómo puedes utilizar estos efectos:
- Inicia la aplicación Adobe After Effects en tu computadora, importa tu video y colócalo en la línea de tiempo.
- Selecciona el clip en la línea de tiempo y ve a Efecto> Ruido y Grano> Eliminar Grano. (Utilizar el efecto Ruido requiere pasos similares).)
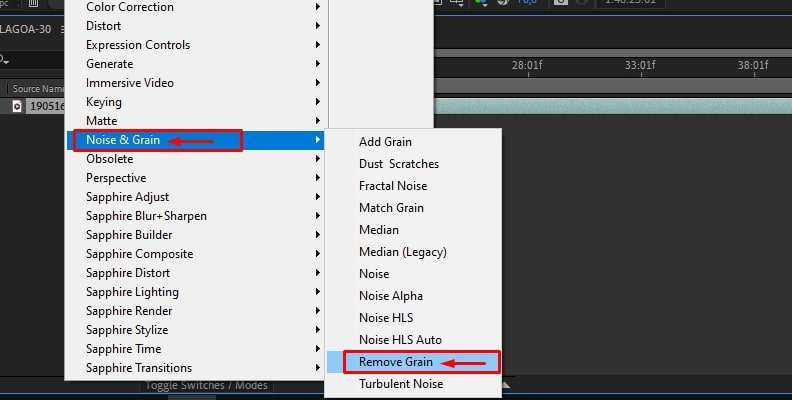
- El efecto aplica técnicas para reducir el ruido y eliminar el grano automáticamente, y te ofrece una vista previa del aspecto que tendrá el clip si lo dejas como está.
- También puedes ajustar manualmente la configuración del efecto. Primero, navega hasta Controles de efectos. Luego, cambia el Modo de visualización a Muestra de ruido, selecciona la pestaña Muestreo y cambia Selección de muestra a Manual.
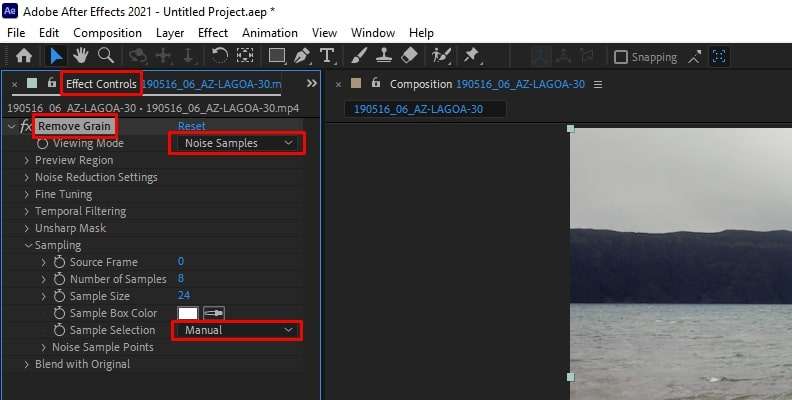
- Selecciona la pestaña Configuración de reducción de ruido, ajusta la configuración de Reducción de ruido y comprueba la vista previa para ver cómo afecta a tu imagen. También puedes ajustar la configuración de Pases y Modo.
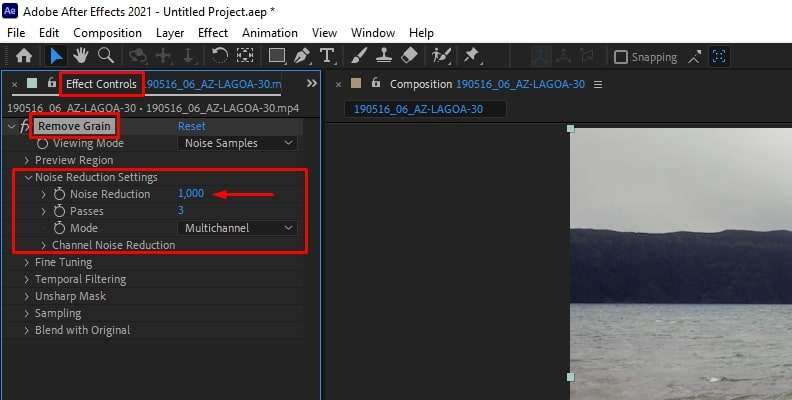
- Navega hasta la pestaña Ajuste fino. Después, modifica los ajustes de Supresión de Croma, Textura, Sesgo de tamaño de ruido y Limpiar áreas sólidas hasta que estés satisfecho con los resultados.
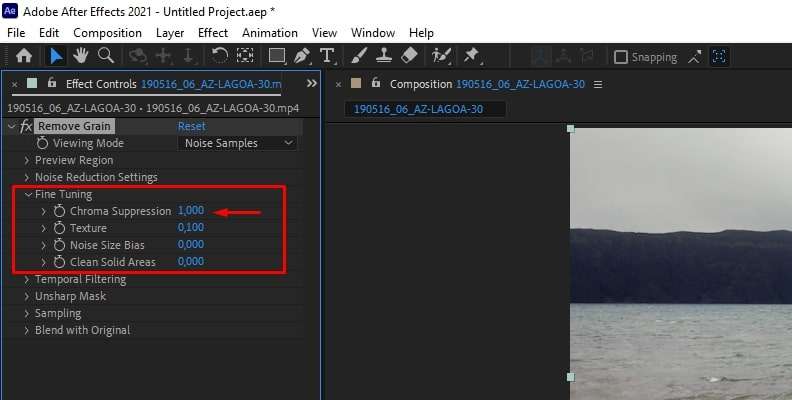
- Por último, también puedes experimentar con la pestaña Filtrado temporal. Cuando estés satisfecho con los resultados, ve a Archivo> Exportar> Añadir a la cola del codificador multimedia para ajustar la configuración y exportar el video eliminación de ruido.
Nota: No es necesario que te molestes en realizar los pasos cuatro a siete si estás satisfecho con los ajustes y resultados automáticos del efecto "Eliminar grano".
Solución 2: Elimina el ruido/grano del video en Adobe After Effects utilizando un plug-in
El efecto incorporado Eliminar grano puede reducir el ruido y eliminar el grano en After Effects. Sin embargo, no es la única forma de eliminar estos molestos elementos de tus videos. La aplicación de Adobe también admite plug-ins. Para ello, Neat Video surge como una excelente alternativa a la herramienta integrada. Estos son los pasos para utilizarlo:
- Abre la aplicación Adobe After Effects al menos una vez, sigue el tutorial y luego cierra la aplicación.
- Descarga el plug-in Neat Video del sitio web oficial y sigue las instrucciones de instalación.
- Una vez que hayas instalado el plug-in de Neat Video, reinicia la aplicación Adobe After Effects, importa tu clip granulado o ruidoso y añádelo a la línea de tiempo.
- Selecciona la capa en la línea de tiempo y ve a Efecto> Video limpio> Reducir ruido v4.
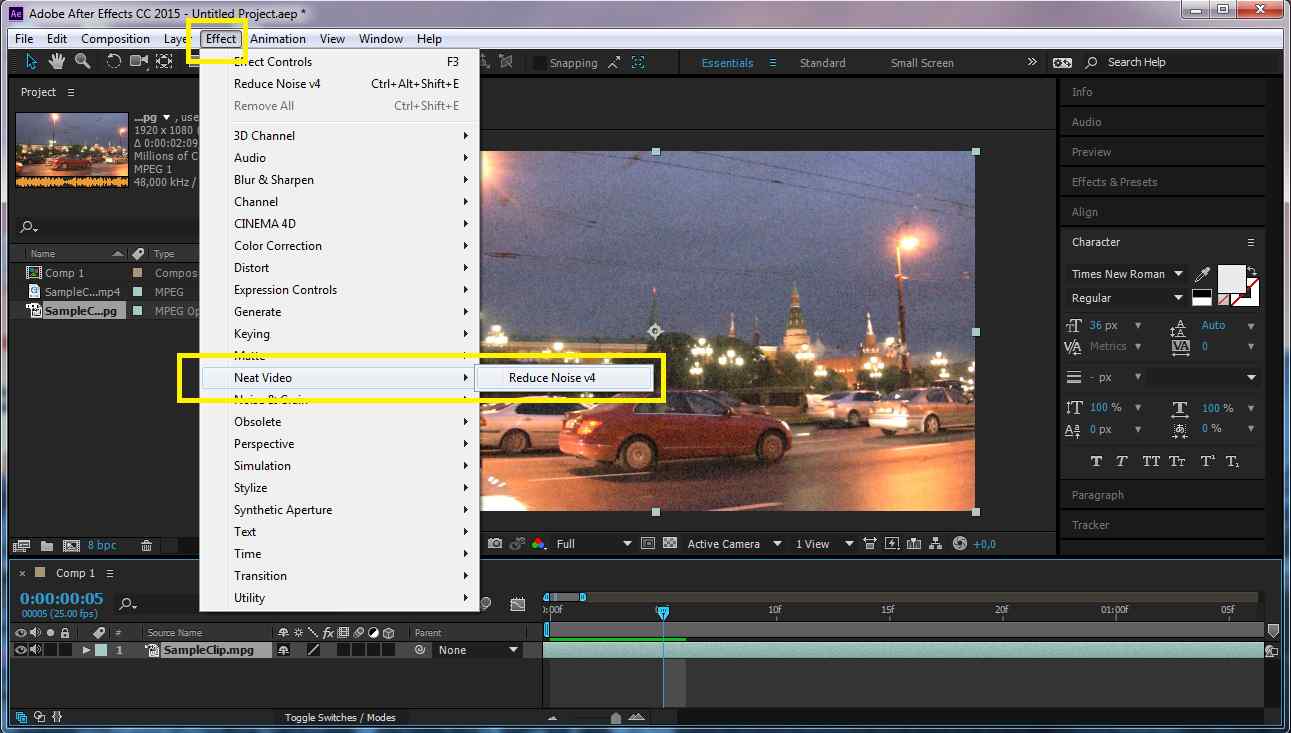
- Vuelve a la línea de tiempo y selecciona un fotograma con ruido o grano, que se utilizará para el análisis.
- En el panel Controles de efectos, toca el botón Preparar para que el plug-in analice el video.
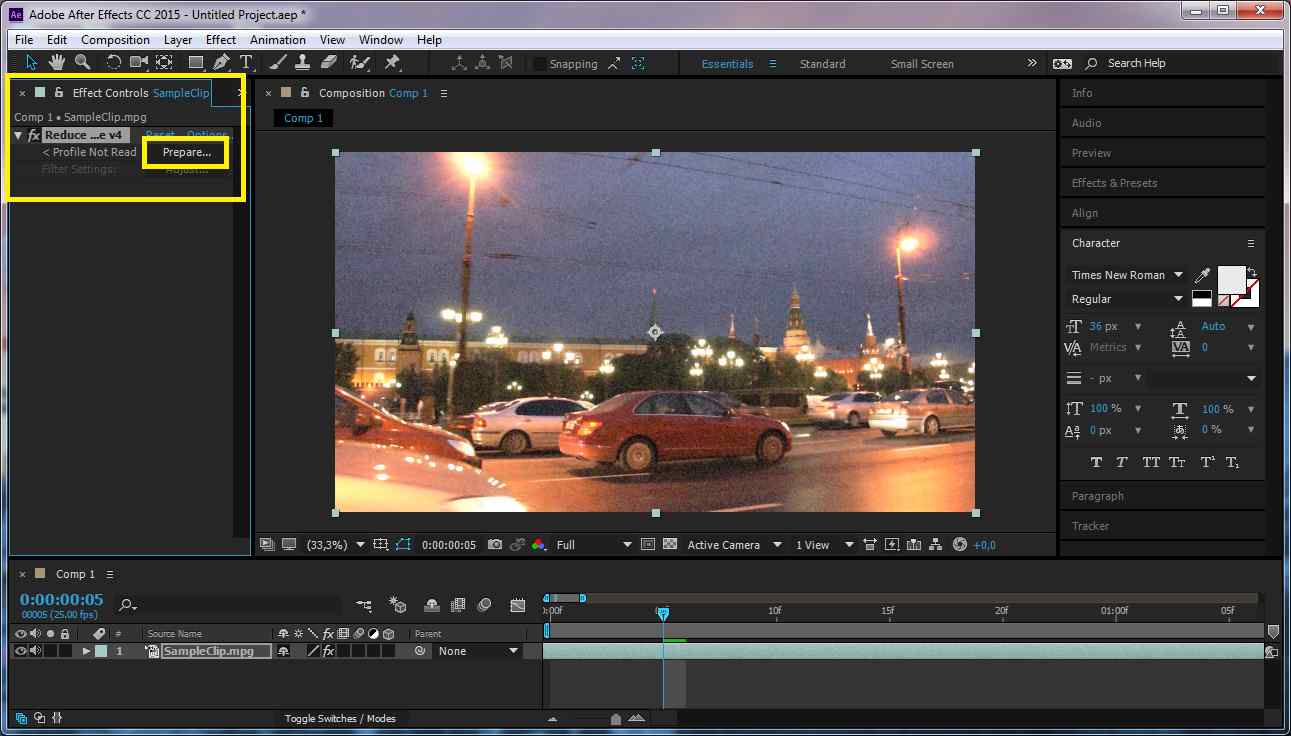
- Se abrirá una nueva ventana con el plug-in de Neat Video. Toca el botón Perfil automático para que el plug-in cree automáticamente un perfil de ruido y se asegure de que el área seleccionada sólo contiene ruido.
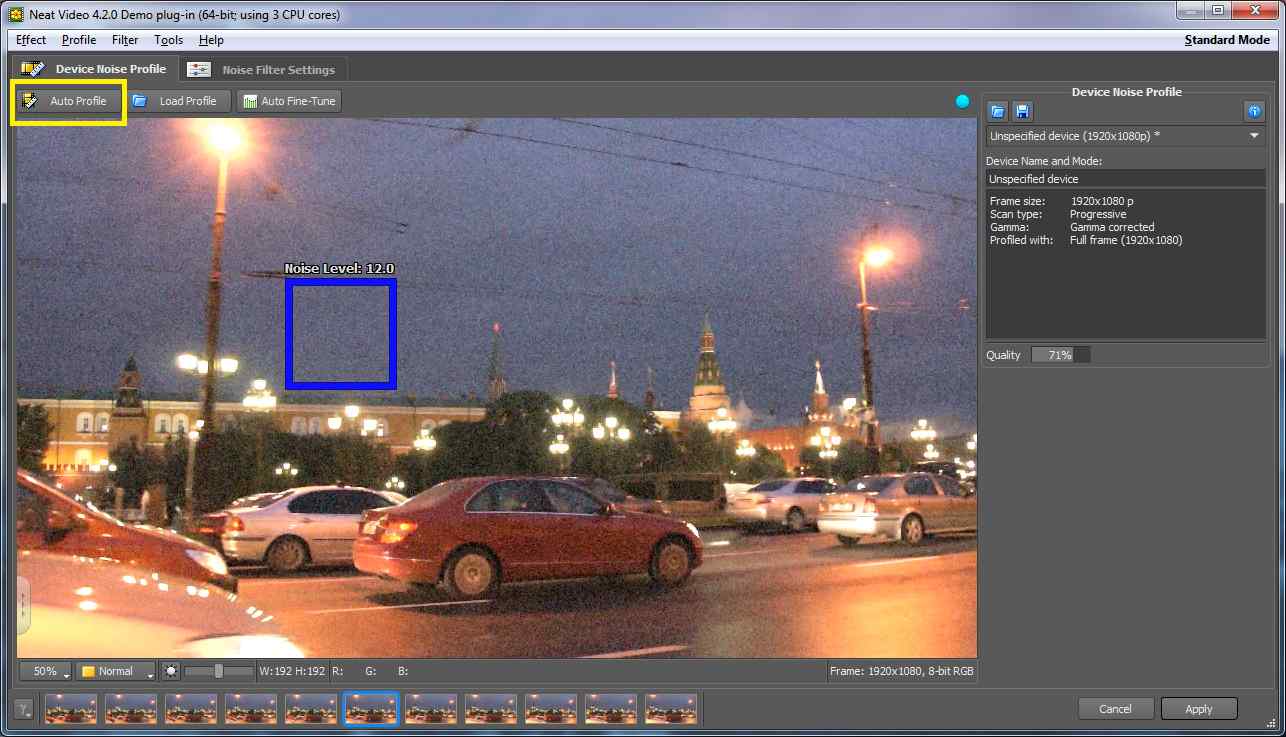
- Haz clic en la pestaña Configuración del filtro de ruido y ajusta la configuración a tu gusto. Cuando estés listo, pulsa el botón Aplicar para guardar los resultados finales.
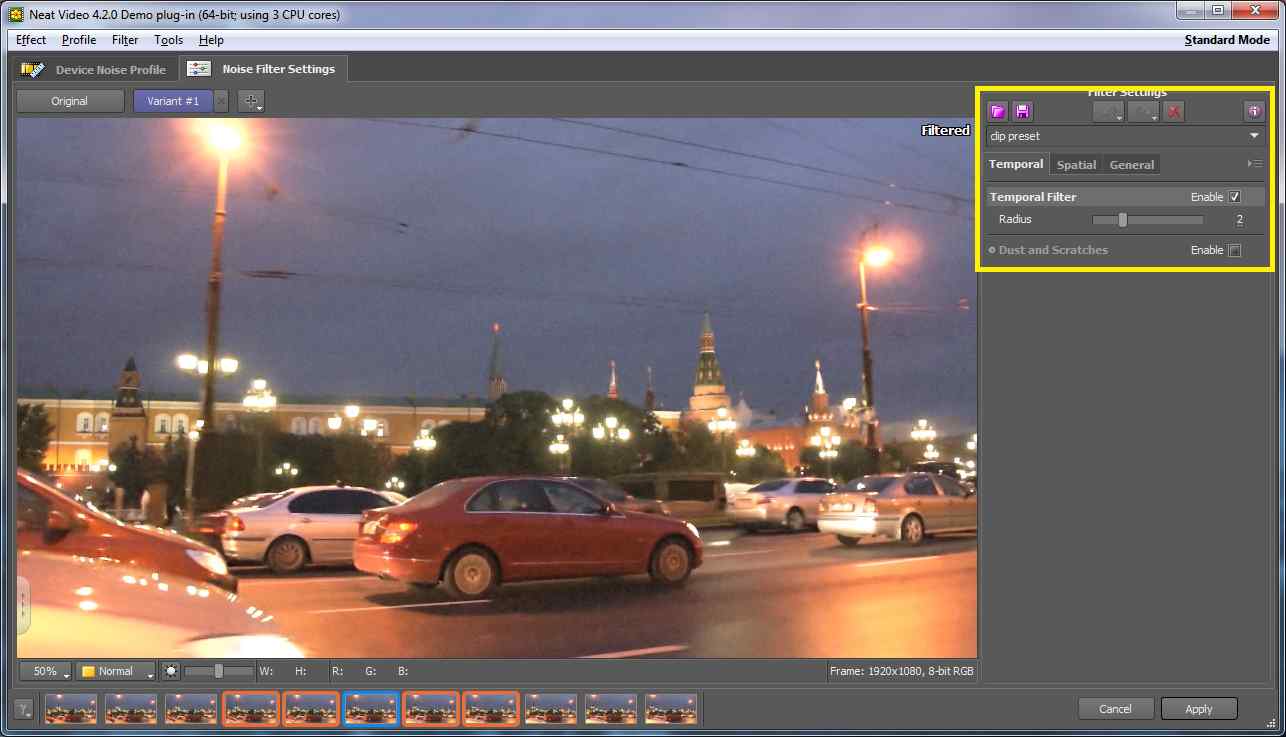
Una vez que se cierre la ventana Neat Video, previsualiza el clip accediendo a Composición> Previsualizar> Reproducir previsualización actual. Si estás satisfecho con los resultados, renderiza el clip neutralizado y guárdalo en tu pc.
Conclusión
El ruido y el grano son elementos de video inevitables, independientemente de tus habilidades y equipo. Los ajustes incorrectos de la cámara y las condiciones de poca luz suelen causar estos problemas, que son aún más importantes cuando se graba con cámaras y objetivos de baja calidad.
Sin embargo, las imágenes claras también pueden eliminar estos elementos y producir videos de alta calidad. Te ayudará a crear contenidos más amenos y a mantener alta la retención de espectadores. A la mayoría de los usuarios les encanta Adobe After Effects, utilizando sus efectos integrados "Ruido" y "Reducir grano" o añadiendo un plug-in Neat Video.
Es importante mencionar que también existen fantásticas soluciones para eliminar el ruido de audio, como Wondershare DemoCreator. Esta herramienta utiliza IA para potenciar su función "Eliminadora de ruido", por lo que es excelente para tratar el ruido de audio. La aplicación también está disponible por un precio de suscripción mucho menor.
Preguntas frecuentes
-
¿Existe la función "Eliminación de ruido" en After Effects?
Sí, el eliminador de ruido de Adobe After Effects es una herramienta integrada que permite a los usuarios eliminar el ruido de fondo de sus clips. Puedes encontrar la herramienta de eliminación de ruido navegando hasta "Efectos" > "Ruido y Grano" > "Ruido". -
¿Cómo corrijo las secuencias granuladas en After Effects?
Existen dos formas de eliminar el grano en After Effects. Utiliza el efecto "Eliminar grano" integrado en la aplicación. Alternativamente, consigue un plug-in especializado de Neat Video llamado Reducir Ruido v4. Este plug-in permite un mayor control de la postproducción y admite la degradación por canal. -
¿Cómo se elimina el ruido de fondo en After Effects?
Aplicar el efecto "Reducción de ruido" en After Effects requiere utilizar los "Efectos" y "Preajustes" de la aplicación. Aquí te explicamos cómo puedes hacerlo:- Carga la aplicación e importa la grabación.
- Dirígete a la barra lateral de Efectos y Preajustes de la derecha y busca Niveles.
- En el menú Controles de efectos de la izquierda, busca el ajuste Blanco de entrada y comprueba si hay ruido de fondo.
- Busca Eliminar grano en la barra lateral Efectos y preajustes.
- Mueve el cuadrado blanco y selecciona la parte más ruidosa de la grabación.
- Ve a los menús Ajustes de reducción de ruido y Ajuste fino en Controles de efectos y ajústalos hasta que el ruido desaparezca de tu grabación.



