Adobe Premiere Pro es un excelente editor de video con docenas de herramientas para perfeccionar los videos. Algunas de las funciones más destacadas se centran en eliminar el ruido de fondo de las pistas de audio y el grano de las secuencias grabadas.
El software no es gratuito, pero si tienes un plan de Premiere Pro o una suscripción a Creative Cloud, disfrutarás de una ventaja. Olvídate de los videos granulados y del ruido ambiental que arruina tu audio. Descubre los mejores métodos de reducción de ruido para los videos de Premiere Pro y domina la edición basada en la línea de tiempo.
En este artículo
Parte 1: ¿Qué es la reducción de ruido?
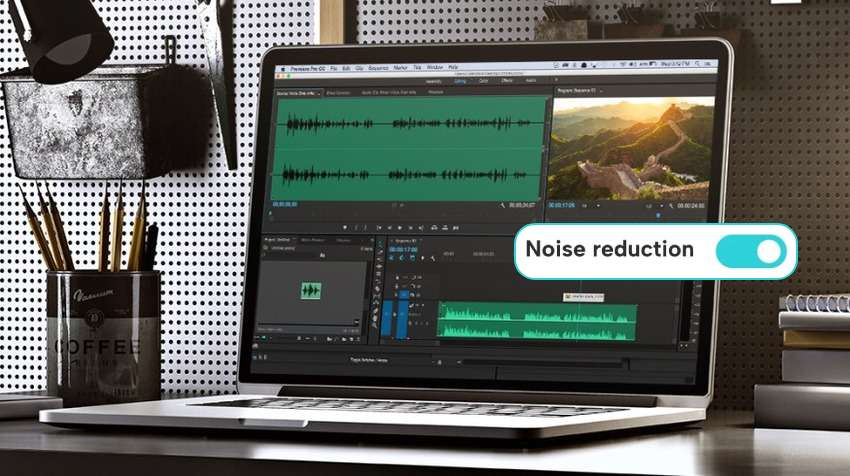
La reducción de ruido en la edición de videos consiste en eliminar el grano y otros ruidos digitales no deseados de las secuencias grabadas. Por ejemplo, los ajustes ISO altos y las condiciones de poca luz pueden causar decoloración y crear un aspecto pixelado. Algunas herramientas especializadas, como Premiere Pro, permiten eliminar el ruido de los videos, mejorando su calidad..
La reducción del ruido en la edición de audio consiste en reducir o eliminar el ruido de fondo, como zumbidos, silbidos, ruido blanco, clics del ratón, pulsaciones del teclado, ruido estático y otros sonidos que distraen a los oyentes. El objetivo es limpiar el audio para que el discurso se entienda, manteniendo los demás sonidos naturales y sin comprometer la calidad.
Parte 2: 3 formas de eliminar el ruido de los videos en Premiere Pro
Los siguientes métodos para eliminar el ruido de Premiere Pro incluyen tus herramientas imprescindibles para mejorar la calidad del video y no exigen conocimientos avanzados.
Método 1: Utilizando el "Efecto mediana"
El efecto "Mediana" de Premiere Pro difumina las partes granuladas de tu video en lugar de eliminarlas. De este modo, se consigue un aspecto uniforme. Sin embargo, no proporciona automáticamente el resultado deseado. Requiere ajustar el radio y añadir máscaras para todas las zonas borrosas del video.
A continuación te explicamos cómo eliminar el ruido de un video con el efecto "Mediana" de Premiere Pro:
- Ejecuta Premiere Pro. Haz clic en Nuevo proyecto, selecciona una carpeta que contenga tu video, haz clic derecho en el panel Proyecto y pulsa Importar para añadir tu video.
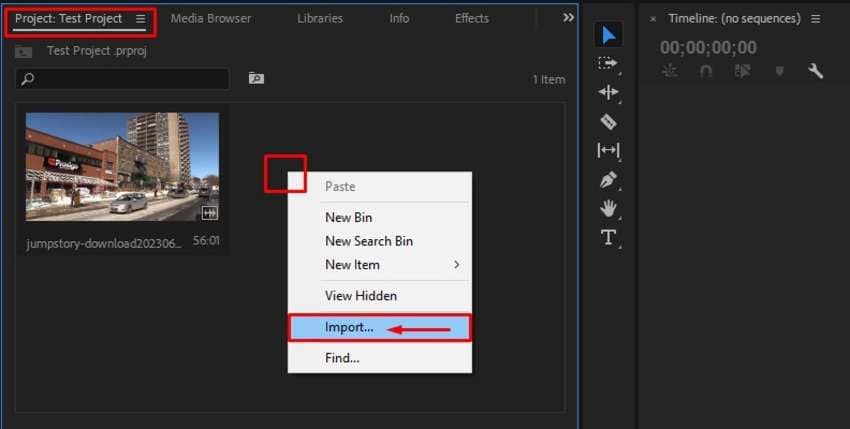
- Arrastra el video a la línea de tiempo para crear una secuencia.
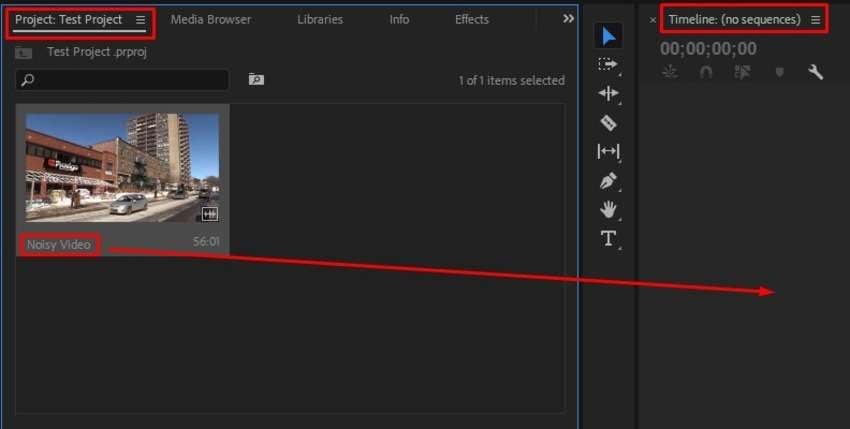
- Haz clic en el video, accede al panel Efectos y escribe Mediana en el cuadro de búsqueda. Se encuentra en Ruido y Granulado, en Efectos de video.
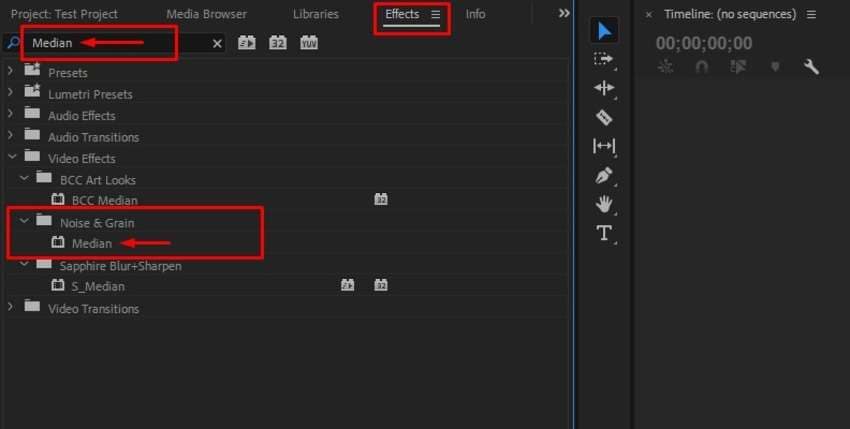
- Aplica el efecto Mediana arrastrándolo a tu video en la línea de tiempo.
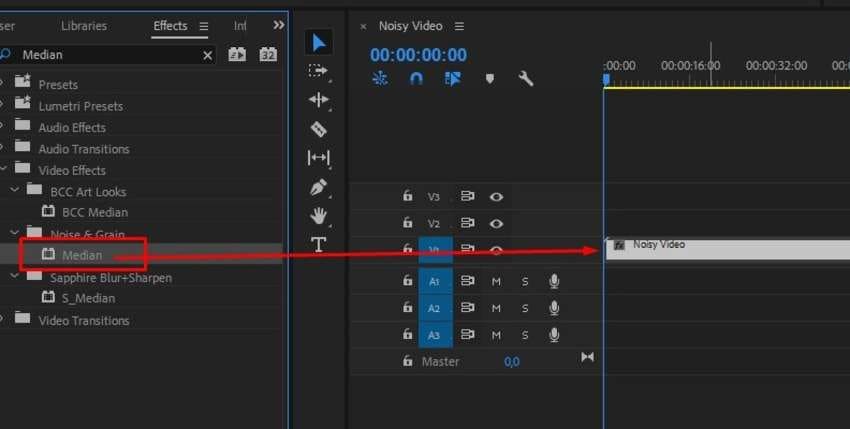
- Expande la Mediana en el panel Controles de Efecto y cambia el valor del Radio. Por defecto estará a cero, así que auméntalo gradualmente hasta que consigas el resultado deseado.
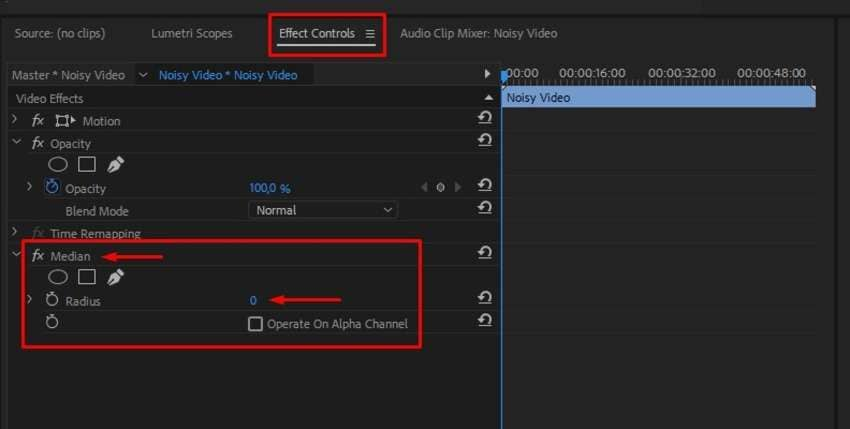
- Busca el efecto Máscara en Mediana en el panel Controles de efectos y añade una máscara para cada parte granulada del video, sin olvidar que deben permanecer en su sitio.
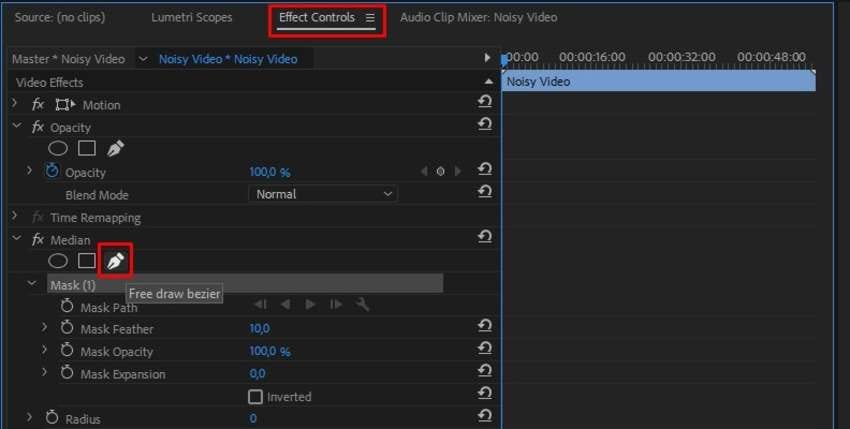
- La herramienta Lápiz puede ayudarte a dibujar libremente las máscaras antes de cambiar el valor de Pluma (preferiblemente a +100) para suavizar los bordes. Una vez creados los trazados de máscara, reajusta el Radio para encontrar el punto óptimo.

Método 2: Utilizando Adobe After Effects
El efecto "Mediana" para eliminar el grano en Premiere Pro no siempre ofrece los mejores resultados. Desenfoca todo el video, y aunque las máscaras ayudan, son mejores para imágenes fijas.
Por lo tanto, puedes probar Adobe After Effects, que es ideal para gráficos en movimiento y composiciones de video. No es necesario que cierres el proyecto y salgas de Premiere Pro después de aplicar el efecto "Mediana" (si es que lo haces). Puedes hacerlo directamente desde Premiere Pro.
A continuación te explicamos cómo crear un clip enlazado dinámicamente para utilizar After Effects junto con Premiere Pro:
- Importa tu video a Premiere Pro (ve a Nuevo proyecto > Archivo > Importar) y arrástralo a la línea de tiempo (si no has seguido el Método 1 de esta guía).
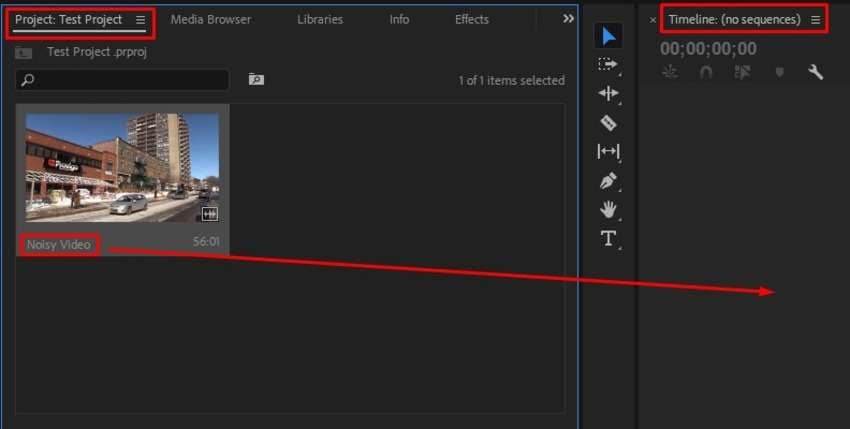
- Haz clic derecho sobre el video en la línea de tiempo y selecciona Reemplazar con composición de After Effects.
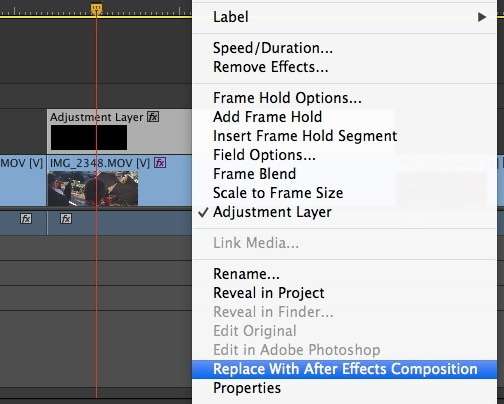
- Una vez que se inicie Adobe After Effects, ve al panel Controles de efectos, busca Eliminar grano y arrástralo hasta el video en la línea de tiempo. A continuación, ajusta varias opciones, como la Reducción de ruido (los valores más altos harán que el video salga más borroso) y el Filtrado temporal (ideal para disminuir el ruido no deseado entre fotogramas).
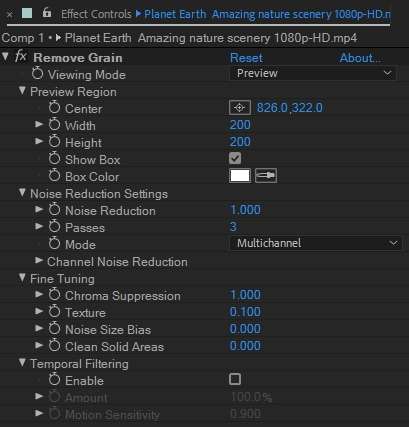
Método 3: Utilizando el Plugin para la reducción de ruido de Premiere Pro: Boris FX Continuum
Boris FX Continuum es una excelente colección de plugins para Premiere Pro, After Effects y otros programas de edición videos. Ofrece más de 5.000 preajustes, más de 300 efectos, 40 transiciones y muchas herramientas basadas en IA para creadores de contenidos, incluido un eliminador de ruido.
A continuación te explicamos cómo utilizar el plugin Boris FX Continuum para la reducción de ruido en Premiere Pro:
- Descarga e instala en tu equipo el paquete de plugins Boris FX Continuum para Adobe Premiere Pro.
- Ejecuta Premiere Pro. Si ya has editado tu video ruidoso con los métodos anteriores, haz clic en Abrir proyecto, selecciona el video, añádelo al panel Proyecto y arrástralo a la línea de tiempo. Si no es así, haz clic en Nuevo proyecto, selecciona la carpeta correspondiente, pulsa el botón derecho sobre el panel Proyecto, presiona Importar, elige el video granulado y arrástralo a la línea de tiempo.
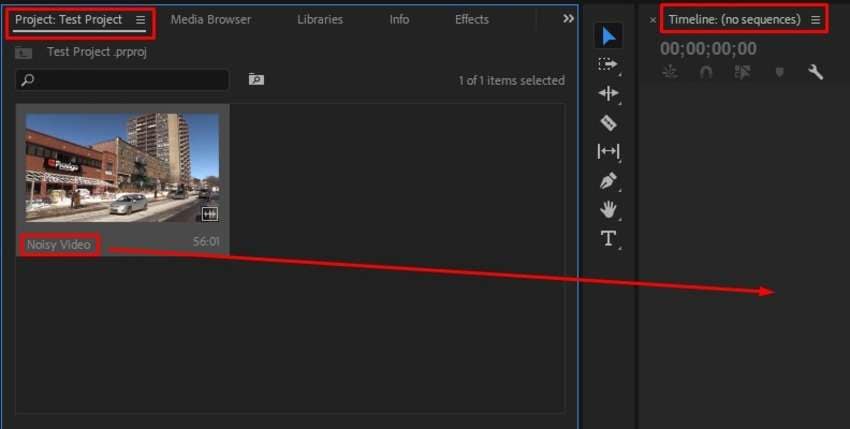
- Haz clic en el video, ve al panel Efectos y busca Reducción de ruido BCC. Lo encontrarás en Restauración de imágenes BCC en Efectos de video. Aplícalo arrastrándolo a tu video en la línea de tiempo.
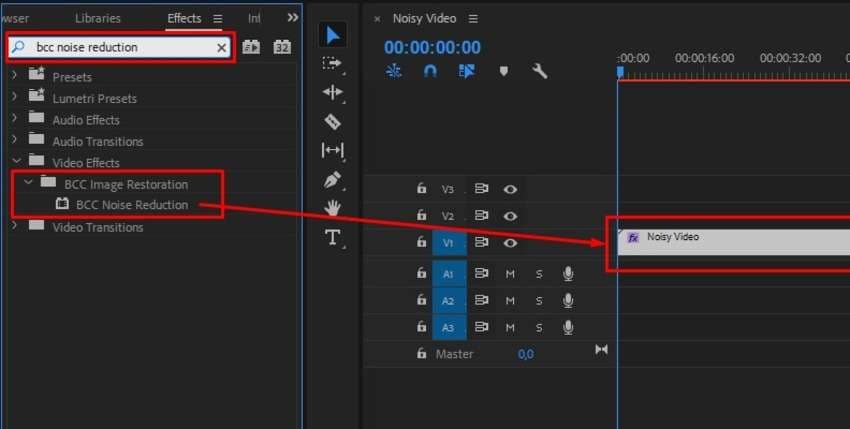
- Despliega Reducción de ruido BCC en el panel Controles de efectos y elige el preajuste deseado. A continuación, ajusta otros parámetros, como el Suavizado temporal y el Suavizado espacial para varios frames de video y fotos fijas (respectivamente), antes de suavizar o enfocar varias zonas para no perder detalle.
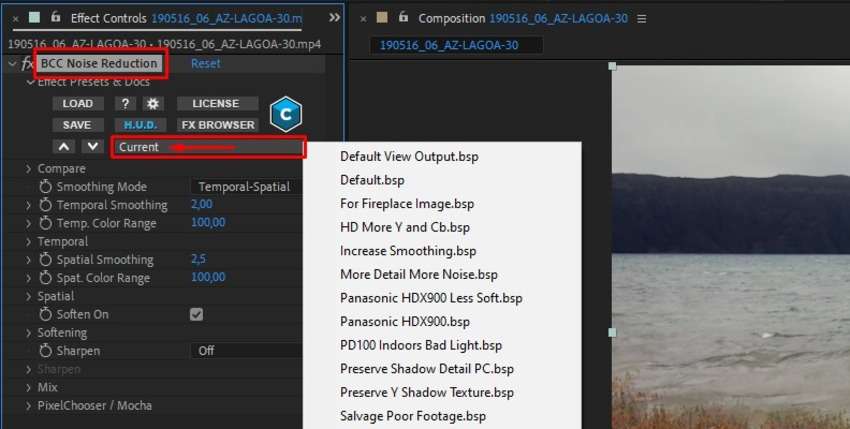
Parte 3: Consejo extra: ¿También puedo eliminar el ruido de fondo de los videos?
Sí. Puedes eliminar el ruido de fondo de los videos con un clic utilizando un software basado en IA como Wondershare DemoCreator. Esta solución para editar videos y audio dispone de múltiples herramientas, como la función "Eliminación de ruido IA", que elimina ruidos ambientales como zumbidos, silbidos y viento. A continuación te explicamos cómo utilizarlo:
- Descarga e instala DemoCreator en tu computadora y haz clic en Editor de video en el panel de "Inicio".

- Haz clic en el ícono Más, selecciona Importar archivos multimedia, elige tu video ruidoso y arrástralo a la línea de tiempo de abajo.
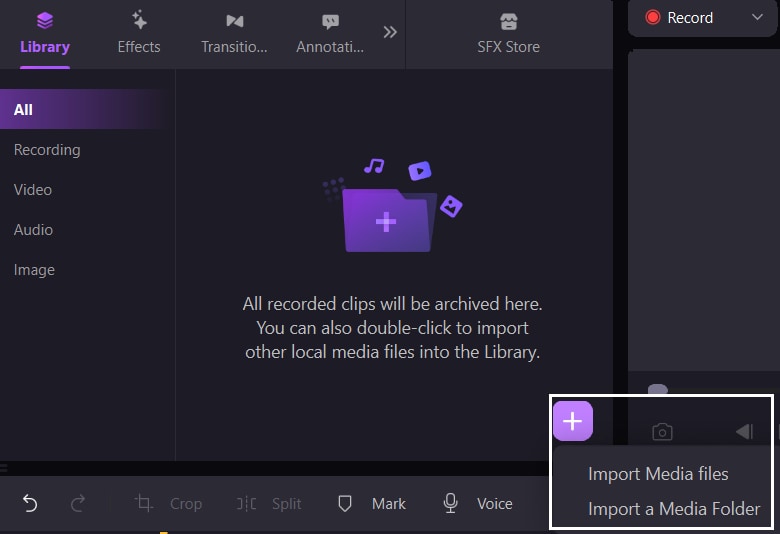
- Cambia a la pestaña Audio del panel Propiedades, activa Ruido normal en Eliminación de ruido y establece el Valor en Bajo, Medio o Alto. Ajusta el volumen y el nivel de ruido, afina la intensidad de audio y elimina zumbidos, silbidos y otros ruidos (si es necesario) antes de hacer clic en Exportar para guardar el video sin procesar en tu dispositivo.
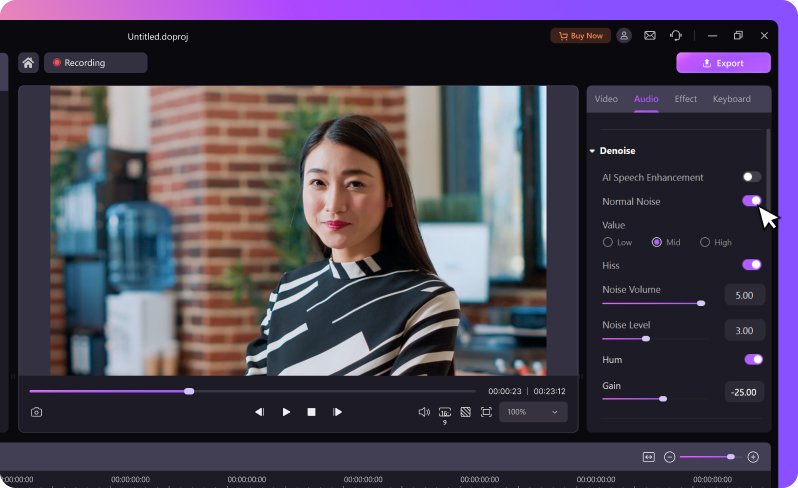
Part 4: Conclusión
La eliminación de ruido en video con Premiere Pro puede parecer desalentadora al principio, debido a su interfaz repleta de funciones. Sin embargo, resulta muy fácil si sigues los pasos anteriores, ya que dispones de varias herramientas para reducir el ruido y el grano. Recomendamos combinarlos todos para obtener los resultados más profesionales.
Empieza con el efecto "Mediana" en Premiere Pro, añade After Effects a la mezcla para suavizar los fotogramas y completa el proceso con el plugin de reducción de ruido Boris FX Continuum. Sin embargo, si también te interesa eliminar el ruido de fondo de tu video y audio, puedes probar el Eliminador de ruido IA de Wondershare DemoCreator.
Preguntas frecuentes
-
¿Qué debo hacer para eliminar el ruido de fondo en Premiere Pro?
Con Premiere Pro puedes eliminar el ruido de fondo mediante el panel "Sonido esencial" o el efecto "Ruido de fondo". A continuación te indicamos las dos formas:- Método 1: Utilizando el panel de "Sonido esencial"
- Método 2: Usando el efecto "Eliminación del ruido"
-
¿Cómo puedo corregir gratis los videos granulados?
Puedes utilizar el mejorador de video Media.io. Es una herramienta gratuita y multiplataforma en línea que admite los formatos MP4, MOV y AVI. Ábrelo a través de tu navegador, sube tu video granulado, selecciona el factor de ampliación y descarga el archivo en tu dispositivo en alta resolución (hasta 4K). También puedes eliminar el ruido y suavizar el video así como corregir el color.



