El micrófono Blue Yeti se ha ganado la reputación de ofrecer un sonido de alta calidad a un precio relativamente económico, por lo que es uno de los favoritos entre podcasters, streamers y creadores de contenidos. Sin embargo, no basta con conectarlo para conseguir el sonido perfecto y profesional que deseas. Como todo equipo de grabación, requiere un poco de ajuste y saber cómo utilizarlo correctamente.
En este artículo, te explicaremos cómo usar un micrófono Blue Yeti y te daremos consejos de cómo el Blue Yeti suene mejor y elimina el ruido de fondo. Tanto si eres nuevo en la grabación como si quieres mejorar tu configuración, estas estrategias te ayudarán a sacar todo el potencial de tu micrófono.
En este artículo
Parte 1: ¿Cómo obtener un mejor sonido del micrófono Blue Yeti?: Los mejores ajustes

Lograr un gran sonido con el Blue Yeti no es sólo conectarlo y darle al botón de grabar. Los ajustes y el ambiente en el que utilices el micrófono desempeñan un papel fundamental a la hora de capturar audio de alta calidad. Vamos a profundizar en los pasos y ajustes específicos que debes realizar para obtener el mejor sonido posible.
1. Ajuste de volumen y amplificación del micrófono
Uno de los errores más comunes que se cometen al utilizar el Blue Yeti es ajustar mal la amplificación, lo que puede dar lugar a grabaciones distorsionadas y ruidosas. El ajuste demasiado alto captará ruidos de fondo, como el zumbido del ordenador o incluso los pasos de una habitación de al lado.
En primer lugar, debes ajustar la amplificación a un nivel moderado, normalmente en torno al 30-40%. Si estás grabando en una habitación silenciosa, este ajuste debería capturar tu voz con claridad sin captar ruidos no deseados. Lleva siempre auriculares cuando ajustes la amplificación, ya que así podrás oír lo que capta el micro en tiempo real. Si el audio parece apagado, aumenta ligeramente la amplificación, pero redúcela si notas distorsión o ruido de fondo.
El control del volumen es otro de los aspectos más importantes. Aunque el Blue Yeti tiene un botón de volumen integrado para controlar el audio a través de los auriculares, esto no afecta al nivel de grabación. Ajusta el volumen de entrada en tu computadora o programa de grabación para controlar el nivel de grabación real. Ajústalo a un nivel en el que tu voz alcance el máximo en el rango medio sin llegar al máximo ni distorsionarse.
2. Optimización del entorno de grabación
El ambiente de grabación influye considerablemente en la calidad del sonido. Incluso los mejores micrófonos tienen dificultades para ofrecer un sonido limpio en un espacio ruidoso o lleno de eco. Grabar en una habitación silenciosa con superficies suaves ayuda a minimizar la reverberación (eco) y el ruido de fondo.
A continuación te explicamos cómo optimizar tu espacio:
- Elige una habitación con poco eco: Las habitaciones más pequeñas con alfombras, cortinas y muebles suaves ayudarán a absorber el sonido, reduciendo los ecos no deseados.
- Reduce el ruido de fondo: Apaga los ventiladores, aparatos de aire acondicionado y otros electrodomésticos ruidosos. Si puedes, utiliza espuma antirruido o mantas para bloquear cualquier ruido externo.
- La clave está en la proximidad: Estar más cerca del micrófono te permite bajar la amplificación y captar más de tu voz a la vez que reduces el ruido ambiental.
3. Ubicación y distancia del micrófono
Para captar un sonido claro y natural, es esencial colocar el micrófono en la posición correcta. Coloca el Blue Yeti sobre una superficie estable con un soporte amortiguador o un pie para evitar las vibraciones de tu escritorio o teclado.
Coloca el micrófono a una distancia de 15 a 20 cm de la boca para obtener los mejores resultados. Puedes inclinarlo ligeramente hacia tu cara para una captura más directa. Esta distancia consigue un buen equilibrio entre la captura de tu voz y la reducción de sonidos no deseados. Utiliza un filtro antipop o un parabrisas para reducir los sonidos explosivos (como la “P" o la "B") que pueden provocar fuertes ráfagas de aire en el micrófono y distorsionar el sonido.
Parte 2: Los 4 modos del micrófono Blue Yeti

Una de las razones por las que el Blue Yeti es tan flexible es su capacidad de cambiar entre cuatro patrones de pastillas diferentes. Cada modo está diseñado para escenarios de grabación específicos, y entender cómo utilizarlos te permitirá adaptar tus grabaciones a otros ambientes.
1. Modo estéreo
El modo estéreo captura el sonido de los canales izquierdo y derecho, creando una experiencia más real. Este modo es ideal para grabar voces o instrumentos de forma que se reproduzca la difusión natural del sonido. Por ejemplo, si estás grabando una guitarra, el modo estéreo te dará un sonido amplio y rico que te hará sentir como si estuvieras allí mismo en la habitación. Sin embargo, este modo puede captar demasiado ruido ambiental para grabaciones de voz o podcasts, así que utilízalo principalmente para música o paisajes sonoros.
2. Modo omnidireccional
El modo omnidireccional capta el sonido por igual desde todas las direcciones. Este modo ayuda a capturar conversaciones en grupo, discusiones de mesa redonda o sonidos ambientales. La desventaja es que también capta el ruido de fondo, por lo que sólo es ideal para grabaciones en solitario si se desea captar el sonido de toda la habitación.
3. Modo cardioide
El modo cardioide es el ajuste más utilizado en el Blue Yeti, y por una buena razón. Se centra en captar el sonido directamente delante del micrófono, rechazando el ruido de los laterales y la parte trasera. Esto lo hace perfecto para doblajes, podcasts y otras grabaciones en solitario en las que quieras aislar tu voz del ruido de fondo. El modo cardioide proporciona el sonido más limpio y directo para la mayoría de las aplicaciones.
4. Modo de bidireccional
El modo bidireccional capta el sonido de la parte delantera y trasera del micrófono mientras rechaza el ruido de los laterales. Este modo es perfecto para entrevistas, duetos o cualquier situación en la que dos personas hablen o canten directamente una enfrente de la otra. Al igual que el modo estéreo, no es adecuado para grabaciones en solitario, pero brilla en configuraciones de dos personas en las que se requiere una captura de audio equilibrada.
Pasar de un modo a otro es muy sencillo: basta con utilizar el mando situado en la parte posterior del Blue Yeti para alternar entre los cuatro ajustes diferentes, en función del escenario de grabación.
Parte 3: Mejora el volumen y la claridad del micrófono Blue Yeti con la cancelación de ruido de DemoCreator
[没有发现file]
Una vez que optimices la configuración y el entorno, es posible que el ruido de fondo o la claridad del audio necesiten alguna mejora. Aquí es donde la tecnología de cancelación de ruido como Wondershare DemoCreator puede mejorar el rendimiento del Blue Yeti.
La función de cancelación de ruido de Wondershare DemoCreator puede ayudar a encontrar el equilibrio perfecto entre aumentar el volumen del micrófono y eliminar el ruido de fondo. Esta tecnología filtra el sonido ambiente al tiempo que mejora la claridad de su voz, lo que la hace especialmente útil para podcasting, streaming o reuniones virtuales.
Ventajas de combinar la tecnología de supresión de ruido de DemoCreator con el Blue Yeti
Utilizando DemoCreator junto con el Blue Yeti, puedes limpiar tu audio en tiempo real. Los ajustes de reducción de ruido del software te permiten capturar sólo lo que quieres—tu voz—mientras eliminas los sonidos extraños (externos).
A continuación te explicamos por qué combinar DemoCreator con Blue Yeti cambia las reglas del juego:
- Control en tiempo real: Con DemoCreator, puedes controlar y ajustar los niveles de sonido mientras grabas, para asegurarte de que nunca grabas accidentalmente audio distorsionado.
- Reducción de ruido personalizable: En función de tu ambiente, puedes ajustar la configuración de reducción de ruido de DemoCreator para adaptarla a tus necesidades. Tanto si estás en un estudio silencioso como en una sala ruidosa, el software garantiza que el público sólo escuche tu voz.
Paso 1: Accede a la grabadora de video
Una vez instalado el software DemoCreator en la computadora, inícialo y elige "Grabador de video" en la pantalla principal.
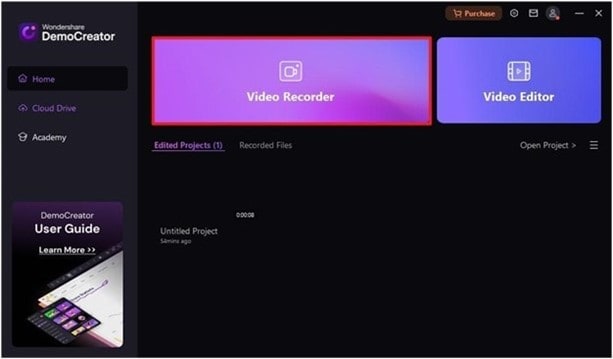
Paso 2: Elige "Audio" y pulsa "Grabar"
En la nueva pantalla, presiona "Audio" y selecciona el botón "Grabar" para empezar a grabar el audio.
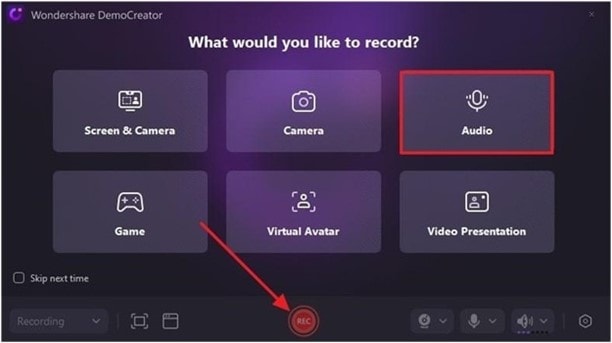
Paso 3: Vista previa de la grabación y pasar a la edición avanzada
Cuando termines de grabar el audio, presiona el botón "Detener" y escucha el audio.
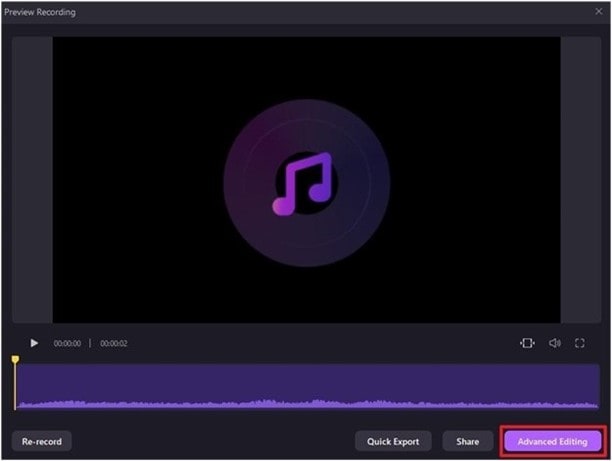
- Después de ver una vista previa del clip de audio, pulsa "Edición avanzada".
Paso 4: Arrastra el audio a la línea de tiempo y realiza ajustes para guardarlo en el dispositivo
A continuación, arrastra y suelta el audio grabado en la línea de tiempo. A continuación, ve a la pestaña "Herramientas mágicas" y elige "Limpiador de voz IA" para mejorar el clip de audio grabado.
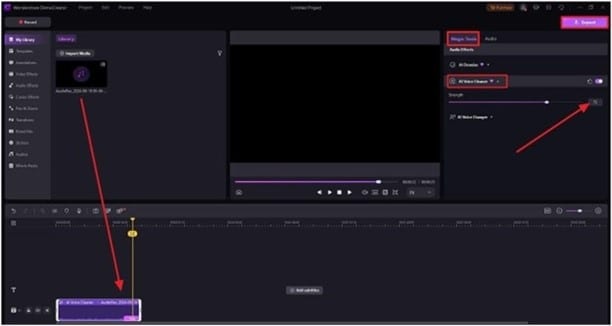
Paso 5: Exporta un archivo de audio
Por último, presiona el botón "Exportar" de la parte superior derecha para guardar el clip de audio grabado en el almacenamiento local de tu dispositivo.
Conclusión
Aprender a utilizar correctamente un micrófono Blue Yeti puede mejorar mucho la calidad de tus grabaciones. Desde ajustar la potencia y colocar el micrófono hasta elegir el modo adecuado y utilizar un programa de cancelación de ruido, hay varias medidas que puedes tomar para mejorar la calidad del audio. Al seguir estas recomendaciones, puedes hacer que tu Blue Yeti suene mejor, garantizando un audio claro y profesional para podcasts, videos y conferencias virtuales.
Preguntas frecuentes
-
¿Cómo hago funcionar mi micrófono Blue Yeti?
Para que tu micrófono Blue Yeti funcione, conéctalo a tu computadora mediante el cable USB. El equipo debe instalar automáticamente los controladores necesarios. Abre la configuración de audio y elige el "Blue Yeti" como dispositivo de entrada.
-
¿Cómo conectar un micrófono Blue Yeti a una computadora?
Conectar un micrófono Blue Yeti a un equipo es muy sencillo. Utiliza el cable USB para conectar el micrófono a un puerto USB disponible. Ve a la configuración de sonido de tu computadora, busca los dispositivos de entrada y elige el "Blue Yeti". Ya está todo listo.
-
¿Cuál es la mejor forma de utilizar un micrófono Blue Yeti?
La mejor forma de utilizar un micrófono Blue Yeti es ajustarlo en modo cardioide para grabaciones en solitario, ajustar la amplificación para evitar la sobrecarga o la distorsión y colocar el micrófono a una distancia de 15 a 20 cm de la boca. Usa un filtro pop para disminuir los sonidos fuertes como la "P" y la "B".


