En el panorama digital actual, el contenido de video se ha convertido en una forma de comunicación, entretenimiento y educación. Los creadores de subtítulos cerrados juegan un papel importante en hacer accesible el contenido de video ofreciendo representaciones de texto sincronizadas de diálogos hablados y señales de audio.
Esta guía completa explorará el arte y la ciencia de los creadores de subtítulos cerrados para contenido de video. Tanto si eres un creador de contenido, director, profesor o empresario, aprender a crear subtítulos cerrados es una habilidad valiosa que puede mejorar enormemente el impacto y la accesibilidad de tus videos.
En este artículo
Método 1: Usa YouTube para crear subtítulos cerrados
YouTube ofrece una función práctica y fácil de usar para crear, editar y automatizar subtítulos cerrados para tus videos. Independientemente de si estás subiendo contenido nuevo o mejorando la accesibilidad de videos existentes, las herramientas de subtítulos cerrados de YouTube ofrecen flexibilidad y control de tus subtítulos. Aquí mostraremos una guía paso a paso para cada aspecto de la gestión de subtítulos cerrados en YouTube:
Agrega subtítulos
A continuación, te mostraremos una guía paso a paso sobre cómo agregar subtítulos a tus videos de YouTube:
Paso 1. Sube tu video a YouTube haciendo clic en el botón Subir de la esquina derecha superior de la página principal de YouTube.
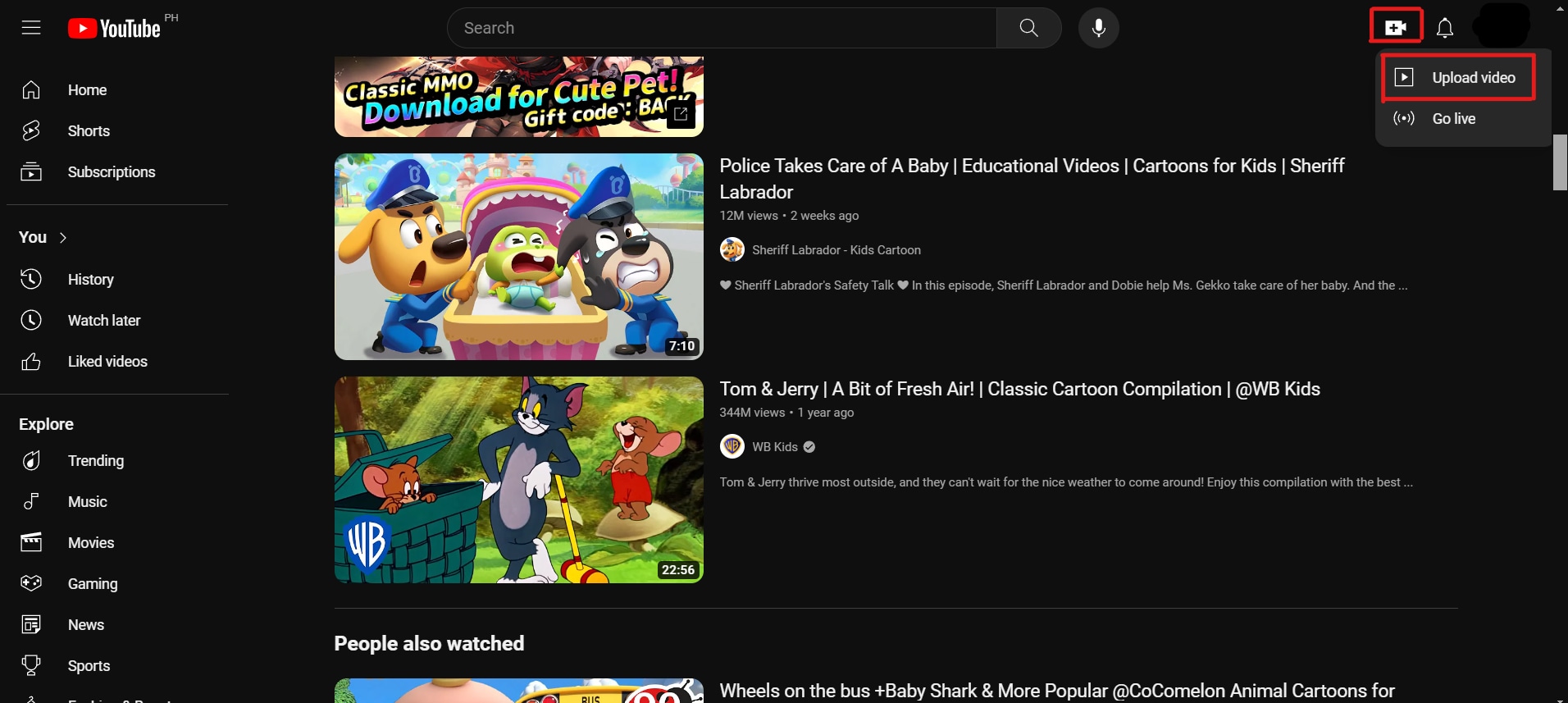
Paso 2. Cuando tu video se haya subido, ve a la página del video en YouTube.
Paso 3. Haz clic en el ícono de Detalles al costado del reproductor de video.
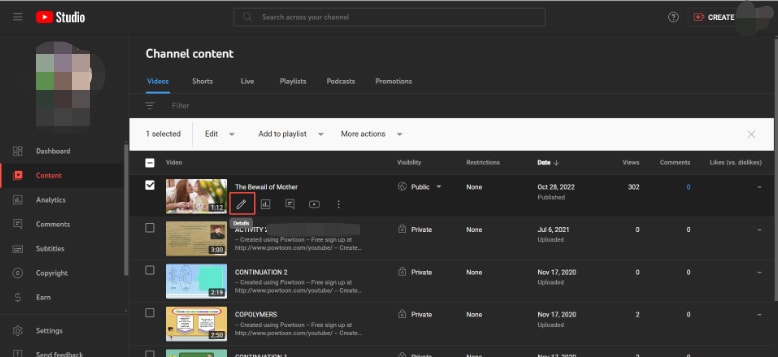
Paso 4. Antes de agregar el subtítulo debes buscar “Mostrar más” y seleccionar tu Idioma de video preferido.
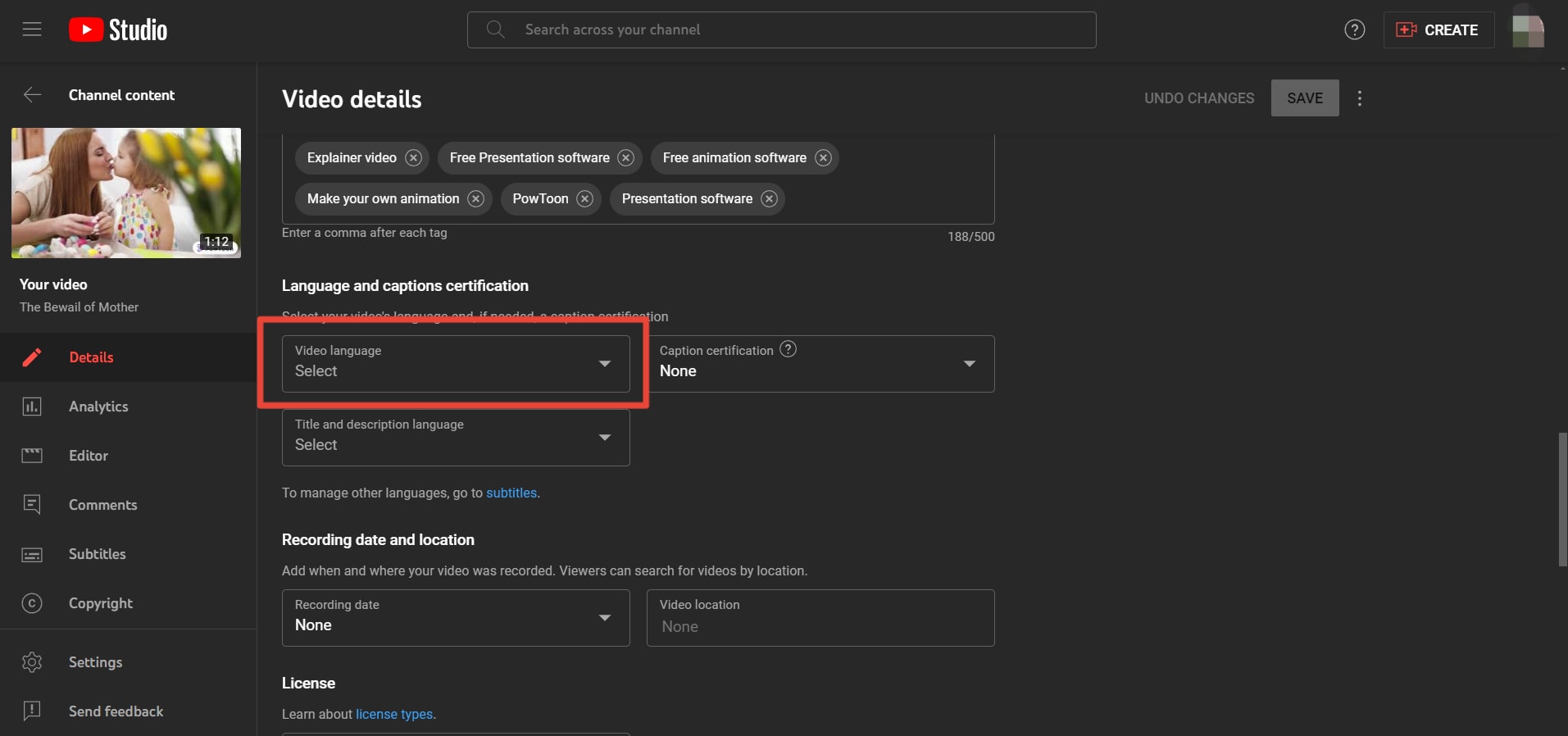
Paso 5. Después de eso, desplaza hacia arriba tu mouse y busca el botón Subtítulos para agregar subtítulos.
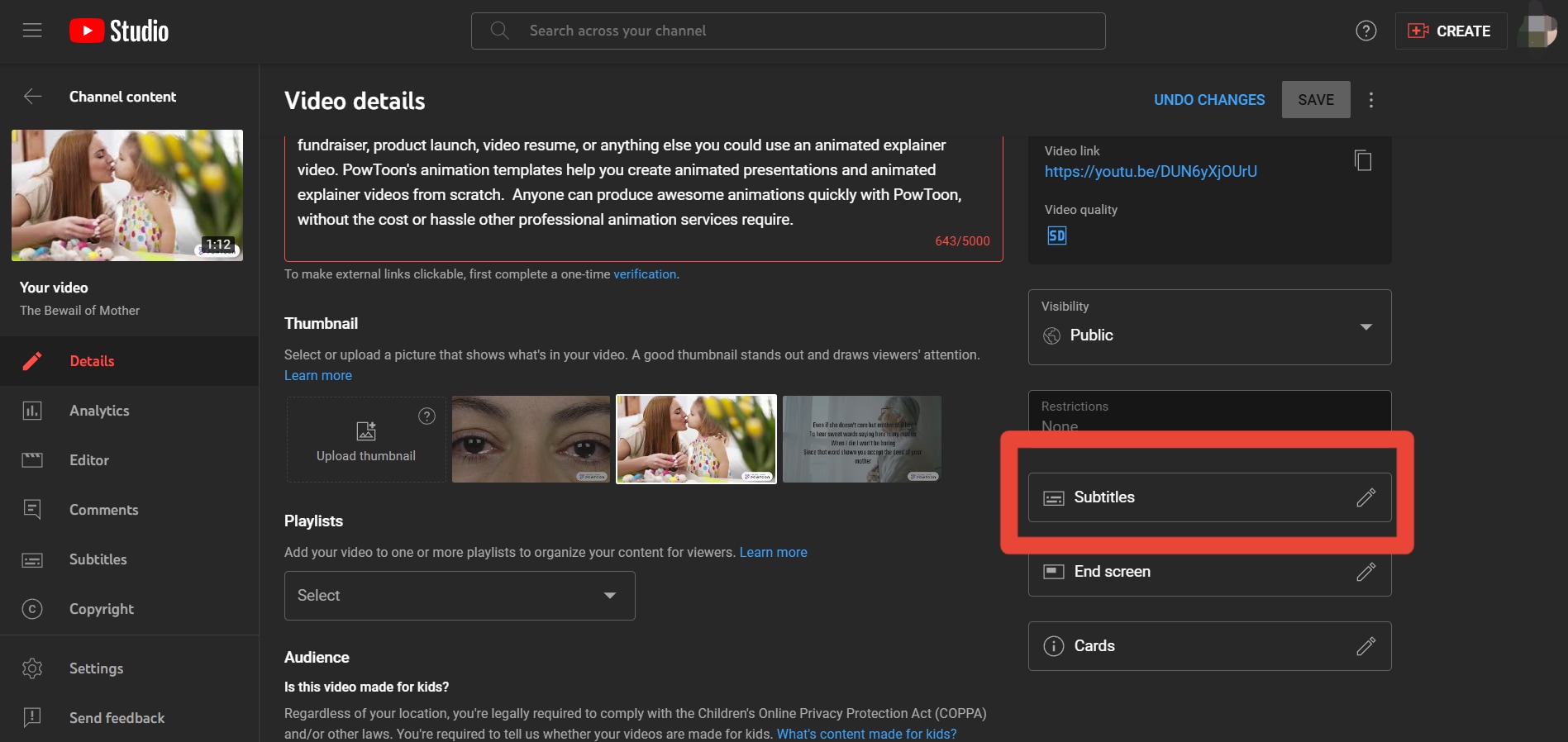
Así es como se ve. Puedes agregar e introducir subtítulos en tu video fácilmente. Cuando estés satisfecho, haz clic en “Listo” y esto automáticamente guardará tu video con subtítulos en él.
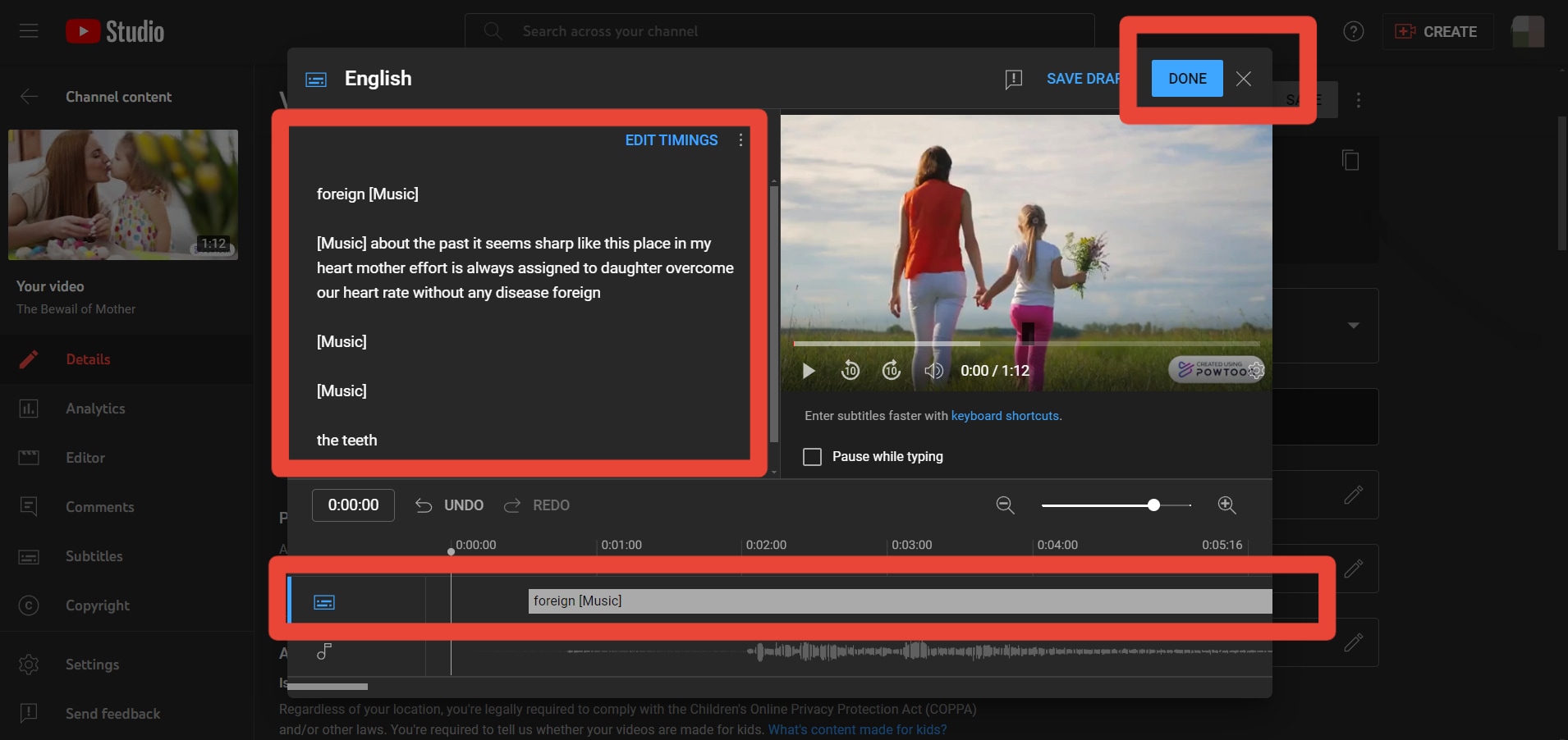
Edita o elimina subtítulos
A continuación, describiremos el proceso paso a paso para editar o eliminar subtítulos.
Paso 1. Ve a la página del video en YouTube.
Paso 2. Haz clic en el ícono de Detalles al costado del reproductor de video.
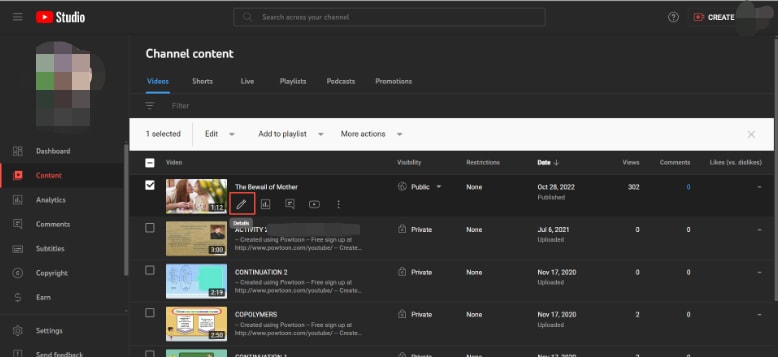
Paso 3. Después de ello, busca el botón Subtítulos para editar o eliminar tus subtítulos.
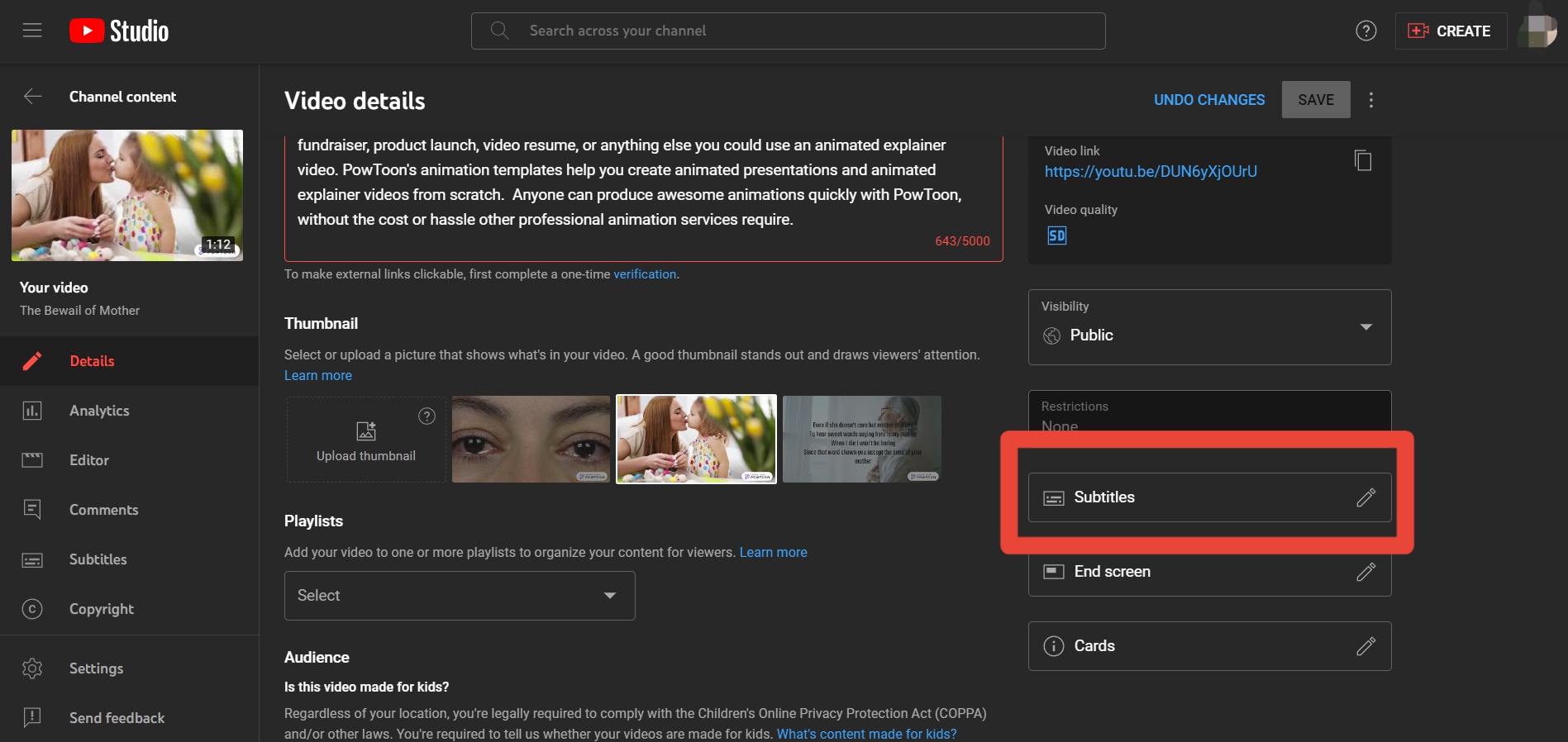
Paso 4. Simplemente haz clic en el cuadro de subtítulos para editar tus subtítulos. Si quieres eliminarlo, simplemente haz clic en el ícono Eliminar. Una vez hecho esto, puedes seleccionar el botón “Listo” para actualizar el video.
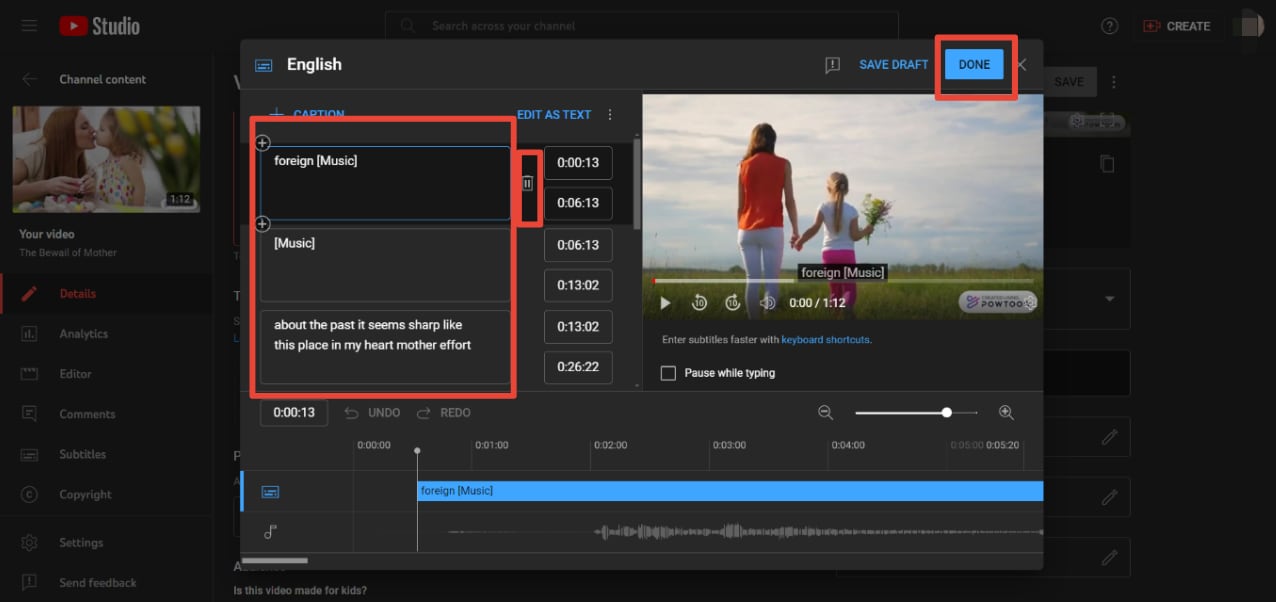
Al seguir estos pasos, puedes utilizar eficazmente la función de subtítulos cerrados de YouTube para crear, editar y automatizar subtítulos para tus videos, mejorando la accesibilidad y la interacción para todos los espectadores.
Método 2: Usa Premiere Pro para crear subtítulos cerrados
Adobe Premiere Pro es una potencia en la edición de video, ofreciendo una gran variedad de funciones personalizadas para profesionales y aficionados por igual. Entre sus capacidades está la habilidad para crear subtítulos cerrados directamente dentro del software, ofreciendo a los usuarios flexibilidad y control de la apariencia y la sincronización de sus subtítulos.
En esta sección, exploraremos dos métodos para crear subtítulos cerrados en Premiere Pro: importar un archivo de subtítulo desde un servicio externo y transcribir subtítulos de forma manual. Estos métodos atienden a diferentes necesidades y preferencias, lo que permite a usuarios elegir el mejor método para su flujo de trabajo.
Importa un archivo de subtítulo desde un servicio externo
A continuación, describiremos el proceso paso a paso para importar archivos de subtítulos desde servicios externos a Premiere Pro
Paso 1: Ejecuta Adobe Premiere Pro y abre el proyecto que cuenta con tu material de video.
Paso 2: Ve al menú de Archivo y selecciona Importar para importar el archivo de subtítulos que recibiste de un servicio externo. Los formatos de archivo de subtítulos incluyen .srt (SubRip Subtitle) y .vtt (WebVTT).
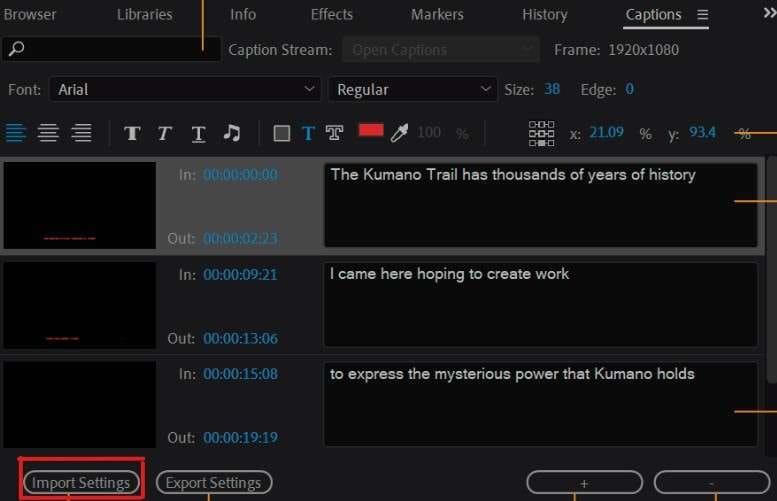
Paso 3: Ubica el archivo de subtítulo en tu computadora y selecciónalo. Haz clic en Abrir para importar el archivo en tu proyecto de Premiere Pro.
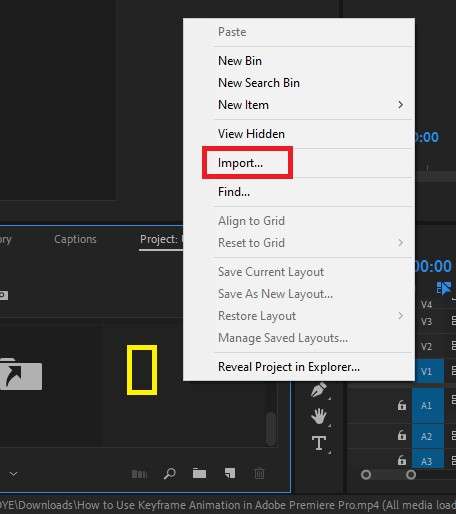
Paso 4: Una vez importado, verás el archivo de subtítulo en el panel del Proyecto. Arrastra y suéltalo en la línea de tiempo para crear una pista de subtítulos nueva.
Paso 5: Modifica la Sincronización y posición de los subtítulos en la línea de tiempo si es necesario. Puedes mover los subtítulos horizontalmente para sincronizarlos con puntos específicos en tu video y extender o acortar la duración de los subtítulos individuales.
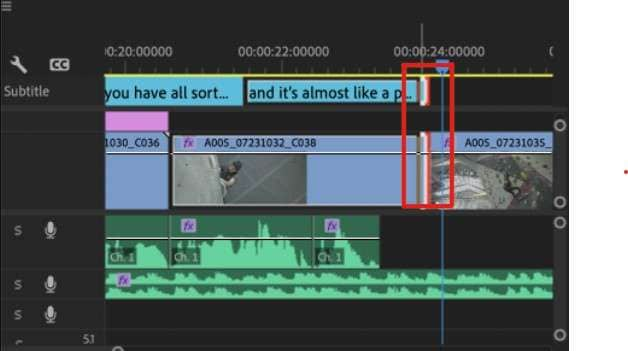
Paso 6: Personalizar la apariencia de los subtítulos seleccionando la pista de subtítulos en la línea de tiempo y navegando en el panel de Gráficos esenciales. Aquí, puedes modificar los atributos de texto como la fuente, el tamaño, el color y la alineación para emparejar tus preferencias y estéticas del video.
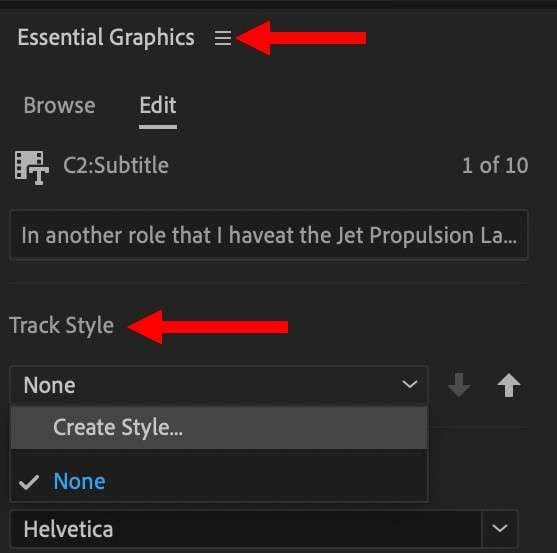
Paso 7: Previsualiza tu video con los subtítulos importados para garantizar que están sincronizados correctamente y que aparecen como quieres.
Transcripción manual de subtítulos
En esta sección, te guiaremos en todo el proceso paso a paso para transcribir subtítulos manualmente en Premiere Pro.
Paso 1: Abre Adobe Premiere Pro y sube el Proyecto que tiene tu material de video.
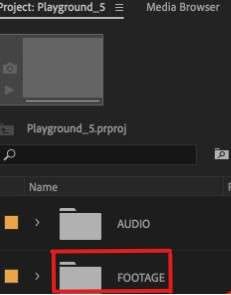
Paso 2: Selecciona el videoclip en la línea de tiempo que quieras crear subtítulos.
Paso 3: Ve al menú Window y selecciona Subtítulos para abrir el panel de Subtítulos.
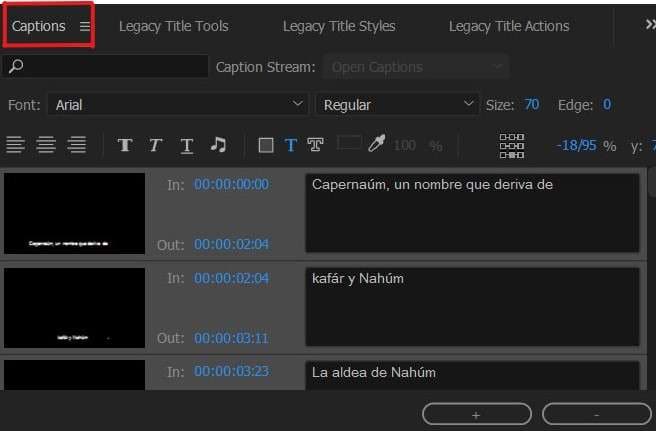
Paso 4: En el panel de Subtítulos, haz clic en el botón Crear pista de subtítulos nueva para generar una pista de subtítulos nueva para el videoclip seleccionado.
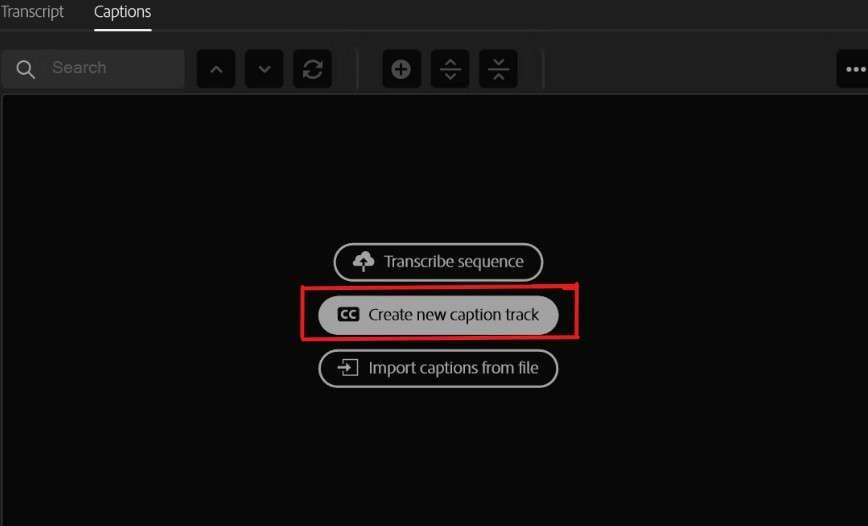
Paso 5: Haz doble clic en el primer subtítulo en la línea de tiempo para comenzar a ingresar el texto. Escribe el diálogo o la narración para la sección correspondiente del video.
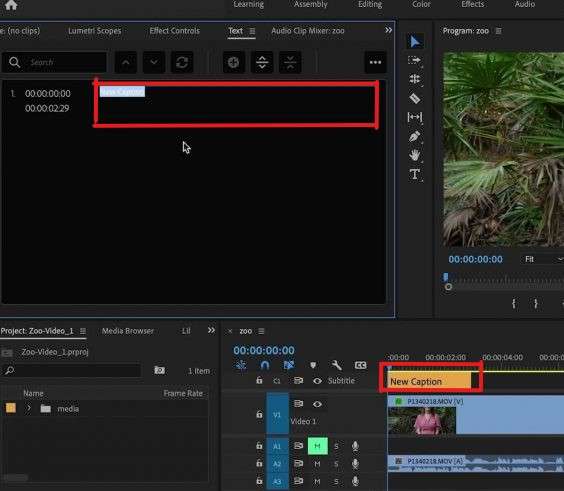
Paso 6: Continúa agregando subtítulos haciendo clic en el botón Crear subtítulos para cada sección subsiguiente del diálogo o la narración en el video.
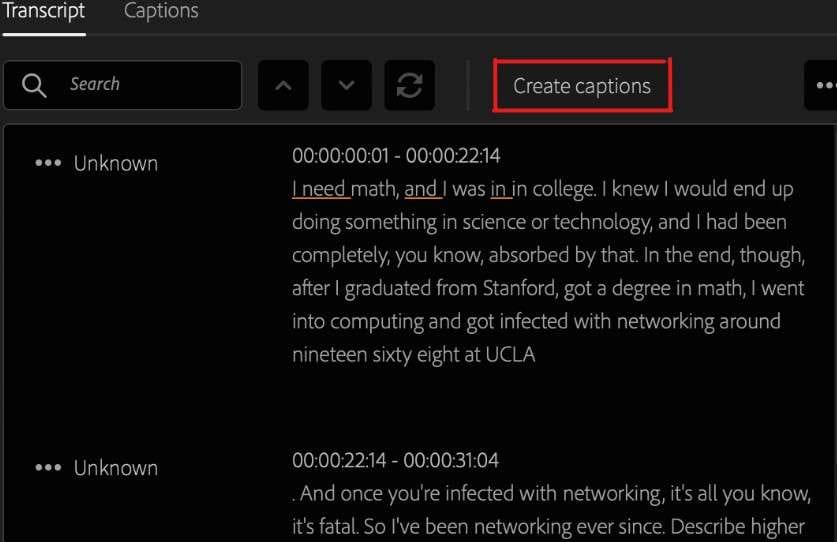
Paso 7: Modifica la Sincronización de cada subtítulo arrastrando sus bordes en la línea de tiempo para que coincidan con las señales de audio o video correspondientes.
Paso 8: Personaliza la Apariencia de los subtítulos en el panel de Subtítulos modificando los atributos de texto como la fuente, el tamaño, el color y la alineación.
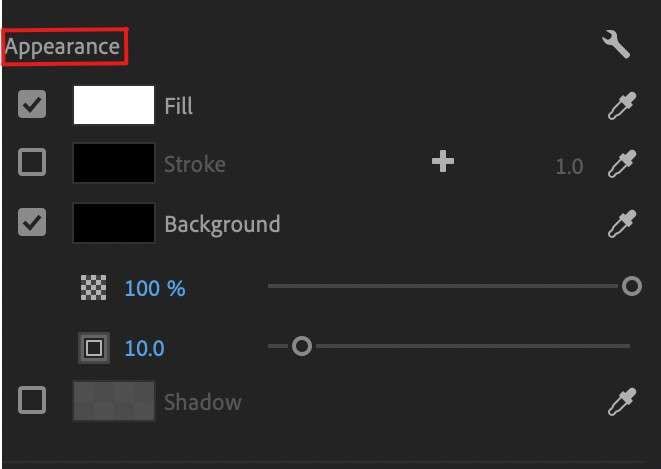
Paso 9: Previsualiza tu video con los subtítulos transcritos manualmente para garantizar que estén sincronizados correctamente y aparezcan como quieres.
Al seguir estos pasos, puedes crear subtítulos cerrados para tus videos en Adobe Premiere Pro usando los métodos de importación o de transcripción manual.
Consejo adicional: Usa Wondershare DemoCreator como creador de subtítulos cerrados para un método rápido y sencillo
Si los dos no son lo suficiente rápido para crear subtítulos cerrados, puedes usar Wondershare Democreator, un software con subtítulos cerrados generados automáticamente con IA. Esta es una herramienta versátil y fácil de usar diseñada para optimizar el proceso de creación de subtítulos cerrados para tus videos. Con DemoCreator, puedes agregar subtítulos fácilmente a tu contenido de video en minutos, gracias a su interfaz intuitiva y funciones poderosas.
Wondershare DemoCreator ofrece una versión en línea, haciéndolo práctico para que los usuarios puedan crear subtítulos sin instalación de software. Tanto si eres un creador de contenido, profesor o profesional de negocios, DemoCreator ofrece una solución confiable para mejorar la accesibilidad y la interacción en tus videos.
Funciones principales
- Wondershare DemoCreator es compatible con el formato de archivo popular SubRip Subtitle (SRT), que permite importar y exportar subtítulos fácilmente entre diferentes plataformas y software de edición de video.
- Al aprovechar la tecnología avanzada de la inteligencia artificial, DemoCreator automáticamente genera subtítulos precisos para tus videos, ahorrándote tiempo y esfuerzo en el subtitulado. Esta función garantiza que tus subtítulos estén sincronizados con el contenido de tu video a la perfección.
- Con la función de subtítulos automáticos con IA de DemoCreator, puedes transcribir rápidamente el diálogo hablado en tus videos, eliminando la necesidad para transcripción manual. Esta automatización inteligente acelera el proceso del subtitulado, lo que te permite crear subtítulos en menos tiempo.
Al utilizar Wondershare DemoCreator para la creación de subtítulos cerrados, puedes mejorar la accesibilidad y el alcance del contenido de tu video con poco esfuerzo.
Conclusión
Esta guía habla sobre dos métodos principales para crear subtítulos cerrados: YouTube y Adobe Premiere Pro. Te guía paso a paso, desde agregar subtítulos para editar y eliminarlos. Asimismo, te presenta Wondershare DemoCreator como una alternativa más sencilla. La guía enfatiza la importancia de los subtítulos cerrados para dar inclusividad e interacción en el contenido de video, ofreciendo técnicas y herramientas prácticas para mejorar la accesibilidad.
Además, al explorar estos diversos métodos, los usuarios pueden personalizar su método para que vaya con sus preferencias y su trabajo de flujo, garantizando un proceso de subtitulado sin problemas. Con el conocimiento y las herramientas proporcionadas en esta guía, los creadores de contenido pueden navegar con seguridad por las complejidades de los subtítulos cerrados, finalmente creando videos más inclusivos e impactantes que resuenen con un público más amplio.
Preguntas frecuentes
-
¿Cuáles son los requisitos para los subtítulos cerrados?
Los requisitos de los subtítulos cerrados pueden variar según la plataforma o jurisdicción, pero, generalmente, los requisitos principales son: - Ofrecer transcripciones precisas del diálogo hablado.
- Sincronizar subtítulos con las señales de audio correspondientes.
- Garantizar el formato y la legibilidad apropiada.
- Cumplir con los estándares de accesibilidad como la Ley para Estadounidenses con Discapacidades (ADA) o las Directrices de Accesibilidad para el Contenido Web (WCAG).
-
¿Qué problemas pueden ocurrir cuando los subtítulos son incorrectos?
Los subtítulos incorrectos pueden representar graves problemas para los espectadores, incluyendo maltentendidos del contenido, confusión y frustración. Asimismo, los subtítulos incorrectos pueden fallar al momento de transmitir información importante o el contexto con exactitud, lo que puede causar malentendidos o la exclusión de espectadores con problemas auditivos. Los subtítulos mal sincronizados también pueden interrumpir la experiencia de visualización, dificultando que los espectadores sigan el contenido del video. -
¿Cuál es el objetivo de los subtítulos cerrados?
El objetivo principal de los subtítulos cerrados es mejorar la accesibilidad e inclusión ofreciendo una representación basada en texto del diálogo hablado, señales de audio y otros sonidos relevantes en videos. Los subtítulos cerrados permiten que las personas con problemas auditivos accedan y disfruten de los contenidos de video, ya que ofrecen un medio para seguir el diálogo y comprender los elementos audiovisuales. Asimismo, los subtítulos cerrados benefician a los espectadores en entornos ruidosos, hablantes no nativos, personas con problemas de aprendizaje y aquellos que prefieren ver videos sin sonido. Además, los subtítulos cerrados pueden mejorar la capacidad de búsqueda, el SEO y la interacción de los espectadores, haciéndolo una herramienta valiosa para los creadores y distribuidores de contenido.



