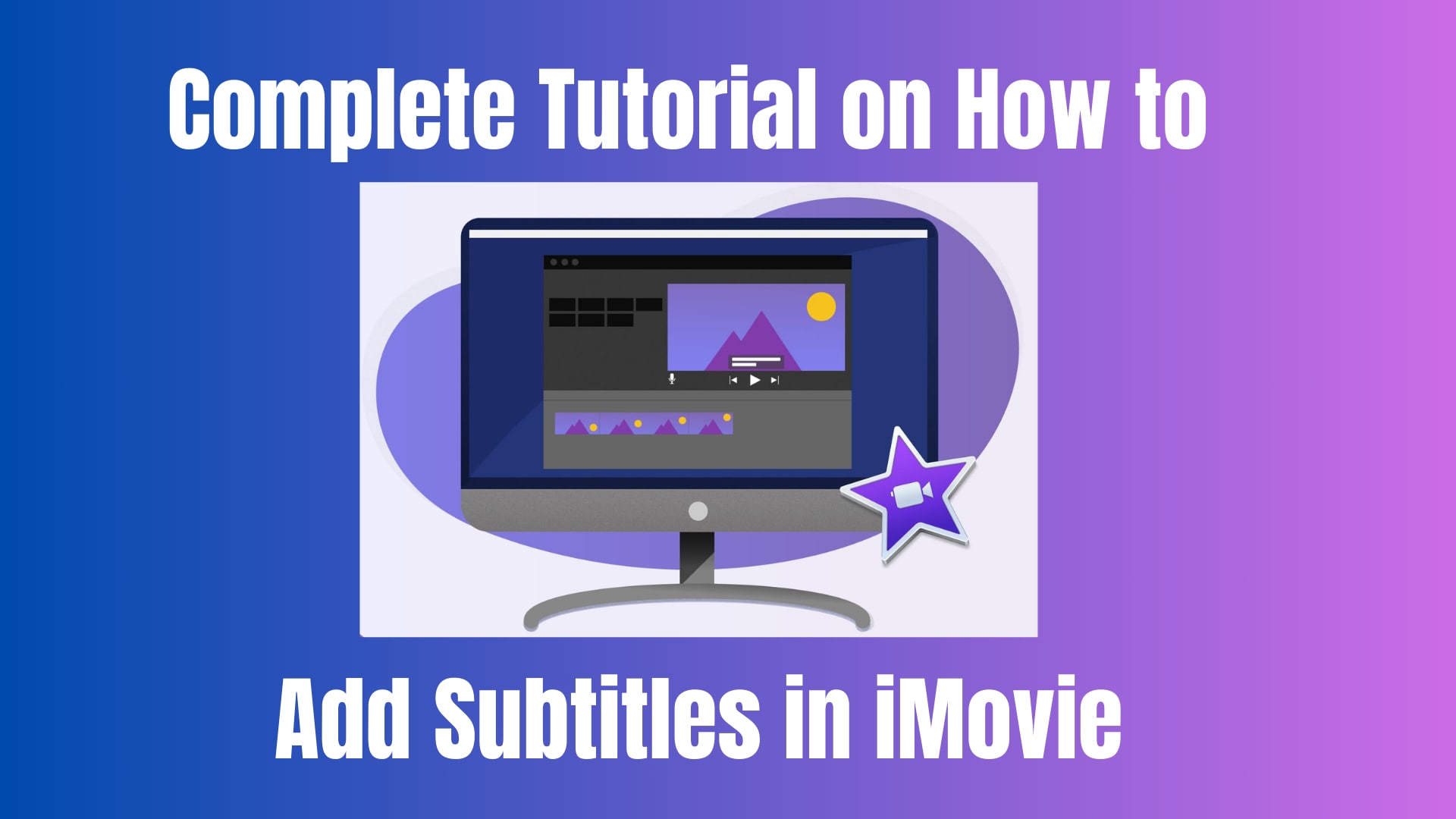
¿Alguna vez has querido agregar subtítulos en iMovie pero no sabías por dónde comenzar? ¿O no sabes si agregar subtítulos a tu video? Si quieres subtítulos para tu video, puede ser porque quieres subtítulos en otro idioma, para el tutorial o la narración. Por suerte, puedes hacer todo esto usando iMovie. iMovie es un programa básico de edición de video para computadoras Mac. Aunque iMovie no cuenta con una función específica para agregar subtítulos, igual puedes agregar subtítulos a tus videos usando la opción Título. Asimismo, esta guía detallada te guiará en todo el proceso. Habla sobre qué son los subtítulos y qué es iMovie, cómo agregar subtítulos en iMovie y cómo agregar subtítulos automáticamente.
En este artículo
¿Qué es iMovie y por qué agregar subtítulos?
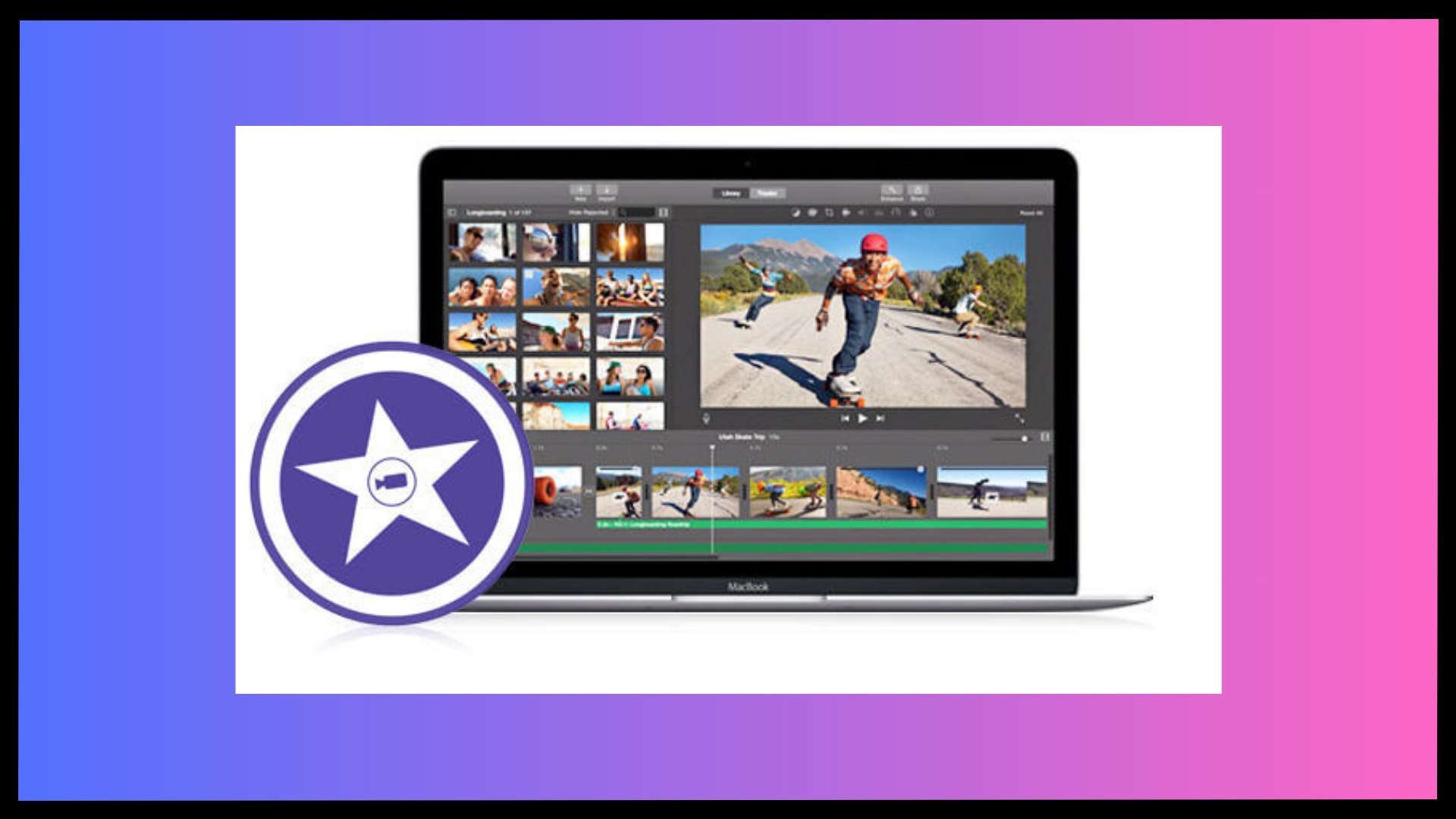
iMovie es un programa en computadoras Mac que te ayuda a editar videos. Aunque no cuenta con una herramienta específica para agregar subtítulos, puedes colocar palabras en tus videos usando la opción Título. Pero, ¿por qué querrías agregar subtítulos en iMovie? Esta es la razón por la que las personas están agregando subtítulos a sus videos:
- Accesibilidad. Los subtítulos hacen que los videos sean accesibles para personas con problemas auditivos. Los subtítulos proporcionan una representación textual del diálogo o la narración para que puedan comprender lo que se dice en el video.
- Localización. Agregar subtítulos permite traducir el contenido del video a diferentes idiomas.
- Comprensión. Los subtítulos ayudan a comprender, especialmente en lugares ruidosos. Los subtítulos también pueden ser útiles para aquellos que están aprendiendo el idioma hablado en el video.
- Claridad del tutorial. Los subtítulos fortalecen el contenido instructivo, lo que ayuda a los espectadores a seguir los pasos o las instrucciones.
- Inclusividad. Los subtítulos garantizan que todos puedan interactuar con el contenido del video sin importar su capacidad auditiva o idioma.
Agregar subtítulos en iMovie es importante en varios aspectos. Si quieres conocer más sobre cómo agregar subtítulos en iMovie, veamos a profundidad.
¿Cómo agregar subtítulos en iMovie usando tu iPhone, iPad y Mac?
Si te preguntas si puedes agregar subtítulos en iMovie, la respuesta es sí. Sin embargo, agregar subtítulos a videos usando iMovie a veces puede parecer una tarea pesada, especialmente cuando se realiza de forma manual. De todos modos, puedes simplificar el proceso y lograr excelentes resultados con el método adecuado. Veamos cómo puedes agregar subtítulos usando tanto tu iPhone como tu Mac:
Agrega subtítulos en iMovie con iPhone o iPad
Si quieres agregar subtítulos a tus videos en iPhone, esto es lo que debes hacer:
Paso 1. Primero, elige el video que quieras subtitular.
Paso 2. Luego, presiona en las partes específicas del video para seleccionar un clip. Este paso te permite personalizar dónde quieres que aparezcan los subtítulos.
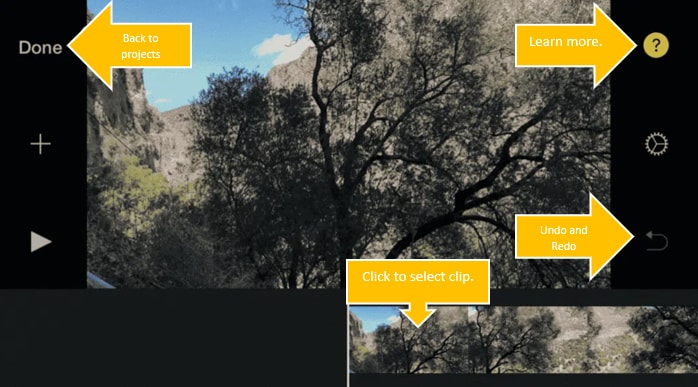
Paso 3. Cuando hayas seleccionado el clip, verás el ícono Título, el cual te permite agregar y editar subtítulos. Haz clic en este ícono para elegir el estilo de tus subtítulos.
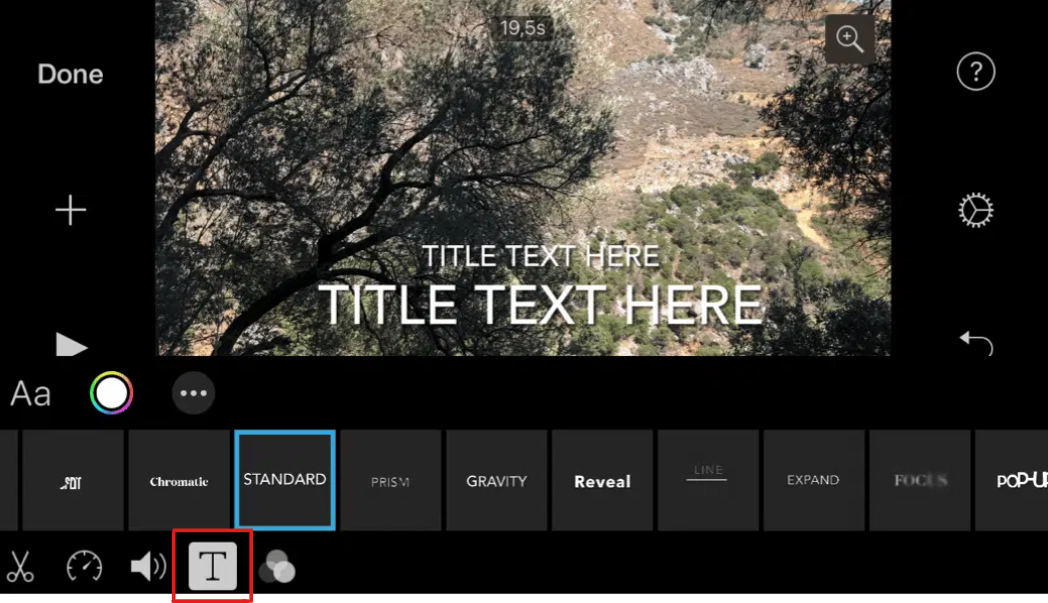
Paso 4. Por último, haz clic en Texto del título aquí de tu video para colocar manualmente tus subtítulos preferidos.
Agrega subtítulos en iMovie con Mac
Para comenzar, abre iMovie, de la misma forma que harías para cualquier tarea.
Paso 1. Una vez dentro del software, importa el video que quieras subtitular.
Paso 2. Elige el clip específico dentro de la película o el video donde quieras insertar subtítulos.
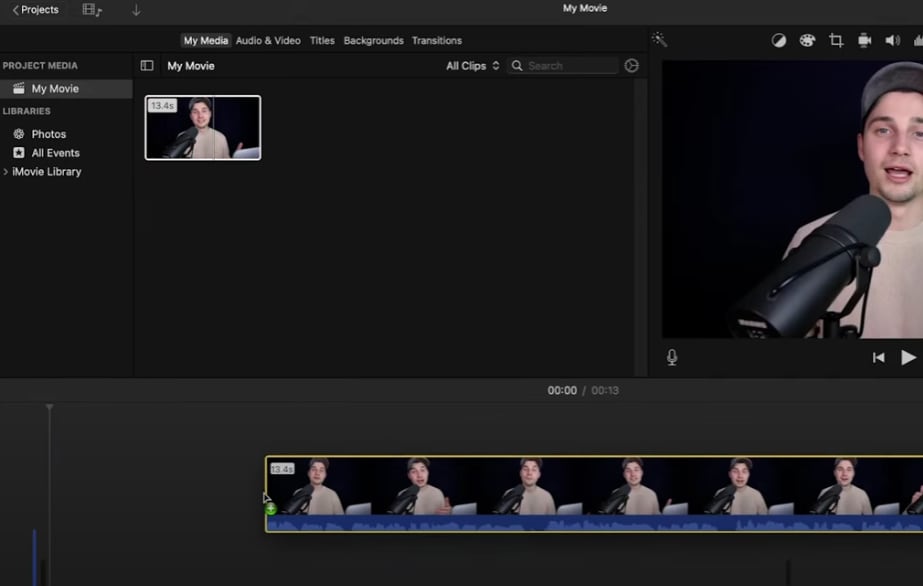
Paso 3. Busca el botón Títulos en la parte superior del visor y haz clic en él.
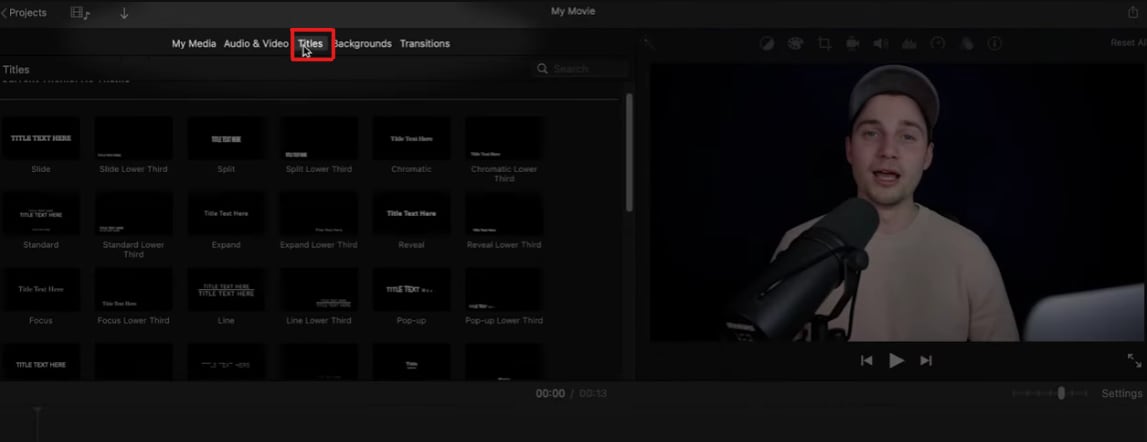
Paso 4. Selecciona el estilo de texto deseado para tus subtítulos después de hacer clic en el ícono de título. Para los subtítulos, están disponibles las opciones como línea, tercio inferior o revelar tercio inferior para colocar en la parte inferior de la pantalla.
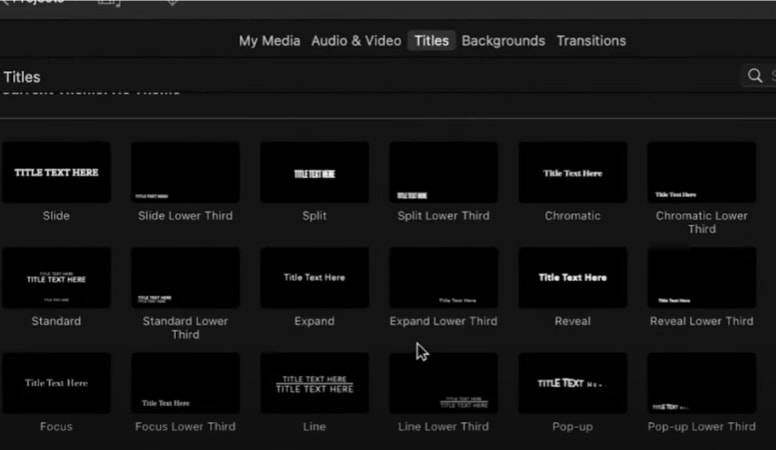
Paso 5. Con tu clip seleccionado en la línea de tiempo, Arrástralo al lugar que prefieras en el clip.
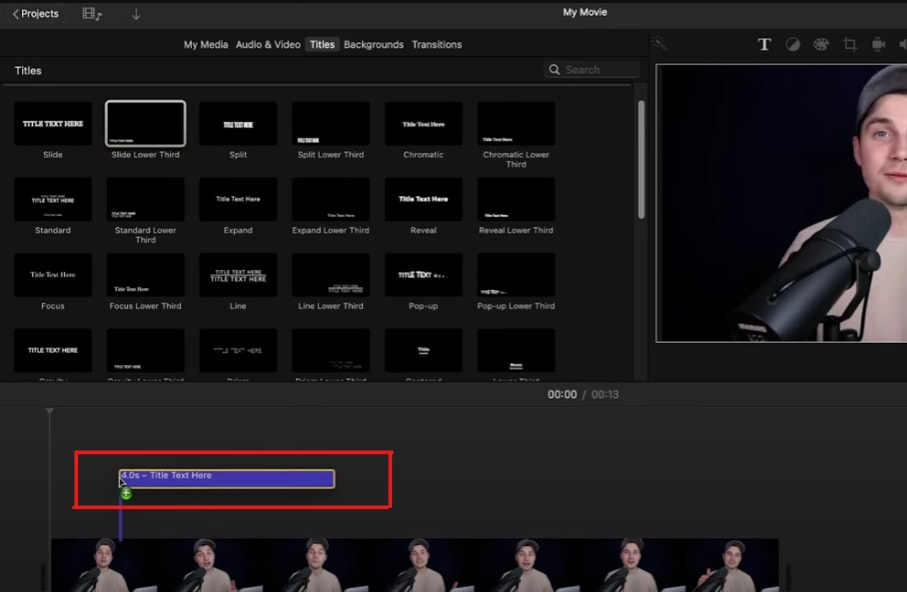
Paso 6. Ahora, ingresa tu texto. Ve a la casilla de texto en del visor superior, donde puedes escribir o pegar tus subtítulos.
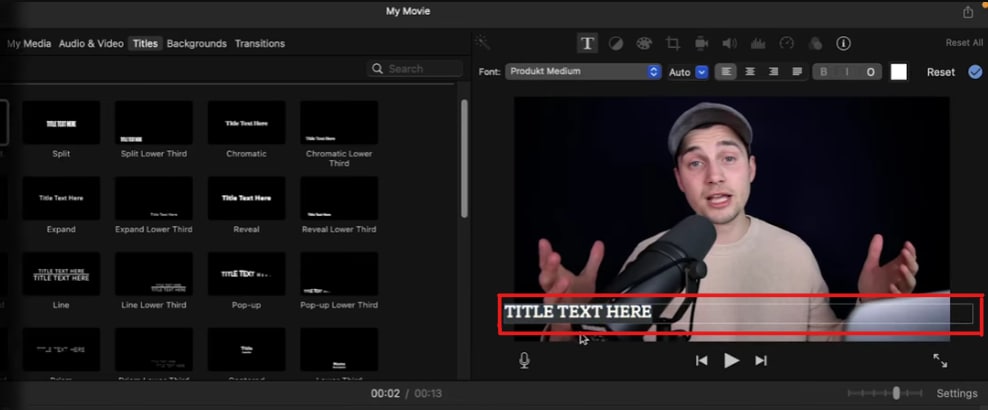
Paso 7. Después, ve al menú Archivo de la parte superior de la pantalla, luego selecciona Compartir, seguido de la opción Archivo. Esto comenzará a exportar tu video y los subtítulos directamente a tu computadora. Cuando la exportación esté completa, tu video estará listo para usar con los subtítulos agregados.
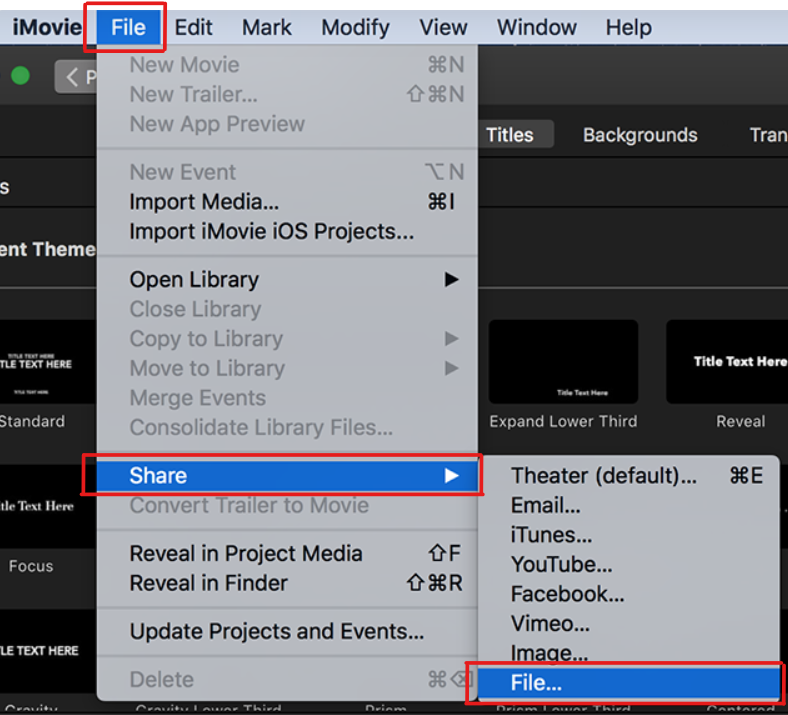
Estos son los pasos para agregar subtítulos en iMovie en tu iPhone, iPad y Mac. Pero si hacer subtítulos de forma manual no es lo tuyo y estás ahorrando tiempo, Wondershare DemoCreator agrega subtítulos automáticamente a tus videos.
Agrega subtítulos automáticamente usando Wondershare DemoCreator
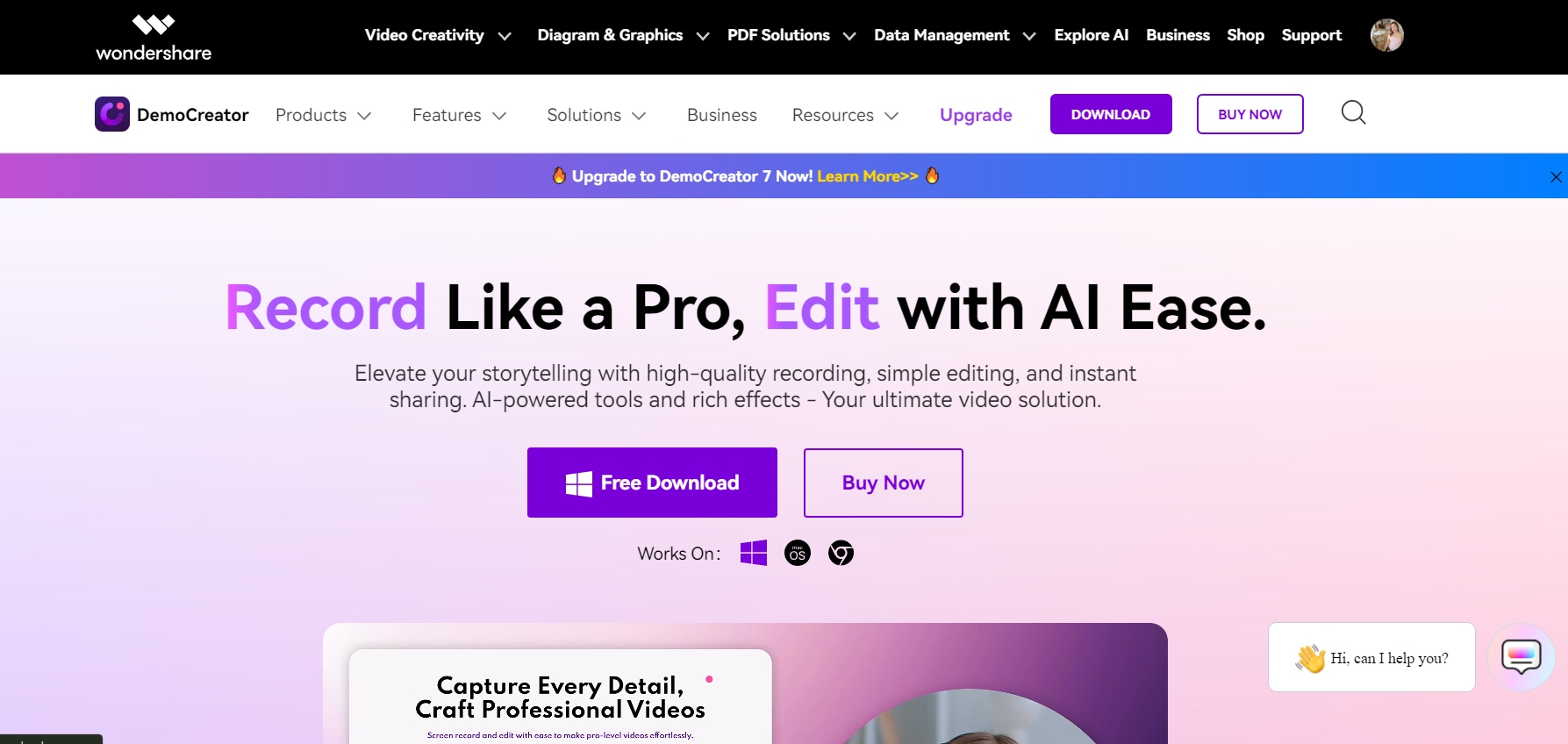
Agregar subtítulos a videos de forma manual usando iMovie puede ser algo tedioso. Sin embargo, para simplificar este proceso, usa un software que genere automáticamente subtítulos para ti. Dicha herramienta confiable es Wondershare DemoCreator. DemoCreator tiene funciones muy inteligentes llamadas subtítulos con IA y subtítulos automáticos con IA. Cuando agregas subtítulos a tus videos, estas funciones funcionan para ti. La función de subtítulos con IA escucha cuidadosamente lo que se está diciendo y lo escribe por ti. Y la función subtítulos automáticos con IA crea subtítulos por sí mismo, simplemente escuchando los sonidos en tus videos. Esto significa que no tienes que escribir nada ni realizar trabajo manual. Con DemoCreator, puedes obtener subtítulos de video precisos sin tener que hacer tú mismo todo el trabajo duro. ¡Es como tener un asistente útil que hace el trabajo por ti!
Conclusión
Este artículo proporcionó una guía completa sobre cómo agregar subtítulos en iMovie. Destacó la importancia de los subtítulos para la accesibilidad, la localización y la claridad de los tutoriales, etc. Aunque iMovie carece de la función de subtítulos automáticos, ofrece subtítulos manuales con la opción Título. Asimismo, señaló que iMovie se puede descargar gratis, usar en computadoras Mac y dispositivos iOS. Como una solución alternativa, se recomendó Wondershare DemoCreator por sus funciones de subtítulos automáticos con IA y subtítulos con IA. Esto ayuda al transcribir automáticamente las palabras habladas y generar subtítulos con tus videos. Ahora, depende de ti si quieres agregar tus subtítulos de forma manual o si quieres usar una herramienta profesional para ahorrar tiempo.
Preguntas frecuentes
-
¿iMovie ofrece subtítulos automáticos para los videos?
No, iMovie no ofrece una opción de subtítulos automáticos. Los subtítulos se deben agregar manualmente usando la opción Título, donde los usuarios pueden colocar el texto. -
¿Es fácil agregar subtítulos a videos usando iMovie?
Agregar subtítulos en iMovie puede ser sencillo, aunque requiere que los coloques de forma manual. Aunque iMovie ofrezca herramientas para superposiciones textuales, los usuarios necesitan escribir o pegar los subtítulos por sí mismos. Esto puede tomar tiempo, dependiendo de la duración del video. -
¿iMovie es gratuito?
Sí, iMovie es gratuito en computadoras Mac y dispositivos iOS. Está pre instalado en la mayoría de Macs y se puede descargar usando la App Store en dispositivos iOS. Los usuarios pueden disfrutar de sus capacidades de edición de video sin ningún costo adicional.


