¿Deberías añadir subtítulos a tus videos? ¡La respuesta siempre será un sí rotundo! Si eres el propietario de una marca, una persona influyente en las redes sociales o simplemente una persona normal a la que le gusta hacer videos divertidos para Internet, necesitas una herramienta fácil para añadir y editar subtítulos de video.
Una buena opción para los usuarios de Mac es la herramienta Subtitle Edit - Editor de video. Las versiones de pago y gratuitas de este software han sido probadas por nuestro equipo, para verificar su compatibilidad, versatilidad, rendimiento, precisión y facilidad de uso. Te presentamos nuestra opinión experta sobre el software Subtitle Edit para Mac.
Contenido
¿En qué consiste la herramienta Subtitle Edit para Mac?
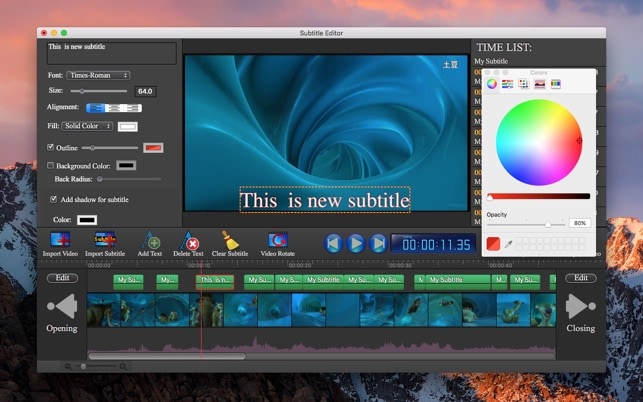
Si nunca has oído hablar de Subtitle Edit, te contamos que es una herramienta para Mac que te permite añadir y editar diálogos de texto a los videos. Es lo esencial. En las secciones siguientes se describe cómo funciona Subtitle Edit para Mac y su eficacia, así que sigue leyendo.
Antes que nada, ¡advertencia! Si buscas una herramienta compatible con Windows o una aplicación móvil, Subtitle Edit no podrá ayudarte. Aunque no se trata del editor de subtítulos más compatible o versátil del mercado, cumple su función si tienes un Mac. ¿Suena bien? Entonces, comencemos.
Características principales de Subtitle Edit for Mac
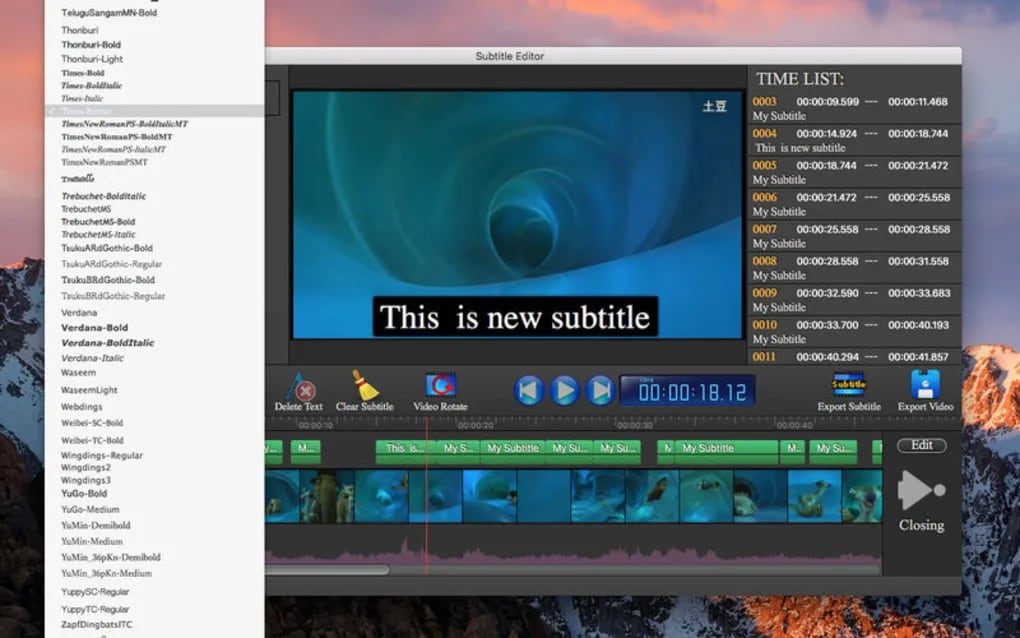
El software Subtitle Edit para Mac es una herramienta sencilla dotada de funciones esenciales para añadir subtítulos a videos y editarlos. Las principales características del programa son:
- Añade texto a los videos: Con Subtitle Edit, es posible añadir manualmente entradas, subtítulos y salidas a tus videos.
- Añade archivos de subtítulos: Subtitle Edit para Mac es compatible con los formatos de subtítulos SRT, ASS y SSA.
- Elimina el subtítulo: Si tu video ya cuenta con subtítulos, es posible eliminar el texto existente antes de añadir uno nuevo.
- Previsualiza y edita el texto: Podrás ver los subtítulos añadidos en una línea de tiempo y ajustar la concordancia del texto con el audio para una mayor precisión. También puedes editar el texto si incluye errores.
- Personalización del texto: La aplicación te permite elegir un tipo de letra, color, tamaño, alineación y contorno personalizados. Además, puedes añadir color de fondo y sombra a tu texto.
- Rota tu video: No podrás editar tus videos con Subtitle Edit, pero sí girarlos si es necesario.
- Exporta un archivo de subtítulos: Editar subtítulos te permite descargar el video con subtítulos o exportar los subtítulos editados en formato SRT, ASS y SSA.
- Amplio soporte de video: Subtitle Edit es capaz de leer casi todos los formatos de archivo de video.
Los usuarios que prefieran las aplicaciones en su lengua materna tienen a su disposición el software Subtitle Edit para Mac en inglés, alemán, español, francés, italiano, japonés, portugués y chino.
Pros y contras de Subtitle Edit para Mac
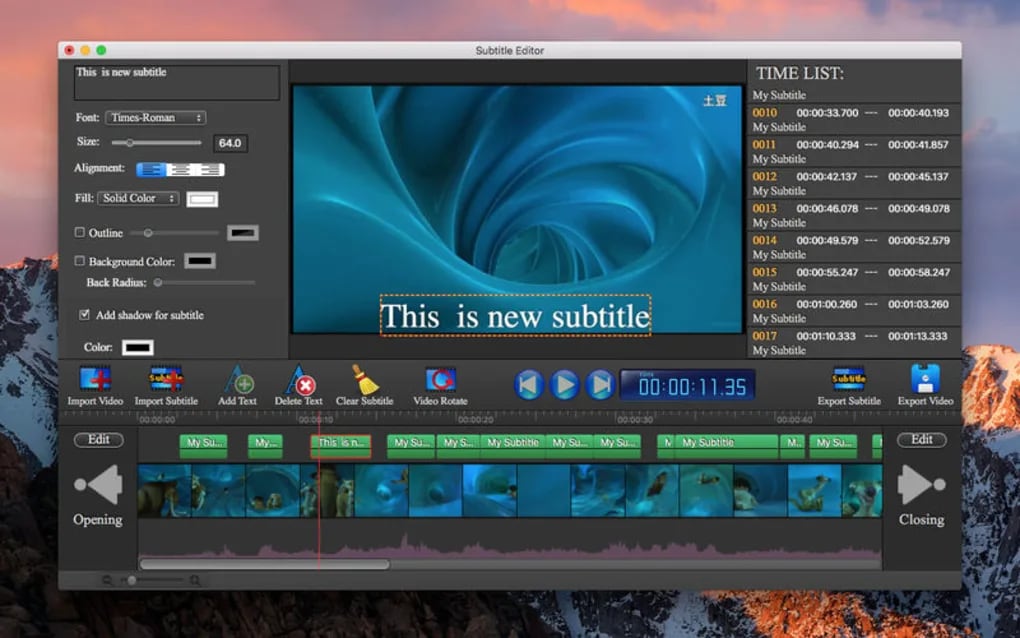
Teniendo en cuenta únicamente sus características, Subtitle Edit para Mac se presenta como una buena herramienta capaz de ayudarte a simplificar el proceso de añadir texto a tus videos y de proporcionarte las herramientas que necesitas para editar y personalizar los subtítulos. Pero, ¿funciona tal y como se promociona? En general, sí.
Subtitle Edit ofrece muchas ventajas, aunque también hemos observado algunos inconvenientes:
Subtitle Edit falla un poco en cuanto a precisión en comparación con otras herramientas similares del mercado. Esto significa que, aunque puedes cambiar el tipo de letra, el color y el tamaño del texto y añadir color de fondo y sombras, no puedes personalizar líneas individuales, editar el texto por lotes, etc.
Estos defectos también han sido detectados por los usuarios de Mac App Store. Algunos describen el software Subtitle Edit como "Poco asombroso" y "Sería perfecto con unas cuantas funciones más". Por lo general, la versión premium es una herramienta decente para las necesidades básicas de subtítulos.
Pero no podemos decir lo mismo de la versión gratuita de Subtitle Edit para Mac. No sólo deja una gran marca de agua en tus videos, sino que a veces falla. Algunos usuarios han informado sobre la imposibilidad de abrir archivos SRT o M4V, así como la lentitud del programa para cargar los subtítulos.
Precios de Subtitle Edit para Mac OS
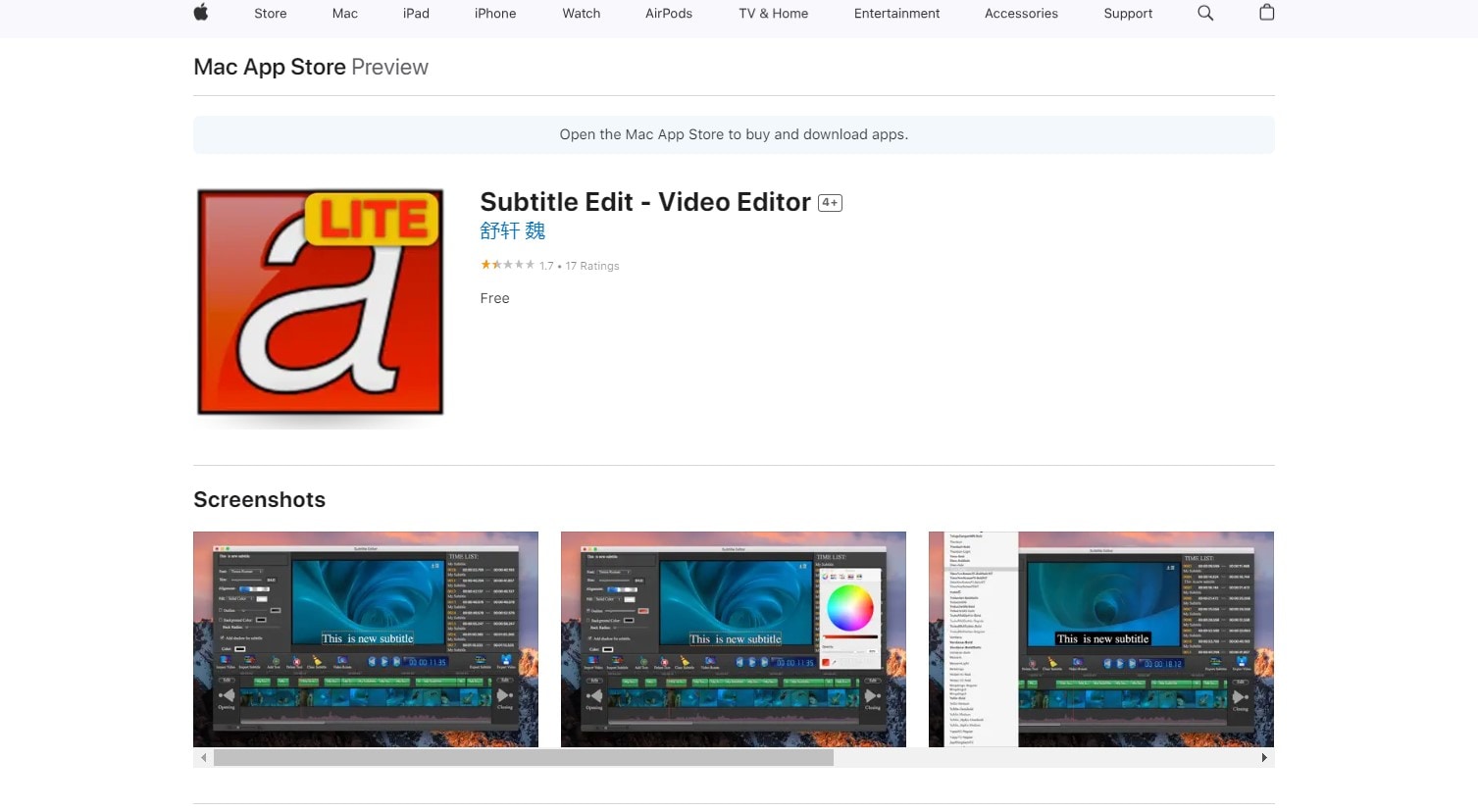
Tal y como se ha indicado anteriormente, existen dos versiones de Subtitle Edit: gratuita y de pago.
| Versión | Subtitle Edit Free | Subtitle Edit Pro |
| Precio | Gratis de por vida | $9.99 por licencia |
| Clasificación | 1.7 estrellas | 4.3 estrellas |
| Características | Todas las funciones están disponibles, aunque la aplicación suele fallar y no se puede utilizar sin una marca de agua. | Todas las funciones están disponibles, y puedes descargar el video sin marca de agua. |
| Descargar nombre de la imagen | Descarga gratuita de Subtitle Edit para Mac | Descargar Subtitle Edit Pro - Editor de video |
Mejor alternativa de software para editar subtítulos en Mac
Si Subtitle Edit para Mac no te funciona o si necesitas opciones más avanzadas para personalizar el texto, te recomendamos Wondershare DemoCreator como una gran alternativa.
DemoCreator es una herramienta integral para grabar pantallas y editar videos, con muchas funciones útiles para añadir texto a los videos. La función Subtítulo automático, por ejemplo, te permite generar automáticamente subtítulos para tus videos utilizando un algoritmo IA de voz a texto.
La función de Subtítulos automáticos de DemoCreator puede hacer todo lo que hace el software de edición de subtítulos para Mac, y más. A continuación te ofrecemos un resumen rápido de las principales funciones de "Subtítulo automático":
- Genera subtítulos automáticamente: En lugar de escribir los subtítulos manualmente, puedes utilizar Subtítulos automáticos para convertir la voz en texto de forma rápida y precisa en más de 90 idiomas.
- Eliminar subtítulos: Puedes utilizar la función Subtítulos de DemoCreator para eliminar los subtítulos existentes en tus videos.
- Ver y editar texto: Visualiza tus subtítulos en una línea de tiempo, edita los subtítulos y ajusta la duración de cada línea.
- Personalización del texto: DemoCreator no sólo te permite personalizar la fuente y el color del texto. También a través de este menú puedes cambiar la alineación, el tamaño y el espaciado de las letras. La opción "Transformar" te permite cambiar el tamaño, girar o colocar el texto con parámetros, mientras que "Componer" te permite cambiar el modo de fusión y la opacidad. También puedes ajustar la duración de los subtítulos individuales.
- Añadir animación de texto: Esta opción incluye ajustes de velocidad de entrada y salida que transforman el texto aburrido en una presentación dinámica.
- Plantillas de subtítulos: Si no tienes tiempo para personalizar manualmente los subtítulos, elige una plantilla de texto de la tienda de SFX de DemoCreator. Dispone de más de 12,000 plantillas de subtítulos modernas para apertura, tercio inferior, crédito final y subtítulo.
- Edita tus videos: DemoCreator incluye un completo conjunto de herramientas para editar videos que permiten recortar, dividir, recortar, cortar, fusionar y cambiar el tamaño. También dispone de opciones para cambiar la velocidad del video, añadir efectos, editar el audio y mucho más.
- Exportar archivo de subtítulos: Cambia el formato y el preajuste de tu video subtitulado antes de descargarlo o compartirlo en YouTube, TikTok o Vimeo.
- Amplio soporte de video: Wondershare DemoCreator es compatible con AVI, DV, FLV, MKV, MP4, M4V, 3GP, MOV, MPG, MPEG, VOB, DAT, TS, TP, TRP, M2TS, WMV, ASF y otros formatos de archivo de video.
DemoCreator está disponible para Windows y Mac en inglés, alemán, español, francés, italiano, portugués, japonés, coreano y chino simplificado.
Cómo usar DemoCreator para añadir subtítulos en Mac
A continuación te explicamos cómo añadir subtítulos a un video con Wondershare DemoCreator para Mac:
- Descarga DemoCreator para Mac desde el sitio web oficial e instálalo.
- Crea e introduce tu ID de Wondershare para empezar a utilizar DemoCreator.
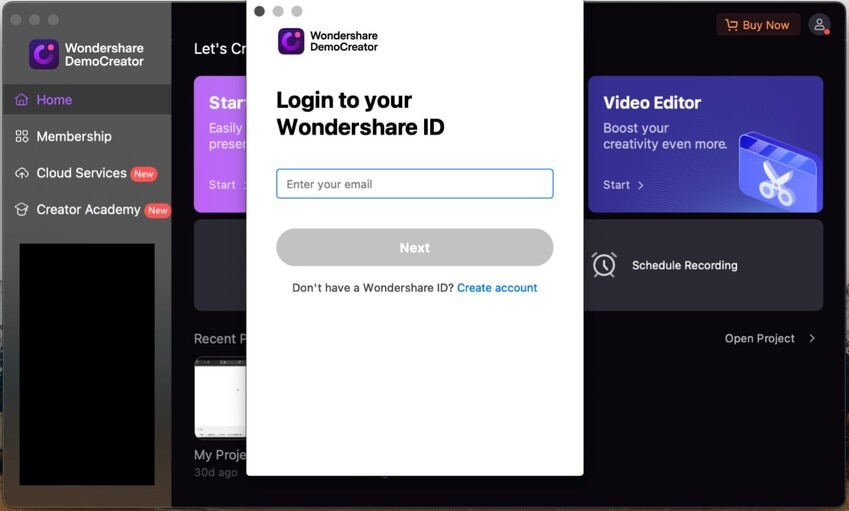
- Para empezar, añade tu archivo de video de la Biblioteca multimedia a la línea de tiempo.

- Una vez añadido el video, ve a la pestaña Subtítulos de la barra de menú superior. En la barra lateral de la izquierda, elige el tipo de pie de foto y la plantilla y arrástralo hasta la línea de tiempo donde quieras colocarlo.

- Haz doble clic en el texto de la vista previa para empezar a personalizarlo. Utiliza la pestaña Anotaciones situada en el Panel de propiedades, a la derecha, para editar el texto, cambiar el color, el tamaño, la fuente, etc.

- Abre la pestaña Video del Panel de propiedades para escalar o girar los subtítulos.

- Para añadir más plantillas, ve a la Tienda SFX en la esquina derecha de la barra de menú superior.

- Si prefieres utilizar subtítulos generados automáticamente, ve a la opción Subtítulo automático de la barra lateral de la izquierda y haz clic en Empezar a reconocer.

- Elige el idioma del video y haz clic en Aceptar.
- Utiliza el Panel de propiedades de la izquierda para editar y personalizar los subtítulos generados automáticamente

- Haz clic en el botón Exportar de la esquina superior derecha para descargar o compartir tu video con subtítulos. Si lo deseas, puedes cambiar el formato y el preajuste antes de exportar el video.

Conclusión
El software Subtitle Edit para Mac es una herramienta sólida para añadir, editar y personalizar subtítulos de video. ¿Se trata del mejor de su clase? No exactamente. Hacen falta bastantes opciones avanzadas, como la personalización de líneas individuales o la edición por lotes. Además, no puedes eliminar la marca de agua.
Si necesitas una herramienta para editar subtítulos que estimule tu creatividad, te ahorre tiempo y te ayude a producir videos en alta calidad que enamoren a todo Internet, deberías probar DemoCreator.
Preguntas frecuentes
-
¿Existe un editor de subtítulos para Mac?
Sí. Subtitle Edit para Mac te permite añadir, editar y personalizar subtítulos de video. Soporta todos los formatos de archivo de video y te permite exportar archivos de subtítulos en formato SRT, ASS y SSA. Subtitle Edit para Mac está disponible gratis (incluye una marca de agua) o como aplicación de pago. -
¿Cuál es la aplicación que añade subtítulos a los videos en Mac?
Una buena aplicación para añadir subtítulos a tus videos en Mac es Subtitle Edit - Editor de video. Además de añadir archivos SRRT, ASS y SSA, también lo puedes utilizar para escribir, editar y personalizar manualmente los subtítulos. -
¿Qué formatos admite Subtitle Edit?
Subtitle Edit es compatible con todos los formatos de archivo de video y con los formatos de subtítulos SRT, ASS y SSA. -
¿Subtitle Edit es gratuito?
Aunque puedes utilizar Subtitle Edit para añadir y editar subtítulos a tus videos de forma gratuita, no puedes hacerlo sin una marca de agua. Si lo que quieres es eliminarla, debes descargar la versión de pago de la aplicación.



