Las 10 mejores grabadoras de pantalla y Facecam
Facecam se ha convertido en una herramienta indispensable para la comunicación de video en vivo. Varios usuarios finales la han incorporado en su día a día debido a su popularidad. Los usuarios algunas veces encuentran desafiante capturar sus rostros durante una grabación de video en vivo o durante un videojuego para transmitirse. Además, es aún peor, ya que tú no tienes la opción de grabar estos videos.
Las 10 mejores Facecam y grabadoras de pantalla
- Wondershare DemoCreator
- Veed
- Panopto
- QuickTime
- Screencast-O-Matic
- Record it!
- TechSmith Capture
- Recorder Device (DU)
- Win10 Screen Recorder Pro
- Bandicam
1. Wondershare DemoCreator
Wondershare DemoCreator pretende expandir su base de clientes reuniendo las necesidades en crecimiento de sus clientes, relativas a grabación de pantalla y edición de video. Con un paquete todo-en-uno, este ofrece capacidades sofisticadas tales como esbozo continuo y efectos de resaltado mientras se graba la pantalla y Facecam simultáneamente, video extremadamente rápido sin modificar, marcas de desvanecimiento para la grabación del video y otras funciones de muy alto nivel.
Si quieres usar una grabadora Facecam elegante con una personalización amplia para Windows o Mac, entonces has llegado al lugar correcto. Esto es así, ya que en esta sección te mostraremos cómo usar esta grabadora de pantalla con funcionalidad de grabación Facecam, paso a paso, de forma tal que incluso siendo un principiante, te puedes dar una idea de cómo usar esta caja de herramientas efectivamente.
Paso 1: Abre la Grabadora de pantalla de DemoCreator
Aquí está cómo empezar grabar tu Facecam con DemoCreator. Primero, activa la grabadora de pantalla para enfatizar la función de grabación Facecam específica rápidamente. Para comenzar, lanza la app y selecciona el botón "Nueva grabación".
Paso 2: Habilita la herramienta de grabación Facecam
El siguiente paso es habilitar la valiosa herramienta deslizando el botón "Cámara web integrada" a la izquierda en la parte inferior de la ventana de grabadora de pantalla y selecciónalo.
Paso 3: Comienza la grabación
Ahora viene la parte emocionante de esta guía, con la cual estarás usando DemoCreator para llevar a cabo una grabación Facecam en vivo y directo. Entonces, para comenzar a la voz de ya, modifica los aspectos esenciales de la grabación de pantalla y pulsa el círculo rojo.
Paso 4: Ponle fin a la grabación y expórtala
Haz tal como hiciste con la grabación Facecam dentro de la grabación.
Está siendo grabado apropiadamente, y tú debes ahora detener y guardar la película en la ubicación deseada. También puedes usar la función de edición posproducción para mejorar la calidad de la grabación Facecam. Por ejemplo, si deseas exportar las grabaciones, ve a la parte superior de la interfaz de edición de video y da clic en el botón Exportar. Además, si te gustaría publicar tu grabación en una plataforma social como YouTube, selecciona YouTube desde la barra Menú e inicia sesión en tu canal para hacerlo rápidamente.
2. Veed
Veed es una Facecam y grabadora de pantalla con opciones de pantalla completa, modo local y grabación de cámara web. También puede grabar el sonido de sistema, amplificador o ambos, para representaciones. Puedes además añadir comentarios a la línea de tiempo, como siluetas, rayos, y mensajes, aparte de que este dispositivo incluye un Programador de tareas, el cual te permite grabar tu pantalla en un momento específico. ¡Tú puedes grabar tu pantalla, cámara web, o ambas al mismo tiempo usando Veed! Sigue los pasos debajo para comenzar con este dispositivo.

Paso 1: Dirígete a Veed.io y llena el formulario
Para comenzar a grabar con esta caja de herramienta en línea, ve al sitio web oficial y elige un diseño desde el menú desplegable. Podrías también necesitar presionar en "Permitir" para dar permiso a tu navegador para acceder a tu pantalla, cámara (para Facecam) y micrófono.
Paso 2: Comienza a grabar
Para comenzar a grabar, pulsa el botón rojo. Antes de que la grabación comience, notarás una cuenta regresiva. Obtienes repeticiones sin límites tan pronto como la grabación comienza. También puedes navegar por diferentes páginas mientras grabas.
Paso 3: Ponle punto final a la grabación y expórtala
Puedes revisar tus grabaciones reproduciéndolas de nuevo, compartiéndolas con amigos y compañeros haciendo clic en "Compartir", o editar tus videos añadiendo texto, subtítulos y algunos retoques profesionales a tu grabación Facecam haciendo clic en "Editar".
3. Panopto
Panopto es una grabadora Facecam que puede grabar tu cara y pantalla al mismo tiempo o solo un de ellos a la vez. Es fantástica y adaptable.
Graba tu desempeño con un amplificador mientras grabas la Facecam/pantalla, o ambos simultáneamente. Panopto Express automáticamente reconocerá tus pantallas de la computadora y las que esten asociadas a ella. Selecciona la pantalla principal, ventana de aplicación o pestaña del programa que quieres mostrar en tu grabación de pantalla, haciendo clic en el símbolo de pantalla en la esquina superior derecha.

Paso 1: Abre la grabadora de pantalla Panopto antes de comenzar a jugar el juego.
Paso 2: Personaliza la grabadora Facecam
Tienes la opción de grabar la interfaz del juego completa.
Da clic en el símbolo de pantalla de nuevo, selecciona lo que quieres grabar y luego haz clic en "Compartir". Para grabar una pantalla extra, ventana de aplicación o pestaña de navegador, en una grabación similar, haz clic en el ícono de pantalla una vez más y elige lo que quieras registrar, después da clic en "Compartir". Repetirás esta aproximación hasta que hayas compartido todas las pantallas, ventanas y pestañas que te gustaría grabar.
Paso 3: Habilita el botón Facecam
Panopto Express identificará la cámara integrada conectada y los micrófonos. Si tú quieres grabar una actividad o presentarte a ti mismo, además de a la pantalla de grabación, entonces ve a la parte superior izquierda y haz clic en el ícono receptor. Asegura que la marca esté sobre la boquilla que estarás usando para capturar tu voz.
Paso 4: Comienza/Detén la grabación
Una vez has finalizado la personalización de tu Facecam, presiona el botón Comenzar para grabar tu Facecam con la pantalla. Después que hayas finalizado con Facecam, puedes checar el metraje y guardarlo o volver a grabar haciendo clic en Guardar o Volver a grabar.
4. QuickTime
Si tú deseas grabar tu pantalla Mac con audio QuickTime y hacer un esbozo en el manual de instrucciones de tu dispositivo Apple, entonces QuickTime lo hará mucho más sencillo para ti. Este tutorial cubre cada aspecto que necesitas saber acerca de usar QuickTime Player para grabación de pantalla e información de sonido dinámica. A partir de ahora, las computadoras Apple no te dejarán grabar el sonido usando ninguno de sus programas integrados. La vasta mayoría de los proyectos que te permiten grabar sonido de referencia son caros. Esto es un problema para muchas personas quienes requieren una forma simple para grabar sonido de referencia sobre la marcha.

Paso 1: Activa QuickTime Player
Selecciona Archivo > "Nueva grabación de pantalla" desde la barra de menú tras abrir QuickTime Player desde tu carpeta de Aplicaciones. Los controles en pantalla (arriba mencionados) o la ventana Grabación de pantalla (descrita arriba) aparecerán.
Paso 2: Personaliza la Visualización de grabación: Para modificar los ajustes de grabación, da clic en la flecha con el botón de círculo rojo antes de empezar tu grabación.
Elige un micrófono para capturar tu voz u otro audio junto a la grabación de pantalla. Ajusta el deslizador de volumen para mantener un ojo en el audio mientras está siendo grabado. Reduce el uso de audífonos con un micrófono si experimentas retroalimentación audible.
Paso 3: Comienza la grabación haciendo clic en el botón de círculo rojo y realiza una de las siguientes acciones. Da clic en cualquier lado sobre el monitor o arrastra para elegir un área a grabar, luego haz clic en Comenzar grabación dentro de esa área, para comenzar la grabación de la pantalla completa.
Paso 4: Detén la grabación: Para detener la grabación, presiona Comando+Ctrl+Esc o da clic en el botón con forma cuadrada en la barra de menú (Finalizar). QuickTime Player abre inmediatamente la grabación cuando tú dejas de grabar. Ahora puedes escuchar la grabación, editarla y compartirla.
5. Screencast-O-Matic
Screencast-O-Matic es una grabadora de pantalla fácil de usar que te deja capturar cualquier área de tu pantalla. Te permite añadir video desde tu cámara y voz desde tu micrófono. Sobre efectos de cambio y sobre posición pueden ser usados para dar más vida a las grabaciones. Te posibilita registrar tus movimientos en la pantalla entera o dentro de un área alterada.
Narración mediante cámara web y pantalla es soportada por Screencast-O-Matic, una grabadora de pantalla y editor de películas en línea. Además, puedes subir el video a YouTube sin descargar ningún software extra. También asiste a los consumidores con funciones como zoom, bosquejo, y superposición de las grabaciones de video. Screencast-O-Matic además incluye opciones para alterar el sonido de computadora y sincronizar grabación con video.

Paso 1: Screencast-O-Matic y su sitio web se encuentran aquí
Para comenzar la grabación usando tu Facecam. Puedes descargarlo desde el sitio web aprobado e iniciarlo a la voz de ya.
Incluso podrías lanzarlo desde la barra de menú de Mac, y si tienes una cuenta de Screen-O-Matic puedes iniciar sesión y lanzar la grabadora haciendo clic en el ícono de grabadora que está en la esquina superior derecha de la página.
Paso 2: Abre la grabadora Facecam: Ve a la sección 'Lanzar grabadora gratuita' de la aplicación en línea y personaliza tu pantalla y Facecam para grabar mientras realizas la grabación de tu pantalla.
Paso 3: Comienza la grabación
Te percatarás que la grabadora de pantalla en tu Mac inicializa el proceso en segundos y ya puedes empezar la grabación. Cuando estás en el proceso de grabación, presiona el botón de detener para finalizarlo y guardarlo en tu MacBook.
6. Record it!
Record it! Screen Recorder te deja grabar tus aplicaciones favoritas y juegos. La aplicación además incluye un administrador fantástico que te permitirá cambiar la velocidad del video, girarlo e incluso, añadir un canal con todas las características estándar. De manera similar, puedes modificar la calidad y parámetros de tu captura de pantalla. Como la grabadora local de pantalla en iOS, Record It! Te permite grabar simultáneamente tu pantalla y sonido. Incluso más, también te permite registrar usando tu cámara frontal para capturar tus reacciones a la pantalla. Esto es importante si estás grabando para YouTube u otro sitio de redes sociales como Instagram, ya que deja a tus espectadores ver tanto tu cara como tu pantalla al mismo tiempo cuando estás hablando.
Paso 1: Abre la app Record it! en tu dispositivo iOS y ajusta la configuración de grabación Facecam.
Paso 2: Personaliza la Configuración de la Facecam.
En el paso siguiente, serás capaz de especificar la fuente de tu pantalla de grabación, así como también Silenciar/activar voz de tu micrófono enlazado para la grabación de sonido. Además, puedes alterar los archivos grabados usando las opciones de edición.
Paso 3: Comienza/Completa la grabación.
Presiona el botón Grabar pantalla, como se indica en la interfaz de usuario de la aplicación, para comenzar la grabación de pantalla. Después de eso, usa el botón Hecho para finalizar tu video de Facecam efectivamente, y ahora puedes guardarlo con tus ajustes.
7. TechSmith Capture
TechSmith Capture es un fantástico programa de captura de pantalla requerido para la configuración de la aplicación de video Camtasia. Si necesitas enviar el reporte a tu computadora o a un compañero, este programa lo mantendrá fácil para ti. Tú puedes reconocer TechSmith a partir de su familia de programas de Camtasia, si realizas cualquier grabación de pantalla en tu computadora. TechSmith Capture te permite grabar tu pantalla y te posibilita grabar tu receptor para agregar narración o voz en off a tus grabaciones.
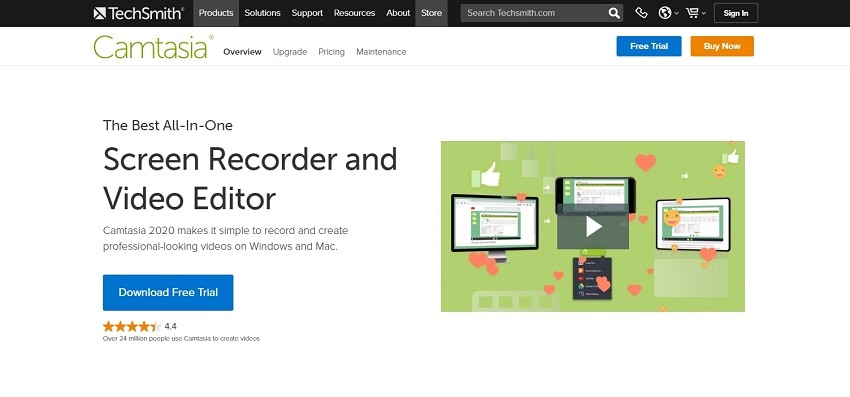
Paso 1: Comienza a grabar con la grabadora de Facecam TechSmith.
En tu dispositivo iOS, abre la app grabadora Record it! y modifica la grabación Facecam según tus preferencias.
Paso 2: Ajusta la configuración Facecam. Puedes definir el origen de tu grabación de pantalla en el paso siguiente y Silenciar/Activar sonido en tu micrófono asociado para grabar sonido. También puedes alterar los archivos grabados usando las opciones de edición.
Paso 3: Completa y distribuye la grabación.
Al usar el botón de Grabar pantalla, tú puedes comenzar la grabación de tu pantalla. Después de eso, pulsa el botón Hecho para finalizar tus grabaciones Facecam satisfactoriamente, y si lo deseas, puedes compartir la grabación Facecam en las siguientes plataformas.
8. Recorder Device (DU)
La función más cautívate de DU no es la más popular. El resto de lo que puede hacer DU se cuece aparte. Este también te permitirá transmitir en vivo tu pantalla hacia múltiples plataformas como YouTube, Twitch o Facebook, aparte del hecho de que viene con un conjunto completo de herramientas de edición. Sin embargo, la aplicación no necesita una compra dentro de la app para remover la marca de agua.
Esta aplicación entrega exactamente lo que con su nombre promete. En cualquier caso, tiene un rápido y ligero corrector de estilo que te permite hacer cambios menores a tus cuentas, como ajustar, añadir canales o títulos. La aplicación además incluye gestos animados que podrían serte útiles si estás haciendo actividades instructivas.
Paso 1: Abre la aplicación DU Grabadora Facecam.
Personaliza la grabación Facecam en tu dispositivo iOS y dentro de la app según tus preferencias.
Paso 2: Personaliza los Ajustes de Facecam.
Ahora puedes definir la fuente de tu pantalla de grabación, así como también Silenciar/Activar el sonido de tu micrófono asociado para grabación de sonido y desmarcar los ajustes de Facecam. También puedes modificar los archivos grabados usando las opciones de edición.
Paso 3: Comienza/Completa la grabación.
Presiona el botón Grabar pantalla, como se indica en la interfaz de usuario de la aplicación, para comenzar la grabación de pantalla. Después de eso, usa el botón Hecho para finalizar tu video Facecam efectivamente, y ahora puedes guardarlo con tus ajustes.
9. Win10 Screen Recorder Pro
Screen Recorder Pro es un programa de captura de pantalla para filmes profesionales que te deja grabar tu actividad en pantalla de tu computadora hacia varios bien conocidos diseños de video. Cualquier aplicación con un rápido crecimiento en demanda para tu computadora con Windows, incluyendo el sonido, puede ser grabada. Usa un micrófono de computadora para añadir tu representación de sonido mientras demuestras cómo usar un sitio web o explicas el concepto de un artículo.
Screen Recorder Pro te permite exportar tus registros de pantalla a avi, mp4 y formatos Flash. Reproduce la pelicula en cualquier sistema Windows después de grabar la acción en tu computadora a formato wmv, facilitando la apropiación. Puedes inclusive crear documentos Flash que serán reproducidos en un sitio web y distribuidos a grandes audiencias mediante internet.
Paso 1: Instala y comienza el programa.
En tu dispositivo iOS, abre la app grabadora Record it! y modifica la grabación de Facecam según tus gustos.
Paso 2: Configura los ajustes establecidos para Facecam.
En el siguiente paso, serás capaz de especificar la fuente de tu grabación de pantalla, así como también Silenciar/Activar sonido enlazado al micrófono para grabación de sonido. Puedes además modificar los archivos grabados usando las opciones de edición.
Paso 3: Comienza la grabación.
Presiona el botón Grabar pantalla, como se indica en la interfaz de usuario de la aplicación, para comenzar la grabación de pantalla. Después de eso, usa el botón Hecho para finalizar tu video Facecam efectivamente, y ahora puedes guardarlo con tus ajustes.
10. Bandicam
Bandicam es una grabadora de pantalla con una pluma para computadora y un programa de cuenta para juegos que te permite grabar lo que sea que ocurra en tu pantalla de computadora, gameplay, e incluso cosas que pasan desde dispositivos externos, como Xbox o PlayStation. Bandicam proporciona tres modos innegables de funcionamiento: Modo "Captura de pantalla". Este te permite grabar ya sea la pantalla entera o una zona específica de la misma, modo "Grabación de juegos" el cual graba gameplay usando las librerías de DirectX/OpenGL de tu sistema, y modo "Grabación de dispositivos". Con este último, graba video desde dispositivos externos como cámaras web, celulares o consolas de videojuegos. Esta grabadora de pantalla eliminando dispositivos para PC es una forma única para tutoría en la web y crónicas, y funciona con las pizarras digitales más significativas e instintivas.
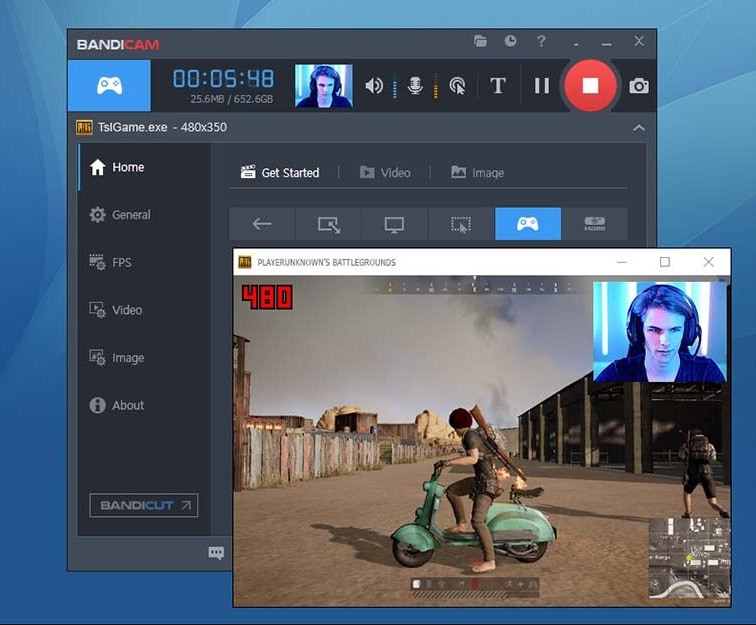
Paso 1: Abre Bandicam en tu computadora y selecciona el modo 'Rectangulo sobre una pantalla'.
Paso 2: Personaliza la configuración Facecam: Prende la Facecam y presiona el botón Grabar para comenzar la grabación, como se muestra arriba.
Puedes también elegir una parte específica de la pantalla a grabar y comenzar la grabación al momento.
Paso 3: Comienza/Deten la grabación.
Finalmente, ve a 'Inicio -> Video' para reproducir, editar o cargar los videos capturados con Facecam.
Facecam y grabadora de pantalla para Windows
Las computadoras con Windows pueden elegir, a partir de varias sofisticadas y ricas en características, grabadoras de pantalla con Facecam. El problema principal es que los usuarios usualmente no tienen idea de cómo seleccionar las grabadoras de cámara web gratuitas y más finas. Esta sección dará un recorrido a través de las mejores 4 grabadoras de pantalla para computadora con Facecam.
1. Ezvid
Tú puedes capturar pantallas y videos sin esfuerzo, con esta grabadora Facecam gratuita. Tiene un editor integrado y puede grabar videotutoriales o proyectos escolares. Puedes grabar tu pantalla y capturar lo que sea que aparezca en la pantalla de la computadora, a solo un clic de distancia para páginas en línea, juegos, aplicaciones, programas de dibujo y mapas. Esta es una excelente herramienta para pequeños trabajos.
Ventajas
- Posee una interfaz de usuario fácil de usar que es perfecta para proyectos cortos para el aula.
- Incluye un editor de video integrado.
- Tiene una opción integrada para compartir a YouTube con la grabadora Facecam de Ezvid.
Desventajas
- Algunas características de edición, tales como efectos de transición y zoom, no están presentes.
- Soporta las subidas de video a YouTube, pero no hay una opción para guardar en tu computadora.
- El tiempo de grabación se encuentra limitado a solo 45 minutos.
2. Bandicam
El programa de grabación Facecam ligero de Bandicam para computadora te permite grabar tu pantalla de video, con audio y cámara web simultáneamente, en tu computadora con Windows. Es fácil de usar y trae varias funciones esenciales, incluyendo la habilidad de grabar peliculas en alta calidad, reproducciones y pelis desde otros dispositivos /Xbox/PlayStation, IPTV). La tarea de grabación, así como las capacidades de dibujo y capturas de pantalla a tiempo real, pueden ser todas ellas programadas.
Ventajas
- Una interfaz de usuario sencilla de usar.
- Graba tu Facecam para grabaciones de sesiones de videojuegos.
- Es capaz de grabar juegos a una alta tasa de cuadros por segundo con lag (retraso) mínimo.
- Una grabadora de cámara web que graba sesiones de video HD usando gráficos DirectX/OpenGL.
Desventajas
- No hay herramientas de edición disponibles.
- Hay una marca de agua en la versión gratuita.
3. Windows 10 Screen Recorder Pro
Este programa que la misma tienda de Microsoft recomienda puede grabar pantalla, cámara web, audio y movimientos del cursor. Selecciona regiones, aplicaciones específicas, la venta activa y cámara web para que puedan todas ellas ser grabadas. Te permite registrar los clics de tu ratón o pulsaciones de teclas y mezclar audio capturado desde un micrófono o salida de altavoces, alterando la calidad de la voz.
La app proporciona una simple pero a la vez efectiva herramienta de grabación de pantalla. Esta te permite grabar la pantalla con audio de alta calidad y guardar la película en formatos MOV, MKV, AVI, MP4, y GIF. Además, puedes utilizar tu cámara web para grabar pantallas.
Ventajas
- Tienes la opción de grabar con o sin el cursor del ratón.
- Haz una nota de áreas específicas, pantallas o ventanas.
- También puedes usar un micrófono o altavoces como dispositivo de entrada de voz.
Desventajas
- No puedes establecer el directorio de salida como el directorio raíz de la unidad (también llamado disco local C en tu computadora).
- No hay copias de respaldo basadas en la nube ni herramientas de recuperación.
Facecam y grabadora de pantalla para Mac
Una grabadora Facecam de sonido puede ayudar a los usuarios de Mac en una gran variedad de formas.
Personas diferentes tienen necesidades diferentes, por tanto, deberíamos elegir las mejores basadas en nuestra actual condición. Nosotros te mostraremos cómo usar las cuatro mejores Facecam y grabadoras de pantalla gratuitas para Mac. Selecciona la grabadora más apropiada según tus necesidades.
1. Acethinker
Acethinker Screen Grabber Pro es una grabadora Facecam y de pantalla de escritorio creada por Acethinker, la cual te permite capturar toda acción que pasa en tu pantalla. Trae soporte para múltiples modos de grabación, incluyendo captura de pantalla completa o de una zona en específico, grabando solo audio, capturando video desde una cámara y grabando un área particular alrededor del ratón. Juegos, videos, tutoriales, lecciones, seminarios web, conferencias, chats de video, pódcast, música y más, todos ellos pueden ser grabados. Tú puedes elegir a partir de varios formatos, como MP4, WMV, AVI, MOV, FLV, MPEG, VOB, GIF y otros para una vista y distribución sin interrupciones.
Ventajas
- Interfaz de usuario fácil de usar.
- Es sencillo grabar video de una Facecam.
- Comparte inmediatamente un video en plataformas de redes sociales como Facebook, Twitter, Google+ y Pinterest.
Desventajas
- Para hacer uso de la mayoría de características, necesitarás adquirir la versión pro.
- No permite descargar videos de YouTube u otros archivos de medios desde la lista de reproducción.
2. Screencast-O-Matic
Toma capturas de pantalla, lanza la grabadora, abre el editor y abrir archivos cargados, son 4 de las opciones en el menú de esta aplicación.
Además, tendrás rápido acceso a cualquier captura de pantalla reciente o video que hayas hecho. Es tan simple como arrastrar el cursor sobre un área y dejarlo que tome una captura de pantalla. Pocas de las más avanzadas características de captura, por ejemplo, formas traseras diferentes de capturar ventanas de deslizamiento, tiempo y rectángulos y pescar texto usando OCR (Reconocimiento Óptico de Caracteres), no están disponibles.
Aún con estos contratiempos, tú tienes un montón de posibilidades de edición. Algunas opciones son: Cortar y re-escalar una imagen, difuminar y remarcar ciertas porciones, así como añadir gráficos y texto. Todos los cambios pueden ser fácilmente deshechos.
Ventajas
- Captura de pantalla y grabación de video están siempre disponibles.
- La versión gratis es competente.
- Su editor de video es de la más alta calidad.
- Tiene aplicaciones complementarias para dispositivos móviles.
- Almacenamiento en línea y publicación son dos opciones disponibles.
Desventajas
- No trae funcionalidad OCR (Reconocimiento Óptico de Caracteres).
- Las imágenes son solo exportadas como arrchivos PNG.
- No habrá captura mediante deslizamiento.
3. QuicTime Player
QuickTime Player tiene una pantalla integrada y grabadora Facecam en tu computadora Mac. Puedes utilizar este software para capturar cualquier sección de tu pantalla y grabar video y audio al mismo tiempo. Grabar tu voz es posible mientras grabas la pantalla para añadir narraciones a grabaciones de tutoriales.
Ventajas
- Ser capaz de grabar videos de Skype a pantalla completa, incluida la cámara web.
- Una grabadora Facecam para YouTube está disponible.
- Todos los videos pueden ser cortados, re-escalados y editados.
- La técnica de compresión de video H.264 es utilizada.
Desventajas
- El usuario final debe instalar manualmente algunos codecs extra.
- No soporta la reproducción pre-grabada, especialmente para aquellos tipos de archivos, como AVI y FLV.
4. OBS
OBS Studio es una herramienta extensamente usada para grabar y transmitir en vivo tus sesiones de videojuegos para el resto del mundo. OBS Studio te deja promocionar tus sesiones de juego en Twitch y YouTube, y también puede ser usado para crear grabaciones de pantalla. Es una herramienta sofisticada, pero probablemente demasiado potente para aquellos que solo buscan una solución simple para capturar sus juegos. OBS Studio tiene muchas características y ajustes, y si estás preparado y decidido a dominarlo, puede dar a los usuarios un montón de flexibilidad.
Ventajas
- Software para transmitir y grabar juego con un montón de funciones.
- Personalizable y adaptable.
- Los sistemas presupuestarios tienen un bajo impacto en la tasa de cuadros.
Desventajas
- Otras herramientas de grabación de juego tienen una curva de aprendizaje más pronunciada.
- Facecam y grabadora de pantalla en línea.
Facecam y grabadora de pantalla en línea
1. DemoAir
DemoAir se integra con clases en línea, Asana, Trello, Git y Chat para trabajar con pilas de equipo. Lo que es más, el usuario puede agregar anotaciones a la pantalla para remarcar y enfatizar puntos específicos. Esta característica es práctica para escuelas en línea. DemoAir es un abordaje efectivo y ahorrador de tiempo para mostrar con todo el mundo, con funcionalidad sencilla para ajustar y organizar sin esfuerzo las carpetas de video. Los emprendedores pueden alcanzar a los clientes e interactuar con sus miembros de equipo para mejorar su trabajo y productividad.
Ventajas
- La interfaz es amigable con el usuario.
- Gestión de video.
- Control de la grabación de pantalla.
- Atributo de anotación.
- Editar es rápido y sin complicaciones.
- Salón de Clases Google, Asana, Trello, GitHub y Slack están todos integrados.
Desventajas
- Las características para editar video son limitadas.
2. High Definition Screen Recorder
Screen Recorder HD es la mejor y más excelente app para grabar una pantalla en un teléfono Android con una Facecam y audio. Esta app facecam hace simple el tomar capturas de pantalla de alta calidad de tu pantalla, apps y videojuegos. Adicionalmente, te permite grabarte a ti mismo usando la cámara y micrófonos, además de la grabación de pantalla en sí.
Ventajas
- Es fácil de usar.
- Grabación de pantalla en alta definición.
- No hay restricción acerca de cuanto tiempo puedes grabar.
- La interfaz de usuario está a la vanguardia.
Desventajas
- No existen suficientes programas de edición de video.
¿Por qué necesitarás Facecam y grabadora de pantalla?
Grabadoras de pantalla Facecam hacen más simple producir filmes, metrajes optimizados y grabar sesiones de videojuegos. Cuando juegas videojuegos o realizas filmación, una grabadora de pantalla con Facecam puede ayudarte a concentrarte en tu cara y área cercana a los hombros. Como resultado, la mayoría de clientes eligen grabadoras Facecam para crear películas irresistibles.
También asiste a los participantes en un juego capturando sus reacciones mientras juegan videojuegos que atraen las miradas de los espectadores. De forma adicional, puedes usar esta aplicación para participar en reuniones en línea mediante videollamadas y hablar con quien sea en tiempo real. Por otra parte, elegir la mejor grabadora de pantalla Facecam es algo crucial. Aquí tú has aprendido acerca de varias opciones fantásticas de Facecam para computadora que se ajusten a tus demandas.
Conclusión
Supón que quieres hacer un filme de alta calidad usando tu cámara web y pantalla. En ese caso, puedes utilizar la grabadora de pantalla con Facecam y audio mencionada arriba, y no solo depender de si estás usando Windows o macOS, sino también disponer de otros atractivos, como precio, tamaño de archivo, características y desempeño.
Recapitulando, ¡la herramienta de captura de cámara web y pantalla, Democreator, es tu elección de primera línea! Y ya que Wondershare DemoCreator presenta funciones tanto para editar como para grabar, en macOS y Windows, tú puedes finalizar un video a pantalla completa con esta sola herramienta, sin necesidad de descargar o comprar ninguna otra herramienta adicional.

Wondershare DemoCreator - Grabador de Pantalla & Editor de Video Todo en Uno
- Graba la pantalla del escritorio y la cámara web simultáneamente
- Edita clips grabados rápidamente con una amplia gama de herramientas profesionales
- Numerosas plantillas y efectos integrados
- Exportación a MP4, MOV, MKV, GIF y múltiples formatos
 Descarga Segura
Descarga Segura


David
chief Editor