El efecto panorámico y zoom, a menudo denominado "Efecto Ken Burns", es una técnica utilizada para añadir movimiento a imágenes estáticas o fotogramas de video. Este efecto crea una ilusión de movimiento al desplazar suavemente el encuadre por el contenido visual. No sólo mantiene el interés de los espectadores, sino que también resalta elementos específicos de tus imágenes y añade un toque profesional a tus creaciones.
Si quieres aprender cómo activar el movimiento horizontal y vertical en tus videos, este blog te guiará a través de los procedimientos para activar el zoom y la panorámica de los visuales. Al final de esta guía, estarás equipado con los conocimientos necesarios para crear videos atractivos que cautiven a tu audiencia.
En este artículo
-
Parte 1: Cómo añadir efectos de panorámica y zoom a un video
- Parte 2: Cómo activar el zoom y la panorámica de los visuales
- DemoCreator: La mejor forma de conseguir el efecto panorámico y de zoom
-
Conclusión
-
Preguntas frecuentes
Parte 1: Cómo añadir efectos de panorámica y zoom a un video

Añadir efectos de panorámica y zoom a tus contenidos de video puede transformar tomas estáticas en herramientas dinámicas para contar historias. Aquí tienes una guía paso a paso para implementar estos efectos utilizando fotogramas clave.
Paso 1 Importa tu contenido visual
Empieza por importar tus archivos de video o imagen a tu programa de edición. Asegúrate de que el programa admite animaciones basadas en fotogramas clave, ya que esto te permitirá ejecutar efectos precisos de panorámica y zoom.
Paso 2 Establece los fotogramas clave
Identifica la sección de tu video en la que quieres aplicar el efecto. Coloca tu primer fotograma clave al principio de esta sección para marcar el inicio del movimiento. A continuación, establece un segundo fotograma clave al final de la sección para indicar dónde se detiene el movimiento. Ajusta estos fotogramas clave para controlar la duración y la velocidad del efecto.
Paso 3 Ajusta los parámetros de zoom y panorámica
Con los fotogramas clave en su lugar, experimenta con diferentes niveles de zoom y direcciones de desplazamiento. Puedes elegir entre acercar la imagen para resaltar un detalle o alejarla para obtener una vista más amplia. La panorámica puede ser horizontal, vertical o diagonal, según las necesidades de la narración. Previsualiza el efecto para asegurarte de que mejora tu video sin interrumpir la experiencia del espectador.

Parte 2: Cómo activar el zoom y la panorámica en los visuales
Cuando se trata de añadir profundidad y enfoque a los contenidos visuales, los efectos de zoom y panorámica tienen un valor incalculable. Esta sección te guiará a través del proceso de activación de estos efectos, garantizando que tus imágenes sean atractivas e impactantes.
1. Haz zoom a un visual
El zoom permite resaltar detalles concretos dentro de una imagen o video. Al centrarse en un área específica, puedes llamar la atención de tu público sobre aspectos importantes de tu contenido.
2. Selecciona el área para el zoom
Empieza por seleccionar el área que deseas ampliar. Puede tratarse de una persona en particular, un objeto o cualquier detalle que enriquezca la narración. Utiliza la herramienta de selección de tu programa para definir esta zona con precisión.
3. Control de la velocidad y la duración
Una vez seleccionada la zona, ajusta la velocidad y la duración del efecto zoom. Un zoom más lento puede crear un énfasis dramático, mientras que un zoom más rápido puede ser más adecuado para contenidos animados o llenos de acción. Ajusta estos parámetros a través de la línea de tiempo o el menú de configuración de tu programa de edición.
4. Previsualiza y perfecciona
Previsualiza siempre el efecto de zoom antes de finalizar. De este modo, podrás realizar los ajustes necesarios para que el zoom sea fluido y se adapte a la fluidez general del contenido visual.
5. Panorámica de un visual
La panorámica añade movimiento al contenido visual moviendo la cámara por la escena. Este efecto puede utilizarse para la transición entre elementos o para seguir un objeto o sujeto.
6. Fija los puntos inicial y final
Determina dónde quieres que empiece y termine la panorámica. Esto puede hacerse estableciendo fotogramas clave en puntos específicos de la línea de tiempo. La distancia entre estos fotogramas clave dictará la velocidad de la panorámica.
7. Elige la dirección
Decide la dirección de la panorámica en función de tus necesidades narrativas. Los panoramas horizontales son habituales en paisajes, mientras que los verticales pueden utilizarse para resaltar una estructura alta. Las panorámicas diagonales pueden dar un giro único a tu técnica narrativa.
8. Sincronización con tu contenido
Asegúrate de que la panorámica complementa tu contenido visual, en lugar de distraer de él. El movimiento debe ser natural e intencionado, guiando el ojo del espectador a través de la escena.
DemoCreator: La mejor forma de conseguir el efecto panorámico y de zoom

DemoCreator es una herramienta versátil que combina la grabación de pantalla con potentes funciones de edición de video. Es una opción excelente para quienes desean implantar efectos de panorámica y zoom con facilidad. Además, cuenta con una amplia gama de funciones que puedes utilizar para mejorar los videos, como pegatinas, activos libres de derechos, plantillas de moda y mucho más.
Funciones principales
- DemoCreator ofrece un control flexible de los fotogramas clave, lo que permite a los usuarios manipular efectos de panorámica y zoom de manera precisa.
- Su interfaz intuitiva lo hace accesible tanto para principiantes como para editores experimentados.
- Admite la integración de grabación de pantalla y edición de video. Esto permite a los usuarios capturar contenidos directamente y editarlos dentro de la misma plataforma, agilizando el proceso de creación.
- Puedes añadir, ajustar y eliminar fotogramas clave fácilmente para perfeccionar tus efectos de panorámica y zoom. Esta flexibilidad garantiza que tus imágenes sean pulidas y profesionales.
Guía paso a paso para utilizar DemoCreator
Utilizar DemoCreator para conseguir efectos de panorámica y zoom es sencillo. He aquí cómo puedes hacerlo:
Paso 1: Inicia el programa "DemoCreator". A continuación, haz clic en el botón "Importar" y carga los archivos multimedia del proyecto.
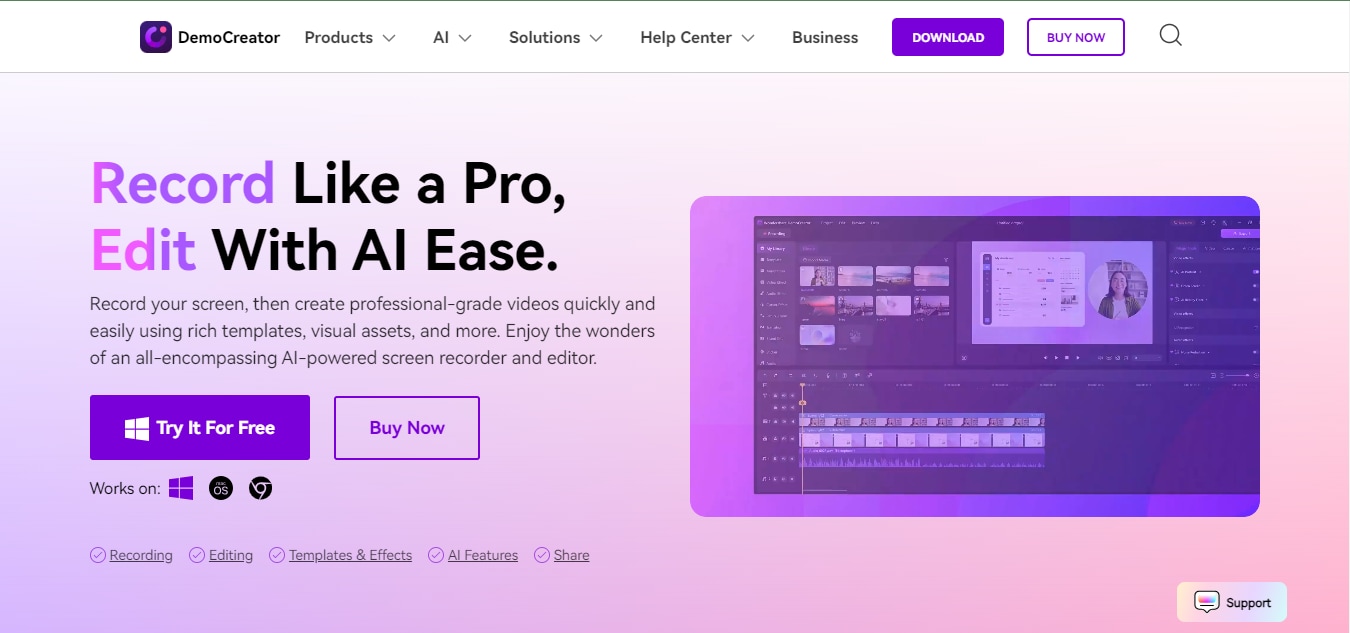
Paso 2: Una vez cargados los archivos multimedia, arrástralos y suéltalos en la línea de tiempo de la herramienta.

Paso 3: Navega hasta la barra vertical izquierda y haz clic en "Efectos".
- En la interfaz "Efectos", busca la opción "Hacer zoom" y arrástralo a tu clip en la línea de tiempo.
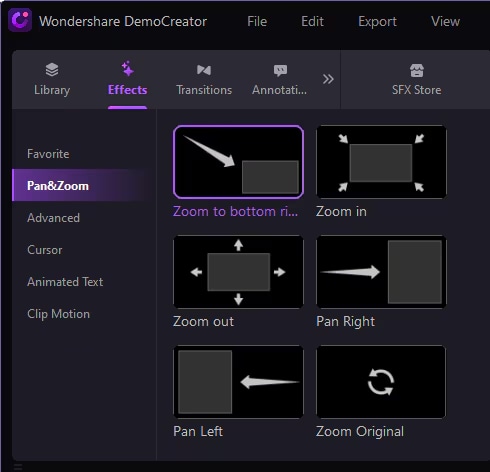
- Una vez cargado el efecto de zoom y panorámica, edita tu clip utilizando las funciones avanzadas de DemoCreator.
Paso 5: Por último, previsualiza y exporta el archivo utilizando la función "Exportar".

Conclusión
En el mundo visual de hoy en día, las técnicas de edición de video como el desplazamiento y el zoom pueden hacer que tu contenido destaque. Utilizando fotogramas clave para controlar estos efectos, puedes crear imágenes atractivas que cautiven e informen a tu público. Afortunadamente, herramientas tan completas como DemoCreator ofrece excelentes funciones que puedes utilizar para desplazar y ampliar tus videos y asegurarte de que tu narración visual sea inmensa.

![Cómo activar zoom y panorámica para visuales [2025 actualizado].](https://images.wondershare.com/democreator/article/pan-and-zoom-effect.png)

