Si quieres dar vida a tus proyectos de video, la masterización panorámica y zoom las técnicas en Adobe After Effects es esencial. Estas técnicas no solo mejoran la narración, sino que también añaden movimiento dinámico y enfoque a los videos. Tanto si eres un principiante como un editor experimentado, entender cómo hacer panorámicas y zoom con eficacia puede elevar la calidad de tu trabajo. Esta guía paso a paso te guiará a través del proceso, desde el dominio de los zooms de precisión hasta la creación de panorámicas suaves utilizando el Efecto Ken Burns. Sumerjámonos de lleno.
En este artículo
Parte 1: Dominio del acercamiento y alejamiento en After Effects: Trucos y consejos clave
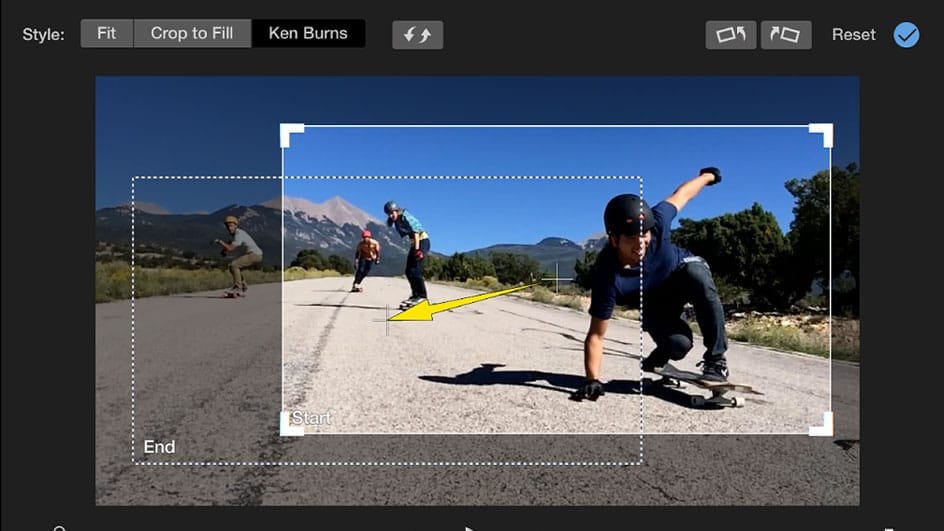
Lograr precisión y profesionalidad efectos de zoom en After Effects requiere una combinación de conocimientos técnicos y delicadeza creativa. Aquí tienes algunos consejos y trucos clave para ayudarte a dominar el arte del zoom:
1. Empieza por fijar el punto de anclaje
El punto de anclaje determina dónde enfocará el zoom, y es crucial para dirigir la atención a partes específicas de tu encuadre. Para configurarlo correctamente, haz lo siguiente;
- Selecciona la capa que deseas ampliar.
- Utiliza la "Herramienta panorámica detrás (Y)" para mover el punto de anclaje a la ubicación deseada.
- Asegúrate de establecer el punto de anclaje antes de añadir fotogramas clave para evitar movimientos no deseados.
2. Utilización de fotogramas clave
Los fotogramas clave son la base de las animaciones zoom fluidas. Al establecer fotogramas clave para la propiedad escala, puedes dictar cuándo y con qué rapidez se produce el zoom. He aquí cómo hacerlo;
Sitúa el fotograma clave inicial al comienzo del efecto de zoom deseado.
- Mueve el cabezal de reproducción hasta donde quieras que termine el zoom.
- Ajusta la propiedad de escala para crear tu efecto de zoom.
- Ajusta la sincronización modificando la posición de los fotogramas clave en la línea de tiempo.
3. Mejorar con facilidad
La suavidad añade un movimiento natural y suave al zoom. A continuación te explicamos cómo puedes hacerlo;
- Selecciona tus fotogramas clave en la línea de tiempo.
- Haz clic con el botón derecho y selecciona "Asistente de fotogramas clave" > "Facilidad" para un efecto básico suave.
- Para un mayor control, utiliza el "Editor de gráficos" para personalizar la curva de flexión.
4. Evitar el desenfoque del zoom
Evita errores comunes como Desenfoque de zoom manteniendo una velocidad de zoom constante y sutil. Los cambios bruscos pueden provocar un desenfoque no deseado. Utiliza el "Editor de gráficos" para ajustar las trayectorias de movimiento y la velocidad y conseguir un aspecto pulido. Estas técnicas te permitirán conseguir efectos de zoom precisos y profesionales sin esfuerzo.
5. Optimizar el rendimiento
Para previsualizaciones más fluidas y renderizaciones más rápidas:
- Utiliza la herramienta "Región de interés" para centrarte en el área que estás ampliando.
- Reduce la resolución de previsualización mientras trabajas y, a continuación, cambia a la resolución completa para los renders finales.
- Considera la posibilidad de utilizar proxies para las secuencias de alta resolución.
6. Aplicaciones creativas
Experimenta con distintas técnicas de zoom.
- Combina zooms con panorámicas para conseguir efectos dinámicos al estilo Ken Burns.
- Utiliza máscaras para crear zooms reveladores que descubran gradualmente partes de tu imagen.
- Prueba a acercar un elemento mientras aleja otro para obtener un efecto de paralaje.
Parte 2: Cómo hacer panorámicas y zoom suaves (efecto Ken Burns) en After Effects
El Efecto Ken Burns es una técnica muy popular que combina la panorámica y el zoom para crear atractivas narraciones visuales. Se utiliza mucho en documentales y montajes fotográficos para resaltar detalles y guiar la mirada del espectador. Para aplicar este efecto en After Effects, trabajarás con los atributos "Posición y Escala".
Aquí tienes una guía detallada paso a paso para utilizar el efecto Ken Burns en After Effects;
Paso 1 Importar imagen primero
Ejecuta el programa "After Effects" en tu ordenador e inicia un nuevo proyecto. A continuación, haz clic en "Archivo" e importa el archivo en el archivo del proyecto.
- Es aconsejable utilizar imágenes de alta calidad para evitar que el video se vea borroso después de ampliarlo.
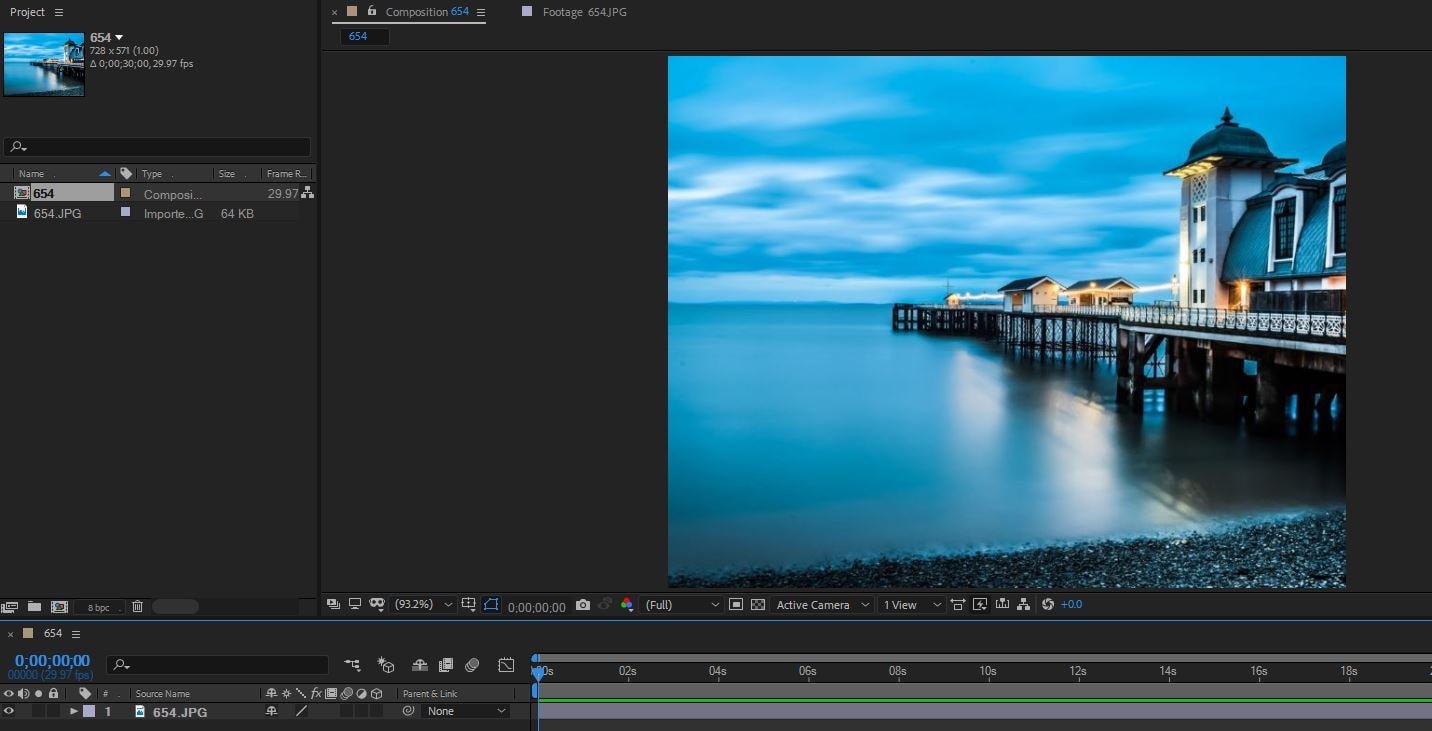
Paso 2 Escala y posiciona la imagen
Pulsa S y Shift + P para obtener la escala y la posición. A continuación, haz clic en el icono del cronómetro situado junto a "Posición" y "Escala".
- Después, mueve el cabezal de reproducción entre 2 y 10 segundos. En esta guía, adelantamos la cabeza de la jugada dos segundos.
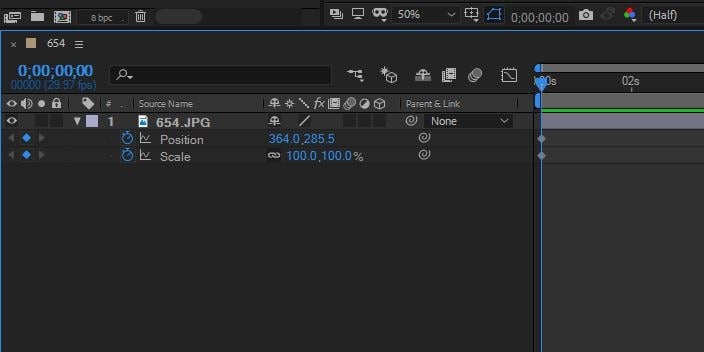
- Después, escala la imagen en la dirección que prefieras. A continuación, haz clic en el punto gris de la ventana de previsualización para arrastrarlo en una dirección.
Paso 3 Guardar cambios
Cuando hayas terminado, reproduce el efecto para obtener una vista previa. A continuación, exporte el archivo de salida al almacenamiento local de tu ordenador.
Parte 3: ¿Cómo hacer un efecto glitch en After Effects?
Para crear un efecto glitch, duplica tu capa y aplica el efecto "Desplazamiento turbulento". Estos son los pasos a seguir;
Paso 1: Crea un "Nuevo Proyecto" e importa el "Video" que quieras usar para hacer un efecto de glitch.
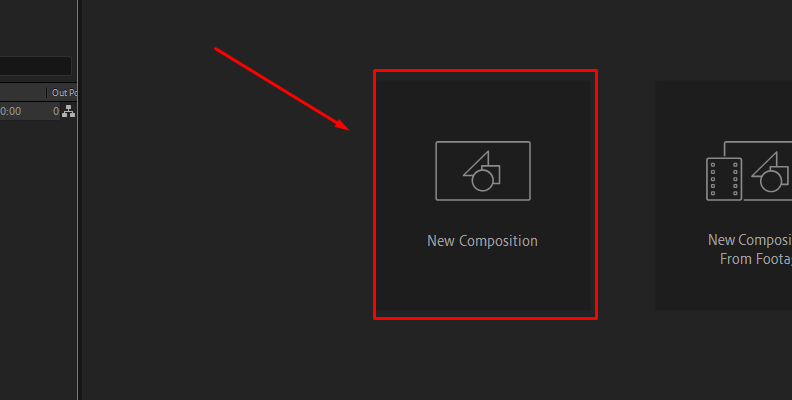
- Una vez importado el video, prepara el video de origen para cambiar la fuente de composición, ajustar las propiedades de transformación, etc., a la imagen de origen si lo necesitas sin afectar al efecto glitch.
Paso 2: A continuación, añade el "BCC+ Efecto Video Glitch". Para ello, selecciona "Capa" "Nuevo" y "Capa de ajuste".
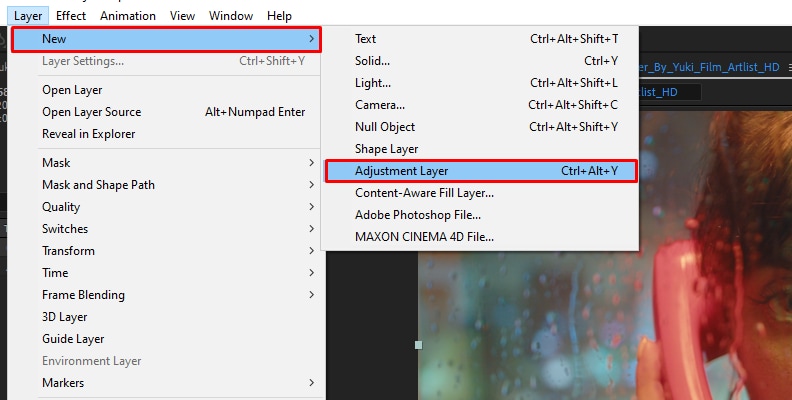
- A continuación, ve al panel Efectos y preajustes y utiliza el cuadro de búsqueda para escribir "BCC+Video Glitch" o localízalo en la categoría "Estilizar BCC" de la biblioteca de efectos.
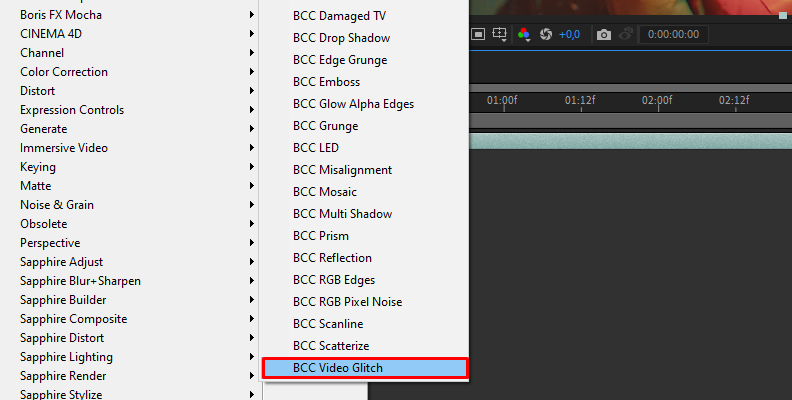
Paso 3: Una vez aplicado el efecto, aplica otros ajustes relevantes para que el video tenga un aspecto más atractivo. A continuación, guarda y exporta el archivo de salida de video.
Extra: Una forma más sencilla de hacer panorámicas y zoom, DemoCreator
Aunque After Effects ofrece potentes herramientas, programas como DemoCreator proporciona un enfoque más fácil de usar para la panorámica y el zoom. DemoCreator está diseñado para crear contenidos de video rápidos y atractivos con el mínimo esfuerzo. Su interfaz intuitiva y sus plantillas preconstruidas lo hacen accesible tanto para principiantes como para profesionales.
DemoCreator también ofrece funciones adicionales como anotaciones, transiciones y grabación de pantalla, lo que la convierte en una herramienta versátil para crear tutoriales y presentaciones.
Sobre todo, DemoCreator agiliza el proceso de edición, permitiéndote centrarte en la creatividad y no en los detalles técnicos. Su interfaz fácil de usar y sus amplias funciones lo convierten en un valioso complemento para cualquier editor.
Funciones principales
- Ofrece miles de recursos creativos integrados, desde video hasta efectos de texto y audio.
- Cuenta con muchas plantillas de moda que puedes utilizar para embellecer tus videos.
- Admite varias opciones para compartir, incluidas las plataformas de redes sociales más populares y YouTube.
- Herramientas de colaboración integradas para que los equipos trabajen juntos en proyectos de video fácilmente.
Pasos para usar DemoCreator para hacer panorámica y zoom en videos;
Paso 1: Inicia "DemoCreator" en tu ordenador e importa el video o la(s) imagen(es) que desees utilizar para la panorámica y el zoom.
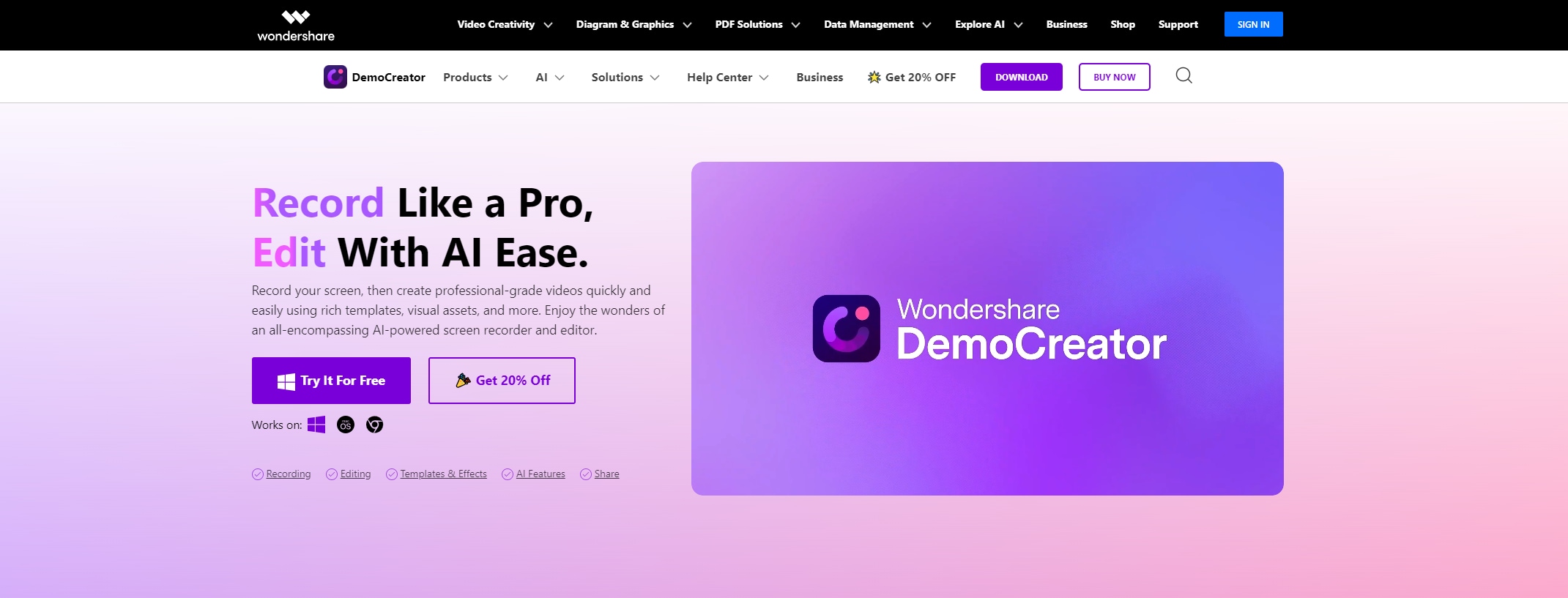
Paso 2: Arrastra y suelta los medios cargados en la línea de tiempo del programa.
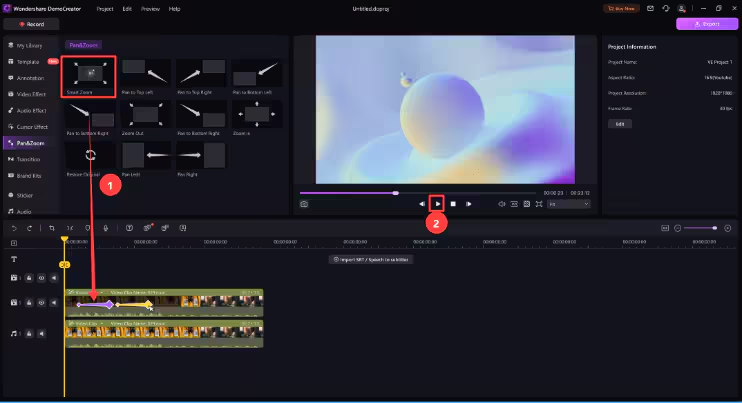
Paso 3: Selecciona la herramienta "Efectos" desde la parte izquierda de la interfaz de la herramienta.
- Encuentra la opción de efecto "ampliar" y arrástralo y suéltalo sobre tu clip en la línea de tiempo.
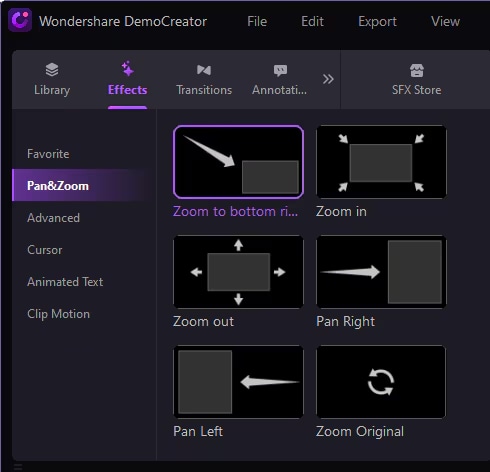
Paso 5: Utiliza el control deslizante para ajustar el efecto según tus necesidades. A continuación, aplica otras ediciones como pegatinas y mucho más para que el clip resulte más cautivador.
Paso 6: Por último, previsualiza el resultado y utiliza la función "Exportar" para guardar el archivo.
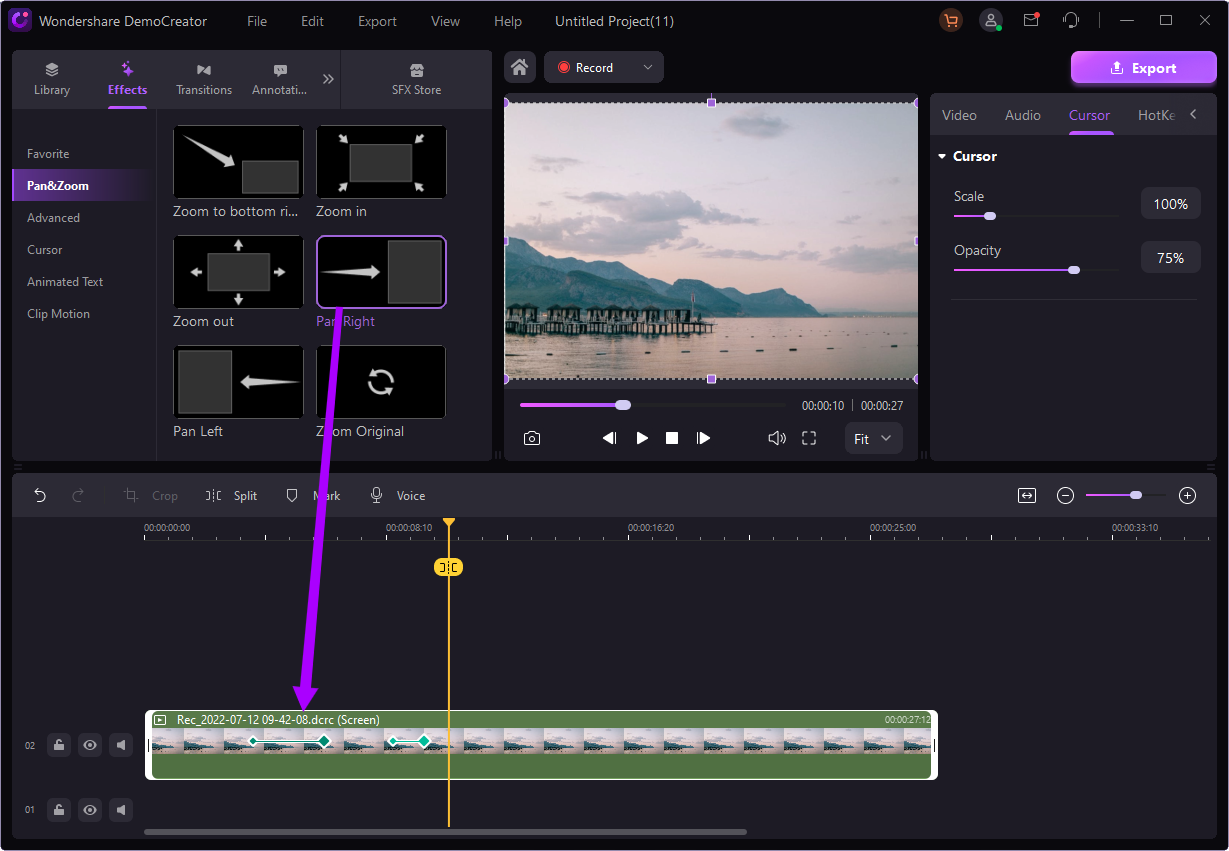
Conclusión
Tanto si trabajas en un proyecto de video profesional como en un montaje personal, los efectos de panorámica y zoom pueden mejorar significativamente tu capacidad para contar historias. Adobe After Effects proporciona potentes herramientas de precisión y creatividad, al tiempo que DemoCreator ofrece una alternativa más sencilla y accesible. Si incorporas estas técnicas, podrás crear videos atractivos y dinámicos que cautiven a tu público.
Preguntas frecuentes
-
¿Cuál es la diferencia entre la herramienta de panorámica y la herramienta de zoom?
La herramienta de panorámica permite desplazar la vista de la composición sin alterar su contenido, mientras que la herramienta de zoom amplía o reduce la vista de la línea de tiempo o de la ventana de composición sin afectar al tamaño real del contenido.
-
¿Qué es el efecto panorámico y zoom?
El efecto de panorámica y zoom, a menudo conocido como efecto Ken Burns, consiste en mover la cámara suavemente a través de una imagen mientras se acerca o aleja el zoom simultáneamente. Esto crea un interés visual dinámico y resalta los elementos importantes del encuadre.


