Las pantallas verdes son una de las herramientas más valiosas en la industria de la edición de video, ya que permiten a los cineastas situar a sus sujetos en mundos surrealistas y añadir fondos impresionantes en la posproducción.
Sin embargo, esta útil herramienta debe eliminarse primero del fondo de la escena, y muchos editores de video confían en Adobe Premiere Pro para esta tarea debido a las innumerables funciones de edición y tutoriales de la aplicación.
Sin embargo, a pesar de estos tutoriales, la eliminación de la pantalla verde en Premiere Pro puede ser bastante complejo. Por eso el artículo de hoy profundizará en el tema y te enseñará cómo eliminar fondos de pantalla verde en Premiere Pro.
Contenido
Cómo quitar la pantalla verde en Premiere Pro - Todos los pasos
Como muchos editores de video principiantes suelen sentirse abrumados por las funciones de la aplicación, hemos creado una guía detallada que puedes consultar para navegar. A continuación se detallan los pasos que puedes seguir para eliminar la pantalla verde de Adobe Premiere Pro de forma rápida y eficaz:
- Abre Adobe Premiere Pro en tu computadora y crea un nuevo proyecto.
- Importa tu videoclip con pantalla verde y arrástralo y suéltalo en la línea de tiempo de la aplicación.

- Selecciona la capa con la pantalla verde y, a continuación, navega hasta Efectos en la esquina superior derecha.
- Busca "Key" y selecciona el efecto Ultra Key, luego arrastra el efecto a la capa de pantalla verde de tu clip en la línea de tiempo.

- Los ajustes del efecto se encuentran en la parte izquierda de la pantalla, donde debes seleccionar la herramienta Cuentagotas.

- Utilizando el Cuentagotas, haz clic en la parte verde de tu video, y lo eliminará automáticamente.

Desde ahí puedes seleccionar la capa inferior y ajustar su posición para que encaje en el área previamente coloreada de verde. El efecto "Pin" también puede ayudar a ajustar perfectamente la posición del fondo de la capa inferior a la pantalla verde recién eliminada.
Consejos para una eliminación eficaz de la pantalla verde en Premier Pro
Aunque el efecto Ultra Key de Adobe Premiere Pro es una herramienta eficaz para eliminar la pantalla verde, te cansarás rápidamente si tienes que repetir los pasos anteriores para varios videos. Por eso hemos incluido algunos consejos que pueden ayudar a editar la productividad, y son los siguientes:
Corregir los colores antes de aplicar efectos clave
Ajustar los colores de tu proyecto de video te permite crear contraste entre las partes verdes y el sujeto de tus clips. Aquí juega un papel fundamental el panel de color Lumitri de la app, que permite modificar la exposición, las luces, el contraste, las sombras, los puntos negros, etc., y puedes acceder a él cambiando tu espacio de trabajo a Color.
Limpiar después de usar un efecto clave
Mientras que la herramienta Ultra Key hace maravillas para eliminar la pantalla verde, puedes mejorar enormemente sus efectos con unos pocos ajustes adicionales. Para ello, puedes cambiar la Salida de Ultra Key de Compuesto a Canal Alfa para seguir los cambios y jugar con varios ajustes debajo de Generación de mates, Limpieza de mate y Corrección de color.
Organizar capas y utilizar la cuadrícula de transparencia
Aplicar efectos adicionales de corrección del color es muy sencillo gracias a las capas organizadas, que te permiten añadir otros efectos de color Lumetri sobre tus secuencias sin perderte en la edición del vídeo. Además, el uso de la cuadrícula de transparencia te permitirá mantener el progreso del proceso de eliminación de la pantalla verde.
Cómo exportar tu composición final en Premiere Pro
Una vez que hayas eliminado con éxito la pantalla verde en Adobe Premiere Pro, debes comprobar tu clip finalizado y renderizar y exportar tu video. Aquí tienes los pasos que debes seguir:
- Reproduce el video editado varias veces para asegurarte de que no haya discrepancias.
- Navegue hasta Archivo > Exportar > .edia (ya que los atajos de teclado son fantásticos para la eficiencia, pulsando CTRL + M es una opción mejor). Se abrirá la ventana Configuración de la exportación.

- Para guardar el video final como archivo MP4, selecciona H.264 bajo Formato. Eligir "Match Source - High bitrate" bajo Preset también se recomienda, pero puedes ajustar esta configuración a tu gusto.

- Al hacer clic en el nombre azul situado junto al Nombre de salida, podrás cambiar el título y el destino de exportación del video exportado. Entonces, puedes darle clic al botón Exportar.

Cabe destacar que al seleccionar la pestaña Video, desplazarse hacia abajo y marcar las casillas denominadas "Renderizado a máxima profundidad" y "Utilizar la máxima calidad de render" puede mejorar la calidad final de tu clip.
Alternativa a Premiere Pro para la eliminación de la pantalla verde - Simple y Asequible
A pesar de los innumerables tutoriales disponibles en YouTube, muchos editores de video encuentran Adobe Premiere Pro excesivamente complejo y sobrecargado de funciones, lo que hace que la aplicación sea difícil de usar. Además, todos los productos de Adobe se adquieren mediante suscripciones mensuales, lo que puede resultar caro a largo plazo.
Es por ello que innumerables entusiastas de la edición de video buscan herramientas de edición de video más asequibles y sencillas, donde Wondershare DemoCreator se perfila como la mejor solución.
Este grabador y editor de video increíblemente potente y fácil de usar cuenta con herramientas potenciadas por IA y elementos sencillos para compartir contenidos, lo que hace que la navegación no suponga ningún esfuerzo y que la aplicación sea fácil de usar para principiantes. Además de eliminar la pantalla verde, también puedes cambiar el fondo del video sin pantalla verde.
Aunque estamos seguros de que te orientarás sin esfuerzo en Wondershare DemoCreator, hemos incluido una completa guía de eliminación de la pantalla verde con pasos detallados e imágenes, que verás a continuación:
- Inicia la aplicación y, a continuación, arrastra y suelta un clip en tu biblioteca multimedia para importarlo.
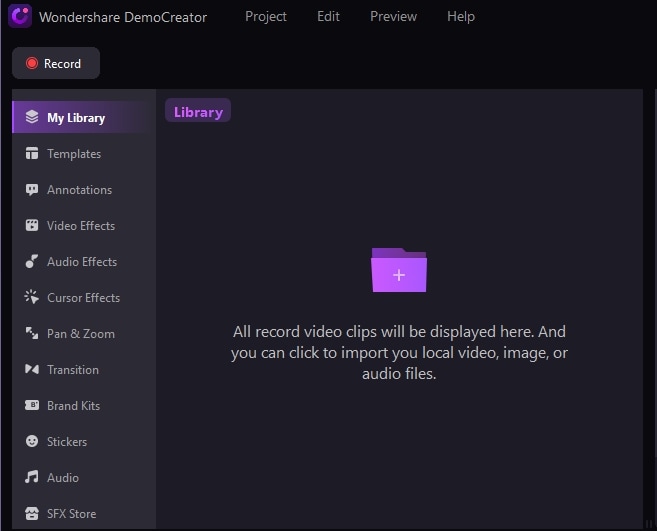
- Una vez importado, puedes arrastrar y soltar el clip desde la Mediateca a la línea de tiempo situada debajo.
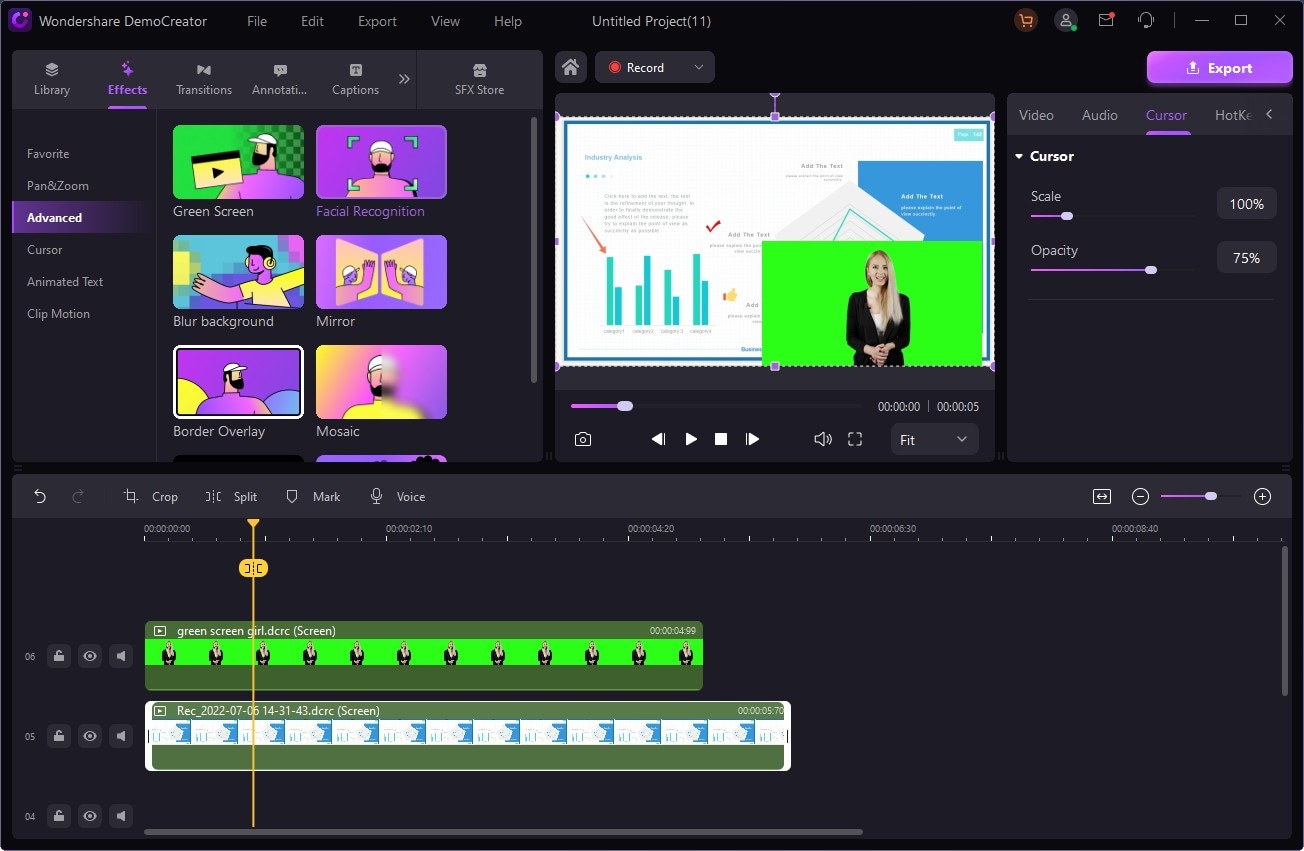
- Haz clic en Efectos en la parte superior izquierda y dirígete a Avanzado > Pantalla verde.

- Arrastra el efecto Pantalla verde en tu video, y marca Habilitar en Propiedades de la pantalla verde a la derecha de la pantalla de la app. El motor de IA de la aplicación eliminará automáticamente la pantalla verde.
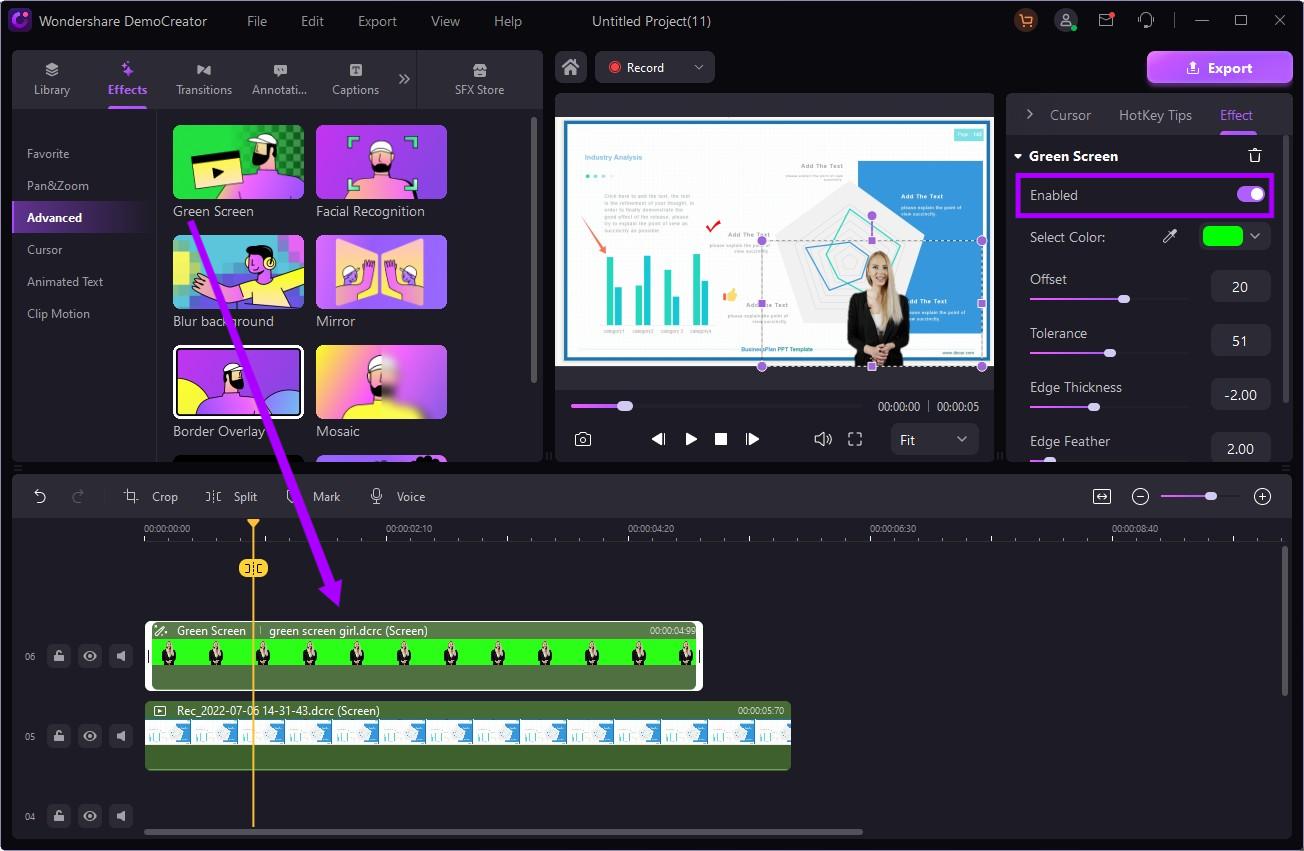
- Si estás satisfecho con el video, expórtalo. Alternativamente, juega con los ajustes del efecto Pantalla Verde como Desplazamiento, Tolerancia, Pluma de canto, Espesor del borde, y Canal Alfa.
Eso es todo lo que hay que hacer, y seguro completarás la tarea de eliminación de pantalla verde mucho más rápido de lo que lo harías con Adobe Premiere Pro. Por supuesto, también puedes realizar estas acciones en macOS o en tu navegador a través de una app llamada DemoAir, una versión en línea de DemoCreator.
Conclusión
A pesar de ser una de las herramientas más utilizadas en los procesos de creación de video en distintos sectores, las pantallas verdes deben retirarse primero para que los editores de video puedan trasladar los temas de sus clips a otros ámbitos y escenas impresionantes durante la posproducción.
La mayoría de los editores de video utilizan herramientas de eliminación de pantalla verde de Adobe Premiere Pro para realizar esta tarea. Aunque la aplicación puede ser bastante compleja, también es una opción fantástica gracias a sus plantillas y preajustes, atajos de teclado, funciones de organización y numerosos tutoriales de YouTube.
Sin embargo, a pesar de estos elementos útiles, a muchos editores de video les sigue disgustando la increíble complejidad de Adobe Premiere Pro, sus innumerables funciones confusas y las elevadas suscripciones mensuales, que a la larga pueden resultar caras.
En ese caso, una herramienta de edición de video más asequible y sencilla como Wondershare DemoCreator tiene mucho más sentido, ya que sus herramientas basadas en IA permiten a los usuarios eliminar rápida y eficazmente las pantallas verdes en unos sencillos pasos.
Preguntas frecuentes
-
¿Cómo se utiliza Ultra Key en Premiere Pro para eliminar la pantalla verde?
La eliminación de la pantalla verde en Premiere Pro suele implicar el uso del efecto Ultra Key de la aplicación, que se puede aplicar a una de las capas del video. Después de utilizar el efecto, selecciona el color verde con la herramienta cuentagotas para eliminarlo. -
¿Puedo utilizar Premiere Pro para eliminar la pantalla verde de los videos?
Sí, puedes utilizar Adobe Premiere Pro para la eliminación de pantalla verde, y aquí está cómo:- Inicia la aplicación e importa tu video como un nuevo proyecto.
- Abre el menú Efectos y busca el efecto Ultra Key.
- Selecciona la herramienta Cuentagotas y haz clic en la parte verde de tu video.
- También puedes ajustar la zona afectada utilizando el efecto Pin.
-
¿Puedo utilizar el efecto Clave de color para eliminar la pantalla verde en Premiere Pro?
La Clave de Color de Adobe Premiere Pro, también conocida como Clave Croma, te permite eliminar el color verde de tu video. Sin embargo, para eliminar una pantalla verde será necesario ajustar otros parámetros, por lo que se recomienda utilizar la Ultra Key de la aplicación.


