Redimensionar una imagen parece sencillo, pero si se hace de manera incorrecta, puede llevar a la pixelación, distorsión o pérdida de calidad. Ya sea que necesites redimensionar una imagen para un sitio web, una publicación en redes sociales, una presentación o un documento, entender cómo ajustar adecuadamente las dimensiones manteniendo la nitidez es crucial. En esta guía, cubriremos cómo redimensionar una imagen sin perder calidad, exploraremos las mejores prácticas y recomendaremos las mejores herramientas en línea y fuera de línea para hacerlo. Además, presentaremos Wondershare DemoCreator, una herramienta potente diseñada para capturar capturas de pantalla y editar imágenes, asegurando resultados en alta resolución con facilidad.
En este artículo
- Parte 1: Entendiendo el redimensionamiento de imágenes y los tipos de archivos
- Parte 2: Mejores prácticas para redimensionar una imagen sin perder calidad
- Parte 3: Redimensiona imágenes rápidamente con Wondershare DemoCreator
- Parte 4: Cómo redimensionar una imagen sin perder calidad – Herramientas en línea y fuera de línea
- Conclusión
- Preguntas frecuentes
Parte 1: Entendiendo el redimensionamiento de imágenes y los tipos de archivos
¿Qué sucede cuando redimensionas una imagen?
Cuando redimensionas una imagen, estás reduciéndola o ampliándola. Si se hace de manera incorrecta, redimensionar puede resultar en imágenes borrosas o pixeladas.
- Reducir el tamaño de una imagen elimina píxeles, lo que reduce el tamaño del archivo pero puede perder nitidez.
- Ampliar una imagen aumenta el número de píxeles, lo que generalmente provoca borrosidad si el software no está equipado con algoritmos avanzados de aumento de escala.
Diferencia entre reducir y ampliar imágenes
- Reducir: Reducir el tamaño de la imagen manteniendo los detalles intactos. Funciona bien con imágenes basadas en vectores y de alta resolución.
- Ampliar: Aumentar el tamaño de la imagen sin que se vuelva borrosa requiere herramientas o software de aumento de escala basados en IA que rellenan los píxeles faltantes de manera inteligente.

JPG frente a PNG: ¿Cuál es mejor para redimensionar?
Entender los formatos de imagen es clave al redimensionar:
- JPG (JPEG): Usa compresión con pérdida, lo que significa que los datos de la imagen se pierden cada vez que se edita. Aunque es excelente para sitios web y redes sociales debido a su tamaño de archivo pequeño, redimensionar puede reducir la claridad.
- PNG: Usa compresión sin pérdida, preservando los detalles incluso después de redimensionar. PNG es mejor para imágenes detalladas, gráficos y capturas de pantalla, lo que lo hace ideal para presentaciones y visuales de alta calidad.
¿Cuál deberías usar?
- Usa JPG para obtener una carga más rápida en los sitios web.
- Usa PNG para obtener imágenes más nítidas en presentaciones o videos.
Parte 2: Mejores prácticas para redimensionar una imagen sin perder calidad
Redimensionar una imagen sin perder calidad es crucial cuando se trabaja con contenido web, publicaciones en redes sociales, documentos y presentaciones. Sin las técnicas adecuadas, las imágenes pueden volverse pixeladas, borrosas o estiradas, lo que afecta negativamente su apariencia y efectividad.

Siguiendo las mejores prácticas, puedes mantener la nitidez de la imagen mientras reduces el tamaño del archivo para tiempos de carga más rápidos o ajustas las dimensiones para adaptarlas a diferentes plataformas. A continuación, se presentan pautas esenciales para garantizar resultados de redimensionado de alta calidad.
Consejos clave para mantener la calidad de la imagen
1. Siempre redimensiona proporcionalmente Una de las reglas más importantes al redimensionar una imagen es mantener su relación de aspecto. Esto previene la distorsión, donde una imagen puede parecer estirada o comprimida. La mayoría de las herramientas de edición de imágenes ofrecen una opción para "bloquear la relación de aspecto", asegurando que la altura y el ancho se escalen juntos.
2. Usa imágenes de alta resolución como punto de partida Al reducir o ampliar una imagen, es esencial comenzar con un archivo de alta resolución. Una imagen de baja resolución redimensionada a un tamaño mayor perderá detalles y se volverá borrosa. Si es posible, utiliza imágenes originales de alta calidad antes de redimensionarlas.
3. **Elige la herramienta adecuada para el trabajo No todas las herramientas de redimensionado son iguales. Los editores simples pueden comprimir y degradar la calidad de la imagen, mientras que las herramientas con IA y el software profesional pueden preservar la claridad y los detalles. Herramientas como Photoshop, GIMP y Wondershare DemoCreator utilizan algoritmos inteligentes para mantener la calidad al redimensionar imágenes.
4. Optimiza el formato de archivo según su uso La elección del formato de archivo impacta en la calidad después de redimensionar.
- JPG: Ideal para la web y redes sociales debido a su tamaño de archivo más pequeño, pero puede perder algo de detalle durante la compresión.
- PNG: Ideal para presentaciones, documentos y gráficos de alta calidad, ya que admite compresión sin pérdida y conserva la calidad incluso después de redimensionar.
5. Usa escalado mejorado por IA al ampliar imágenes Los métodos de redimensionado estándar tienen dificultades para aumentar el tamaño de una imagen sin pérdida de calidad. Las herramientas basadas en IA, como Fotor y la opción Preserve Details 2.0 de Photoshop, analizan patrones para reconstruir píxeles, evitando la pixelación. Este método garantiza una imagen nítida y limpia incluso después de ampliarla.
Dimensiones óptimas y tamaños de archivo para diferentes casos de uso
Al redimensionar una imagen, es importante considerar su uso previsto. A continuación se presentan las dimensiones recomendadas de imagen y los formatos de archivo para diferentes plataformas para lograr la mejor calidad y rendimiento.
Sitios web y blogs: Las imágenes utilizadas en sitios web deben estar optimizadas para tiempos de carga rápidos sin comprometer la claridad.
- Ancho recomendado: 1200 px como máximo para imágenes de contenido principal
- Mejor formato: JPG, ya que ofrece tamaños de archivo más pequeños y tiempos de carga de página más rápidos
Redes sociales: Cada plataforma tiene requisitos específicos de tamaño de imagen para una mejor apariencia visual.
- Instagram: 1080x1080 px para publicaciones estándar, 1080x1920 px para historias
- Facebook: 1200x630 px para publicaciones, 1640x856 px para imágenes de portada
- Twitter: 1600x900 px para imágenes compartidas y banners
- Mejor formato: JPG para imágenes comprimidas, PNG para mayor calidad
Usar las dimensiones correctas asegura que las imágenes no se estiren ni se recorten inesperadamente en las diferentes plataformas sociales.
Presentaciones y documentos: Para presentaciones de PowerPoint, PDF y otros documentos digitales, la claridad es clave.
- Ancho recomendado: 1000 px para asegurarse de que las imágenes se mantengan nítidas en las diapositivas
- Mejor formato: PNG, ya que conserva los detalles incluso cuando se redimensiona o se muestra en pantallas grandes
- Consejo: Evita tamaños de archivo grandes que aumenten el tiempo de carga del documento; comprime las imágenes antes de insertarlas en las presentaciones.
Parte 3: Redimensiona imágenes rápidamente con Wondershare DemoCreator
Wondershare DemoCreator es una herramienta eficiente para capturar, editar y redimensionar imágenes mientras se preserva la calidad. Ya sea que estés trabajando con capturas de pantalla, visuales para presentaciones o gráficos para tutoriales, proporciona redimensionado en alta resolución sin distorsión. La herramienta te permite redimensionar imágenes rápidamente usando una interfaz simple de arrastrar y soltar. Con un control preciso de la relación de aspecto, DemoCreator asegura que tus imágenes redimensionadas se mantengan nítidas y claras. Además, admite varios formatos de archivo, lo que lo convierte en una opción versátil para profesionales y creadores de contenido.
Funciones principales de Wondershare DemoCreator para redimensionar imágenes
- Control inteligente de la relación de aspecto: mantiene las proporciones originales de la imagen para evitar que se estire.
- Admite múltiples formatos de imagen: redimensiona JPG, PNG, BMP y más sin pérdida de calidad.
- Edición de capturas de pantalla con un solo clic: captura y redimensiona capturas de pantalla al instante para presentaciones y tutoriales.
- Opción de redimensionado por lotes: redimensiona varias imágenes a la vez para mejorar la eficiencia del flujo de trabajo.
- Redimensionado personalizado basado en píxeles: establece dimensiones exactas en píxeles para ajustes precisos de la imagen.
Cómo redimensionar una imagen usando Wondershare DemoCreator:
Paso 1 Abre Wondershare DemoCreator e importa la imagen
Inicia Wondershare DemoCreator y haz clic en Importar medios para subir la imagen que deseas redimensionar. El software admite formatos comunes como JPG, PNG, BMP y otros, lo que facilita el trabajo con diferentes tipos de imágenes.
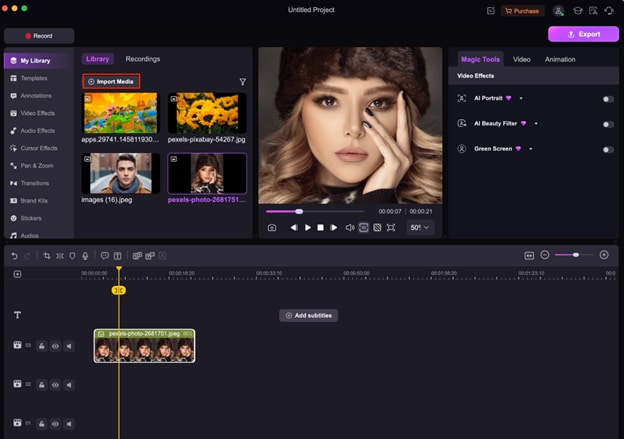
Paso 2 Selecciona la opción de redimensionado y ajusta las dimensiones
En Wondershare DemoCreator, redimensionar una imagen es muy sencillo. Haz clic en la herramienta de recorte/redimensionado, que está destacada en la captura de pantalla. Aparecerá un menú desplegable, que te permitirá seleccionar entre relaciones de aspecto predefinidas como 16:9 (YouTube), 9:16 (TikTok), 1:1 (Instagram), 4:3 (Estándar) y 21:9, o elegir un tamaño personalizado. Selecciona la relación de aspecto adecuada o ingresa manualmente las dimensiones para ajustarlas a tus necesidades específicas.
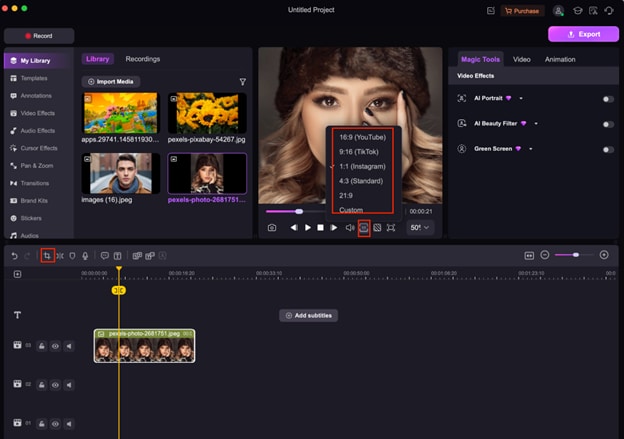
Paso 3 Guardar y exportar la imagen redimensionada
Una vez que estés satisfecho con las nuevas dimensiones, previsualiza la imagen redimensionada para verificar su claridad y nitidez. Haz clic en Exportar, elige el formato de archivo y guárdalo en tu dispositivo.
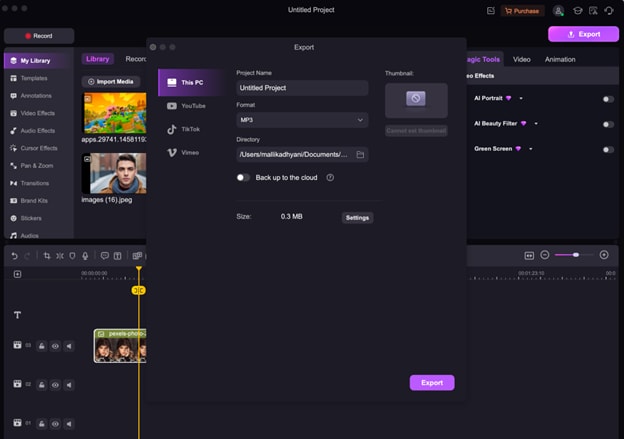
Cómo redimensionar una imagen sin perder calidad – Herramientas en línea y fuera de línea
Existen muchas herramientas disponibles para redimensionar una imagen sin perder calidad, pero elegir la adecuada depende de tus necesidades. Las herramientas en línea ofrecen redimensionado rápido y fácil, mientras que el software fuera de línea brinda funciones más avanzadas para edición profesional. A continuación, revisamos las tres mejores herramientas en línea y fuera de línea para redimensionar imágenes, incluyendo funciones clave, ventajas y desventajas, y una guía paso a paso para cada una.
Las 3 mejores herramientas en línea para redimensionar imágenes:
1. ResizePixel – Herramienta gratuita para redimensionar imágenes sin distorsión
ResizePixel es una herramienta en línea simple, gratuita y fácil de usar para redimensionar imágenes sin pérdida de calidad. Admite los formatos JPG, PNG y WEBP, lo que la hace ideal para la optimización de sitios web y redes sociales. La herramienta ofrece compresión básica de imágenes, recorte y conversión de formatos, asegurando que tus imágenes redimensionadas se mantengan nítidas y claras.

Funciones principales:
- Admite compresión sin pérdida: permite redimensionar sin afectar la claridad de la imagen.
- Bloqueo de relación de aspecto: previene el estiramiento o la distorsión de la imagen.
- Admite formatos JPG, PNG, WEBP y GIF: ofrece flexibilidad para redimensionar diferentes tipos de archivos.
- Entrada de dimensiones personalizadas en píxeles: establece manualmente el ancho y la altura para un redimensionado preciso.
- Opción de compresión con un solo clic: reduce el tamaño del archivo mientras mantiene la calidad.
Guía para redimensionar una imagen en ResizePixel
Paso 1 Subir tu imagen
Visita ResizePixel.com y haz clic en el botón Subir imagen. Selecciona la imagen que deseas redimensionar desde tu ordenador. La herramienta admite los formatos JPG, PNG, WEBP y GIF.
Paso 2 Establecer las nuevas dimensiones
Ingresa el ancho y la altura deseados, asegurándote de que la casilla "Mantener relación de aspecto" esté marcada. Esto evita que tu imagen se estire o distorsione.
Paso 3 Descargar la imagen redimensionada
Haz clic en Redimensionar y espera a que el proceso se complete. Una vez que termine, haz clic en Descargar para guardar la imagen redimensionada en el formato que prefieras.
2. Fotor: Redimensionado con inteligencia artificial y conversión de formato
Fotor es un editor en línea potenciado por IA que permite redimensionar imágenes de alta calidad con ajustes automáticos. Admite el procesamiento por lotes, lo que lo hace ideal para usuarios que necesitan redimensionar varias imágenes a la vez. La herramienta ofrece ajustes predefinidos para redes sociales como Instagram y Facebook, asegurando que tus imágenes estén perfectamente formateadas. Con su vista previa en tiempo real, los usuarios pueden hacer ajustes precisos antes de descargar sus imágenes redimensionadas.
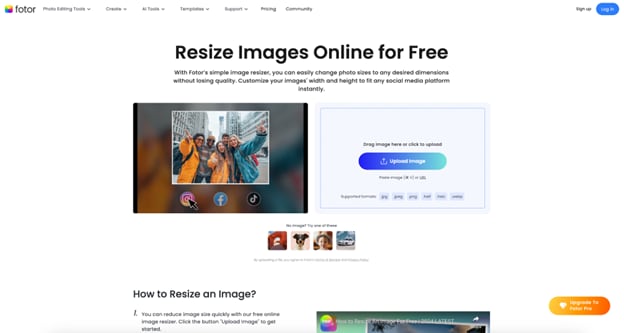
Funciones principales:
- Aumento de escala mejorado por IA: amplía las imágenes manteniendo la nitidez.
- Soporte para redimensionado por lotes: redimensiona varias imágenes al mismo tiempo.
- Ajustes predefinidos para redes sociales: ofrece dimensiones predefinidas para Instagram, Facebook y Twitter.
- Vista previa en tiempo real: ve los cambios antes de aplicarlos.
- Conversión de formato con un solo clic: cambia fácilmente entre JPG, PNG y PDF.
Guía para redimensionar una imagen en Fotor
Paso 1 Abrir Fotor y sube tu imagen
Ve a Fotor.com y selecciona la herramienta Redimensionar imagen. Haz clic en Subir imagen y elige el archivo que deseas editar. La herramienta soporta varios formatos, incluidos JPG, PNG y PDF.
Paso 2 Ajustar el tamaño de la imagen
Introduce las dimensiones personalizadas o usa los tamaños predeterminados disponibles para redes sociales y uso web. Habilita la función de escalado potenciada por IA para un redimensionamiento de alta calidad sin pérdida de claridad.
Paso 3 Descargar la imagen redimensionada
Una vez que estés satisfecho con las nuevas dimensiones, haz clic en Aplicar y luego en Descargar. Elige entre los formatos JPG o PNG para guardar tu imagen redimensionada.
3. Canva: Ideal para imágenes de redes sociales con plantillas predefinidas
Canva es una herramienta de diseño fácil de usar que ofrece redimensionamiento de imágenes integrado para redes sociales, presentaciones y contenido de marketing. Ofrece plantillas predefinidas para diversas plataformas, lo que permite a los usuarios redimensionar imágenes sin necesidad de ajustar las dimensiones manualmente. La interfaz de arrastrar y soltar facilita a los principiantes redimensionar, recortar y editar imágenes rápidamente. Con la integración de almacenamiento en la nube, los usuarios pueden guardar y acceder a sus imágenes redimensionadas desde cualquier dispositivo.
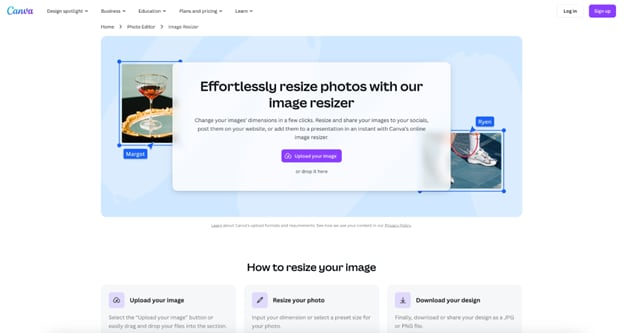
Funciones principales:
- Redimensionamiento con arrastrar y soltar: ajusta el tamaño de la imagen al instante utilizando una interfaz intuitiva.
- Dimensiones predefinidas para redes sociales: optimizadas para Instagram, Facebook, LinkedIn y Twitter.
- Integración con almacenamiento en la nube: guarda y accede a las imágenes redimensionadas desde diferentes dispositivos.
- Soporte para fondo transparente: redimensiona imágenes con fondos transparentes (función Pro).
- Recorte y escalado instantáneos: redimensiona imágenes manteniendo visibles los elementos clave.
Guía para redimensionar una imagen en Canva
Paso 1 Subir tu imagen a Canva
Inicia sesión en Canva.com y haz clic en Crear un diseño. Selecciona la herramienta Redimensionar imagen y sube tu imagen. Canva permite la edición con arrastrar y soltar para ajustes fáciles.
Paso 2 Elegir un tamaño predefinido o personalizado
Usa las dimensiones predefinidas de Canva para redes sociales, blogs o presentaciones. Si es necesario, introduce las dimensiones personalizadas manualmente para mantener un escalado preciso de la imagen.
Paso 3 Exportar y descargar la imagen redimensionada
Haz clic en Descargar, elige el formato (PNG, JPG o PDF) y ajusta la configuración de calidad si es necesario. Guarda la imagen redimensionada en tu dispositivo o compártela directamente desde Canva.
Los 3 mejores programas sin conexión para redimensionar imágenes:
1. Adobe Photoshop: La mejor herramienta profesional con opciones avanzadas de redimensionado
Adobe Photoshop es el estándar de oro para la edición profesional de imágenes, ofreciendo potentes funciones de redimensionado tanto para reducir como para ampliar imágenes. Incluye escalado potenciado por IA con Preserve Details 2.0, que previene la pixelación al ampliar fotos. El software admite redimensionado por lotes, lo que lo hace ideal para fotógrafos y diseñadores que trabajan con múltiples imágenes. Con su sistema de edición basado en capas, los usuarios pueden redimensionar elementos específicos dentro de una imagen mientras mantienen la composición general.
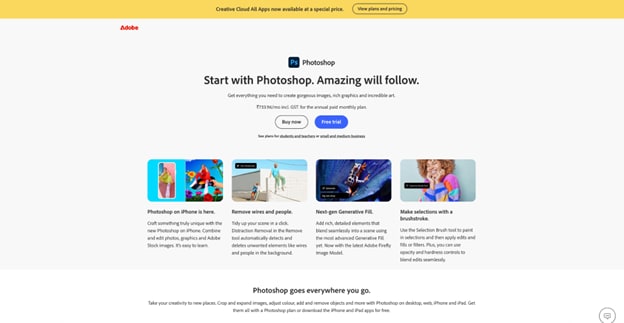
Funciones principales:
- Preserve Details 2.0: Escalado basado en IA para ampliar imágenes sin pixelación.
- Escalado consciente del contenido: Mantiene el enfoque en el sujeto mientras redimensiona el fondo.
- Redimensionado por lotes y automatización: Redimensiona múltiples imágenes de manera eficiente.
- Admite formatos RAW y de alta resolución: Ideal para fotografía profesional.
- Edición basada en capas: Redimensiona capas individuales dentro de una imagen.
Guía para redimensionar una imagen en Adobe Photoshop
Paso 1 Abrir tu imagen en Photoshop
Inicia Adobe Photoshop y abre la imagen que necesitas redimensionar. Ve a Imagen > Tamaño de imagen en el menú superior para acceder a la configuración de redimensionado.
Paso 2 Ajustar dimensiones con Preserve Details 2.0
Introduce el nuevo ancho y alto, asegurándote de que "Restringir proporciones" esté habilitado. Para ampliar imágenes, utiliza la opción Preserve Details 2.0 Upscale para mantener la calidad.
Paso 3 Exportar la imagen redimensionada
Ve a Archivo > Exportar > Guardar como, luego elige tu formato preferido (JPG, PNG o TIFF). Ajusta el nivel de compresión para obtener el mejor equilibrio entre tamaño y calidad.
2. GIMP: Alternativa gratuita con características de escalado de alta calidad
GIMP es un editor de imágenes gratuito y de código abierto que ofrece herramientas de escalado y redimensionado de alta calidad comparables a las de Photoshop. Admite múltiples formatos de archivo y ofrece métodos de remuestreo personalizables, lo que garantiza una mínima pérdida de calidad al ajustar las dimensiones de la imagen. Los usuarios avanzados pueden automatizar el redimensionado por lotes mediante scripts, lo que lo hace eficiente para manejar grandes volúmenes de imágenes. Además, la gestión de perfiles de color de GIMP ayuda a mantener la precisión del color después de redimensionar.
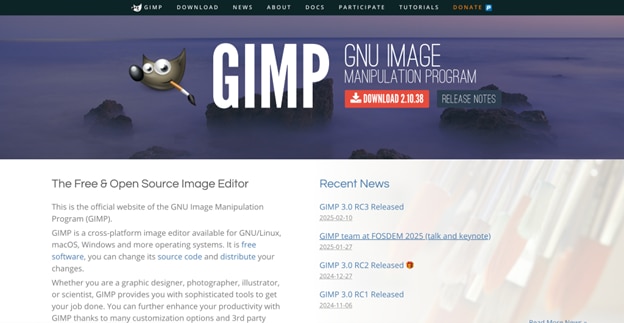
Funciones principales:
- Escalar imagen con interpolación Sinc (Lanczos3): garantiza una mínima pérdida de calidad durante el redimensionado.
- De código abierto con completa personalización: permite la automatización basada en scripts para redimensionar.
- Admite múltiples formatos de archivo: funciona con JPG, PNG, GIF y TIFF.
- Gestión de perfiles de color: mantiene la precisión del color al redimensionar.
- Algoritmos de remuestreo avanzados: proporciona detalles más nítidos al reducir el tamaño de la imagen.
Guía para redimensionar una imagen en GIMP
Paso 1 Abrir GIMP e importa tu imagen
Inicia GIMP y haz clic en Archivo > Abrir para cargar tu imagen. GIMP admite una amplia variedad de formatos, incluidos JPG, PNG, GIF y TIFF.
Paso 2 Cambiar el tamaño usando la herramienta de escala
Ve a Imagen > Escalar imagen, luego introduce el ancho y alto deseados. Selecciona Cubic o Sinc (Lanczos3) como el método de interpolación para obtener la mejor calidad.
Paso 3 Guardar la imagen redimensionada
Haz clic en Archivo > Exportar como, elige tu formato y ajusta la configuración de compresión si es necesario. Guarda la imagen en tu dispositivo y úsala para tu proyecto.
3. IrfanView: Herramienta ligera para redimensionado por lotes de imágenes
IrfanView es un visor y editor de imágenes rápido y ligero que destaca en redimensionados rápidos y conversión de formatos. Está optimizado para el procesamiento por lotes, lo que permite a los usuarios redimensionar varias imágenes simultáneamente con mínimo esfuerzo. El software incluye rotación y recorte sin pérdida, lo que asegura que las imágenes se mantengan nítidas incluso después de las modificaciones. Las configuraciones personalizadas de DPI de IrfanView lo convierten en una excelente opción para optimizar imágenes tanto para aplicaciones web como para impresión.
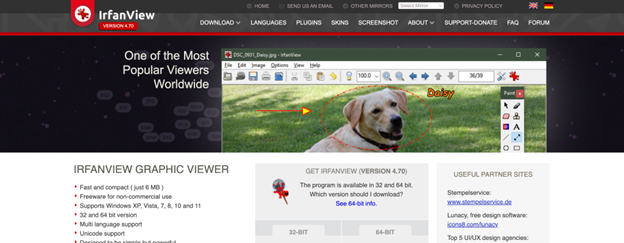
Funciones principales:
- Redimensionado y cambio de nombre por lotes: procesa varias imágenes a la vez.
- Rotación y recorte sin pérdida: edita imágenes sin recomprimirlas.
- Procesamiento a alta velocidad: redimensiona imágenes rápidamente con un uso mínimo de recursos.
- Configuraciones personalizadas de DPI: ajusta la resolución para impresión y web.
- Soporte para complementos: amplía la funcionalidad con herramientas adicionales.
Guía para redimensionar una imagen en IrfanView
Paso 1 Abrir IrfanView y cargar tu imagen
Inicia IrfanView y abre la imagen que deseas redimensionar. Si vas a redimensionar varias imágenes, selecciona Conversión por lotes/Cambio de nombre desde el menú Archivo.
Paso 2 Establecer nuevas dimensiones
Ve a Imagen > Redimensionar/Remuestrear, luego introduce las dimensiones deseadas. Elige remuestreo Lanczos para obtener la mejor calidad al reducir o ampliar una imagen.
Paso 3 Guardar la imagen redimensionada
Haz clic en Aceptar y luego en Archivo > Guardar como para exportar tu imagen redimensionada. Selecciona JPG o PNG, ajusta la configuración de calidad y guarda el archivo.
Conclusión
Redimensionar una imagen sin perder calidad es esencial para crear visuales de alta calidad en diferentes plataformas. Siguiendo las mejores prácticas, eligiendo las herramientas adecuadas y manteniendo la relación de aspecto correcta, puedes garantizar imágenes nítidas y claras para la web, redes sociales y presentaciones.
Para los usuarios que buscan una forma fácil y efectiva de redimensionar imágenes, Wondershare DemoCreator ofrece una solución completa de captura de pantalla y edición de imágenes. Ya sea que necesites redimensionar una imagen para una presentación o capturar y editar imágenes para proyectos de video, DemoCreator garantiza que tus imágenes se mantengan nítidas y en alta resolución.
Preguntas frecuentes
-
1. ¿Cuál es el mejor formato para redimensionar una imagen sin perder calidad?
PNG es el mejor formato para redimensionar imágenes sin perder calidad, ya que utiliza compresión sin pérdida. Conserva los detalles finos y la transparencia, lo que lo hace ideal para un uso profesional. JPG es mejor para imágenes web, pero puede perder algo de calidad debido a la compresión. -
2. ¿Cómo puedo hacer una imagen más pequeña sin que se vea borrosa?
Para reducir el tamaño de una imagen sin que se vea borrosa, utiliza imágenes en alta resolución y redimensiónalas con herramientas con IA como Fotor o la opción Preserve Details 2.0 de Photoshop. Activa siempre el bloqueo de proporción de aspecto para mantener la nitidez. -
3. ¿Puedo redimensionar una imagen sin estirarla ni distorsionarla?
Sí, para evitar que se estire, utiliza la opción "Mantener proporción de aspecto" en herramientas de edición como Wondershare DemoCreator, Canva o Photoshop. Esto garantiza que la imagen se redimensione de manera proporcional sin distorsión. -
4. ¿Cuál es la mejor herramienta gratuita para redimensionar imágenes?
ResizePixel, GIMP y Fotor son excelentes herramientas gratuitas para redimensionar imágenes sin pérdida de calidad. GIMP ofrece opciones avanzadas, mientras que ResizePixel y Fotor brindan redimensionado fácil con IA para principiantes.


