Las personas se han apasionado por plataformas específicas como Snapchat con el aumento de usuarios de las redes sociales por diversas razones. En respuesta al alboroto, Snapchat creó Snap Cam, un programa que hace que los mismos filtros y lentes estén disponibles en PC y Mac.
Snap Camera también es compatible con varias plataformas, incluyendo Google Meet, Skype y OBS Studio. Snap Camera puede dar un toque picante a nuestras reuniones en línea, presentaciones y retransmisiones en directo, añadiendo filtros con un toque extravagante o humorístico, ¡y atrayendo a tu público!
Pero, ¿cómo vamos a utilizar exactamente Snap Camera en nuestras reuniones y presentaciones?
Empecemos y veamos cómo vamos a utilizar Snap Camera en una de las mejores aplicaciones de transmisión en directo, OBS Studio.
En este artículo
Cómo utilizar Snap Camara en OBS Studio:
Antes de aprender a utilizar Snap Camara en OBS Studio, vamos a saber más sobre Snap Camara y por qué a un usuario le encantaría utilizarla combinada con OBS Studio.
¿Qué es Snap Camara?
Snap Camara, una aplicación creada por Snapchat, te permite mejorar el rendimiento de tu webcam y añadir a tu cara una variedad de lentes y filtros de Snapchat de aspecto intrigante y creativo, utilizando la webcam de tu computadora o portátil como una cámara virtual.
¿Por qué necesitas utilizar Snap Camara en OBS Studio?
Dado que la mayoría de nuestras interacciones diarias tienen lugar ahora en línea y que cada vez son más populares las transmisiones en directo de juegos, espectáculos, conferencias, etc., Snap Camara ha demostrado ser una forma fantástica de convertir esas rutinarias transmisiones diarias de video en algo divertido y más atractivo, porque ahora estos filtros y efectos están disponibles para PC.
Pasos para utilizar Snap Camara en OBS Studio:
A continuación te explicamos cómo instalar Snap Camera y utilizarlo con OBS Studio y otras aplicaciones para disponer de todos los filtros y lentes divertidos.
Paso 1 Descarga la aplicación Snap Camara
El paso inicial para utilizar Snap Camara es ir al sitio web, revisar y aceptar la Política de privacidad, las Condiciones del servicio y los requisitos del sistema antes de descargar el paquete de instalación.
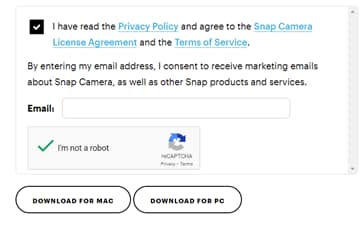
Paso 2 Instala la aplicación Snap Camara
Ejecuta el programa de instalación que has descargado e instálalo siguiendo las instrucciones del asistente de instalación.
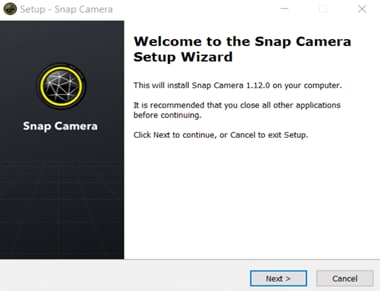
Paso 3 Abre Snap Camara y selecciona la cámara web
Una vez completado el proceso de instalación, Snap Camara se iniciará automáticamente. Solo tienes que buscar la aplicación en el menú de inicio y ejecutarla ahí si no se inicia automáticamente.
En cuanto se abra la aplicación, se iniciará la cámara y podrás elegir uno de los muchos lentes que se muestran en la pantalla.
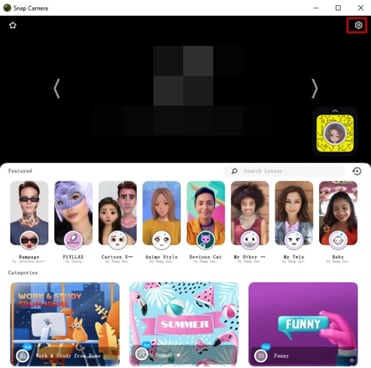
Paso 4 Abre Configuración y selecciona Cámara web
Ve a la configuración de Snap Camara haciendo clic en el icono de engranaje de la esquina superior derecha de la pantalla para seleccionar cualquier cámara web integrada o cámara USB como entrada de cámara.

Paso 5 Abre OBS Studio
Después de iniciar Snap Camara, déjala abierta en segundo plano y abre OBS Studio, ya que es importante que ambas aplicaciones se ejecuten simultáneamente en ese orden exacto.
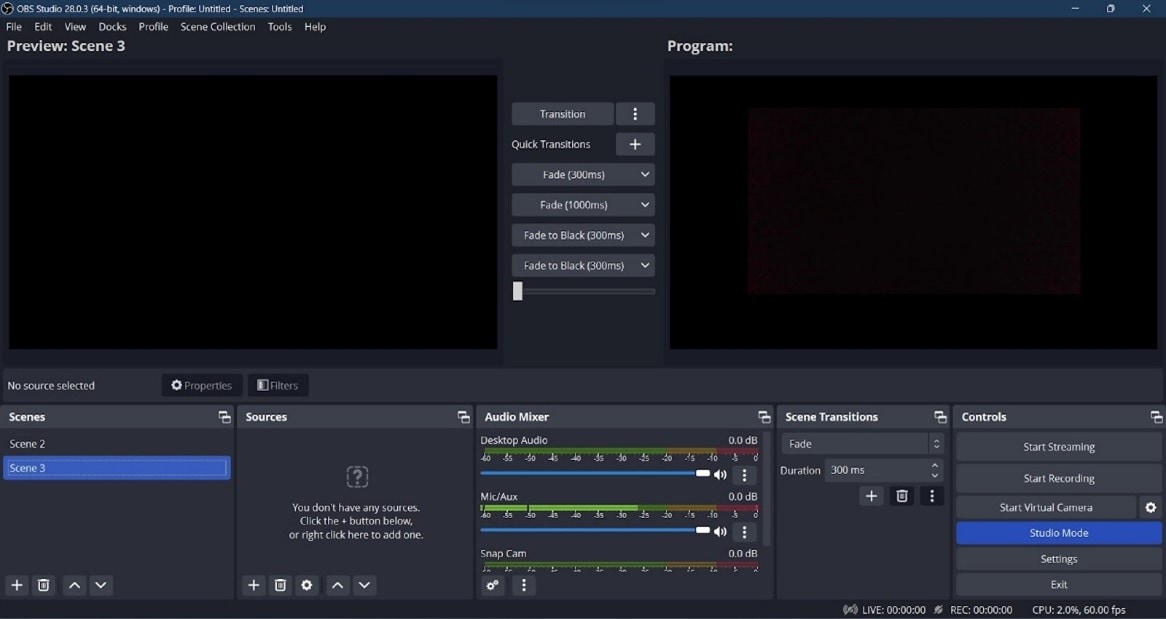
Paso 6 Haz clic en el botón + del panel Fuente
En la parte inferior de la pantalla, en la pestaña Fuente, haz clic en el icono + para abrir la configuración y, a continuación, haz clic en Dispositivo de captura de video.
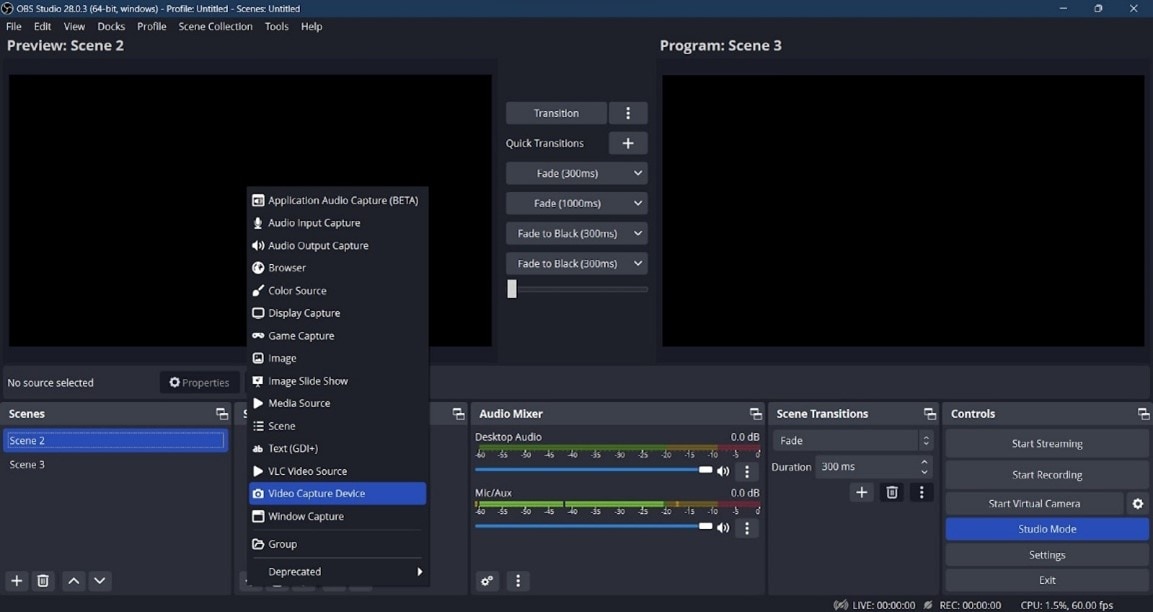
Paso 7 Crear una fuente de cámara
Una vez que selecciones la opción "Dispositivo de captura de video", te llevará a otro cuadro de diálogo. Crea una nueva fuente de cámara y llámalo "Snap Camara". Asegúrate de que la casilla de verificación de abajo está marcada, así la fuente será visible.
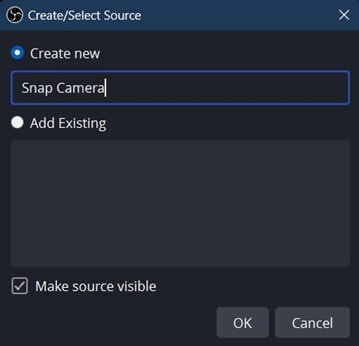
Paso 8 Seleccionar una fuente de cámara
Cuando hayas creado una nueva fuente, las propiedades se abrirán automáticamente, así que haz clic en "Dispositivo". Se abrirá un menú desplegable desde el que puedes seleccionar Snap Camara como fuente de entrada de video y también puedes cambiar la resolución al límite deseado.
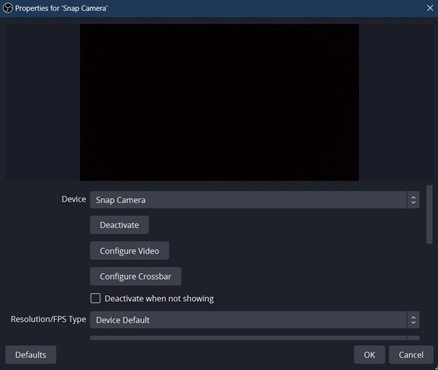
Cuando termines, estarás listo para empezar. Ahora puedes utilizar Snap Cam para dar un toque único a tus retransmisiones en directo y grabaciones de video, mediante la selección de los numerosos lentes y efectos de Snapchat.
Además, puedes utilizarla con otras aplicaciones para grabaciones con webcam, las transmisiones en directo y otras tareas relacionadas con la webcam.
Continúa leyendo para saber más sobre WonderShare DemoCreator y sus increíbles funciones, y cómo pueden ayudarte a crear videos únicos y hacer transmisiones en directo en OBS Studio de forma creativa y distintiva.
Mejora tus videos de OBS Studio con DemoCreator
Antes de aprender a combinar WonderShare DemoCreator con Snap Camara y OBS Studio para tener la experiencia definitiva de looks extravagantes y geniales mezclados con un fondo de tu elección mientras grabas y transmites tus videos en directo a cualquiera y en cualquier lugar, echemos un vistazo más profundo a lo que WonderShare DemoCreator tiene que ofrecer.
Una herramienta esencial para hacer demos que ayuda a estudiantes, educadores, freelancers y jugadores a llevar el intercambio de ideas al siguiente nivel.

¿Qué es DemoCreator?
Una de las mejores aplicaciones grabadoras de pantalla, editoras de video y creadoras de presentaciones que hay ahora mismo en el mercado es DemoCreator. Con esta herramienta puedes difundir tus videos y contenidos directamente a otras plataformas. Estos videos también se pueden editar rápida y simplemente utilizando el robusto editor de video incorporado. Las funciones actualizadas añadidas en la última versión de WonderShare DemoCreator son las siguientes.
Un factor positivo de combinar ambas aplicaciones es que OBS Studio no tiene editor de video, así que DemoCreator puede actuar como el parche que te ayude a editar videos de OBS Studio y llevarlo a un nuevo nivel con su interfaz de usuario mínima pero intuitiva y su potencia de edición.
Edición de video
Puedes editar material en bruto y videos con todo el mundo directamente desde la pantalla de tu computadora. Puedes utilizar diversas herramientas para crear los mejores videos llamativos que hayas creado utilizando las múltiples funciones de DemoCreator, incluyendo avatares, fondos y anotaciones, y transmitirlos directamente a cualquier audiencia.
Su interfaz de usuario es muy sencilla y la línea de tiempo es bastante fácil de usar para los principiantes, así que no deberías tener problemas para editar videos.
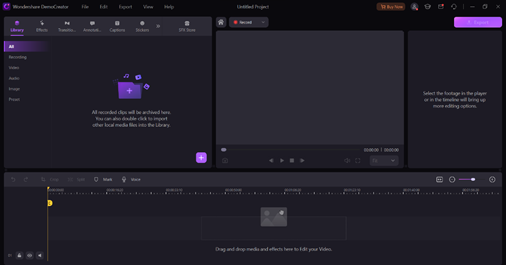
Gráficos y efectos
WonderShare DemoCreator está en otra liga, ya que te permite crear y comunicar eficientemente gráficos, transiciones, títulos y demás sin necesidad de ningún otro software.
Hay una gran variedad de transiciones, efectos y efectos de webcam integrados con soporte 3D, desenfoque de fondo, superposiciones, video cinemático, panorámica y zoom, efectos de cursor y control de texto.
También hay disponibles múltiples efectos de audio y puedes descargar todo tipo de efectos de video y audio, transiciones y gráficos de la tienda SFX integrada.
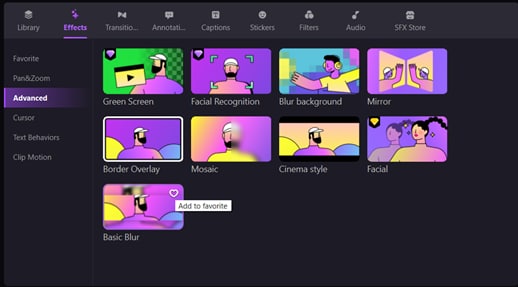
Ahora que entiendes DemoCreator y conoces lo que te estás perdiendo solo con OBS Studio, sigue leyendo para saber cómo te ayudará a mejorar y hacer mejor tu experiencia con OBS Studio.
Las mejores funciones de DemoCreator
Aquí tienes una lista de las funciones que recibirás en el paquete que te proporciona WonderShare DemoCreator:
- Potente editor de video
- Grabadora de pantalla
- Pantalla verde
- Funciones y compatibilidad con la webcam
- Cambio de fondo
- Avatares
- Anotaciones
- Filtros, transiciones, paquetes de audio, pegatinas
- Efectos y subtítulos
- Tienda de SFX que contiene una enorme colección de paquetes de audio, pegatinas, transiciones, efectos y mucho más.
Usuarios objetivo de DemoCreator
Aquí tienes una lista de las personas que pueden utilizar DemoCreator con facilidad gracias a sus múltiples funciones y variedad de opciones únicas
- Jugadores
- Livestreamers
- YouTubers y creadores de contenidos
- Editores de video
- Profesores y alumnos
- Personal de empresa
¿Cómo puedes mejorar tus transmisiones en directo y videos con DemoCreator?
Puedes utilizar DemoCreator para mejorar tu experiencia con OBS Studio de diversas maneras. Incluye varias funciones y herramientas que se describen con más detalle después.
Transmisión en directo de reuniones en línea
Puedes conectarte a diversas plataformas de streaming, como Twitch, YouTube, Discord, Skype y OBS Studio, utilizando DemoCreator. Puedes transmitir fácilmente eventos virtuales, juegos, reuniones de negocios y cualquier información en la pantalla de tu computadora, independientemente del tamaño de la audiencia.

Avatares y efectos de cámara
Más de 10 presentadores virtuales pueden sustituir a tu propia cara en la webcam en tus transmisiones en directo y videos. Si no quieres utilizar avatares, puedes utilizar la opción "Cara bonita", que tomará un retrato y modificará automáticamente la cámara web para ofrecer un resultado más agradable a la vista.
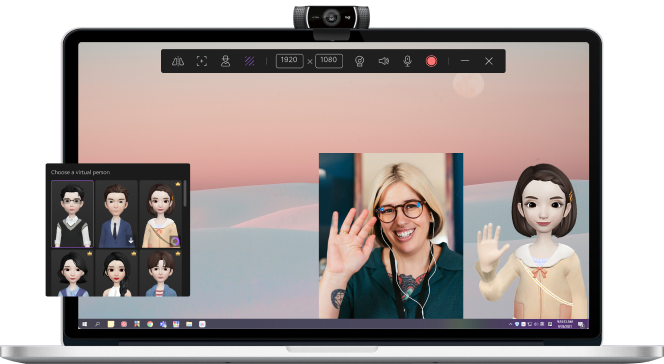
Fondos
También puedes subir cualquier imagen o video individual de cualquier resolución para utilizarlo como fondo del video de tu webcam si estás en un lugar indeseable y deseas ocultar tu fondo.
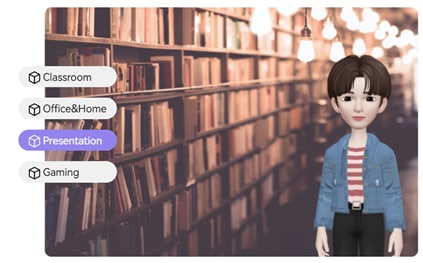
Estudio SFX
Hay una tienda integrada que te permite seleccionar entre miles de pegatinas, transiciones, efectos, efectos de audio y demás, la biblioteca es increíble.
Anotaciones
También puedes llamar la atención del público utilizando una serie de anotaciones, estilos de texto, transiciones y opciones de edición.
Es hora de integrar estas excelentes capacidades de DemoCreator con Snap Camara y OBS Studio.
Cómo conectar Snap Camara y Demo Creator con OBS Studio
A continuación te explicamos cómo mezclar los tres programas para obtener el máximo rendimiento de OBS Studio y WonderShare DemoCreator, creando la combinación perfecta con Snap Camara.
Paso 1 Inicia OBS Studio y selecciona Snap Camara
En primer lugar, inicia Snap Camara y, a continuación, OBS Studio. Selecciona Snap Camara en OBS Studio como fuente de video utilizando los pasos antes mencionados.
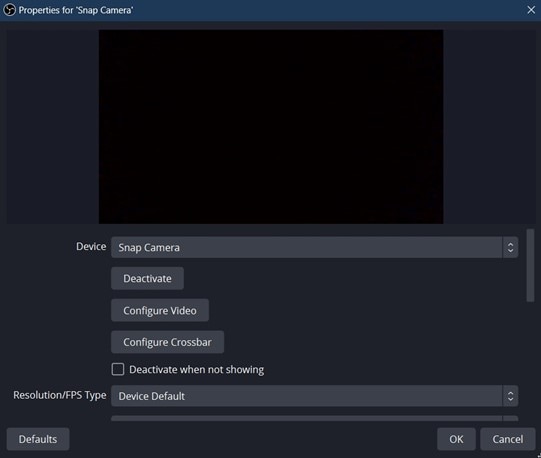
Paso 2 Inicia la grabación
Después de configurar Snap Camara en OBS Studio, empieza a grabar tu video haciendo clic en el botón de grabación. También puedes ajustar la entrada de audio, las transiciones y los cortes en el estudio OBS.
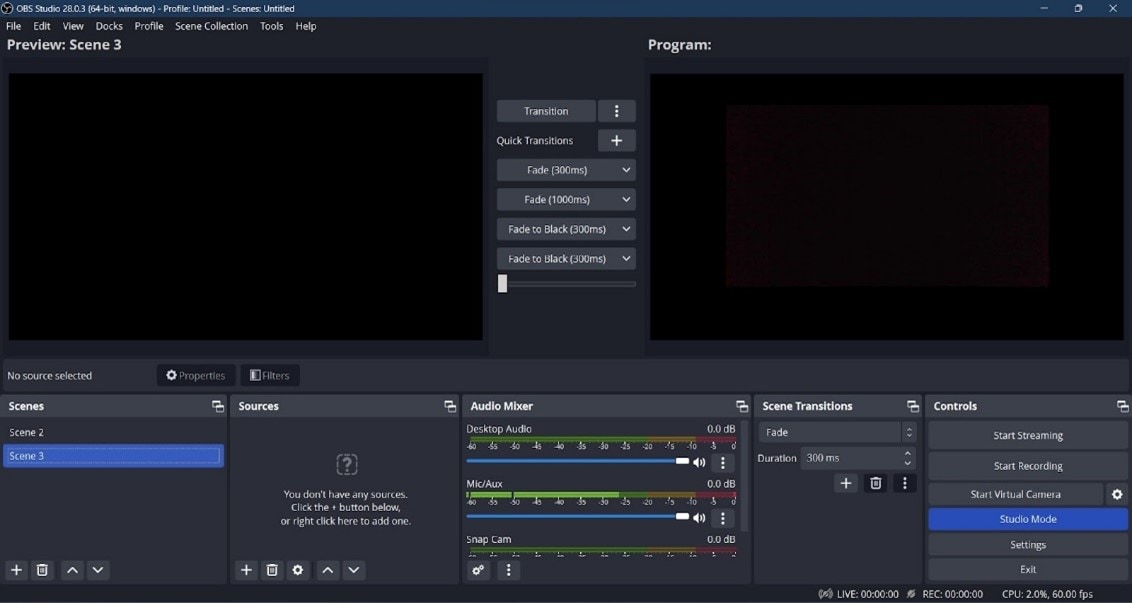
Paso 3 Inicia DemoCreator
Inicia la aplicación DemoCreator en tu computadora y haz clic en "Editor de video". Esto te llevará a la interfaz de edición de video. Carga los videos que grabaste con OBS Studio y añádelos a tu línea de tiempo.

Paso 4 Empieza a editar
Ahora que todo está en su sitio, por fin puedes empezar a editar tus videos grabados. Puedes añadir cortes, recortar las partes que no sean necesarias, añadir transiciones, superposiciones de texto, subtítulos, títulos y demás utilizando la potencia de WonderShare DemoCreator.
DemoCreator y otras plataformas de reuniones
Puedes transmitir juegos, material educativo o cualquier otra cosa que desees, utilizando una de las muchas plataformas de Reunión y Streaming que ofrece DemoCreator. Estas plataformas contienen marcas conocidas de todo el mundo como:
- YouTube Live
- Facebook Live
- Discord
- Twitch
- OBS Studio
- Skype
- OBS Studio y muchos más.
WonderShare es compatible con todas estas plataformas y muchas más, así que puedes difundir directamente tu contenido en ellas y crear una audiencia diferente con un contenido único e intuitivo.
Preguntas más frecuentes:
¿Por qué Snap Camara no funciona en OBS Studio?
Asegúrate de que está instalada la versión más reciente de Snap Camara y de que todas las aplicaciones se han iniciado en el orden correcto, ya que Snap Camara necesita abrirse antes de conectarla a OBS Studio.
Si el problema persiste, reinicia tu computadora y revisa si el problema desaparece. También puede deberse a un antivirus o cortafuegos instalado en tu computadora.
¿Cómo utilizo Snap Camara en mi portátil?
Desde el sitio web de Snapchat, se puede descargar e instalar Snap Camara. Los filtros de Snapchat se incorporan con las transmisiones de la cámara desde tu computadora. Para empezar, simplemente necesitas descargarlo e instalarlo. Después de eso, ¡ya estás listo!
¿Cómo puedo parecer atractiva en OBS Studio?
Snap Camara es el camino a seguir, ya que sus filtros y efectos únicos y extravagantes te harán lucir instantáneamente mucho mejor que la webcam normal que tienes actualmente.
¿Por qué utilizar DemoCreator con OBS Studio?
La razón principal para utilizar DemoCreator con OBS Studio es que OBS Studio no tiene un editor de video incorporado. WonderShare DemoCreator no solo te permite editar esos videos grabados como quieras, sino que su interfaz de usuario, mínima pero potente, es muy fácil de usar y es estupenda incluso para principiantes.
Palabras finales
El trío ideal está formado ahora por Snap Camara, OBS Studio y WonderShare DemoCreator. Ahora que DemoCreator tiene una funcionalidad importante, puedes editar videos desde OBS Studio y asegurarte de que tus videos tengan un aspecto tan bueno y profesional como deseas.


