Añadir subtítulos a los archivos MKV puede resultar muy útil. Por ejemplo quieres ver una película, puedes añadir subtítulos para comprenderla mejor. Por otro lado, si lo que deseas es compartir tu archivo MKV, añadir subtítulos puede ampliar tu alcance, hacer que tu video se vuelva viral y mejorar el enganche.
Te presentamos una guía para ayudarte a añadir subtítulos a videos MKV con rapidez. En primer lugar, te explicamos qué son los archivos MKV y te presentamos las mejores herramientas para añadir pistas de subtítulos a archivos MKV, con los pasos a seguir para cada una de ellas. A continuación, te ayudaremos a seleccionar la solución para incrustar SRT en archivos MKV. Adentrémonos en el tema.
Contenido
Descripción general de los archivos de video MKV
Antes de empezar, vamos a explicar qué son los archivos de video MKV. MKV, o Matroska Video, es un formato contenedor multimedia que te permite almacenar una cantidad ilimitada de video, audio y subtítulos en un solo archivo. Eso significa que puedes insertar todas las pistas de subtítulos que quieras en un archivo de video MKV.

Los archivos MKV son el formato de video preferido, ya que son de código abierto y no pueden quedar obsoletos. Además, presentan características como alta definición, compatibilidad con metadatos, capacidad de transmisión en línea y compatibilidad con pistas de subtítulos. Asimismo, los archivos MKV son compatibles con todos los sistemas operativos, incluidos Windows, macOS, iOS, Linux, etc.
Cómo añadir subtítulos a archivos MKV
Para ayudarte a fusionar rápidamente archivos SRT con MKV, te ofrecemos las cinco mejores herramientas. Con esta guía, conseguirás archivos MKV completos con SRT rápidamente.
Método 1. Añadir subtítulos a un video MKV con Wondershare DemoCreator
Una de las mejores herramientas para añadir subtítulos a archivos MKV es Wondershare DemoCreator. Se trata de lo más novedoso en soluciones de video, ya que te permite grabar, editar y compartir tus videos. Esta increíble herramienta puede ayudarte a añadir y editar tus subtítulos con cero esfuerzo. Lo mejor es que Wondershare DemoCreator admite casi todos los tipos de archivos multimedia, incluyendo MKV.
Sigue estos pasos para añadir subtítulos a tus archivos MKV utilizando Wondershare DemoCreator:
- Descarga e instala Wondershare DemoCreator en tu computadora.

- Ve al editor de video y selecciona Importar para añadir tu archivo MKV. Arrastra el archivo MKV a la línea de tiempo
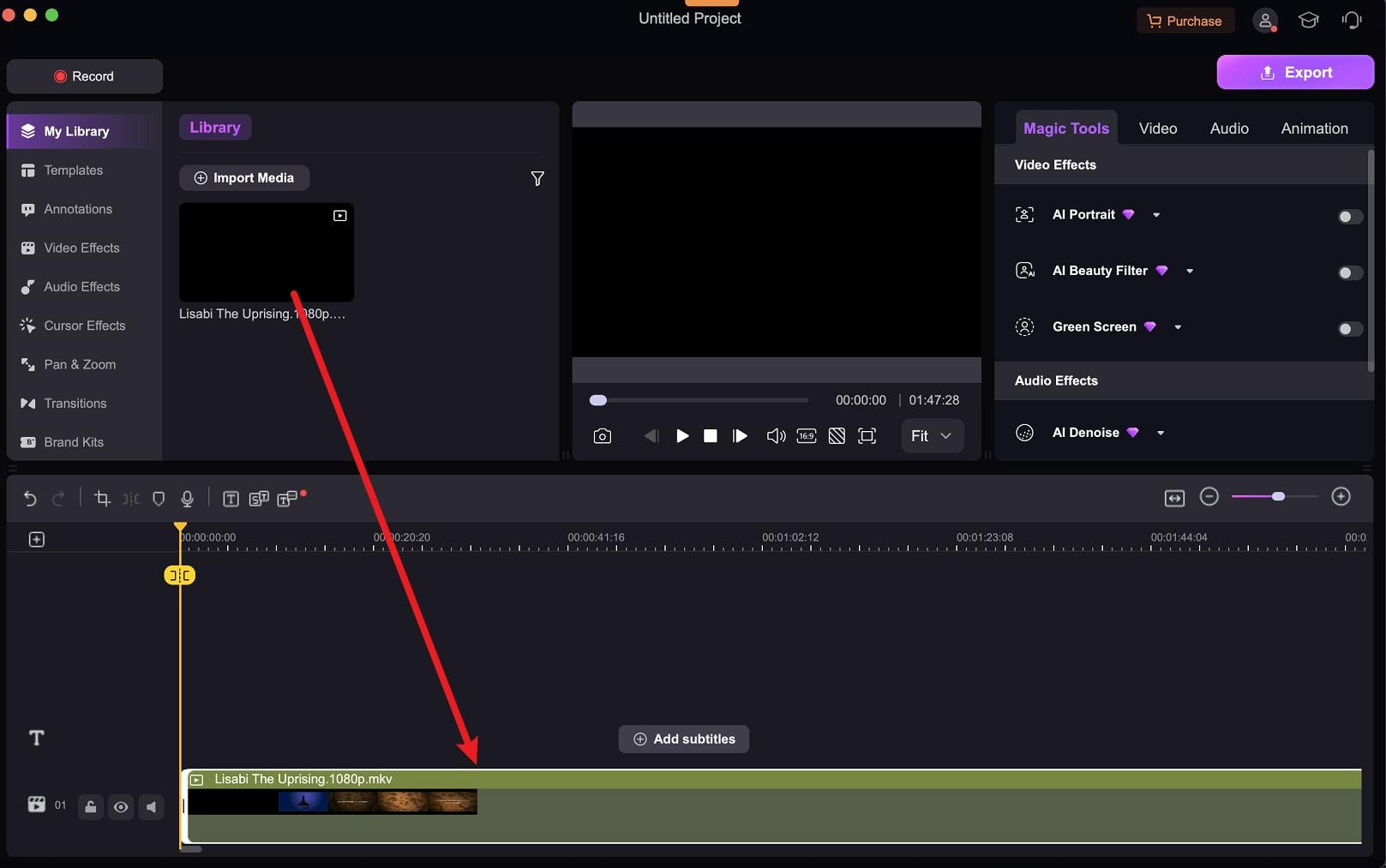
- Haz clic en la pestaña Subtítulos en la parte superior de la pantalla y pulsa Subtítulo local para importar tu archivo SRT.

- Haz doble clic en el subtítulo cargado para añadirlo a la línea de tiempo.
- Edita, personaliza y ajusta el subtítulo si es necesario.

- Haz clic en Exportar para guardar tu archivo MKV final con subtítulos o compártelo directamente en las redes sociales.
Imagina que no tienes un archivo de subtítulos para tu video o que quieres añadirloa rápidamente. Si es así, utiliza la función Generador de subtítulos IA de Wondershare DemoCreator, para generar automáticamente subtítulos para tus videos. Con el subtitulador automático de Wondershare DemoCreator podrás generar subtítulos automáticos fácilmente.
Sigue estos pasos para generar subtítulos para tus archivos MKV utilizando Wondershare DemoCreator automáticamente:
- Descarga e instala Wondershare DemoCreator en tu computadora.
- Ve a la sección Editor de video e inicia sesión en tu cuenta Wondershare.
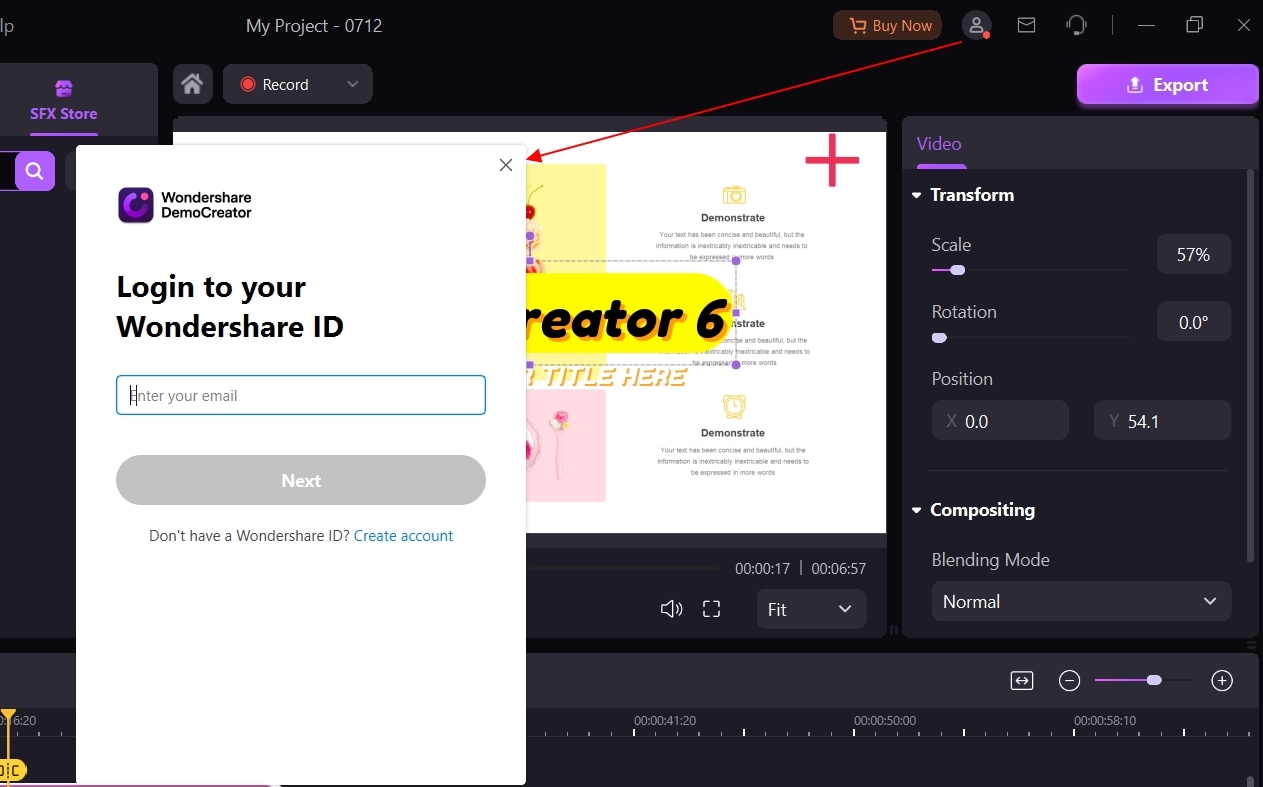
- Ve a la sección Biblioteca y pulsa el ícono + para añadir tu archivo de video MKV. Una vez cargado, arrástralo a la línea de tiempo.
- Accede a la pestaña Subtítulos y selecciona la función Subtítulos automáticos en la barra lateral izquierda. Haz clic en Comenzar a reconocer.

- Selecciona el idioma de tu archivo de video y haz clic en Aceptar.
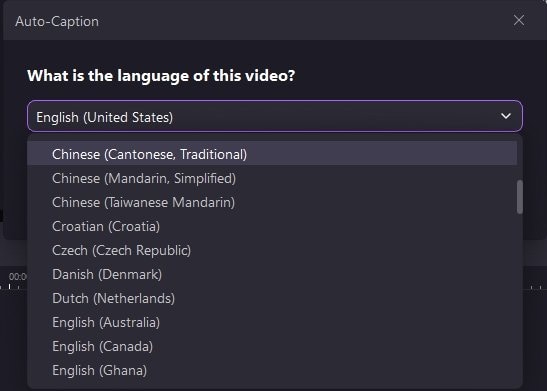
- Deja que el programa genere subtítulos automáticos. El tiempo que dure la generación de subtítulos dependerá de la duración de tu video. Podrás seguir el progreso en la línea de tiempo, ya que aparecerá gradualmente en la pantalla.

- Cuando tengas tus subtítulos, podrás personalizar su color, tamaño, forma y ubicación en el panel Propiedades.
- Haz clic en Exportar en la esquina superior derecha para exportar el video. Define el formato, el nombre y el destino, y descarga el video en tu dispositivo. Para acortar el proceso, puedes también compartirlo directamente en YouTube o TikTok.

Método 2. Añade subtítulos a MKV con Adobe Premiere Pro
Adobe ofrece numerosos programas para ayudarte a editar fotos y videos con facilidad. Es una de las soluciones de edición más populares. Adobe Premiere Pro puede ayudarte a editar tus archivos de video y mejorar su calidad. Además, ofrece varias funciones relativas a los subtítulos en archivos de video.
Premiere Pro te permite añadir subtítulos manual o automáticamente, animarlos y personalizarlos. Además, puedes editarlos con varias herramientas de edición y efectos.
Sin embargo, Adobe Premiere Pro no es compatible con el formato de archivo MKV, por lo que deberás convertirlo a otro formato (como MP4, AVI, MOV o WMV) antes de añadir los subtítulos.
Una vez que conviertas tu archivo MKV a un formato compatible, sigue estos pasos para añadir subtítulos a tu video utilizando Adobe Premiere Pro:
- Accede a la ventana Proyecto para iniciar un nuevo proyecto.

- Haz clic derecho sobre cualquier lugar del cuadro de proyecto y selecciona Importar.

- Selecciona tu video y el archivo SRT para importarlos al proyecto de Adobe.

- Arrastra ambos archivos desde la caja de proyecto a la línea de tiempo.

- Deben aparecer como pistas separadas. Podrás superponer varios efectos y ajustarlos por separado.

- Haz clic sobre el ícono de la Herramienta situado en la esquina superior derecha y activa la Visualización de subtítulos.

- Ajusta el tamaño y la ubicación de los subtítulos.

- Pulsa el botón Reproducir para comprobar las marcas de tiempo y la ubicación de los subtítulos. Si son incorrectos, haz los ajustes necesarios.
- Guarda y exporta el video.
Método 3. Añadir SRT a MKV con CapCut
CapCut es otra herramienta útil para añadir subtítulos a tus archivos MKV gratis. CapCut es sencillo e intuitivo, por lo que es perfecto para principiantes. Además, la función de Subtítulos automáticos de CapCut te permite generar subtítulos a partir de video MKV en sólo unos clics y te posibilita personalizar los subtítulos para adaptarlos a tus necesidades.
Accede a CapCut desde tu navegador o descárgatelo de App Store o Google Play. También puedes crear una cuenta CapCut a través de TikTok o Facebook. Por otra parte, la aplicación te permite compartir instantáneamente tu video en TikTok y otras plataformas de redes sociales.
Sigue estos pasos para añadir subtítulos a tus archivos MKV utilizando CapCut:
- Accede a tu cuenta CapCut.
- Ve a la pestaña Proyecto y haz clic en Cargar.

- Haz clic en la pestaña Texto de la barra lateral izquierda y selecciona Subtítulos automáticos.
- Busca la opción Crear subtítulos y haz clic en Añadir.

- Pega tu archivo SRT en el cuadro de edición y personaliza tus subtítulos.
- Una vez que termines de editarlos, haz clic en Exportar y elige si quieres descargar el video MKV o compartirlo en TikTok.

Método 4. Añade subtítulos a MKV con MKVToolNix
MKVToolNix es una de las herramientas gratuitas y de código abierto que permite a los usuarios añadir subtítulos a sus archivos de video MKV y personalizarlos sin esfuerzo. MKVToolNix admite varios formatos de subtítulos, como SRT, SUB, VobSub, WebVTT e IDX.
Por lo general, los usuarios utilizan MKVToolNix para convertir archivos de video al formato MKV. Sin embargo, también permite editar y añadir subtítulos para mejorar la calidad de los videos MKV. Además, MKVToolNix puede ayudarte a extraer subtítulos de videos MKV y cambiar sus metadatos.
Sigue estos pasos para insertar subtítulos en archivos MKV utilizando MKVToolNix:
- Descarga e instala MKVToolNix en tu computadora.
- Haz clic en Multiplexor en la barra lateral izquierda y, a continuación, en Añadir archivos fuente.

- Importa tus archivos MKV y de pistas de subtítulos a MKVToolNix.
- Haz clic en Iniciar segmentación para incrustar los subtítulos en el archivo MKV.

- Exporta el archivo MKV y reprodúcelo en tu reproductor multimedia.
Método 5. Añade subtítulos a MKV con VLC
VLC es un famoso reproductor multimedia que permite a los usuarios reproducir y editar archivos multimedia, corregir pequeños errores y añadir subtítulos. Es un reproductor de video gratuito, convirtiéndolo en uno de los reproductores multiusos más populares.
Además, VLC es un reproductor multimedia multiplataforma, lo que significa que puedes utilizarlo en Windows, macOS, Linux, Android e iOS. VLC admite casi todos los archivos multimedia, incluido MKV. Así, añadir subtítulos a tus videos MKV es muy fácil gracias a VLC Media Player.
Sigue estos pasos para incluir subtítulos en los archivos MKV utilizando VLC:
- Abre VLC Media Player en tu computadora.
- Accede a Multimedia > Convertir/Guardar.

- Haz clic en Añadir en la sección Archivo y sube tu archivo MKV.
- Marca la casilla junto a Utilizar un archivo de subtítulos e importa tu archivo SRT.
- Una vez subidos ambos archivos, haz clic en Convertir/Guardar para iniciar el proceso.

- Haz clic en el ícono con forma de llave inglesa situado junto a Perfil y ve a Subtítulos.

- Activa los Subtítulos y haz clic en Guardar.

Resumen
Los subtítulos pueden ayudar a que tus archivos de video MKV aumenten la comprensión, mejoren el posicionamiento web, lleguen a un público más amplio y se vuelvan virales. Por lo tanto, añádelos a tus archivos MKV inmediatamente. Los videos MKV albergan un número ilimitado de archivos de video, audio y subtítulos en un solo archivo.
Utiliza varias herramientas para fusionar tus archivos SRT y MKV, como Wondershare DemoCreator, Adobe Premiere Pro, CapCut, MKVToolNix y VLC.
Preguntas frecuentes
-
¿Los MKV pueden almacenar subtítulos?
Sí, los archivos MKV pueden almacenar archivos de video, fotos, audio y subtítulos. Además, un video MKV tiene capacidad para almacenar un número ilimitado de archivos. -
¿Puedo fusionar subtítulos con MKV?
Mediante varias herramientas para editar videos, puedes fusionar subtítulos con archivos MKV. -
¿Qué formatos de subtítulos puedo añadir a los videos MKV?
Existen varias herramientas para editar videos que admiten distintos formatos de subtítulos. Sin embargo, normalmente puedes añadir SRT, SUB, VobSub, WebVTT e IDX. -
¿Existe alguna herramienta gratuita para añadir subtítulos a archivos MKV?
Tienes muchas herramientas gratuitas para añadir subtítulos a archivos MKV. Entre las más destacados están Wondershare DemoCreator, CapCut, MKVToolNix y VLC. -
¿Cómo se añaden permanentemente subtítulos a MKV con VLC?
Es posible insertar subtítulos de forma permanente en archivos MKV utilizando VLC Media Player. Para hacerlo, tienes que codificarlos:- Sube tu archivo MKV y el de subtítulos a VLC.
- Establece el formato de salida deseado y conviértelo.
- Guarda tu archivo MKV con subtítulos permanentes.



