OpenShot es una herramienta de edición de video gratuita y de código abierto que se puede usar en todos los dispositivos y con todos los sistemas operativos. Es un producto fácil de usar para los principiantes en la edición de videos ya que cuenta con varias herramientas y funciones para mejorar la experiencia de uso.
Una de esas funciones es la que permite añadir subtítulos y subtítulos descriptivos en OpenShot. Esta guía se centrará en esa función. Sigue leyendo para descubrir una solución alternativa si añadir subtítulos y subtítulos descriptivos en OpenShot te parece abrumador.
Tabla de contenidos
Diferencias entre subtítulos y subtítulos descriptivos
Aunque a primera vista los subtítulos y los subtítulos descriptivos pueden parecer iguales, hay varias diferencias entre estos conceptos. Veamoslas a continuación:
- Finalidad - El objetivo principal de los subtítulos descriptivos es transcribir cada parte del audio, incluidos los sonidos verbales y no verbales. En cambio, los subtítulos son traducciones de los diálogos y la narración a distintos idiomas.
- Audiencia - Los subtítulos descriptivos hacen que el contenido de video u audio llegue a las personas sordas o con dificultades auditivas. Por el contrario, los subtítulos sirven para que aquellos que no hablan el idioma en el que se presenta el contenido de un video, puedan entenderlo.
- Identificación del interlocutor - Los subtítulos descriptivos indican qué interlocutor está hablando en el video, mientras que esto no sucede con los subtítulos.
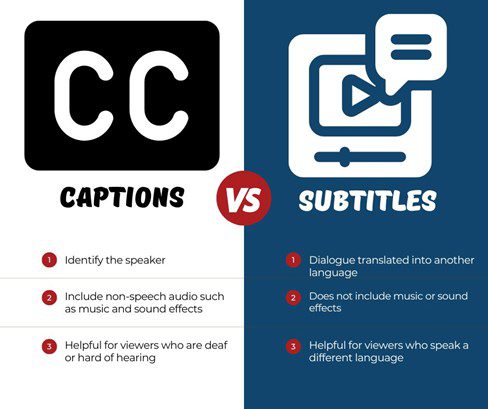
Como puedes ver, los subtítulos y los subtítulos descriptivos tienen distintas finalidades. En función de tu audiencia objetivo, vas a poder decidir cuales necesitas para usar en OpenShot.
Cómo iniciarse en Openshot y en el mundo de los subtítulos
Debajo se encuentran los pasos detallados para que comiences tu aventura en OpenShot.
Descarga e instalación
Lo primero que tienes que hacer es ir al sitio web oficial de OpenShot. Luego, sigue los pasos que presentamos a continuación para descargar e instalar la herramienta:
- Haz clic en el botón de Descargar en la barra de navegación.

- Elige la versión que corresponda en función de tu dispositivo y sistema operativo.

Una vez que hayas descargado el programa, haz doble clic en el archivo de instalación y sigue las instrucciones que figuren en pantalla para poner a la aplicación en marcha.
Resumen de la interfaz
Antes de ir directamente a los subtítulos y los subtítulos descriptivos en OpenShot, explora y aprende a navegar por la interfaz. Esto hará que te ahorres tiempo durante el proceso de edición, ya que sabrás cómo añadir los elementos textuales que prefieras.
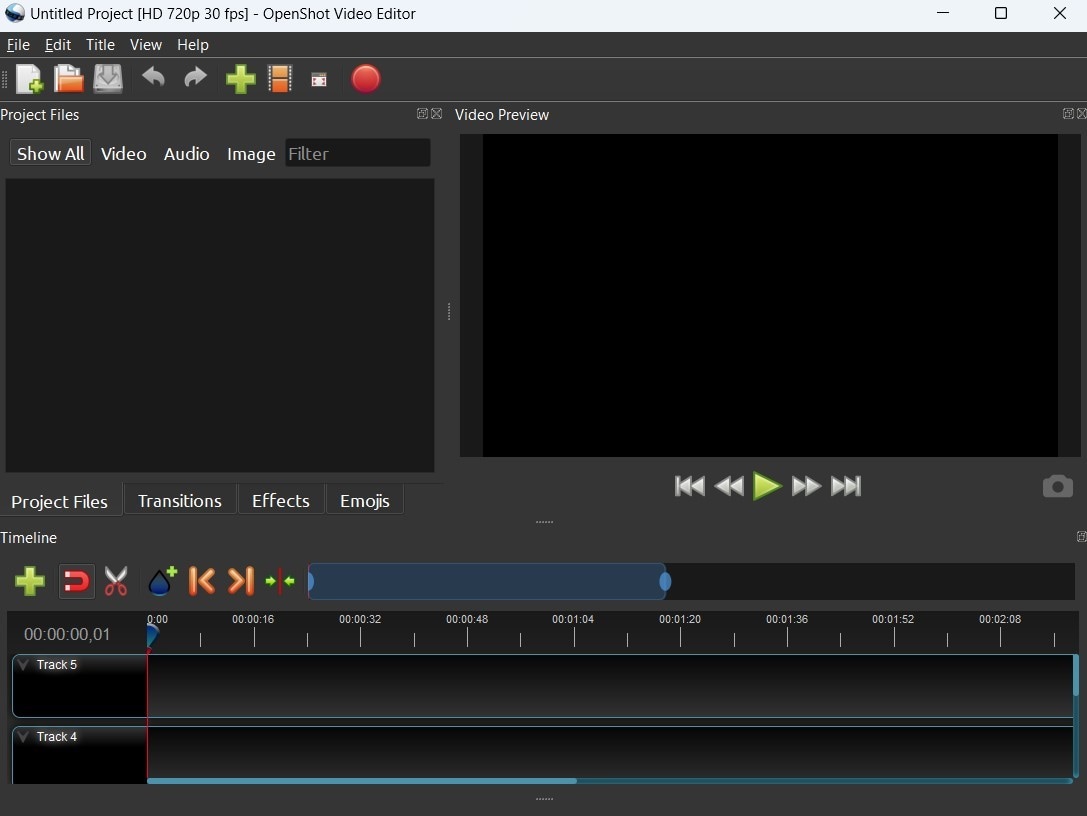
Las mejores funciones de OpenShot
OpenShot tiene muchas funciones de edición de video avanzadas. Sin embargo, concéntrate en las siguientes para adentrarte en el mundo de los subtítulos y subtítulos descriptivos:
- Plantillas para subtítulos - puedes elegir entre varias plantillas para subtítulos para hacer que tu experiencia sea mejor y que te lleve menos tiempo;
- Títulos con animaciones 3D - usa los títulos animados para añadirle un toque de dinamismo a tus videos y crear proyectos únicos;
- Efectos para los títulos - elige diferentes transiciones, colores y otras funciones para mejorar tu experiencia con los subtítulos y subtítulos descriptivos;
- Mapeo temporal - usa el mapeo temporal para saber dónde ubicar el texto para sincronizarlo con el sonido y generar los subtítulos y subtítulos descriptivos más adecuados;
- Fuentes - elige una fuente que encaje con la temática de tu video para crear una experiencia única y entretenida.
Una vez que logres dominar todas estas funciones, podrás crear videos fantásticos con subtítulos y subtítulos descriptivos adecuados.
Cómo crear subtítulos descriptivos en OpenShot
Crear y añadir subtítulos descriptivos a tus videos de OpenShot es fácil. Sigue los pasos que presentamos a continuación:
- Importa tu video arrastrándolo y soltándolo en el programa.
- Ve a la pestaña de Efectos.

- Arrastra el efecto de subtítulos descriptivos al proyecto.

Ahora puedes editar y animar tus subtítulos descriptivos, elegir fuentes y ajustar las marcas de tiempo si es necesario.
Cómo añadir subtítulos en OpenShot
Comenzar a utilizar subtítulos en OpenShot es fácil también. Solamente tienes que seguir las instrucciones que presentamos a continuación para activar la función y añadir subtítulos a tus videos:
- Importa tu video arrastrándolo y soltándolo en el programa OpenShot.
- Haz clic en Título en la barra de navegación.

- Elige entre Título y Título animado.

- Elige una plantilla de la lista de las opciones disponibles.

- Haz clic en Guardar para confirmar los cambios.

También puedes usar las instrucciones que presentamos para los subtítulos descriptivos para añadir subtítulos a tus videos de OpenShot.
Consejos para configurar la duración y el ritmo de los subtítulos en OpenShot
Como tienes que mover manualmente los subtítulos o subtítulos descriptivos para que queden perfectos, aquí te presentamos algunos consejos para que puedas mejorarlos. Harán que ahorres tiempo y te ayudarán a crear un video profesional.
- Haz zoom en la línea de tiempo - Una vez que hagas zoom, vas a poder manipular mejor los subtítulos y los subtítulos descriptivos para obtener resultados más precisos.

- Aprende sobre los atajos del teclado - Por ejemplo, puedes usar corchetes para mover un título al fotograma clave anterior o siguiente en un proyecto.
- Activa la forma de onda del sonido - Esta función permite ver cuándo hay un diálogo en curso para que puedas identificar dónde poner los subtítulos o subtítulos descriptivos.

- Guarda tus estilos preferidos - En vez de buscar tus fuentes favoritas o configurar los colores y el tamaño del texto, puedes guardar tus preferencias y acceder a ellas en cualquier momento.
- Establece fotogramas clave claros - De esta manera sabrás dónde poner el texto y hacer que la sincronización sea lo más precisa posible.
Al seguir estos pasos, podrás ajustar los tiempos de una forma mucho más fácil y eficaz.
¿Se pueden generar subtítulos y subtítulos descriptivos automáticamente en OpenShot?
Si estás buscando un software de generación automática de subtítulos y subtítulos descriptivos, lamentamos decirte que OpenShot no es una opción. Tiene funciones simples y manuales que no permiten la generación automática de los subtítulos y subtítulos descriptivos. En cambio, vas a tener que pasar horas editando tu texto y alineándolo con el video.
Te recomendamos Wondershare DemoCreator para que te lleve menos tiempo hacer el trabajo y obtener los subtítulos y subtítulos descriptivos de forma automática. Este software utiliza mecanismos de aprendizaje automático potenciados por IA que distinguen las voces y los idiomas para generar el texto adecuado.
- Crea subtítulos automáticamente en más de 90 idiomas con una precisión del 99 %.
- Personaliza cada aspecto de los subtítulos y los subtítulos descriptivos, entre ellos la fuente, el color, la posición, el estilo y los efectos de estos.
- Accede a más de 12.000 plantillas de subtítulos descriptivos de diseño, para que puedas darle rienda suelta a tu imaginación para personalizarlos.

Es ideal tanto para videos largos como para aquellos cortos. Esto significa que puedes usarlo independientemente de tus necesidades de transcripción y traducción. Además de la generación automática de subtítulos y subtítulos descriptivos, Wondershare DemoCreator tiene varias funciones avanzadas, como texto a voz con IA, supresión de ruido en el audio, modificadores de voz y presentadores de avatar que hacen que sea una herramienta ideal para todas las necesidades y preferencias relativas a la edición de video.
Cómo añadir subtítulos automáticamente usando DemoCreator
Primero, ve al sitio web oficial de Wondershare DemoCreator y descarga el software. Luego, sigue los pasos que presentamos a continuación para crear tus subtítulos automáticamente:
- Abre Wondershare DemoCreator e importa tu archivo.

- Arrastra tu archivo de video o audio a la línea del tiempo y dirígete a Subtítulos descriptivos> Subtítulos descriptivos automáticos.

- Haz clic en Comenzar a reconocer.
- Elige el idioma y haz clic en OK.
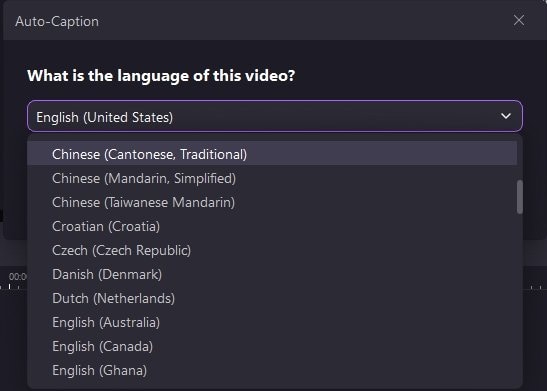
- Una vez que el programa termine de generar los subtítulos descriptivos, estos aparecerán en tu video. Edítalos en el panel de Propiedades

Así de fácil puedes hacer el trabajo que te lleva horas de forma manual en tan solo minutos con Wondershare DemoCreator.
Si quieres añadir o editar los subtítulos descriptivos de tu video, sigue el siguiente video tutorial:
Conclusión
Añadir subtítulos y subtítulos descriptivos a tus videos puede ser desafiante. Para poder obtener resultados excelentes hay que ajustar las marcas de tiempo, las transiciones, el tamaño de los subtítulos descriptivos, las fuentes y hay que prestar atención a la calidad total.
Si recién te inicias en el mundo de la subtitulación, OpenShot puede ser de ayuda. Sin embargo, para mejorar tu experiencia, prueba los subtítulos descriptivos que se generan automáticamente en la mejor plataforma alternativa, Wondershare DemoCreator. Te ahorrarás tiempo y esfuerzo y podrás enfocarte en la edición del video y perfeccionar tus proyectos.
Preguntas frecuentes
¿Se pueden añadir subtítulos descriptivos en OpenShot?
Sí, puedes añadir subtítulos descriptivos siguiendo estos simples pasos:- Importa tu video.
- Ve a Efectos.
- Arrastra el efecto de Subtítulos descriptivos al video.
- Luego, puedes tipear los subtítulos descriptivos y ajustarlos para que encajen en el video.
¿Cómo añado fuentes en OpenShot?
Una vez que descargues las fuentes que quieres, cópialas en /usr/compartir/fuentes. También puedes hacer la autocomprobación de encendido fuente_archivo a /info/fuentes/. Una vez que lo hagas, reinicia tu dispositivo para aplicar los cambios y poder acceder a las fuentes.¿Se pueden añadir subtítulos en OpenShot?
¡Sí! Debes seguir los pasos a continuación para añadir subtítulos a tus proyectos en OpenShot:- Importa tu video.
- Ve a "Título" en la barra superior y vuelve a seleccionar "Título".
- Selecciona una plantilla.
- Una vez que hayas cumplido con estos pasos, puedes tipear y añadir subtítulos que se adecuen a tus videos OpenShot.
¿Puedo importar archivos SRT a mis videos usando OpenShot?
OpenShot es compatible con archivos SRT y VTT, y así te permite añadirlos directamente a tus videos. Solamente tienes que arrastrar y soltar el subtítulo en la sección "Títulos" y debería aparecer a continuación.



