Cambiar la voz en los videos se está convirtiendo en una tendencia. Ya se trate de videos de YouTube, presentaciones, tutoriales o atención al cliente, reemplazar la voz en los videos se está convirtiendo en una necesidad y no hay signos de que vaya a ralentizarse. Puede entretener a la gente, contribuir a atraer a muchas más audiencias, fomentar la creatividad, mejorar el compromiso y las interacciones, favorecer la difusión eficaz de contenidos y mucho más.
Sin embargo, el cambio de voz en un video no siempre es un paseo por el parque, especialmente si eres un novato. Sin el cambiador de video de voz adecuado, te costará hacerlo.
Afortunadamente, este artículo te ofrece una guía completa sobre cómo cambiar las voces en los videos independientemente de tus conocimientos técnicos.
En este artículo
¿Qué hay que tener en cuenta al elegir una aplicación para cambiar la voz?
Al cambiar la voz en un video, tu éxito depende de la aplicación que elijas para cambiar la voz. Las distintas aplicaciones varían entre sí en cuanto a capacidades y limitaciones. A la hora de elegir una herramienta de cambio de voz, hay que tener en cuenta algunos aspectos:
- Compatibilidad de dispositivos: Asegúrate de que la herramienta es compatible con el sistema operativo de tu dispositivo. Algunas herramientas requieren especificaciones informáticas especiales. Siempre es bueno elegir una herramienta que funcione en sistemas operativos populares como Windows, Mac, Linux, Android e iOS.
- Formatos de archivo compatibles: Es importante elegir una herramienta que admita muchos formatos de video y audio, especialmente los más populares. Esto te ahorrará el tiempo y la energía de convertir archivos a otros formatos antes de cambiar tu voz.
- Facilidad de uso: Como regla general, elige una aplicación de cambio de voz que ofrezca una interfaz fácil de usar. De este modo, podrás navegar con facilidad, ahorrar tiempo y reducir posibles errores. Revisa también que sea fácil de instalar y que no consuma demasiados recursos.
- Opciones de voz disponibles: Con muchas opciones de voz relevantes, puedes hacer que tu contenido sea más atractivo.
- Efectos de sonido: Al igual que las opciones de voz, los efectos de sonido aportan otro nivel de versatilidad a la voz. Añaden un toque de pulido a tu voz y la hacen abundante y atractiva.
- Eficacia de costos: Compara el precio y las capacidades para entender si la herramienta vale lo que cuesta o no. Evita fijarte sólo en el precio, porque las herramientas baratas carecen de algunas funciones importantes que podrían cambiar las reglas del juego en tu contenido.
En general, encontrar una herramienta que cumpla todos estos requisitos no es tarea fácil. Afortunadamente, tras considerar toda esta serie de factores, hemos elegido Wondershare DemoCreator para cambiar las voces de los videos por ti.
| Herramienta | Wondershare DemoCreator |
| Compatibilidad | Sistema operativo normal en Windows y Mac |
| Formatos de archivo compatibles | Multiformato y multitamaño, guarda tus videos como MP4, MOV, MKV, AVI, WMV, WebM o TS en HD o 4K/8K. |
| Facilidad de uso | Muy fácil de usar. ⭐ ⭐ ⭐ ⭐ ⭐ |
| Opciones de voz disponibles | Más de 22 voces para elegir y seguiremos añadiendo. Más de 8 idiomas diferentes. |
| Efectos sonoros | Ricos en efectos sonoros lúdicos, de naturaleza, animales o juegos. |
| Relación costo-eficacia | $29.9 por 10,000 créditos |
| Funciones de edición de voz | Potentes funciones de edición, como eliminación del ruido de fondo, mejora de la voz, conversión de texto a voz, subtítulos automáticos, etc. |
El mejor cambiador de voz para videos: Wondershare DemoCreator
Wondershare DemoCreator te permite sustituir de forma inteligente la voz en un video para diversas necesidades, como presentaciones tutoriales, demostraciones de productos y anuncios, entre otros. Gracias a su colección de funciones de edición y a la posibilidad de cambiar tu voz por la de un hombre, una mujer, un niño, un transformista ¡y un robot! Esta herramienta es rápida, fácil de usar y compatible con los sistemas operativos, dispositivos y formatos de archivo más populares.
Características principales:
- Admite la función de eliminación de ruido de audio, que ayuda a eliminar todo tipo de ruido de fondo de la voz.
- Permite a los usuarios aumentar o disminuir el volumen de la voz según sus necesidades.
- Proporciona varios efectos de transición para facilitar la transición entre voces/audio.
- Permite recortar y dividir audio/voz.
- Puedes compartir tu voz directamente en las plataformas de las redes sociales y en la nube.
- Puedes exportar voz en casi todos los formatos de audio.
¿Cómo usar el Cambiador de voz IA de DemoCreator?
Trabajar con DemoCreator es fácil y muy divertido. La interfaz es sencilla y puedes navegar sin problemas independientemente de tu nivel de experiencia. Los siguientes pasos muestran cómo utilizar el Cambiador de voz IA de DemoCreator:
Paso 1Si has instalado DemoCreator en tu dispositivo, sólo tienes que ejecutarlo para acceder a la interfaz principal. Aquí, haz clic en la pestaña "Editor de video".
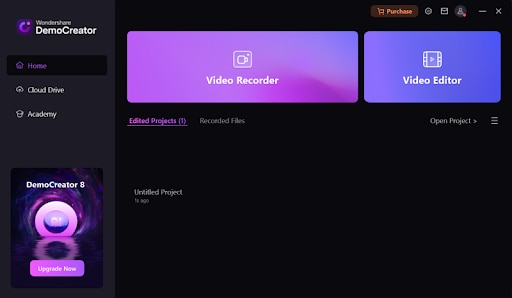
Paso 2En la siguiente pantalla, pulsa el botón "+" e importa el video al que quieras cambiarle la voz.
Además, puedes grabarte directamente pulsando el icono "Registro". Cuando el video se haya cargado correctamente en la biblioteca, arrástralo en la línea de tiempo para empezar a editar.
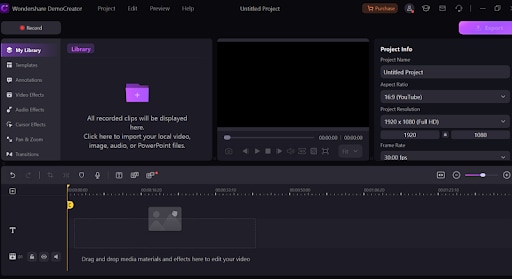
Paso 3Ahora, haz clic en el video en la línea de tiempo para acceder a las opciones de edición en la parte superior derecha.
Selecciona la opción de "Herramientas mágicas" y después "Cambiador de voz IA". Elige la voz que quieras y haz clic en "OK."
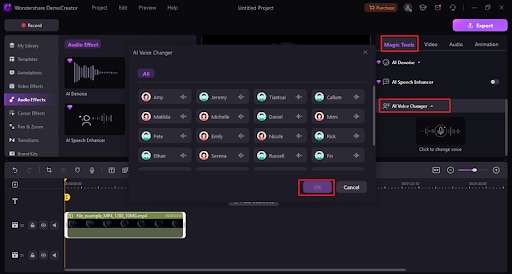
Paso 4A continuación, haz clic en "Aplicar" para añadir la voz seleccionada a tu video.
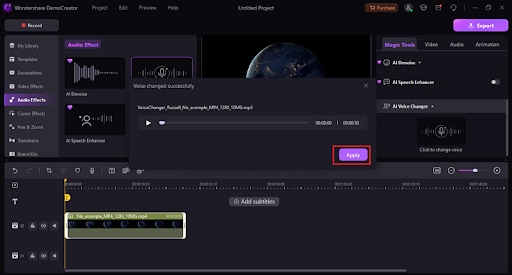
Paso 5Una vez hecho esto, haz clic en el botón "Exportar" y elige el formato y el destino que desees.
A continuación, haz clic en "Exportar" para confirmar y guardar o compartir tu nuevo video.
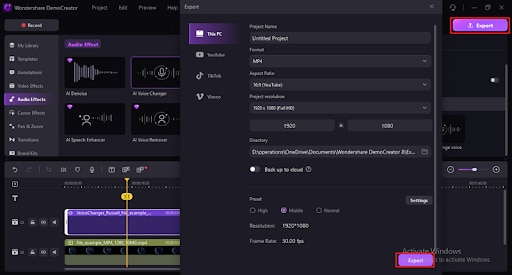
Conclusión
El cambio de voz en los videos no es complicado siempre que cuentes con la herramienta adecuada. Después de repasar esta discusión, queda bastante claro que Wondershare DemoCreator hace más fácil e interesante el cambio de voz en los videos. Tanto si estás realizando un proyecto de presentación, un tutorial, guías para clientes, narraciones o demostraciones de productos, elige Wondershare DemoCreator para obtener la mejor experiencia en el cambio de voz de video.
Preguntas frecuentes
-
¿Se puede cambiar la voz de una grabación de video?
Sí, puedes cambiar la voz de un video grabado utilizando un cambiador de voz adecuado para videos como Wondershare DemoCreator. Cuando grabas tu video, este programa te permite cambiar la voz del componente de audio y exportar el video grabado como un único archivo. -
¿Existe algún dispositivo que pueda cambiar tu voz?
¡Claro! Para que un dispositivo cambie tu voz, necesitas tener instalada una aplicación de cambio de voz. Estas aplicaciones suelen utilizar la IA para cambiar tu voz según tu selección. Instala la mejor aplicación de cambio de voz de video en dispositivos como una computadora (Wondershare DemoCreator), teléfonos inteligentes y tabletas, y empieza a cambiar tu voz con facilidad. -
¿Cómo se cambia la voz de un audio grabado?
Cambiar la voz de un audio grabado es muy sencillo. Sólo necesitas un cambiador de voz de audio adecuado como DemoCreator.- Simplemente carga tu audio grabado y arrástralo a la línea de tiempo.
- Ve a Efectos de audio > elige Cambiador de voz IA en la barra de menús.
- Elige la voz deseada y aplícala al audio grabado.
- Exporta tu audio grabado a tu dispositivo.



