Tanto si eres músico, podcaster o cualquier otra cosa, capturar pistas por separado y combinarlas después simplifica la edición de audio, la hace más eficiente y lleva menos tiempo.
¿Y lo mejor? Ni siquiera necesitas invertir en un costoso software para hacerlo.
Con la estación de trabajo de audio digital (DAW) integrada y gratuita de Mac, GarageBand, puedes gestionar tu audio con facilidad. Aprende a grabar multipista en GarageBand y produce un audio asombroso con el mínimo esfuerzo.
Contenido
¿Qué es la grabación multipista?
Antes de entrar en materia sobre la grabación multipista de GarageBand, es una buena idea aclarar qué es la grabación multipista.
En pocas palabras, es el proceso de grabar pistas separadas para cada fuente de sonido individual. Por ejemplo, si tienes un grupo con un guitarrista, un batería, un bajista y un teclista, grabarás pistas separadas para la guitarra, la batería, el bajo y el teclado. Luego, las combinarías todas en una sola pista.
Por supuesto, esto es sólo un ejemplo del uso de una grabadora multipista. También puedes utilizarla para crear capas de audio para podcasts, canales de redes sociales e incluso películas.
A primera vista, esto parece innecesariamente complicado, pero hace que la edición de audio sea mucho más sencilla. ¿Se equivocó el teclista? No hace falta que toda la banda empiece de cero: basta con volver a grabar el teclado. ¿Hay instrumentos demasiado altos o demasiado bajos? No hace falta volver a grabarlo todo: basta con ajustar el volumen de determinadas pistas.
La grabación multipista con GarageBand u otras soluciones ofrece más flexibilidad y más control sobre la salida de audio, por lo que es mucho más fácil crear pistas de las que te sientas orgulloso.
Cómo grabar una multipista en GarageBand
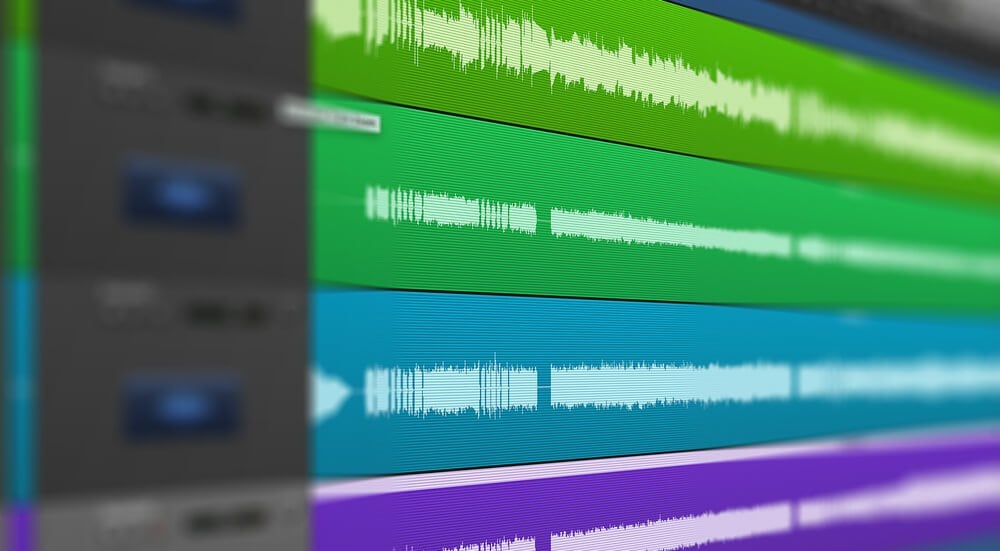
GarageBand, una completa estación de trabajo de audio digital, viene totalmente equipada con docenas de funciones exclusivas que facilitan al máximo la gestión del audio. Ofrece una amplia biblioteca de sonidos, preajustes perfectos para voz y guitarra, excelentes amplificadores, potentes sintetizadores, pistas de batería de alta calidad y mucho más.
Su intuitiva interfaz agiliza a la perfección la grabación multipista en GarageBand, aunque cuesta un poco acostumbrarse.
A continuación te explicamos cómo grabar multipista en GarageBand en Mac:
- Inicia GarageBand en tu Mac y ve a Archivo > Nuevo para iniciar un nuevo proyecto; alternativamente, haz clic en Proyecto vacío para empezar.

- Ve a Preferencias y selecciona Audio o Audio MIDI.
- Especifica tus dispositivos de Salida y Entrada.

- Haz clic en el icono + de la esquina superior izquierda y bajo Elige un tipo de pista, selecciona la pista que deseas añadir.
- Repite este proceso para añadir pistas adicionales.

- Haz clic en una pista, selecciona Pista, y haz clic en el menú desplegable junto a Entrada para elegir el dispositivo de entrada de audio.
- Haz clic con el botón derecho en una pista en la que quieras trabajar y marca Activar registro.

- Haz clic en el botón Registro para iniciar la grabación.
- Haz clic en el botón blanco Fin para detener la grabación.

Una vez que hayas terminado, puedes guardar tu proyecto utilizando el acceso directo Cmd + S. Si es necesario, puedes seguir utilizando GarageBand para continuar perfeccionando tu audio.
Trucos y consejos para la grabación multipista con GarageBand
Aunque GarageBand es relativamente fácil de usar, puede resultar abrumador. Con una gama tan amplia de funciones y efectos, la mayoría de los principiantes sienten la tentación de añadir lo máximo posible a su audio.
Sin embargo, si quieres asegurarte una grabación multipista fluida y unos resultados de alta calidad, debes tener en cuenta algunas cosas:
- Vigila los niveles de entrada: Si los niveles de entrada son demasiado altos, el sonido se distorsionará. Vigila estos niveles y ajústalos en consecuencia.
- No te pases con los efectos: Añadir demasiados efectos a tus pistas puede hacer que suenen extrañas y abrumadoras, así que ten cuidado al seleccionar qué efectos añadir.
- Ten en cuenta tu configuración: La grabación simultánea de varios instrumentos puede provocar distorsiones de sonido si no colocas los equipos lo suficientemente lejos unos de otros.
- Mantente sincronizado: La forma más sencilla de mantener el audio sincronizado es controlar de cerca el tempo y el compás en GarageBand.
Aparte de estos consejos, todo es cuestión de ensayo y error. Sigue jugando en GarageBand para familiarizarte con el mejor flujo de trabajo y determinar qué funciones y efectos te van mejor.
Una alternativa a GarageBand para la grabación multipista: DemoCreator
GarageBand puede ser una gran solución para la grabación de audio, pero como se ha mencionado, puede ser abrumador, con una curva de aprendizaje algo empinada para los principiantes. A menos que estés versado en la producción de audio, puede que tengas que dedicar algo de tiempo a aprender a navegar por él.
Además, está algo especializado para la industria de la producción musical.
No es adecuado para crear demostraciones de productos, por ejemplo, presentaciones de video, cursos en línea o contenido informal. Si estás buscando una herramienta adecuada para estos fines; una herramienta potente pero ligera y apta para principiantes, Wondershare DemoCreator, puede ser tu mejor alternativa.
Este completo grabador/editor de video y audio te ofrece todo lo que necesitas para producir contenidos de alta calidad en un tiempo récord. Viene con una amplia gama de funciones de grabación y edición de audio que pueden ayudarte a limpiar tu sonido con la mayor facilidad.
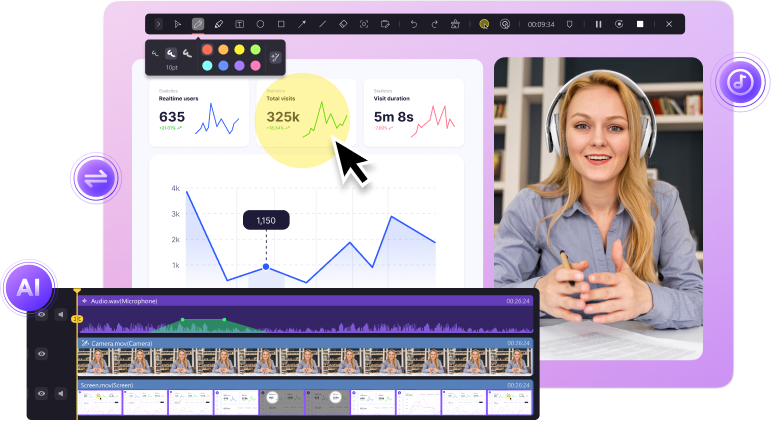
Graba varias pistas simultáneamente, añade video a la mezcla y utiliza herramientas basadas en IA para mejorar el audio. Automáticamente, elimina el ruido de fondo, cambia el sonido de tu voz, añade innumerables efectos de audio y mucho más.
Con Wondershare DemoCreator, tendrás acceso a más de 50.000 recursos creativos que te ayudarán a hacer que tu contenido destaque.
Cómo utilizar Democreator para la grabación multipista
Aunque cuenta con docenas de potentes funciones, DemoCreator sigue siendo fácil de usar y apto para principiantes. Puedes hacer grabaciones multipista en unos sencillos pasos:
- Descarga e inicia Wondershare DemoCreator en tu Mac.
- Selecciona el Grabador todo en uno para empezar.

- Bajo Área de captura, selecciona No grabar pantalla si quieres grabar sólo audio.
- Personaliza los ajustes de grabación y selecciona las configuraciones de audio, micrófono y webcam del sistema.

- Selecciona Editar grabaciones para el esquema de grabación si quieres una grabación multipista.

- Haz clic en el botón REC para iniciar/detener la grabación.
- Una vez finalizada la grabación, puedes editarla con multipista en el Editor de video de DemoCreator.
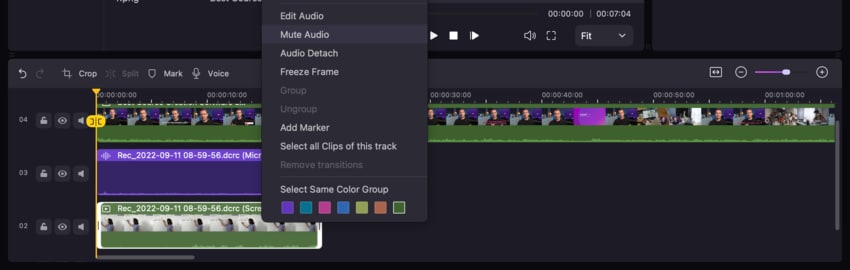
Con las amplias funciones de grabación y edición de DemoCreator, podrás realizar grabaciones multipista como un profesional, incluso si eres nuevo en todo esto.
Conclusión
Aunque pueden requerir algo más de trabajo, las grabaciones multipista pueden hacerte la vida más fácil. Simplifican tanto la grabación como la edición y te ofrecen una flexibilidad total para crear un audio impecable que no puede dejar de asombrar a tu público.
Tanto si utilizas GarageBand como soluciones como Wondershare DemoCreator, empieza a jugar con la grabación multipista y comprueba por ti mismo la diferencia que puede suponer para tu producción de contenidos.
Preguntas frecuentes sobre la grabación multipista con Garageband
-
¿Permite GarageBand la grabación multipista?
Sí, puedes hacer grabaciones multipista con GarageBand. Aunque puedes hacer grabaciones multipista en todos los dispositivos Mac e iOS, lo mejor es que te quedes con tu Mac. GarageBand puede consumir muchos recursos, por lo que hacer grabaciones multipista en el iPhone o el iPad podría causar importantes problemas de latencia. -
¿Cuántos canales puede grabar GarageBand simultáneamente?
Puedes grabar hasta 32 pistas simultáneamente en GarageBand en iOS y hasta 255 pistas en Mac. Sin embargo, el número exacto depende totalmente de tu dispositivo específico y de sus capacidades generales. -
¿Puedo grabar dos micrófonos diferentes en pistas distintas simultáneamente en GarageBand?
Sí, técnicamente puedes utilizar dos micrófonos distintos para pistas diferentes. Sin embargo, primero debes crear un dispositivo agregado con ellos en GarageBand. Abre el Audio Midi Setup en tu Mac, haz clic en el icono +, selecciona Crear dispositivo agregado, y marca las casillas de los micrófonos USB que quieras utilizar. Después, en GarageBand, abre Preferencias > Audio, y bajo Dispositivo de entrada, elige tu dispositivo agregado (es decir, tus micrófonos combinados). -
¿Cómo activar la grabación multipista en GarageBand Mac?
El proceso es relativamente sencillo. Inicia un nuevo proyecto en GarageBand y especifica tus dispositivos de salida y entrada. Haz clic en el icono + de la esquina superior izquierda y bajo Elige un tipo de pista, selecciona la pista que deseas añadir. Repite este proceso para añadir pistas adicionales. -
¿Puede GarageBand separar pistas de audio?
Lamentablemente, no puedes separar pistas de audio en GarageBand si ya tienes una pista completa. Esta herramienta no puede separar las voces, por ejemplo, de las instrumentales si ya se han combinado en una sola pista. Si quieres separar las voces de las instrumentales (para karaoke, por ejemplo), necesitarás una herramienta con IA como Wondershare DemoCreator. -
¿Puede GarageBand hacer grabaciones profesionales?
Sí, GarageBand puede hacer grabaciones profesionales fácilmente. Sin embargo, hay que acostumbrarse. Tendrás que probar y equivocarte antes de utilizar esta herramienta para producir pistas con calidad de estudio.



