¿Tienes algún podcast favorito de YouTube que te gustaría escuchar sin conexión? ¿Quieres descargar canciones o audiolibros de YouTube a tu computadora o móvil? Puedes utilizar varios métodos probados.
Antes de mostrarte cómo extraer audio de un video de YouTube, vamos a abordar el tema más importante: ¿es legal extraer audio de YouTube? Descúbrelo a continuación.
En este artículo
Cómo extraer audio de videos de YouTube legalmente
Solo los suscriptores premium pueden descargar videos, podcasts, audiolibros y canciones de YouTube Music para disfrutarlos sin conexión. YouTube prohíbe las descargas a otros usuarios a menos que tengan permiso de los creadores de contenido.
"¿Cómo extraigo audio de un video de YouTube sin violar los términos y condiciones?", te preguntarás. Pues bien, puedes descargar legalmente contenidos de YouTube para uso personal. Solo si utilizas un video o audio descargado con fines comerciales te meterías en problemas legales por infracción de los derechos de autor.
Por lo tanto, respeta las directrices de la comunidad y las políticas de derechos de autor de YouTube para evitar graves sanciones legales.
Cómo extraer audio de un video de YouTube: Cinco métodos
Los siguientes métodos son tus mejores opciones para extraer audio de un video de YouTube. La mayoría no requieren pagar ni un céntimo, mientras que algunos tienen versiones gratuitas y de pago. Sin embargo, todas son rápidas y sencillas.
1. Utiliza una herramienta en línea
Las herramientas en línea proporcionan la forma más rápida de extraer audio de los videos de YouTube. Puedes acceder a ellos a través de tu navegador en lugar de descargar software y obtener el contenido deseado en unos pocos clics.
Y2Mate es una de las herramientas en línea más destacadas para descargar y convertir videos de YouTube en archivos de audio. Es compatible con todos los navegadores y funciona sin problemas en cualquier computadora y dispositivo móvil. A continuación te explicamos cómo utilizarlo:
Paso 1: Después de copiar el enlace de YouTube deseado, visita Y2Mate, elige el convertidor de YouTube a MP3 en la barra de navegación y pega la URL en la casilla designada. No necesitas hacer clic en Iniciar porque la herramienta mostrará instantáneamente las opciones de video y conversión.
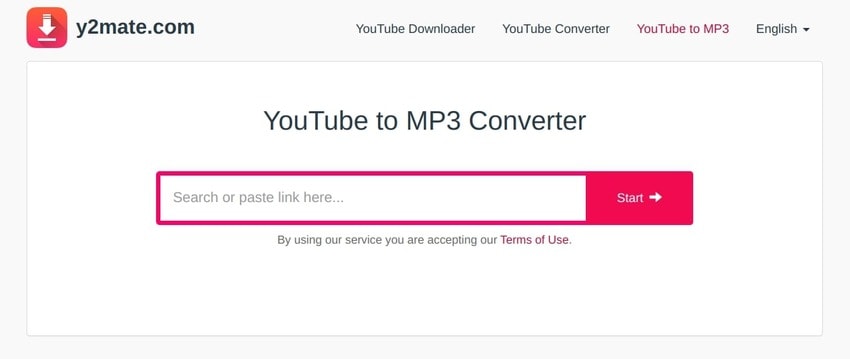
Paso 2: Amplía la lista desplegable de MP3 para elegir una tasa de bits y haz clic en Descargar. Tu audio estará listo en unos segundos.
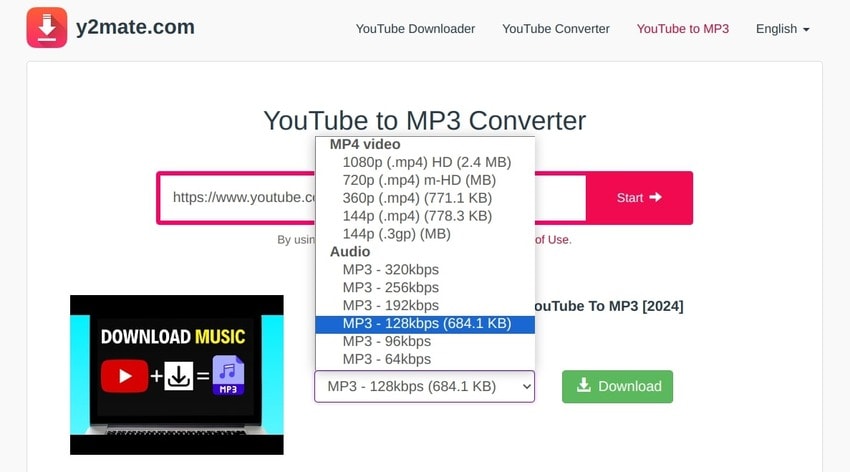
2. Utiliza un software de escritorio
¿Por qué utilizar software de escritorio cuando tienes cómodas herramientas en línea? Porque las soluciones para la computadora suelen tener más opciones, incluyendo más formatos de salida y múltiples plataformas compatibles (por ejemplo, TikTok, Vimeo, Twitch, Facebook, SoundCloud, etc.). Algunos también te permiten descargar videos, audiolibros y podcasts.
4K Download es un ejemplo excelente, ya que ofrece varias soluciones para la computadora y el móvil. Son gratuitos y están disponibles en Windows, macOS, Linux y Android. Hay una versión Premium para descargar contenidos, pero no la necesitas para extraer audio.
A continuación te explicamos cómo extraer el audio de un video de YouTube utilizando el software 4K YouTube to MP3:
Paso 1: Descarga e instala 4K YouTube to MP3 en tu computadora y ve a Configuración.
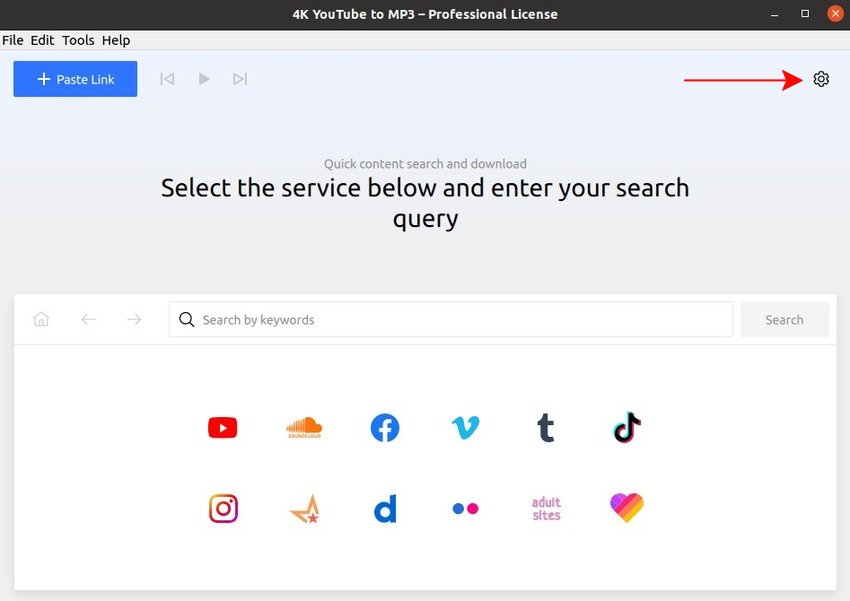
Paso 2: Elige la calidad y el formato de audio en Preferencias Generales y establece la carpeta de salida.
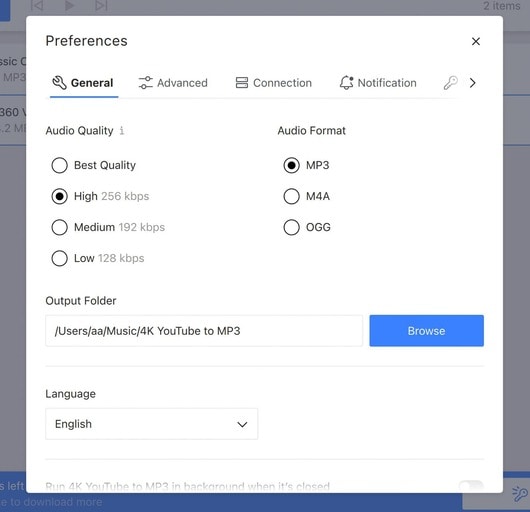
Paso 3: Visita YouTube y copia la URL del video deseado.
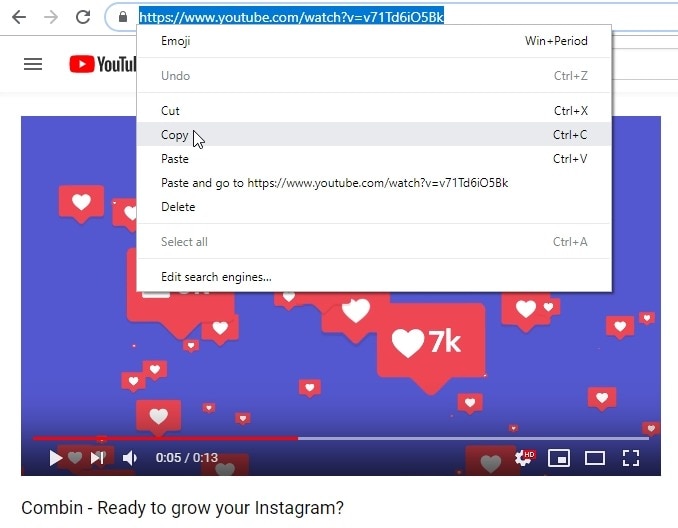
Paso 4: Vuelve al software 4K YouTube to MP3 y haz clic en Pegar link.
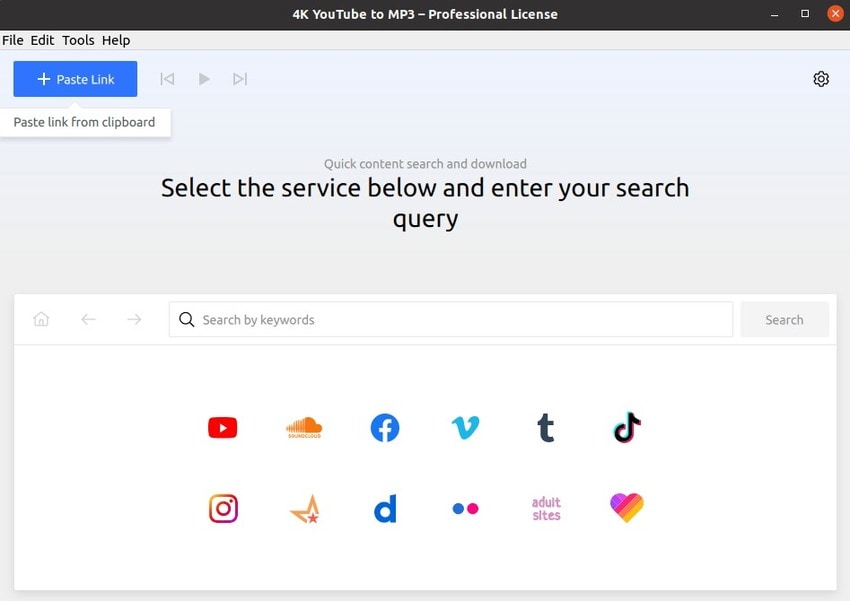
Paso 5: La conversión se iniciará al instante. Una vez que termine, puedes acceder al audio en la carpeta especificada o escucharlo en el reproductor integrado del software.
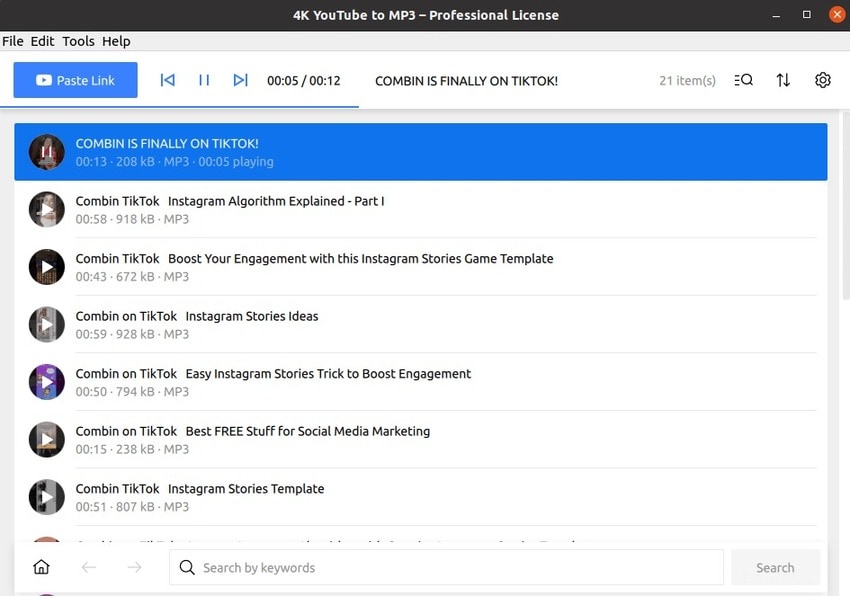
3. Utiliza una aplicación móvil
Extraer el audio de YouTube directamente a tu móvil elimina la necesidad de transferir el archivo desde tu computadora. Sin embargo, Google y Apple han eliminado todos los descargadores y convertidores de YouTube de sus tiendas de aplicaciones. Aún puedes encontrar sus archivos APK en sitios web, pero no te los recomendamos porque podrías exponerte a riesgos de ciberseguridad.
Por lo tanto, quédate con las aplicaciones aprobadas, pero recuerda que no te permiten extraer el audio de los videos de YouTube directamente. Solo pueden extraer el audio de los videos de tu almacenamiento interno, así que descarga primero el que quieras. Y2Mate YouTube Video Downloader es tu mejor opción gratuita, aunque la calidad máxima de video (que afecta a la calidad del audio) es 1080p.
A continuación te explicamos cómo extraer audio de archivos de video de YouTube en dispositivos Android e iOS.
Android
Paso 1: Descarga la aplicación móvil deseada de Play Store y elige una opción para convertir un video en audio. Utilizaremos InShot free Video to MP3 Converter para ilustrarlo. Una vez que lo inicies, establece tu Carpeta de salida y toca Video to Audio.
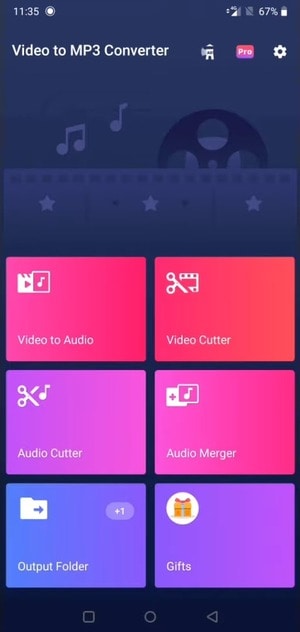
Paso 2: Elige el video de YouTube que has descargado de la Galería y selecciona un formato y una tasa de bits. Pulsa Convertir y accede a tu audio en cuestión de segundos.
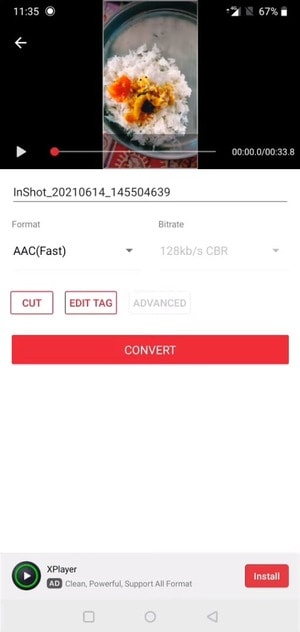
iPhone y iPad
Paso 1: Descarga gratis el Video to MP3 – MP3 Converter (u otra aplicación) de la App Store y pulsa Video a MP3. A pesar de su nombre, puedes guardar archivos de audio en otros formatos.
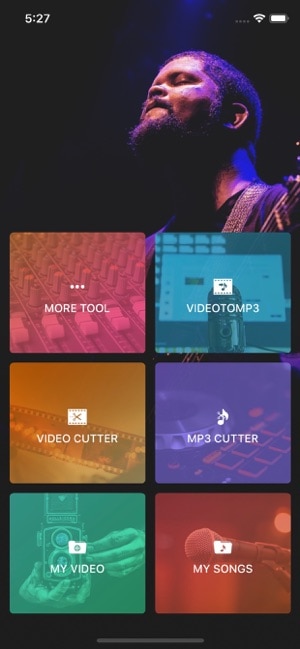
Paso 2: Elige el video de YouTube que hayas descargado de la galería de tu iPhone (o iPad) y selecciona el formato de audio deseado. Pulsa Convertir y espera unos segundos.
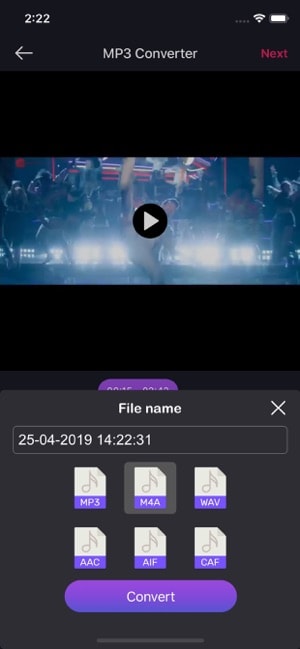
Paso 3: Vuelve a la interfaz principal y toca Mis canciones para encontrar tu audio.
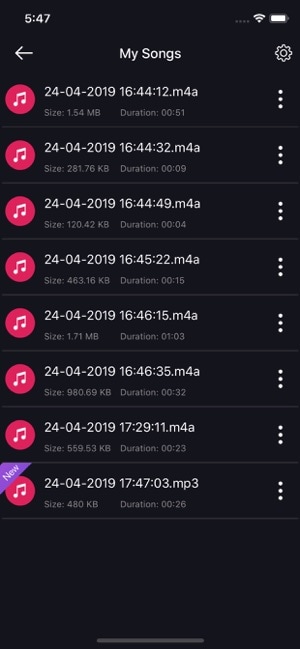
4. Utiliza una grabadora de video
Cuando alguien dice "grabadora de video", probablemente pienses en un software de computadora de escritorio. Sin embargo, puedes utilizar una grabadora de video en línea como Wondershare DemoAir, que no requiere suscripción. Te permite grabar toda la pantalla, una ventana específica o una pestaña de Chrome mientras capturas el audio del sistema (es decir, el audio del video de YouTube que desees).
Sin embargo, utilizar un grabador de video requiere convertir después tu archivo a MP3 u otro formato de audio. Aun así, es excelente para tener ambas versiones para usarlas sin conexión.
A continuación te explicamos cómo grabar un video de YouTube con Wondershare DemoAir y convertirlo en audio:
Paso 1: Visita Wondershare DemoAir a través de Google Chrome y elige la Grabadora de Video en línea.
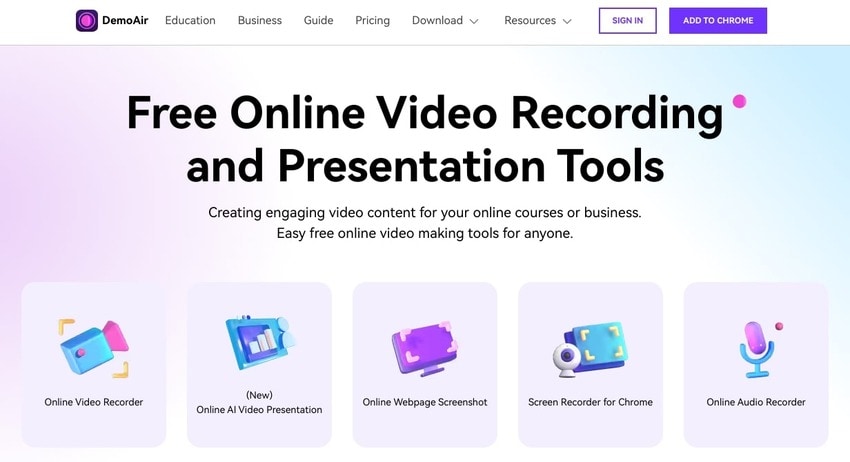
Paso 2: Elige el modo de grabación de solo pantalla y selecciona Sin audio en Entrada de grabación. Haz clic en Iniciar grabación.
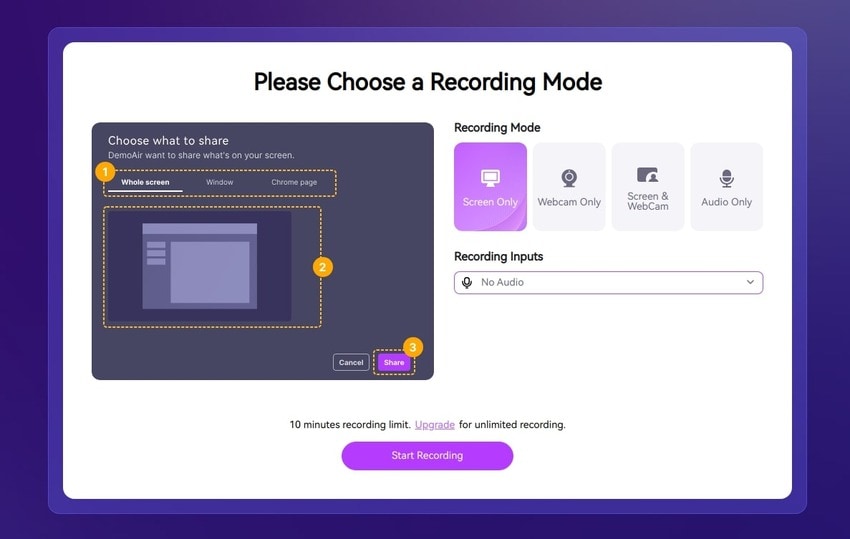
Paso 3: Prepara tu video de YouTube en otra pestaña y selecciónalo en la pestaña Chrome de DemoAir. Por último, haz clic en Compartir para iniciar la grabación.
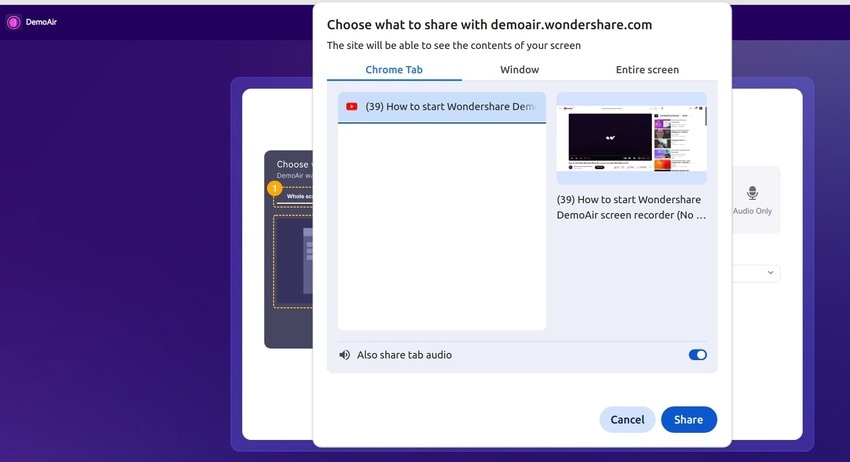
Paso 4: DemoAir cambiará a la pestaña de YouTube especificada, así que reproduce el video y haz clic en Dejar de compartir para finalizar la grabación. El cuadro de diálogo Guardar se abrirá al instante, así que elige una ubicación en tu computadora.

Paso 5: Wondershare DemoAir guarda las grabaciones de pantalla en formato WebM, así que cámbialo con la herramienta que prefieras. Usaremos FreeConvert Web to MP3 Converter para la demostración. Visita la página y haz clic en Elegir archivos para subir tu grabación de pantalla.
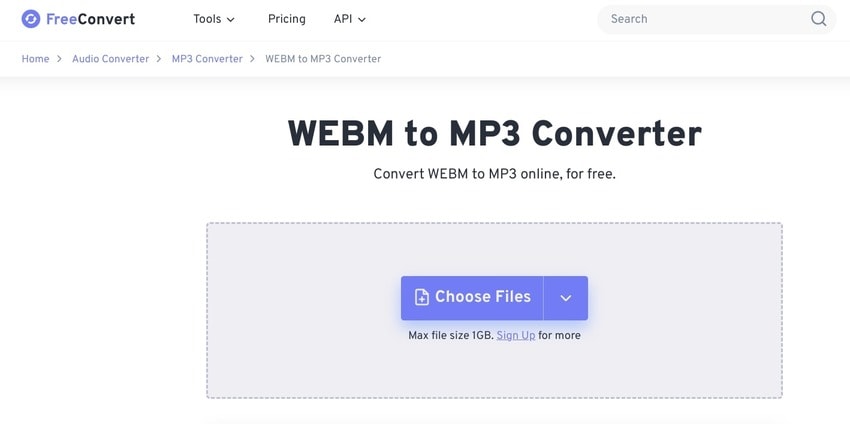
Paso 6: Amplía las opciones de Salida (a menos que prefieras el MP3 por defecto), elige un formato de audio y haz clic en Convertir.
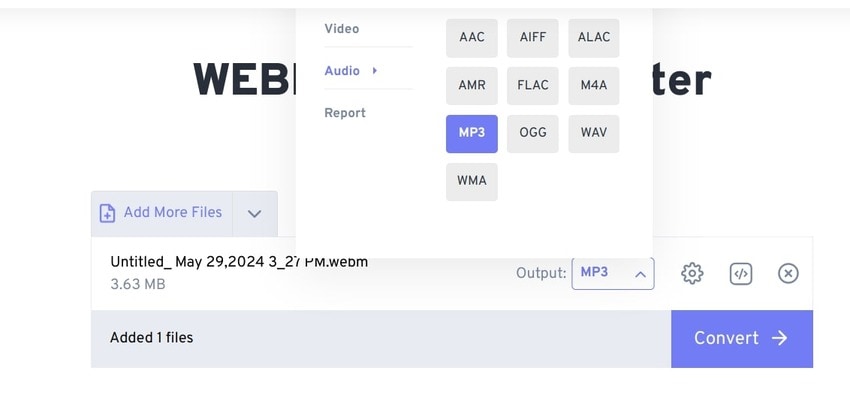
Paso 7: Una vez que veas el estado Listo, haz clic en Descargar para guardar el audio en tu computadora. También puedes pasar el ratón por encima del icono del Chevron para revelar otras opciones de guardado: Google Drive, Dropbox, OneDrive y un código QR para descargar el archivo en tu móvil.
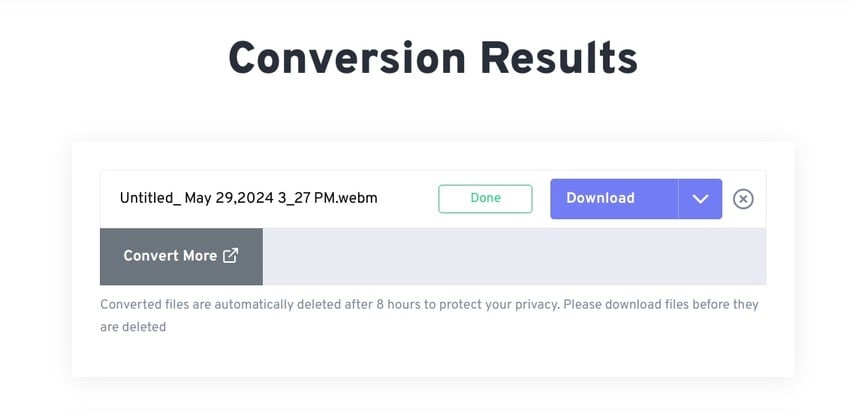
5. Utiliza una grabadora de audio
Una grabadora de audio puede ser la mejor forma de tomar el audio de un video de YouTube. Al fin y al cabo, no requiere capturar tu pantalla y convertir el archivo. ¿Por qué es mejor que herramientas en línea como Y2Mate? Depende de la grabadora, pero normalmente puedes acceder a un soporte de formatos de salida más amplio y disfrutar de funciones de edición de audio integradas.
¿Has probado Wondershare DemoCreator? Su versión para macOS te permite grabar sonidos del sistema, lo que significa que puedes reproducir un video de YouTube y capturar el audio. Puede que la edición de Windows no tenga esa función, pero puedes importar un video de YouTube descargado y separar su audio.
¿Cuál es la mejor parte? Puedes utilizarlo sin suscribirte. Puedes grabar y editar audio y videos gratis, aunque la versión premium desbloquea más funciones.
A continuación te explicamos cómo extraer audio de un video de YouTube utilizando Wondershare DemoCreator en tu Mac:
Paso 1: Descarga DemoCreator para macOS y ejecuta el archivo de instalación.
Paso 2: Inicia el software y crea o accede a tu cuenta.
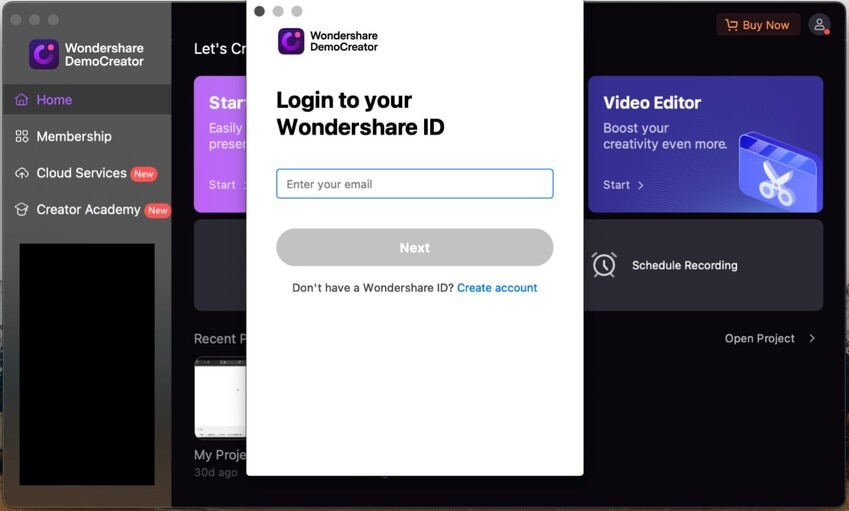
Paso 3: Abre la Grabadora Todo en Uno.

Paso 4: Haz clic en la opción No grabar pantalla en Área de captura y apaga el micrófono y la webcam (si los tienes). Elige el dispositivo de audio de tu sistema y haz clic en el botón REC (o utiliza el atajo de teclado Opción + Comando + 2).

Paso 5: Reproduce tu video de YouTube y haz clic en el botón Detener para finalizar la grabación (o presiona Shift + Comando + 2). Se iniciará el editor de video de DemoCreator, así que ajusta tu grabación (por ejemplo, recorta el principio y el final) y haz clic en Exportar. El único formato de salida de audio admitido en macOS es MP3, así que selecciona un directorio y presiona Exportar.
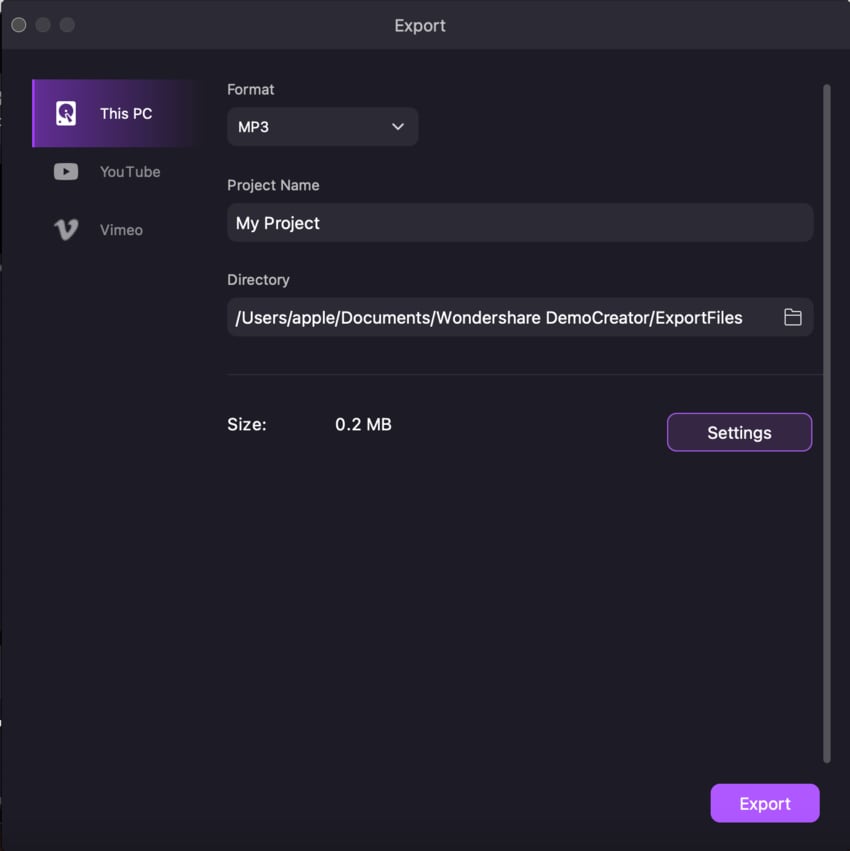
No puedes grabar audio solo con DemoCreator si eres usuario de Windows. Sin embargo, puedes separar el audio de un archivo existente (la versión para macOS también tiene esa función). Por lo tanto, descarga tus videos de YouTube y sigue estos pasos:
Paso 1: Descarga e instala DemoCreator para Windows.
Paso 2: Accede a tu cuenta o crea una nueva.
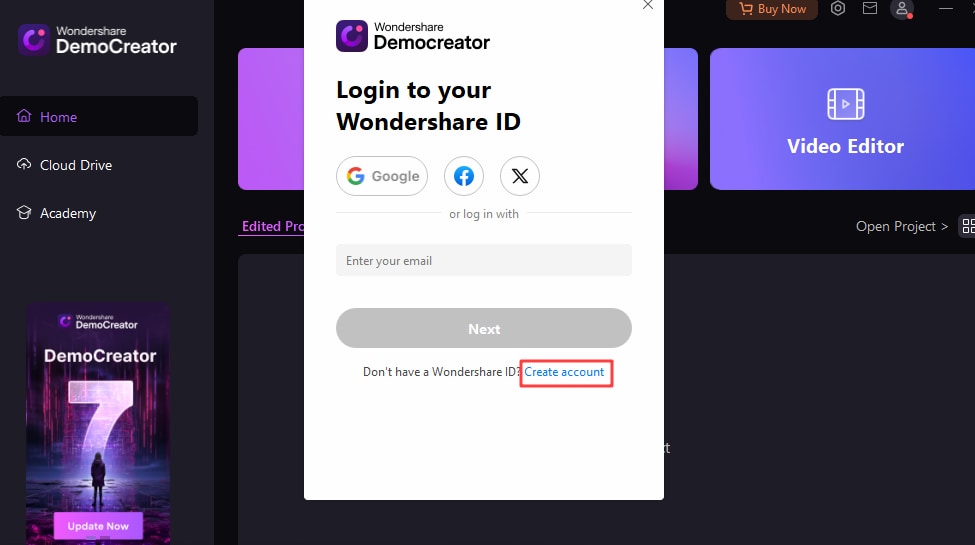
Paso 3: Abre el editor de video.

Paso 4: Haz clic en el botón Más y selecciona Importar archivos multimedia para añadir tus videos de YouTube.
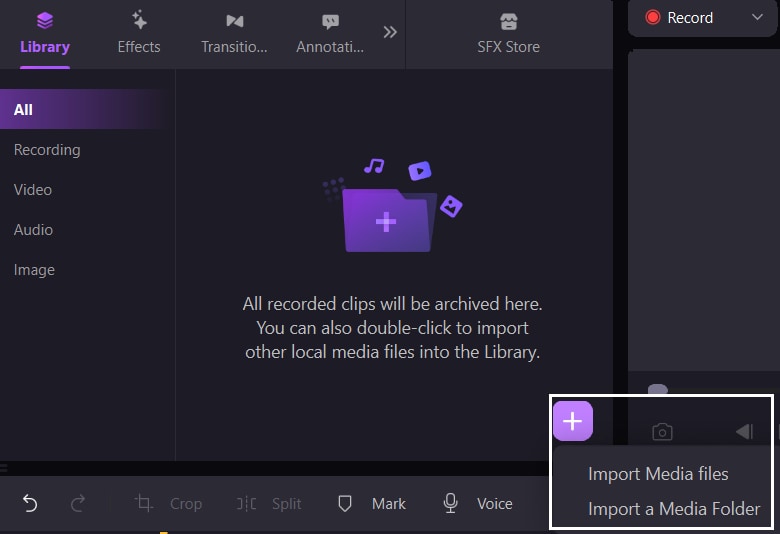
Paso 5: Arrástralo y suéltalo en la línea de tiempo de abajo, haz clic derecho sobre él y selecciona Separar audio.

Paso 6: Haz clic en Exportar y elige un formato (MP3 o M4A) para guardar el audio extraído en tu computadora.
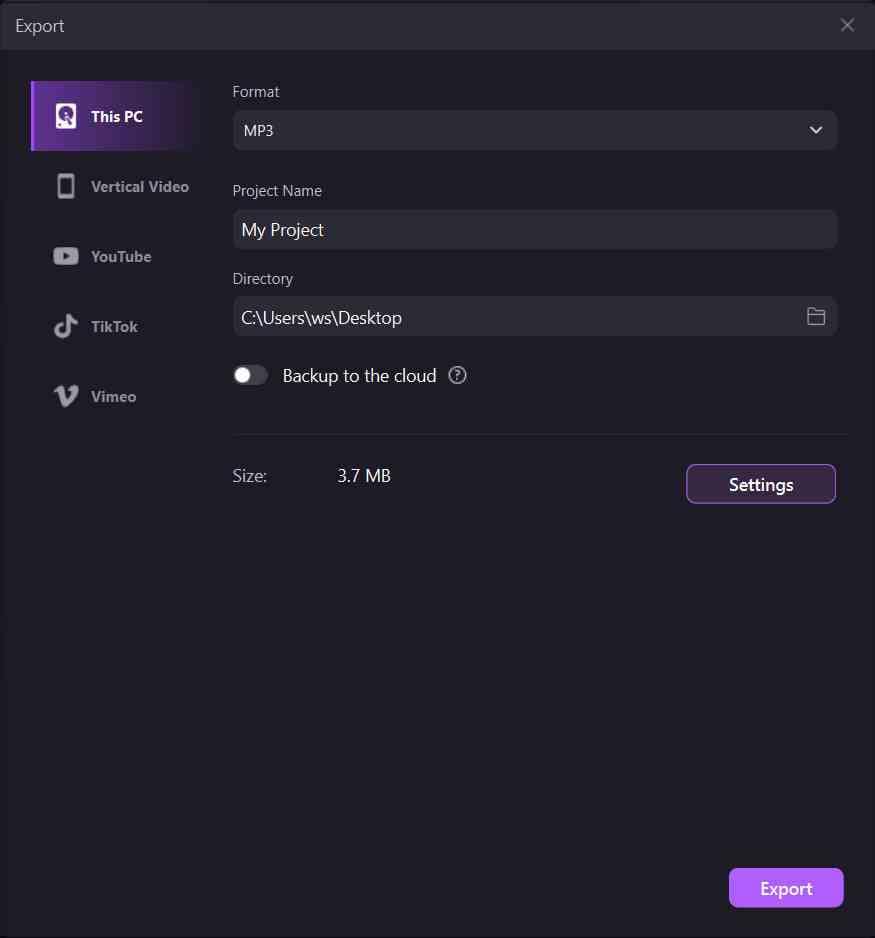
- Graba pantallas personalizadas con audio y edítalas en diferentes pistas.
- Captura videos de juegos, tutoriales y presentaciones y luego edítalos con una sola herramienta.
- Plantillas de edición incorporadas ilimitadas, efectos especiales y otras fuentes.
- Admite la exportación a MP4, MOV, MKV, GIF y otros formatos.

Comparación de diferentes métodos para extraer audio de YouTube
A estas alturas, probablemente ya sepas qué método elegir para sacar audio de un video de YouTube. Hemos explicado brevemente los beneficios de cada uno, pero ¿qué pasa con las herramientas recomendadas? Vamos a compararlos para ayudarte a tomar una decisión informada.
| Herramienta | Plataforma | Compatibilidad | Formatos de salida | Facilidad de uso |
| Y2Mate | Herramienta en línea | Chrome, Firefox, Microsoft Edge, Opera, Brave, Safari, etc. (apto para móviles) | MP3 | Ultra fácil: sin descarga de software |
| 4K YouTube to MP3 | Software para computadoras de escritorio | Windows, macOS, Linux y Android | MP3, M4A y OGG | Easy: conversión en varios pasos |
| Video to MP3 Converter | Aplicación móvil | Android | MP3 | Medio: requerir la descarga de un video de YouTube |
| Video to MP3 – MP3 Converter | Aplicación móvil | iOS y iPad | MP3, M4A, WAV, AAC, AIF y CAF | Medio: Requerimiento de descarga de videos de YouTube |
| DemoAir | Grabador de videos en línea | Google Chrome | WebM | Medio: Requiere un convertidor de video como FreeConvert |
| DemoCreator | Grabador y editor de audio sin conexión | Windows y macOS | MP3 y M4A (Windows) o solo MP3 (macOS) | Fácil: grabar solo audio o separarlo de un video |
Conclusión
Extraer audio de videos de YouTube es muy sencillo. Tanto si eliges una aplicación móvil como una herramienta en línea o sin conexión, podrás acostumbrarte rápidamente y disfrutar de tus contenidos de audio favoritos sin conexión a internet.
Sin embargo, si necesitas algo más que la conversión de video de YouTube a audio, Wondershare DemoCreator y su DemoAir basado en la nube son tus mejores opciones.
Los seis modos de grabación y las funciones de edición potenciadas por IA de DemoCreator son perfectos para grabaciones de juegos en alta definición, presentaciones, cursos en línea, tutoriales, demostraciones de productos y otros videos. Por otro lado, las capacidades de grabación de DemoAir son ideales para capturar tu pantalla, webcam y micrófono sin instalar software.



