Hulu se ha convertido rápidamente en un nombre muy conocido en lo que se refiere al streaming de programas de televisión, películas y contenidos originales. Con su enorme biblioteca y su plataforma fácil de usar, no es de extrañar que millones de personas acudan a Hulu para sus necesidades de entretenimiento. Pero, ¿y si quieres ver tus series o películas favoritas de Hulu cuando no tienes conexión o estás fuera de casa? ¡Ahí es donde grabar el contenido de Hulu es muy útil!
En esta completa guía, exploraremos diferentes métodos para ayudarte a grabar videos de Hulu, desde usar software especializado de grabación de pantalla hasta aprovechar las funciones integradas de Hulu. Tanto si eres un experto en tecnología como si acabas de empezar, tenemos todo lo que necesitas.
Pero grabar no es sólo capturar contenidos: es conservar recuerdos y disfrutar de tus programas favoritos en tus términos. Tal vez quieras revivir ese thriller de infarto o compartir risas con tus amigos proyectando esa comedia desternillante. Con la posibilidad de grabar Hulu, las posibilidades son infinitas.
En este artículo
Parte 1: Visión general de Hulu
Hulu es un servicio de streaming de primer nivel que ofrece una amplia gama de contenidos, incluyendo populares programas de televisión, películas y programación original. Lanzada en 2008, Hulu ha crecido hasta convertirse en una de las principales plataformas de streaming a la carta, compitiendo con gigantes como Netflix y Amazon Prime Video.
Una de las características clave que distingue a Hulu es su amplia colección de programas de televisión actuales y pasados de las principales cadenas como ABC, NBC y FOX. A diferencia de sus competidores, Hulu ofrece los episodios más recientes de muchos programas populares poco después de su emisión inicial. Esto convierte a Hulu en una opción atractiva para los usuarios de televisión por cable que quieren estar al día de sus programas favoritos sin necesidad de una suscripción tradicional por cable o satélite.
Además de su amplia biblioteca de programas de televisión, Hulu también ofrece una selección de películas, documentales y contenidos originales producidos exclusivamente para la plataforma.
Parte 2: 3 formas de grabar en Hulu
Aunque Hulu se centra principalmente en la transmisión de contenidos, puede haber casos en los que quieras grabar tus programas o películas favoritos para verlos más tarde o archivarlos. Aquí tienes tres métodos para grabar videos de Hulu.
Método 1: Grabar en Hulu con Wondershare DemoCreator (Recomendado)
Wondershare DemoCreator es un software de grabación de pantalla versátil y fácil de usar que va más allá de la simple captura de la pantalla de tu computadora. Esta potente herramienta te permite grabar video y audio de alta calidad directamente desde tu pantalla.
Aunque inicialmente se diseñó para crear tutoriales y demostraciones profesionales, sus posibilidades van mucho más allá.
Además, ofrece varias opciones para ajustar la calidad de video, la velocidad de fotogramas y la configuración de audio, lo que te da un control total sobre el resultado final.
A continuación te explicamos cómo puedes utilizar Wondershare DemoCreator para grabar videos de Hulu:
Paso 1: Descarga Wondershare DemoCreator e inícialo.
Paso 2: Selecciona "Grabadora de video", y elige modo Pantalla.

Paso 3: Elige la ventana de Hulu TV que quieres grabar.
Ahora viene un paso crucial. Como estamos planeando grabar una película o programa de televisión en directo en Hulu, asegúrate de activar el interruptor para grabar "Sistema Audio". Además, si deseas añadir una voz en off, tus reacciones o comentarios, puedes activar el micrófono . Ajusta la configuración de audio para continuar.
Paso 4: Navega hasta el sitio web o la app de Hulu y reproduce el contenido deseado. Cuando todo esté listo, haz clic en el botón "Registro" para iniciar el proceso de grabación.

Paso 5: Una vez finalizada la reproducción del video o programa, haz clic en Detener o pulsa F10 para finalizar la grabación. El video grabado se guardará en la ubicación designada de tu computadora.
Con sólo unos clics, puedes capturar sin problemas tus programas favoritos de Hulu, películas o contenido original directamente desde tu pantalla utilizando DemoCreator. También proporciona algunas otras funciones de edición de video por si te has encontrado con algún problema al grabar, como dividir las grabaciones, eliminar el ruido de fondo, añadir subtítulos automáticamente, compartir grabaciones con tus amigos con un simple clic y exportar a 11 formatos diferentes como MP4, MOV, WMV, AVI, MKV, etc.
Método 2: Grabar en Hulu usando Cloud DVR
Si estás suscrito a Hulu + Live TV, puedes aprovechar la función Cloud DVR de Hulu para grabar programas de televisión y películas en directo. El DVR en la nube te permite grabar y almacenar contenidos en la nube, eliminando la necesidad de un dispositivo DVR físico.
A continuación te explicamos cómo utilizar el DVR en la nube de Hulu para grabar videos de Hulu:
Paso 1: Accede a tu cuenta de Hulu y navega hasta la sección "Televisión en directo". Navega por la guía de programas y localiza el programa o la película que quieras grabar. Haz clic en el programa o película y selecciona la opción "Registro".

Paso 2: Hulu grabará automáticamente el contenido seleccionado y lo almacenará en tu biblioteca de DVR en la nube.
Para acceder al contenido grabado, navega hasta la página "Mis Cosas" y seleccione "DVR en la nube."

La función Cloud DVR de Hulu + Live TV ofrece varias ventajas, como la posibilidad de grabar varios programas a la vez, avanzar rápidamente por los anuncios y almacenar las grabaciones hasta nueve meses.
Sin embargo, es importante tener en cuenta que esta función sólo está disponible para los suscriptores de Hulu + Live TV y puede requerir una cuota adicional o una actualización del plan.
Método 3: Grabar en Hulu con QuickTime Player (sólo Mac)
Si utilizas una computadora Mac, puedes utilizar la aplicación integrada QuickTime Player para grabar la actividad de la pantalla, incluido el streaming de contenidos de Hulu.
A continuación te explicamos cómo grabar videos de Hulu con QuickTime Player en macOS:
Paso 1: Abre QuickTime Player en tu Mac. En la barra de menús, haz clic en "Archivo" y selecciona "Nueva grabación de pantalla."

Paso 2: Elige el área de grabación y la fuente de audio. Haz clic en el icono "Registro" para iniciar la grabación de la pantalla. Navega hasta el sitio web o la aplicación de Hulu y reproduce el contenido deseado.
Paso 3: Haz clic en "Detener" en QuickTime Player para finalizar la grabación.
Aunque QuickTime Player es una herramienta integrada muy práctica para los usuarios de Mac, es importante tener en cuenta que los videos grabados pueden no tener la mejor calidad y que el proceso de grabación puede consumir muchos recursos, lo que puede causar problemas de rendimiento en los sistemas Mac más antiguos o menos potentes.
Parte 3: ¿Cómo crear un video de comentarios después de grabar en Hulu?
Con Wondershare DemoCreator, crear videos de comentarios increíbles es pan comido. Este fantástico software de edición de video es perfecto tanto para principiantes como para profesionales. Sus funciones especiales de voz en off te permiten añadir fácilmente tu propia voz o comentario a casi cualquier video.
Imagina que ves tu serie favorita en Hulu y quieres compartir con el mundo tus reacciones más divertidas o tus pensamientos más perspicaces. DemoCreator te lo pone muy fácil.
Estos son los sencillos pasos para crear un video de comentarios o añadir una voz en off a una grabación existente de Hulu utilizando DemoCreator:
Paso 1: Inicia el producto e importa el archivo de video que grabaste de Hulu en la línea de tiempo.
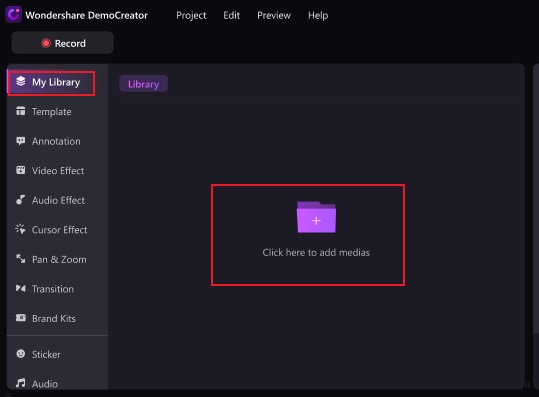
Paso 2: Haz clic en voz en la barra de herramientas para grabar tu comentario. Aquí no importa si eliges silenciar la línea de tiempo o no. Si quieres que el sonido sea más claro, sólo tienes que marcar "Silenciar línea de tiempo".

Paso 3: Sincroniza y coloca tu comentario de video/audio en una pista encima del video importado de Hulu en la línea de tiempo. Utiliza las herramientas de edición de DemoCreator para recortar, dividir, acercar o alejar, recortar o realizar otros ajustes en tu comentario y en las secuencias de Hulu según sea necesario.
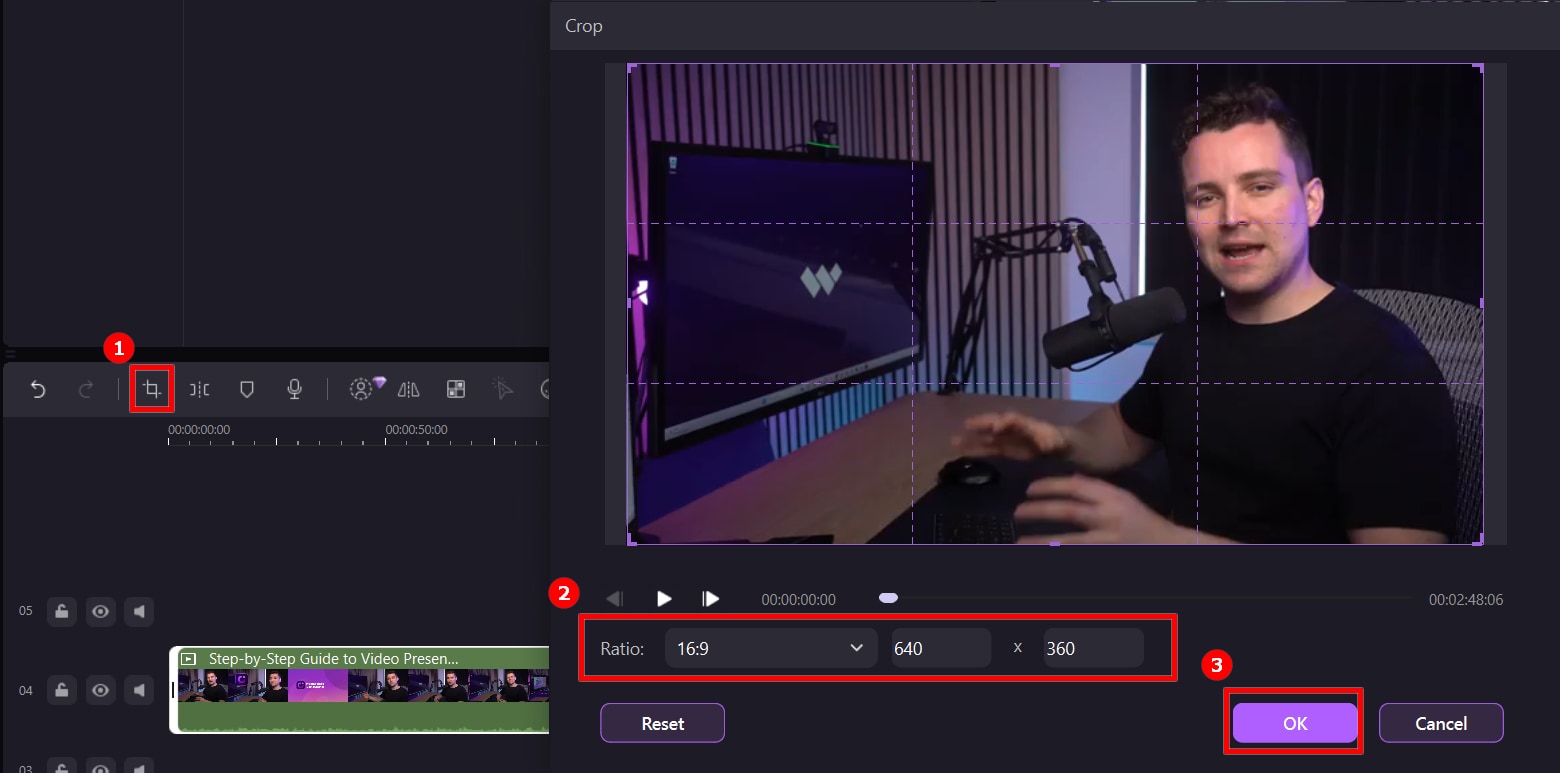
[Opcional] Paso 4: Basta con hacer clic en Añadir subtítulos para convertir tu locución en textos si es necesario.

Paso 5: Ajusta la configuración de salida para el archivo de video final exportado. Exporta el video de comentarios con voz en off que contiene el contenido de Hulu y tu narración.
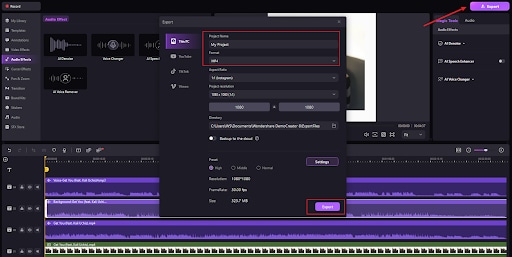
¡Y ya está! Wondershare DemoCreator también ofrece una amplia gama de herramientas y funciones de edición basadas en IA que te permitirán ajustar tu video a la perfección.
Conclusión
Grabar programas y películas de Hulu puede ser una buena forma de verlos sin conexión o guardarlos para más tarde. Tienes diferentes opciones como usar herramientas como Wondershare DemoCreator, Hulu's Cloud DVR, o QuickTime Player en Mac.
Pero recuerda que grabar contenidos protegidos por derechos de autor puede tener consecuencias legales. Asegúrate siempre de que sólo grabas para uso personal y no compartas las grabaciones sin permiso.
Sigue estos métodos y consejos para grabar sin problemas. Disfruta de tus favoritos de Hulu siempre que quieras, ya sea para verlos sin conexión, para guardarlos o simplemente para mantener vivos tus recuerdos.
Preguntas frecuentes
-
P1: ¿Puedo grabar contenidos de Hulu con mi smartphone o tableta?
Aunque es posible grabar la pantalla de tu smartphone o tableta mientras transmites contenido de Hulu, el proceso puede ser más complicado y requerir aplicaciones o software adicionales de terceros. Por lo general, se recomienda utilizar una computadora para que la experiencia de grabación sea más fluida y fiable. -
P2: ¿Cuánto tiempo puedo almacenar contenido grabado de Hulu utilizando la función Cloud DVR?
Con la función Cloud DVR de Hulu, puedes almacenar contenido grabado hasta nueve meses antes de que caduque y se elimine automáticamente de tu biblioteca. Sin embargo, es importante tener en cuenta que esta duración de almacenamiento puede variar en función de tu plan de suscripción específico o de cualquier cambio en las políticas de Hulu. -
P3: ¿La grabación de contenidos de Hulu afectará a la calidad del video?
La calidad del contenido grabado de Hulu dependerá de varios factores, como la calidad del video original, la velocidad de tu conexión a Internet y la configuración utilizada en tu herramienta de grabación de pantalla. En general, la mayoría de las herramientas modernas de grabación de pantalla pueden capturar video de alta calidad, pero es posible que tengas que experimentar con distintos ajustes para encontrar el equilibrio óptimo entre calidad de video y tamaño de archivo.



