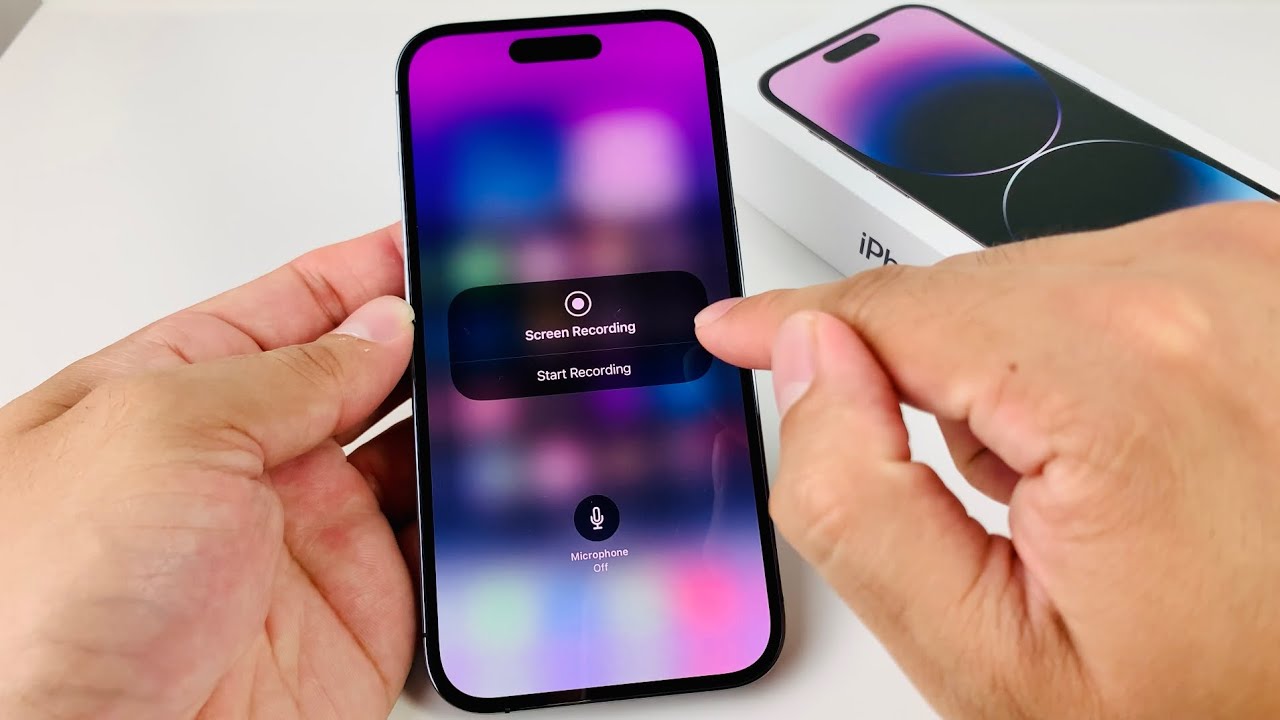Si buscas formas de grabar la pantalla en iPhone 14, lo más probable es que quieras crear contenidos para demostrar tareas, compartir información en reuniones o crear tutoriales. Sea como sea, grabar la pantalla de tu iPhone 14 con video y sonido es extremadamente útil.
Hoy te explicamos todo lo que necesitas saber para grabar la pantalla de tu iPhone 14 y te explicamos los pasos exactos que debes seguir para crear videos.
Contenido
Cómo activar el botón de grabación de pantalla en el iPhone 14
Antes de empezar a grabar tu pantalla en el iPhone 14, debes activar la Grabación de pantalla. Este proceso es el mismo que cuando grabas tu pantalla en un iPhone 13. Dependiendo de tu dispositivo, configuraciones y otros factores, el botón de Grabación de pantalla puede estar desactivado o activado.
Si lo tienes activado, puedes saltarte esta parte, pero deberías repasarla para aprender a hacerlo si es necesario. No te preocupes: es un proceso sencillo. Te explicamos cómo:
- Comienza tocando Configuración en tu iPhone 14.
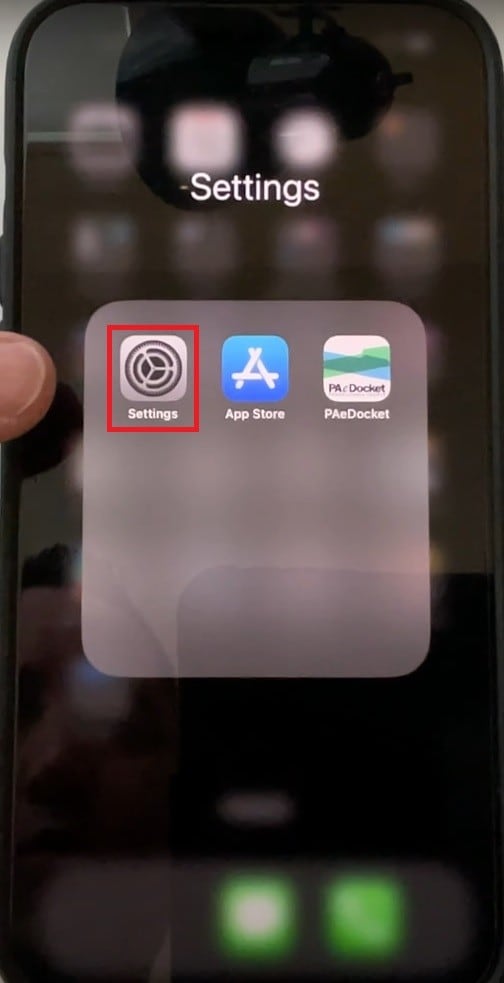
- Una vez dentro de Configuración, pulsa Centro de control.
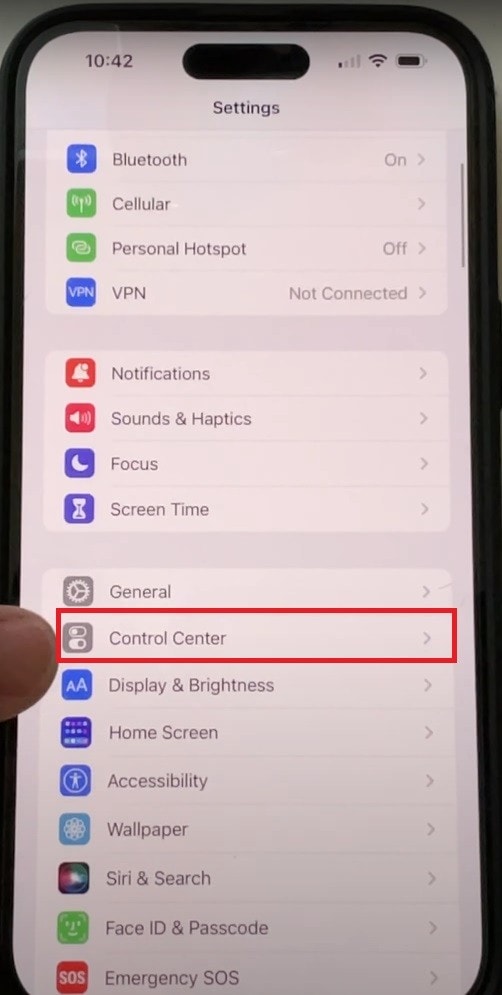
- Comprueba si la Grabación en pantalla se encuentra en la sección de Controles incluidos. Si es así, la grabación está activada.
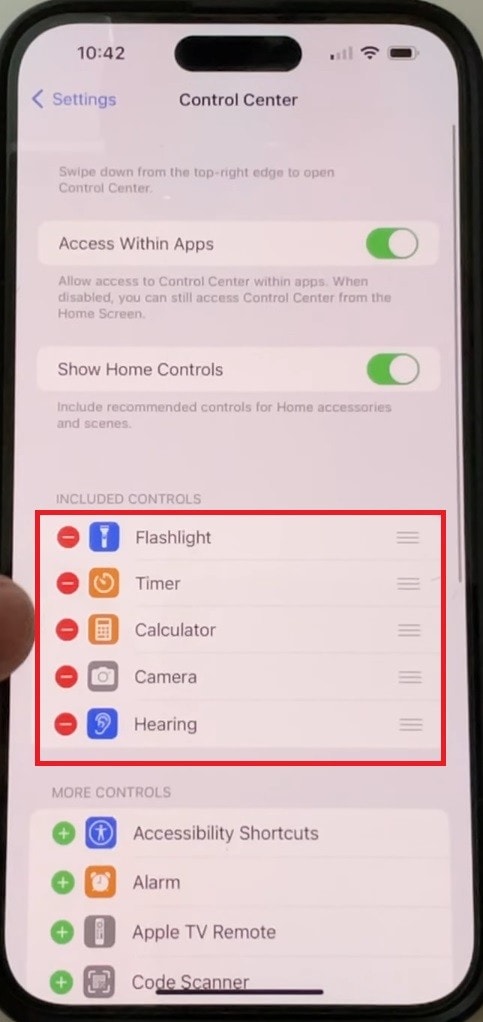
- Si Grabación en pantalla no está en Controles incluidos, pulsa el círculo verde con el signo + al lado, y se añadirá.
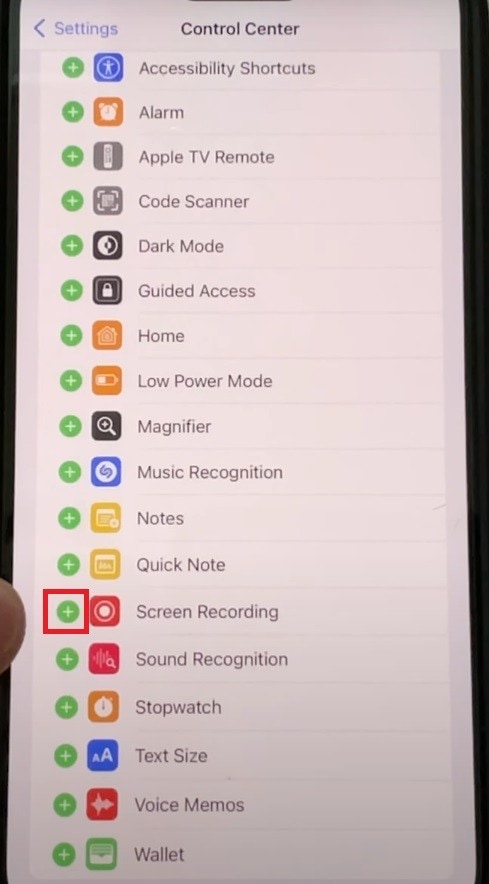
Cómo grabar la pantalla en el iPhone 14
Puedes pasar al siguiente paso una vez que hayas activado correctamente el botón de grabación o confirmado que está activado. Grabar la pantalla del iPhone 14 también es un proceso sencillo que no requiere tiempo ni esfuerzo. He aquí cómo hacerlo:
- Desliza la pantalla hacia abajo desde la esquina superior derecha para revelar funciones adicionales.
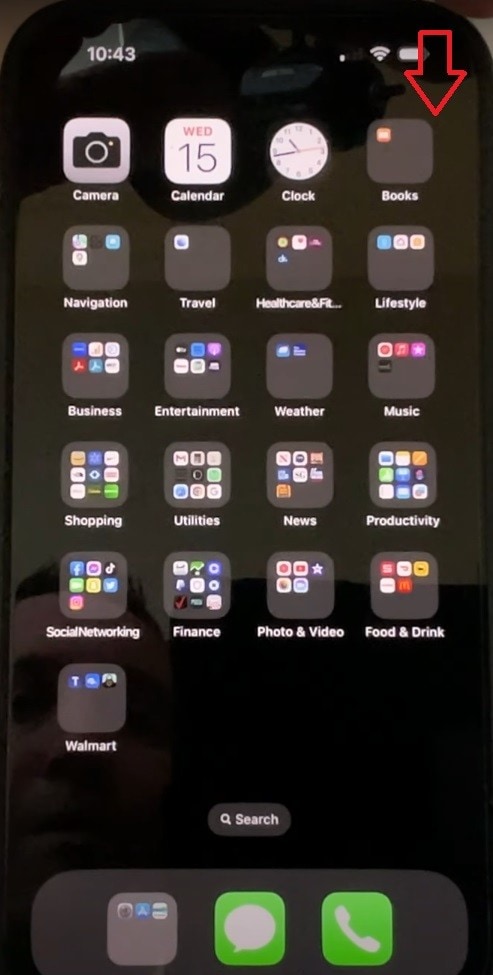
- Pulsa el botón de Grabar pantalla, y se iniciará un contador de tres segundos. Si mantienes pulsado el botón "Grabar", verás un icono adicional con el que podrás activar o desactivar la grabación del sonido del micrófono.
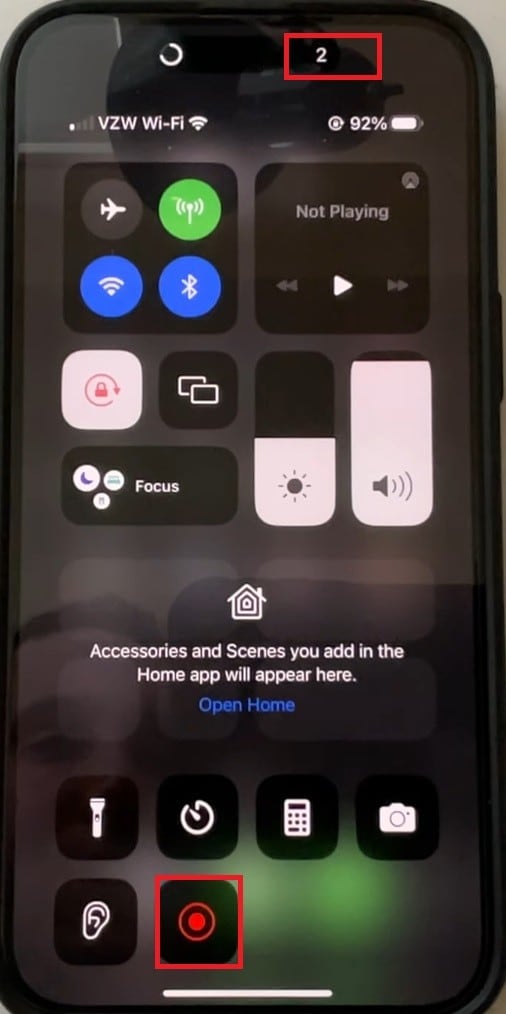
- Una vez transcurridos tres segundos, tu iPhone empezará a grabar tu pantalla y todo lo que aparece en ella. Verás un Punto rojo en la parte superior de la pantalla, indicando que estás grabando.
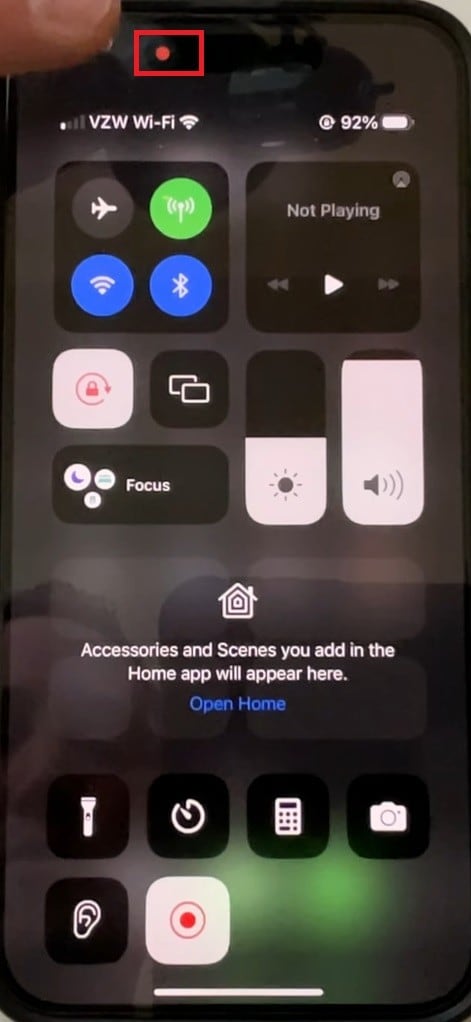
- Una vez que hayas terminado de grabar, toca el Indicador rojo y el botón Detener grabación.
También te puede interesar cómo grabar en pantalla en un MacBook
¿Dónde se guardan las grabaciones de pantalla en el iPhone 14?
Todas las grabaciones de pantalla que hagas en tu iPhone 14 se guardan por defecto en la galería de la app Fotos, y lo mismo ocurre con las capturas de pantalla que hayas hecho. Todos los videos grabados se guardan como MP4 por defecto, como cuando grabas en iPhone 12 o iPhone 13.
Si navegas a Fotos en tu pantalla de inicio, encontrarás las grabaciones más antiguas que hayas hecho en la sección "Recientes". Sin embargo, para comprobar todas las grabaciones de pantalla, debes ir a la sección "Grabaciones de pantalla". Puedes cambiar la ubicación de guardado predeterminada o compartir las grabaciones al instante.
A continuación te explicamos cómo hacerlo:
- Desliza hacia abajo de la esquina superior derecha de tu pantalla.
- Pulsa y mantén pulsado el Botón de registro.
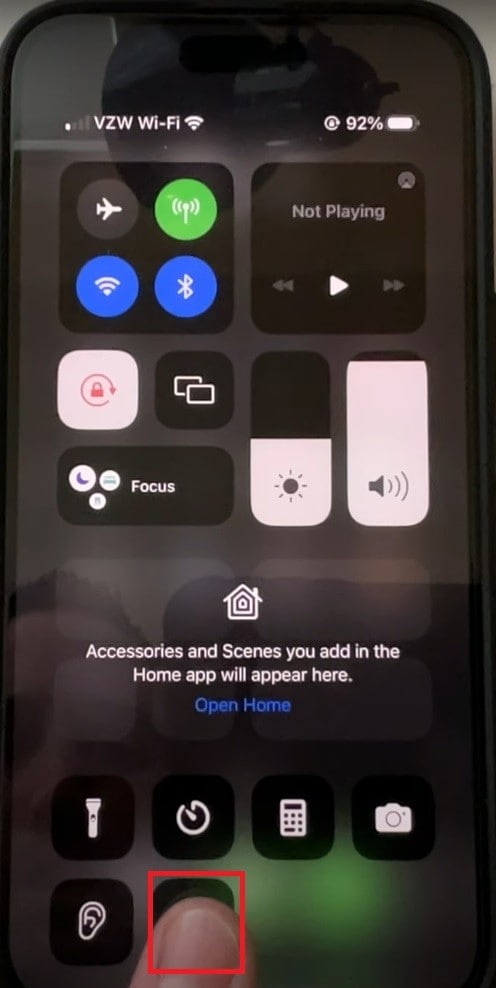
- Bajo la opción Grabación en pantalla, verás una marca de verificación junto a Fotos. Desliza hacia arriba y toca la opción para seleccionar dónde se guardarán tus grabaciones.
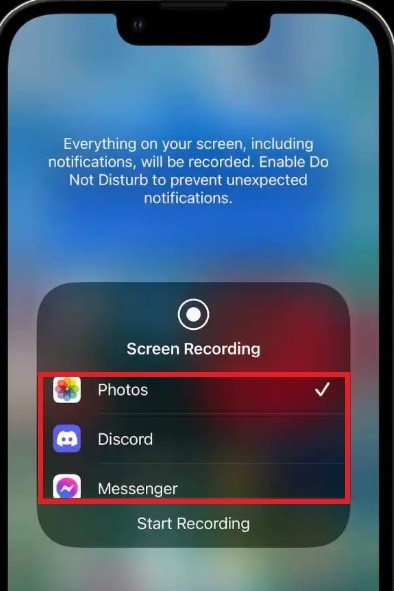
¿Quién puede usar Grabación de pantalla en el iPhone 14?

La función de Grabación de pantalla del iPhone 14 es versátil y puede ser utilizada por diferentes personas para diversos fines. Algunos de los tipos más comunes de personas que utilizan la función de grabación de pantalla en el iPhone en general son:
- Creadores de contenido: Varios creadores de contenidos utilizan las funciones de grabación de pantalla del iPhone 14 para crear tutoriales, revisar aplicaciones, crear tutoriales, grabar llamadas, etc. Es una herramienta vital que utilizan para crear contenidos y, en última instancia, ganar dinero.
- Soporte informático o soporte técnico: El personal de soporte confía en las funciones de grabación de pantalla para solucionar problemas y demostrar soluciones. Pueden crear rápidamente guías paso a paso que los usuarios pueden seguir para resolver los problemas de sus dispositivos.
- Comercializadores/creadores de redes sociales: La gente en las plataformas de redes sociales utiliza las funciones de grabación de pantalla del iPhone para capturar y generar contenido interesante que pueden compartir a través de publicaciones o historias en sus perfiles de redes sociales.
- Teamers/gamers: Los jugadores de juegos para móviles suelen utilizar estas funciones para grabar su juego y compartir imágenes en sus plataformas de streaming.
- Desarrolladores: Los desarrolladores de aplicaciones suelen utilizar herramientas de grabación de pantalla para crear videos de instrucciones, guías de usuario y demostraciones que muestren las características y funcionalidades de sus aplicaciones..
- Profesionales: Los profesionales de empresa suelen utilizar la grabación de pantalla para documentar procesos, grabar reuniones o crear presentaciones que pueden compartir con compañeros de trabajo y superiores.
Conclusión
En esta sencilla guía te explicamos los pasos que debes seguir para activar la grabación de pantalla en tu iPhone 14 y grabar secuencias con tu dispositivo. Empieza por configurarlo todo correctamente para grabar tu pantalla cuando lo necesites rápidamente.
Ahora tienes los conocimientos necesarios para compartir experiencias digitales y generar contenidos para diversos fines. Por supuesto, puedes utilizar muchas otras aplicaciones de terceros para grabar la pantalla del iPhone 14. Sin embargo, como principiante, puedes utilizar este método hasta que te sientas cómodo grabando tu pantalla, y entonces podrás utilizar herramientas más avanzadas.
Preguntas frecuentes sobre Grabación de pantalla en el iPhone 14
-
¿Puedo grabar la pantalla del iPhone 14 con audio?
Sí, el iPhone 14 permite grabar audio de micrófono. Para ello, sigue estos pasos:- Desliza hacia abajo desde la esquina superior derecha para abrir el Centro de control.
- Pulsa y mantén pulsado el Botón de registro.
- Verás un icono del micrófono. Púlsalo para activar la grabación de audio.
- Pulsa el Botón de registro.
-
¿Qué ajustes de grabación debo utilizar en el iPhone 14?
Los ajustes de grabación de pantalla que utilices en el iPhone 14 dependerán de lo que estés grabando y de cómo lo estés haciendo. En general, deberías utilizar la resolución 1080p HD con 60 fotogramas, ya que 4K puede tener fallos y requiere mucho espacio. Puedes activar o desactivar la grabación de audio en función de tus necesidades. Por último, ten en cuenta la orientación del dispositivo, porque algo puede quedar mejor en horizontal o en vertical. -
Mi grabación de pantalla no funciona en el iPhone 14. ¿Cómo puedo solucionarlo?
Si la función de grabación de pantalla no funciona en el iPhone 14, estas son algunas de las soluciones generales que puedes probar:- Reinicia tu iPhone.
- Actualiza tu iOS.
- Desactiva el modo de bajo consumo.
- Restablece todos los ajustes por defecto.
- Comprueba si tienes suficiente espacio de almacenamiento y borra algunos datos.
- Comprueba si se ha añadido la grabación de pantalla a tu Centro de Control.