
Encontrar una aplicación de grabación de pantalla confiable solía ser un fastidio en las versiones anteriores de Windows. La gente solía utilizar versiones gratuitas de herramientas de pago, que dejaban una tediosa marca de agua que aún puede verse en incontables videos de YouTube de aquella época.
Afortunadamente, esa situación ha cambiado con las nuevas versiones del SO. Los usuarios de Windows 8, por ejemplo, pueden seleccionar entre una aplicación integrada llamada grabadora de pasos e innumerables opciones de terceros de aspecto moderno.
La guía de hoy profundizará en estas aplicaciones, mostrándote cómo grabar videos en Windows 8 y comparando la aplicación integrada con una de las alternativas. Entremos a detalles enseguida.
En este artículo
¿Existe una herramienta integrada para grabar videos en Windows 8?
Sí, las computadoras con sistema operativo Windows 8 tienen una herramienta integrada para grabar videos. Se llama grabador de pasos y es el antecesor de la actual barra de juegos Xbox en Windows 10 y 11.
¿Cómo grabar videos en Windows 8 con Steps Recorder?
Aunque puede resultar difícil encontrar la herramienta en tu computadora con Windows 8, utilizarla es facilísimo. Esto es lo que debes hacer:
Paso 1: Pulsa las teclas Windows y de tu teclado para abrir la aplicación Ejecutar.
Paso 2: Escribe "psr" y haz clic en Aceptar.

Paso 3: Cuando la aplicación grabadora de pasos se abra, pulsa el botón rojo Iniciar grabación para empezar a grabar la pantalla.

Paso 4: Puedes pausar la grabación en cualquier momento o pulsar el botón Detener grabación para finalizar.
Paso 5: Cuando termines, pulsa el botón Guardar y selecciona una ubicación.
Al terminar una grabación con la grabadora de pasos, la aplicación creará un archivo ZIP en la carpeta que hayas seleccionado.
Desventajas de grabar videos en Windows 8 con Steps Recorder
El grabador de pasos integrado en las máquinas con Windows 8 no es perfecto. Algunos de sus problemas son la falta de capacidad de personalización y la limitación de los formatos de salida. Por ejemplo, solo podría salir en formato MHTML.
Encontrar una herramienta alternativa para grabar videos en Windows 8
Si los inconvenientes mencionados no son algo con lo que deseas lidiar, te alegrará saber que Steps Recorder no es tu única opción para grabar videos en Windows 8. También hay disponibles incontables alternativas de terceros, una de las cuales es Wondershare DemoCreator.
Con seis opciones de grabación diferentes y funciones avanzadas como los avatares virtuales y las presentaciones de video, Wondershare DemoCreator es sin duda una elección mucho mejor que el Grabador de Pasos incorporado de Windows 8. Su interfaz de usuario es más fácil de utilizar, sus opciones de personalización son mucho mejores, y además dispones de un editor de video integrado para editar tus grabaciones de pantalla antes de enviarlas.
¿Cómo grabar videos en Windows 8 con DemoCreator?
Wondershare DemoCreator tiene una interfaz de usuario increíblemente moderna, elegante e intuitiva. Con ella, grabar una pantalla no supone ningún esfuerzo, e incluso los principiantes pueden navegar por la aplicación con facilidad. Esto es lo que debes hacer:
Paso 1: Abre la aplicación, elige Grabador de video y selecciona Pantalla. También puedes seleccionar Pantalla y cámara para grabar simultáneamente tu webcam o pulsar el modo Juego para grabar tus sesiones de juego.

Paso 2: Arrastra y suelta el grabador de pantalla sobre la ventana que quieras capturar. También puedes cambiar la resolución por defecto de 1280x720 a la que quieras.
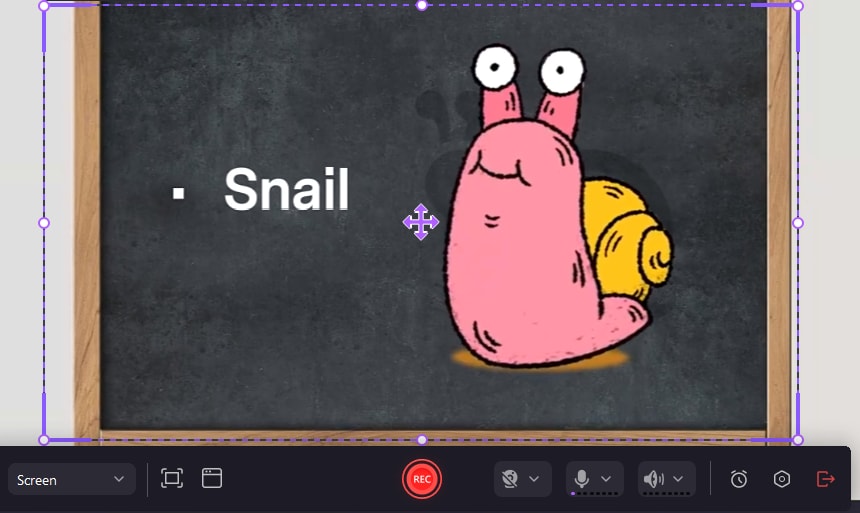
Paso 3: Alternativamente, pulsa el botón Seleccionar pantallas para personalizar el área de grabación con ajustes preestablecidos o para redes sociales concretas.

Paso 4: Haz clic en el botón de Seleccionar Windows para registrar las aplicaciones ya abiertas; la herramienta se ajustará de forma automática a su tamaño.

Paso 5: Toca el botón Configuración, el segundo por la derecha, para ajustar la configuración de grabación, como la resolución, la velocidad de fotogramas, los accesos directos, entre otros.
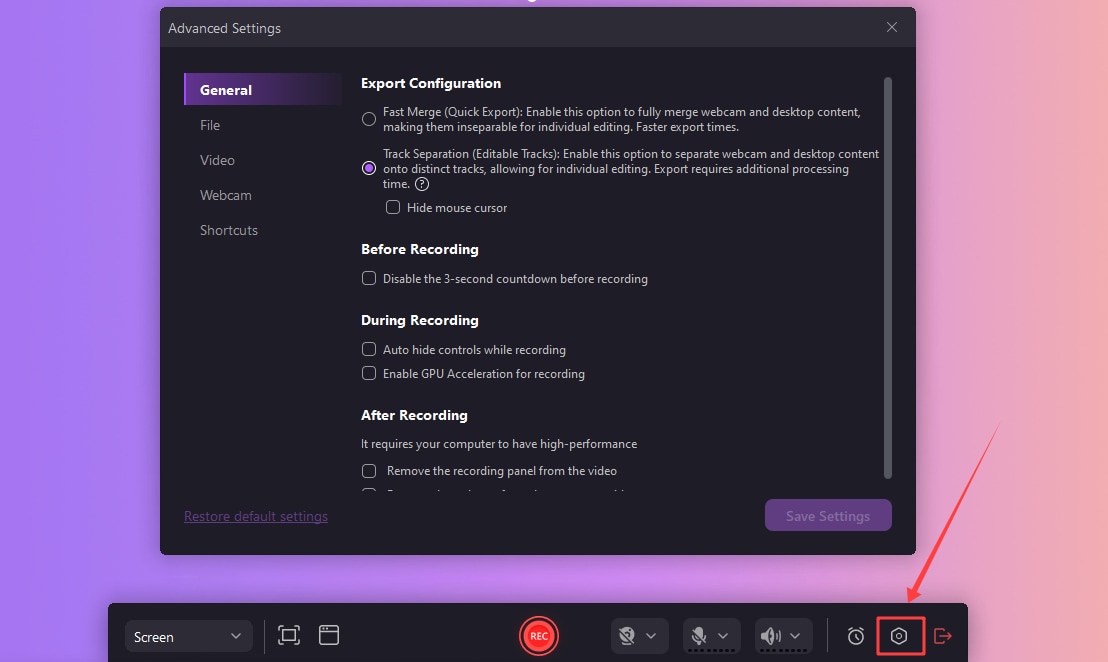
Paso 6: Cuando estés listo, pulsa el botón rojo GRABAR en el centro para iniciar o finalizar tus grabaciones.

Eso es todo. Tus grabaciones de pantalla estarán listas para cualquier plataforma a la que las subas, e incluso puedes exportarlas directamente desde DemoCreator.
Consejos para grabar videos en Windows 8
Para que empieces a hacer capturas de pantalla de alta calidad, también hemos incluido algunos consejos que te ayudarán a crear mejores grabaciones. Entre ellos se incluyen los siguientes:
- Utiliza un grabador de pantalla ligero que no provoque interrupciones con tus otras aplicaciones abiertas;
- Utiliza atajos de teclado fáciles de usar para grabar;
- Personaliza el área de captura para adaptarla a lo que estás grabando;
- Esconde información privada como documentos personales, nombres de Wi-Fi y otros elementos similares;
Aunque todo se reduce a preferencias personales, desactivar los sonidos de los clicks del mouse si estás grabando audio también es algo a tener en cuenta.
Conclusión
Aunque la barra de juegos Xbox se introdujo por primera vez con Windows 8, no tenía una función de grabación de pantalla. En su lugar, los usuarios de Windows 8 han tenido que confiar en la grabadora de pasos, una herramienta integrada solo con las funciones más esenciales.
Esa situación es totalmente diferente hoy en día, ya que las herramientas de terceros están dominando el mercado. Sin estar afectado por los inconvenientes de Steps Recorder, Wondershare DemoCreator es una de esas aplicaciones de terceros y una alternativa perfecta a la herramienta integrada de Windows 8.
Sus seis modos de grabación, incontables opciones de personalización, un editor de video incorporado, exportaciones sin esfuerzo y ajustes para compartir incluidos hacen de DemoCreator un arma perfecta para grabar videos en Windows 8. Gracias a estas ventajas, es un grabador de pantalla para Windows 8 mucho mejor que la aplicación Steps Recorder.
Preguntas frecuentes
¿Cómo se graba un video en Windows 8?
Capturar la pantalla de tu computadora con Windows 8 puede ser muy fácil, independientemente de la aplicación que utilices para ello. Incorporado en el grabador de pasos, los pasos son parecidos a los siguientes:
Paso 1: Inicia la grabadora de pasos pulsando Win + R y buscando psr.
Paso 2: Graba tu pantalla y tus acciones, y pulsa Detener grabación cuando hayas terminado.
Paso 3: Pulsa el botón Guardar para guardar tu video como un archivo ZIP en la carpeta que hayas seleccionado.
Alternativamente, puedes utilizar una aplicación de terceros como Wondershare DemoCreator, cuyos pasos son aún más sencillos.¿Puede Windows 8 grabar videos de pantalla?
Sí, Windows 8 permite a los usuarios crear grabaciones de pantalla con su aplicación de grabación por pasos, que es la antecesora de la moderna barra de juegos de Xbox. Encontrar la aplicación puede ser un reto, pero utilizarla no requiere esfuerzo, ya que proporciona funciones esenciales que incluso los principiantes encontrarán fáciles de utilizar.¿Cuáles son los mejores grabadores de video en pantalla para Windows 8?
Los que no estén satisfechos con el grabador de pasos integrado en Windows 8 pueden buscar grabadores de pantalla de terceros especializados. En este caso, Wondershare DemoCreator es el rey de las grabaciones de pantalla, ya que ofrece a los usuarios un montón de opciones de personalización y funciones avanzadas en un paquete increíblemente fácil de utilizar.


