Me gustaría utilizar la cámara de mi iMac para grabar un video corto de mi solo hablando: EddieZW en el foro de Apple.
Este es un ejemplo de cómo los usuarios de Apple están interesados en utilizar las cámaras de sus iMac o MacBook para grabar videos de ellos mismos hablando o haciendo sencillos tutoriales.
Tanto si eres un educador que intenta crear conferencias para sus alumnos como si eres un empresario que quiere hacer sus presentaciones más atractivas, te alegrará saber que puedes grabarte en Mac con varias aplicaciones.
¿Cómo te grabas a ti mismo en Macbook o iMac? No te preocupes. Esta guía te enseñará a grabar un video de ti mismo en Mac utilizando seis métodos populares.
| Método | Eficacia | Facilidad de utilizar |
| DemoCreator | 👍 Alto: Grabador de pantalla profesional que te permite crear grabaciones de pantalla, webcam y audio sin esfuerzo y mejorarlas en el editor de video incluido. | 👍 Alto |
| QuickTime Player | Bajo: Aunque puedes grabarte a ti mismo en Mac con QuickTime, es principalmente un reproductor multimedia para Mac que solo puede capturar el audio del micrófono durante la grabación de una webcam. Para grabar el audio del sistema con QuickTime, debes instalar un plugin de terceros: Soundflower. | Alto |
| Photo Booth | Bajo: Aunque Photo Booth te permitirá grabarte a ti mismo en un Mac, como su nombre indica, es más una aplicación de fotos que una grabadora de webcam para Mac. | Medio |
| iMovie | Medio: iMovie puede ayudarte a grabarte en Mac, pero es más una herramienta de edición de video que una aplicación de grabación. | Alto |
| Online (DemoAir) | Alto: Puedes grabar la webcam en Mac directamente desde el navegador sin descargar ninguna aplicación. | Medio |
| A través del iPhone o iPad | Bajo: La cámara de continuidad de Apple puede ayudarte a grabar un video de ti mismo en un Mac. Sin embargo, solo funciona con iPhones/iPads nuevos con iOS 16 y Macs con macOS 13 o superior. | Medio |
¿Cómo grabarte en Mac con DemoCreator?
Con la capacidad de grabar la pantalla del Mac, los sonidos del sistema y el audio del micrófono junto con las grabaciones de la webcam, DemoCreator es la mejor herramienta para grabarte a ti mismo en Macbooks. Funciona sin problemas en cualquier Mac fabricado en la última década, independientemente de la versión del SO, ya que es compatible tanto con los chips de Intel como con los de Apple Silicon.
La aplicación también tiene una interfaz fácil de usar para principiantes, atajos de teclado eficaces para grabarte a ti mismo en Mac y un editor de video integrado para mejorar las grabaciones con funciones potenciadas por IA. Utilizar cualquier aspecto de la herramienta es muy fácil, aquí tienes una guía rápida sobre cómo grabarte en Mac con DemoCreator:
- Descarga, instala e inicia DemoCreator en tu Mac y elige la Grabadora todo en uno.

- Activa la grabación de la WebCam y configúrala para que utilice la cámara FaceTime HD integrada en Mac. Alternativamente, utiliza una webcam de terceros si tienes una.

- Activa la grabación del Audio del sistema y del Micrófono y ajusta su configuración para grabar estos elementos junto con la grabación de la webcam. Por supuesto, también puedes desactivarlas para crear una simple grabación de webcam en Mac sin audio y añadir sonido más tarde.
- En Área de captura, elige la opción No grabar pantalla para grabarte solo a ti mismo. También puedes activarla y seleccionar una resolución, una ventana o una zona concreta para crear una grabación simultánea de webcam y pantalla.

- Cuando estés listo, toca el botón rojo GRABAR o pulsa las teclas OPTION + COMMAND + 2. Podrás aprender las claves para grabarte en Mac con DemoCreator. Vuelve a pulsar estas teclas para pausar o reanudar la grabación.
- Haz clic en el botón Finalizar o pulsa MAYUS + COMMAND + 2. para dejar de grabarte a ti mismo en Mac.
Dependiendo de si has seleccionado los ajustes Exportar Express o Editar grabaciones en el Esquema de grabación, DemoCreator guardará la grabación de tu webcam en una computadora Mac o la importará a su editor de video integrado y te permitirá aplicar docenas de efectos con herramientas y facilidad potenciadas por IA. Por ejemplo, puedes cortar y eliminar clips no deseados, utilizar la función de subtítulos automáticos para generar subtítulos automáticamente para tu grabación, y eliminar el ruido de fondo utilizando Retoque de IA si el entorno de grabación no es muy silencioso.
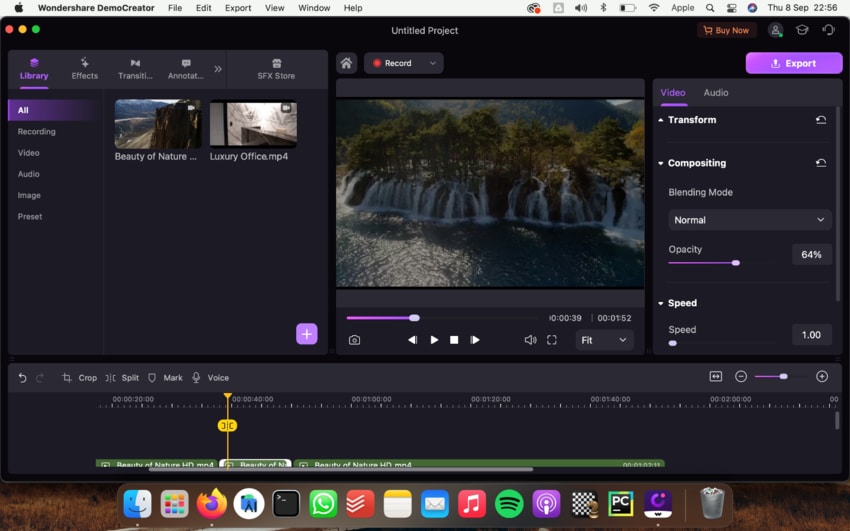
¿Cómo grabarte en Mac con QuickTime Player?
Si te preguntas: "¿Cómo puedo grabarme a mí mismo en mi Mac con una herramienta integrada?" o quieres evitar aplicaciones de terceros por cualquier motivo, el reproductor QuickTime incluido de Apple es una opción estupenda. Aquí tienes una guía rápida sobre cómo grabarte en Macbooks con QuickTime Player:
- Ve a aplicaciones y abre QuickTime Player.
- Navega hasta Archivo> Nueva grabación de película.

- Debes ver aparecer la webcam de FaceTime en la pantalla. Ajusta el volumen, toca el botón de Flecha para ver las opciones. Cuando estés listo, pulsa el botón rojo Grabar para grabarte inmediatamente en un Mac.

Ahora que ya has visto cómo grabarte en un Mac con una herramienta incluida, es importante tener en cuenta que QuickTime Player no es la única aplicación integrada para grabarte en los Mac.
¿Cómo grabarte en Mac con Photo Booth?
Lanzada inicialmente con Mac OS X Tiger en 2005, Photo Booth es una antigua aplicación para macOS e iOS que principalmente hace precisamente lo que su nombre sugiere: hacer fotos. Sin embargo, también puedes grabar videos con tu webcam en Mac, así que aquí tienes una guía rápida sobre cómo grabarte en Macbooks con Photo Booth:
- Inicia Photo Booth desde la carpeta Aplicaciones.
- Cambia del Modo cámara al Modo grabación en la esquina inferior izquierda.

- Toca el botón rojo de video del centro, espera a la cuenta atrás y empieza a grabarte en Mac con Photo Booth.

- Cuando estés listo, pulsa el botón rojo Detener situado en el centro para finalizar la grabación de la webcam.

- Una vez terminada, puedes arrastrar y soltar la grabación desde la ventana de vista previa de la aplicación Photo Booth al escritorio.

¿Cómo grabarte a ti mismo en Mac con iMovie?
Aunque iMovie es principalmente un sencillo editor de video integrado para Mac, los usuarios de Apple pueden grabar videos de sí mismos con esta aplicación iniciando un nuevo proyecto de edición. Aquí te explicamos cómo puedes hacerlo:
- Abre iMovie a través de la carpeta Aplicaciones de Mac.
- Escoge Mi película en la sección Medios del proyecto y pulsa el botón Importar.

- Selecciona la Cámara FaceTime HD en Cámaras, en la esquina superior izquierda.

- Pulsa el botón Grabar en el centro cuando aparezca la vista previa de tu webcam.
- Vuelve a pulsar el mismo botón para dejar de grabarte en un Mac.
Con iMovie, las grabaciones de la webcam de tu Mac se importan de forma automática a una carpeta seleccionada en el menú Importar a. Por supuesto, puedes cambiarlo antes de empezar a grabar.
¿Cómo grabar un video tuyo en Mac en línea?
Si buscas una herramienta en línea para grabarte a ti mismo en un Mac, el primo pequeño de DemoCreator, DemoAir, es una opción fantástica. Aquí tienes una sencilla guía sobre cómo grabarte en Mac con DemoAir:
- Inicia Chrome y dirígete a la página de inicio de DemoAir.
- Toca la opción Grabador de video en línea.

- Sigue las instrucciones para autorizar a DemoAir a acceder a tu cámara y micrófono, selecciona el modo Solo cámara web.

- Elige la cámara y el micrófono de tu Mac en el campo Entradas de grabación y pulsa el botón Iniciar grabación.
- Una vez hecho esto, pulsa el botón Detener y guarda la grabación de tu webcam como un video WebM.
También puedes cerrar la ventana de descarga, ya que accederás al editor de video online de DemoAir, donde podrás cambiar el nombre de tu grabación de pantalla, recortarla, eliminarla, compartirla mediante enlaces o a través de YouTube, subirla a herramientas empresariales como GitHub y Jira, y descargarla como MP4 o WebM.
¿Cómo grabarte a ti mismo en Mac con iPhone o iPad?
Si tu Mac ejecuta macOS 13 o posterior y tienes un iPhone o iPad con iOS 16, también puedes utilizar la cámara de tu dispositivo móvil, muy superior, en lugar de la integrada en tu Mac. Te explicamos cómo:
- Asegúrate de haber iniciado sesión en todos los dispositivos con el mismo ID de Apple.
- Activa Wi-Fi y Bluetooth tanto en el Mac como en el iPhone o iPad.
- Coloca tu dispositivo móvil o apúntalo hacia ti.
- Inicia FaceTime, QuickTime Player o Photo Booth en tu Mac. (Estamos utilizando FaceTime para este ejemplo).
- La cámara de tu iPhone debería ser reconocida y abrirse de forma automática, pero si no es así, dirígete a Video y elige Cámara del iPhone.

- Sigue los pasos de la aplicación para grabar un video.
Consejos para grabarte a ti mismo en Mac
Además de incluir seis métodos diferentes para grabarte a ti mismo en un Mac, también hemos decidido compartir algunos consejos para crear mejores grabaciones con la webcam. Incluyen los siguientes:
- Filma en un entorno bien iluminado: Siempre que sea posible, utiliza habitaciones con mucha luz natural cuando te grabes en un Mac. Al fin y al cabo, la cámara integrada de tu Mac no es tan buena, y te vendrá bien grabar en condiciones de buena iluminación.
- Prepara una fuente de luz: Tanto si utilizas la cámara integrada de tu Mac como la de tu iPhone/iPad a través de la cámara de continuidad, tus grabaciones se verán mucho mejor si tienes una luz o una superficie reflejante apuntándote.
- Despeja el espacio detrás de ti: El espacio en el que te encuentres juega un papel fundamental para que tus grabaciones parezcan profesionales, así que es mejor tener un fondo limpio detrás de ti.
- Coloca la cámara a la altura de los ojos: Enmarcarte bien y parecer natural se consigue mejor manteniendo la cámara del Mac a la altura de los ojos. Puedes sujetar tu dispositivo con un soporte o unos libros, o enganchar tu iPhone/iPad a la parte superior de tu Mac.
Siguiendo estos consejos, tus grabaciones en el Mac tendrán mejor aspecto y sonido, y parecerás más profesional en tus clips de webcam.
Edita tus videos antes de compartirlos
Aunque grabarte a ti mismo en un Mac para un simple tutorial de video o una conferencia debería ser suficiente para la mayoría de los usuarios, puedes conseguir un efecto mucho mejor editando estas grabaciones de webcam antes de compartirlas en línea.
Photo Booth de tu Mac tiene unos cuantos filtros divertidos, iMovie tiene funciones decentes de edición de video. Pero si deseas que las grabaciones de tu webcam sean más profesionales y atractivas, lo mejor sería utilizar el editor de video integrado de Wondershare DemoCreator.
Las funciones de edición de video de DemoCreator, impulsadas por un motor de IA de primera clase, pueden mejorar significativamente tus grabaciones de webcam, haciéndolas únicas, elegantes y profesionales.
- Graba la pantalla del escritorio, el audio y la webcam al mismo tiempo
- Distintas herramientas de anotaciones para resaltar los puntos importantes
- Edita videos rápidamente con una amplia gama de herramientas profesionales
- Exporta a MP4, MOV, MKV, GIF y otros formatos

Conclusión
Grabarte a ti mismo en un Mac es una función vital para cualquier empresario, educador o creador de contenidos, este artículo ha proporcionado múltiples respuestas a la pregunta: "¿Cómo me grabo a mí mismo en video en mi Mac?"
Puedes grabarte a ti mismo en Macbooks y crear atractivos videos con tu webcam gracias a múltiples herramientas. Entre ellas se incluyen aplicaciones integradas como QuickTime Player, Photo Booth e iMovie, así como la función de cámara de continuidad para iPhones, iPads y Macs con versiones más recientes de iOS y macOS.
En línea, Wondershare DemoAir es una opción válida si quieres una herramienta que no requiera descargas ni instalaciones. No obstante, el primer puesto es sin duda para Wondershare DemoCreator por su facilidad de utilización, accesibilidad a los atajos de teclado, editor de video integrado y capacidad para grabar simultáneamente la webcam, la pantalla, el audio del micro y los sonidos del sistema.
Preguntas frecuentes sobre grabarte en Mac
-
¿Cómo grabo un video mío en mi Mac?
Hay muchas formas de grabarte en Mac. Para los dispositivos más nuevos, puedes utilizar Continuity Camera, mientras que todos los Mac pueden utilizar herramientas integradas, como QuickTime, PhotoBooth e iMovie, así como herramientas en línea como DemoAir o un programa de escritorio como DemoCreator. -
¿Cómo me grabo a mí mismo y a una presentación en Mac?
El mejor método para grabarte a ti mismo junto a una presentación en un Mac es con DemoCreator, y aquí te explicamos cómo:- Abre la aplicación y elige Grabador todo en uno.
- Activa y ajusta la configuración de la WebCam y el Micrófono
- Ajusta el Área de captura para grabar la pantalla con la presentación.
- Toca el botón rojo GRABAR para empezar a grabar.
- Pulsa MAYÚSCULAS + COMANDO + 2. cuando quieras terminar la grabación.
-
¿Cómo me grabo hablando con mi Mac?
Podrás crear una grabación en video de ti mismo hablando con una herramienta integrada: QuickTime Player. Te explicamos cómo:- Abre la aplicación QuickTime Player.
- Ve a Archivo > Nueva grabación de película.
- Ajusta el volumen y pulsa el botón de Flecha para elegir tu micrófono.
- Pulsa Grabar para grabarte hablando en tu Mac.
- Pulsa el botón Detener para finalizar la grabación.
-
¿Puedo grabarme a mí mismo y a mi pantalla en Mac?
¡Por supuesto! La mejor forma de capturar pantallas y grabarte a ti mismo simultáneamente en un Mac es con la aplicación Wondershare DemoCreator. Te explicamos cómo:- Inicia la aplicación y pulsa Grabador todo en uno.
- Ajusta el Área de captura para grabar tu pantalla.
- Activa y ajusta las configuraciones de Audio del sistema, Micrófono y WebCam.
- Pulsa el botón GRABAR para iniciar la grabación.
- Pulsa MAYÚSCULAS + COMANDO + 2. para finalizar la grabación.
-
¿Puedes grabarte a ti mismo en iMovie?
Sí, iMovie es una opción adecuada para aprender a grabarte a ti mismo en un Macbook. La aplicación permite a los usuarios crear una grabación de webcam con la cámara FaceTime HD integrada de su Mac durante el paso de importación de un proyecto de edición de video.



