
¿Estás buscando la forma más sencilla de grabar un video en Windows 11? Entonces has venido al lugar adecuado. Aunque Windows 11 ofrece algunas funciones de grabación de video en sí, los grabadores nativos que vienen con el sistema operativo ofrecen una funcionalidad limitada.
Por eso debes buscar los mejores métodos alternativos. Las herramientas de las que hablaremos hoy te permitirán grabar videos de la forma más eficaz.
Tanto si necesitas contenido de video profesional para fines empresariales como si solo necesitas videos de primera calidad para las redes sociales, estos métodos de grabación de video para Windows 11 te permitirán alcanzar tus objetivos.
En este artículo
Tres métodos para grabar videos en Windows 11

Si eres un creador de video, sabes lo esencial que puede ser la grabación de pantalla para tus esfuerzos de creación de video. A continuación te presentamos los tres mejores métodos para grabar videos en computadoras de sobremesa y laptops con Windows 11, que te ayudarán a agilizar el proceso y obtener los mejores resultados.
Método 1: Grabar videos en Windows 11 con software de terceros: Democreator
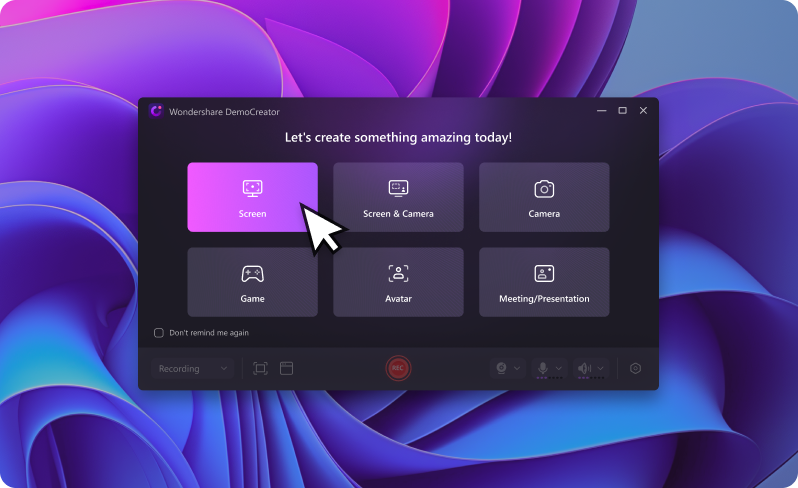
Wondershare DemoCreator es un software de edición y grabación de audio y video avanzado, fácil de usar, potenciado por la IA que te permite grabar tu escritorio en alta resolución. Puedes utilizar la herramienta de grabación de video DemoCreator para grabar imágenes de la webcam y del micrófono simultáneamente.
Además, la herramienta incluye características de edición de video que puedes aprovechar para ajustar con precisión el contenido de video grabado.
DemoCreator te permite grabar videos utilizando tres modos de grabación diferentes:
Con DemoCreator, puedes grabar y personalizar fácilmente tus archivos de video según tus necesidades. Tanto si necesitas capturar la pantalla de la computadora, el audio, el juego o la webcam, DemoCreator agiliza el proceso y te permite grabar y editar clips de video con resolución Full HD.
Grabar videos con DemoCreator es muy sencillo y sólo requiere unos pocos pasos. Descarga DemoCreator para Windows 11 e instálalo en tu computadora; a continuación, sigue los pasos que se indican a continuación para crear un video de primera calidad.
Paso 1. Inicia DemoCreator en tu computadora con Windows 11.
Paso 2. Navega hasta el menú principal y selecciona lo que deseas hacer:
1. Graba tu pantalla.
2. Graba las imágenes de tu cámara y la pantalla.
3. Graba tu cámara.
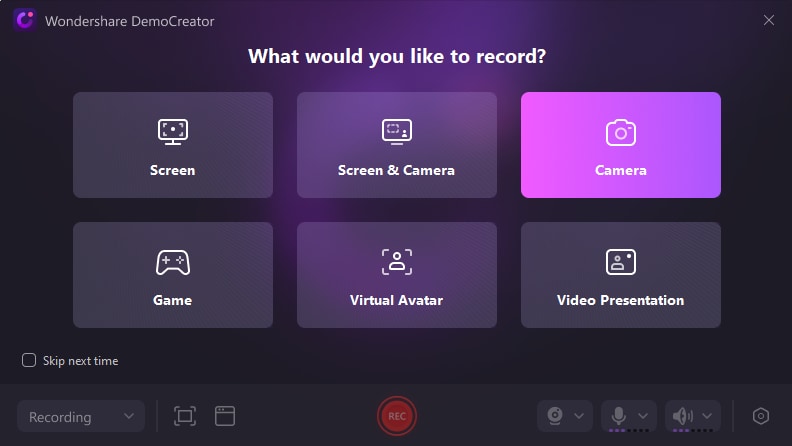
Paso 3. Ajusta la configuración de la grabación de video, como el audio del sistema, la webcam, el micrófono, el tamaño de la pantalla, etc;

Paso 4. Haz clic en el botón Rec para iniciar la grabación.
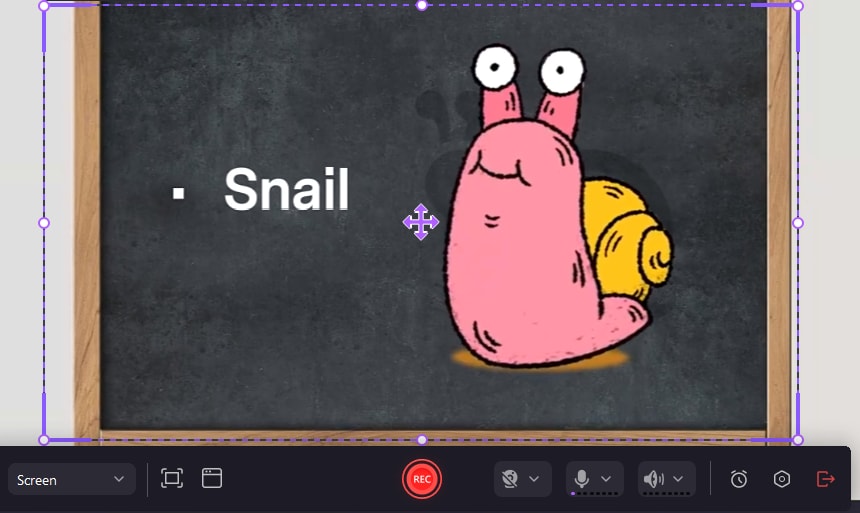
Paso 5. Edita tu video antes de guardarlo en tu computadora.

Paso 6. Guarda tu grabación en tu computadora localmente navegando hasta Archivo > Preferencias > Guardar > OK.
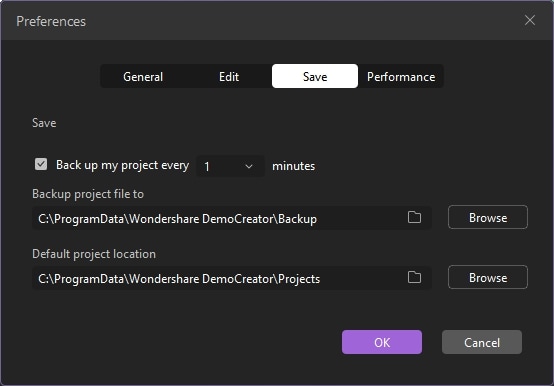
Método 2: Grabar videos en Windows 11 con la herramienta Recortes
Recortes es una excelente solución de grabación de video integrada en Windows 11 que te permite grabar un video con una cámara o tu pantalla con el audio de tu computadora.
Puedes utilizar la herramienta para capturar y editar capturas de pantalla, recortar imágenes, recortar videos y guardar o copiar tus grabaciones y capturas de pantalla para compartirlas en plataformas en línea y redes sociales.
A continuación te explicamos cómo grabar videos en Windows 11 con Recortes:
Paso 1. Escribe "Recortes" en la barra de búsqueda y haz clic en Abrir;

Paso 2. Navega hasta Registro > Nuevo.

Paso 3. Haz clic Inicio para grabar un video.

Paso 4. Haz clic en el icono Guardar como para seleccionar dónde guardar la nueva grabación de video.

Método 3: Grabar videos de Windows 11 con la barra de juegos de Xbox
Xbox Game Bar es una herramienta de grabación de video integrada en Windows 11 que puedes aprovechar para capturar las actividades de la computadora en tu pantalla, incluyendo tu juego.
Aunque se trata de una herramienta básica de grabación de pantalla, la aplicación simplifica el proceso de grabación de video y captura de pantalla, ofreciéndote múltiples opciones de grabación aparte de la grabación de la jugabilidad.
A continuación te explicamos cómo utilizarla para grabar videos de Windows 11.
Paso 1. Escribe Xbox Game Bar en el cuadro de búsqueda y haz clic en Abrir o pulsa las teclas Windows + G para abrir la app.

Paso 2. Navega hasta Configuración y haz clic en la pestaña Captura para ajustar la configuración de grabación de video.

Paso 3. Navega hasta Configuración > Juegos > Capturas para ajustar la calidad de audio y video.

Paso 4. Haz clic en el botón Registro para grabar un video.

Todos los textos: grabar video windows xbox game bar
Paso 5. Haz clic en Ver mis capturas para previsualizar tu video.
Paso 6. Accede al video grabado a través de la opción Ubicación del archivo abierto .

¿Cuál es el mejor método para grabar videos en Windows 11?
El mejor método para grabar videos en Windows 11 es utilizar la herramienta Recortes integrada. La herramienta permite a los usuarios de Windows 11 capturar rápida y fácilmente videos y capturas de pantalla descargables y compartibles con unos sencillos pasos.
Consejos para grabar videos en Windows 11
Antes de empezar a grabar videos en tu computadora con Windows 11, ten en cuenta estos pasos de procedimiento para asegurarte de que capturas metraje de primera clase:
- Asegúrate de que el área de grabación está bien iluminada: Ya sea grabando un clip divertido para las redes sociales, una reunión profesional, o cualquier otra cosa, necesitas un área bien iluminada para tus necesidades de grabación de video.
- Comprueba tu cámara antes de grabar: Prueba tu cámara antes de grabar para asegurarte de que funciona correctamente. Conecta tu webcam y deja que tu computadora la detecte. Abre la aplicación de la cámara; deberías ver un video si todo está en orden.
- Asegúrate de que tu computadora puede acceder a tu micrófono y cámara web: Navega a Inicio > Configuración > Privacidad & Seguridad > Cámara y activa el micrófono y la cámara. No podrás grabar videos sin el permiso del micrófono y la cámara.
- Utiliza la aplicación Cámara: También puedes grabar videos en Windows 11 con la aplicación integrada Cámara. Escribe "Cámara" en la barra de búsqueda e inicia la aplicación.
Conclusión
Windows 11 cuenta con herramientas de grabación de video y de pantalla fáciles de usar que permiten a los usuarios grabar fácilmente contenidos de video compartibles. Tanto si necesitas videos divertidos como contenido profesional, estas herramientas pueden ayudarte a compartir tus videos con amigos, colegas, clientes, etc.
Sin embargo, las herramientas de grabación de video de Windows 11 son bastante básicas, con funciones limitadas. Por ejemplo, no ofrecen funciones avanzadas de edición de video y audio.
Si necesitas una grabadora de audio/video profesional con herramientas de edición basadas en IA, considera la posibilidad de instalar Wondershare DemoCreator. DemoCreator es un grabador de pantalla y editor de audio y video todo en uno que puede satisfacer incluso a los creadores de video más exigentes de Windows 11.
Preguntas frecuentes
¿Cómo puedo grabar un video en Windows 11 utilizando la barra de juegos de Xbox?
Puedes grabar un video en Windows 11 utilizando la barra de juegos de Xbox siguiendo los pasos que se indican a continuación:
- Localiza Xbox Game Bar en la barra de búsqueda y abre la aplicación.
- Configura los ajustes de grabación de video a través de Ajustes > Captura.
- Ajusta la calidad de audio y video.
- Haz clic en "Grabar".
- Selecciona Ubicación del archivo abierto para previsualizar el video grabado.
¿Cuáles son las herramientas de grabación de pantalla más populares para Windows 11?
Xbox Game Bar y Recortes son las herramientas de grabación de pantalla más populares para Windows 11.¿Puedo editar videos grabados en Windows 11?
Sí, puedes editar videos grabados con Windows 11 utilizando el editor de video integrado Clipchamp.
Así se hace:- Escribe Clipchamp en la barra de búsqueda y abre la aplicación.
- Aprovecha las funciones de edición a través de la línea de tiempo, como deshacer/rehacer, duplicar, eliminar, dividir y recortar.
- Edita tu video.
- Exporta y guarda el video editado en cualquier lugar de tu computadora.


