Los Macbooks son uno de los mejores equipos técnicos que se pueden adquirir. Ofrecen un hardware y un software excelentes empaquetados en un cuerpo pequeño. Si eres un nuevo propietario de un Macbook y quieres explorar todas sus posibilidades, estamos aquí para ayudarte. En el menú de hoy, tenemos la función de grabación de video, y te contamos todo sobre ella.
Discutiremos cómo hacer un video en un Macbook, qué necesitas para este viaje y cómo prepararte para obtener los mejores resultados. Sin más preámbulos, pasemos a la guía que te ayudará a prepararte para tu experiencia profesional en la realización de videos.
Contenido
Cosas que necesitas para hacer un video en un MacBook
Crear un video en un MacBook Air o Pro no es difícil, y el equipo que necesites dependerá del tipo de video que quieras hacer. Hemos preparado listas de elementos esenciales y opcionales para ayudarte a elegir la configuración ideal para tus necesidades de grabación.
Si quieres grabar un video para ti mismo en Mac, no necesitarás los elementos opcionales que son esenciales para un viaje profesional, como la redacción de noticias y más.
Esencial
- Cámara: necesitarás una cámara si piensas grabarte con el dispositivo MacBook. Puedes utilizar una cámara integrada o invertir en una profesional de alta calidad si así lo requieren tu sector y tus necesidades.
- Micrófono: uno de los elementos clave es la entrada de audio, y puedes utilizar la solución integrada o adquirir un micrófono según tus preferencias de grabación y la importancia del audio.
- Una solución de software de grabación: El elemento crucial es utilizar una solución de software de grabación de video de alta calidad para capturar lo que deseas y personalizar el trayecto de grabación.
Opcional
- Elementos de iluminación: Si quieres lucirte durante las grabaciones de tu MacBook, invierte en un equipo de iluminación y observa cómo tus contenidos se transforman en cuestión de segundos.
- Trípodes: Si adquieres una cámara externa para tu viaje de grabación, también deberías conseguir un trípode para estabilizar la cámara y perfeccionar los ángulos de grabación.
- Dispositivos de almacenamiento externo: Debes utilizar dispositivos de almacenamiento externos para materiales de contenido de video más largos, especialmente si tu dispositivo MacBook no tiene suficiente capacidad para soportar tus necesidades de grabación.
- Puedes conseguir una pantalla verde si no tienes un buen fondo: Estos elementos pueden mejorar tu contenido y hacer que las grabaciones del MacBook sean más atractivas.
- Elementos de insonorización: La experiencia sonora es tan importante como los elementos visuales, por lo que insonorizar tu entorno es esencial si planeas continuar con una trayectoria de grabación de video profesional.
Estos son sólo algunos elementos que te ayudarán a mejorar tus habilidades de grabación de video en un MacBook.
Cómo prepararse para hacer un video en un MacBook
La preparación para crear un video en un MacBook es crucial para el resultado final. Sigue las directrices y consejos que se indican a continuación para garantizar la mejor experiencia de grabación y aumentar la calidad de los contenidos.
- Planifica con antelación: Antes de pulsar el botón de grabación, escribe el propósito de crear un video para MacBook y establece los objetivos deseados. Eso te ayudará a ceñirte al plan y a obtener los mejores resultados.
- Crear un guión: Puedes crear un guión para evitar el uso de palabras de relleno y hacer que el proceso de grabación sea lo más fluido posible. Te aconsejamos que utilices teleprompters de escritorio como Wondershare DemoCreator y tengas siempre tu guión en la pantalla.
- Prepara tu equipo: Tras crear un plan detallado, debes preparar los elementos físicos como la cámara, el micrófono, la iluminación, etc., y colocarlos para conseguir los efectos visuales deseados.
- Pon en marcha el software de grabación: Configura tu software de grabación preferido y personaliza los ajustes de grabación. Comprueba si todo se ajusta a tus preferencias antes de capturar un video en un MacBook.
- Haz una prueba: No deberías empezar a grabar tu video al instante y esperar lo mejor. En su lugar, te aconsejamos que realices un par de pruebas y te asegures de que todos los elementos están en el lugar correcto, el micrófono funciona como debe y los efectos visuales son los adecuados.
Siguiendo estos consejos, aumentarás tus posibilidades de capturar el mejor contenido de video en un dispositivo MacBook.
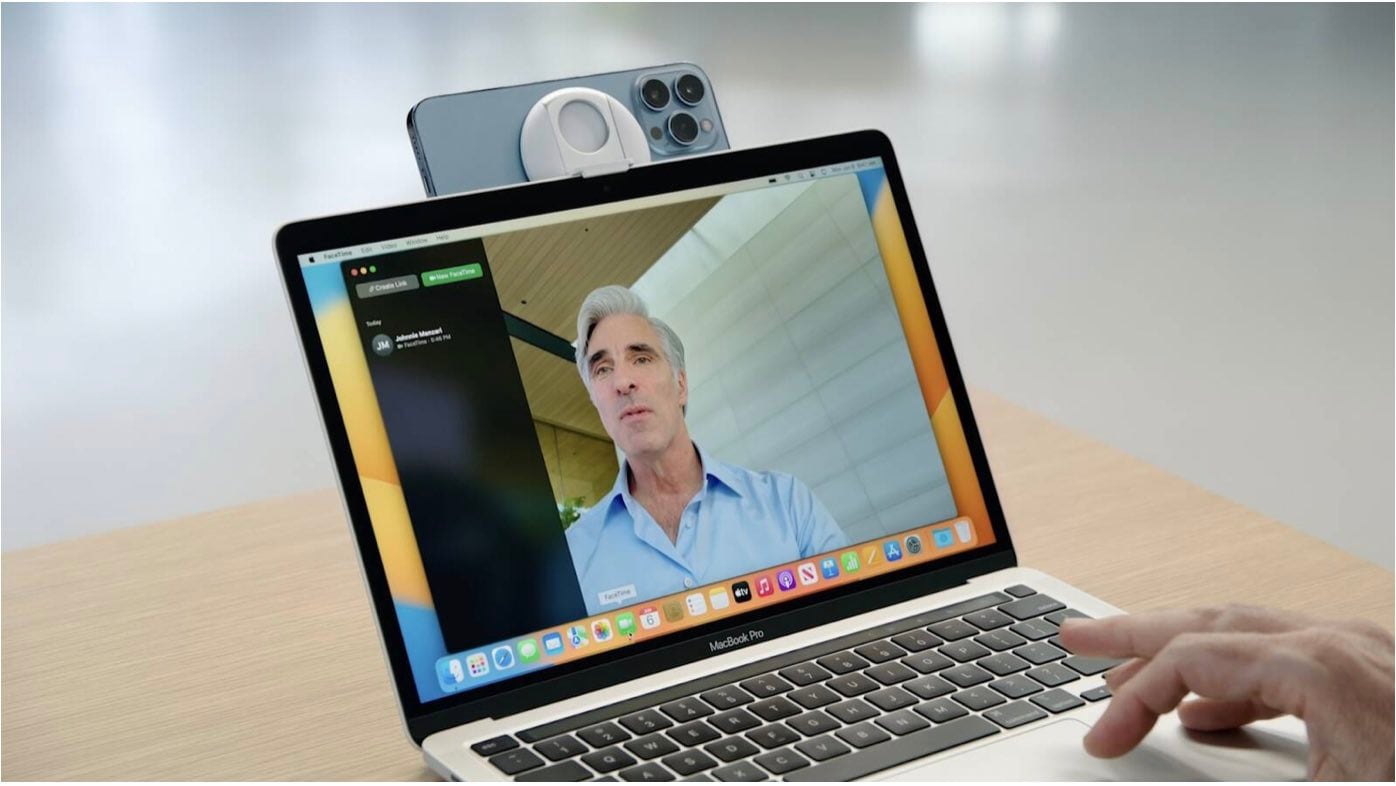
Cómo hacer un video en un MacBook
Una de las tareas más difíciles en este viaje de grabación de video es descubrir una solución de software de terceros que se adapte a todas tus necesidades y preferencias. Hemos investigado el mercado para ayudarte en esta búsqueda y, durante la misma, hemos descubierto que Wondershare DemoCreator es la solución más superior de todas.
En primer lugar, la herramienta dispone de diferentes modos de grabación que puedes utilizar en función de tu sector y tus necesidades. Además, puedes personalizar completamente los ajustes de grabación, como la resolución, el ratio, los dispositivos de entrada, etc. ¿Hemos mencionado que es una de las pocas soluciones que pueden grabar con calidad de hasta 4K/8K?
Wondershare DemoCreator está repleto de soluciones de edición, como recortar, cortar, pantalla verde, subtítulos automáticos, eliminadores de ruido IA, Eliminadores de fondo IA (cambiar fondo sin pantalla verde), cambiador de voz y mucho más. Puedes editar tus grabaciones a posteriori y ver cómo se transforman tus contenidos.
Una de las herramientas más divertidas es Anotaciones: puedes utilizar las herramientas de dibujo de pantalla disponibles para resaltar elementos específicos de tus grabaciones y llamar la atención sobre el mensaje que deseas transmitir. En general, Wondershare DemoCreator es todo lo que necesitas para hacer videos excepcionales en tu MacBook.
Dirígete al sitio web oficial de Wondershare DemoCreator y descarga la herramienta en tu MacBook. A continuación te explicamos cómo grabar, editar y compartir tus creaciones.
Grabación
Grabar un video en tu MacBook con Wondershare DemoCreator es muy sencillo. Todo lo que tienes que hacer es seguir estos pasos y comenzar tu viaje:
- Abre Wondershare DemoCreator en tu MacBook y haz clic en la opción Grabador todo en uno del menú principal.

- A continuación, personaliza los ajustes de grabación, como el área de captura, el micrófono, la cámara, etc., como se muestra en la imagen siguiente.

- Haz clic en el botón Grabar para iniciar el viaje de grabación. También puedes utilizar la Opción + Comando + 2 teclas.

- Durante la grabación, puedes utilizar las distintas herramientas de anotación para facilitar la comprensión de tus puntos.

- Para detener la grabación, haz clic en el botón Fin de la grabación o utiliza el Shift + Comando + 2 teclas.
Y así de fácil crearás los mejores videos para MacBook con Wondershare DemoCreator.
Edición de
Una vez creado el video deseado, puedes pasar al proceso de edición. Presentaremos sólo algunas funciones de edición de Wondershare DemoCreator para ayudarte a navegar mejor. Para acceder a todas las funciones, te aconsejamos que consultes la web oficial y guías de usuario para obtener más información.
- Abre Wondershare DemoCreator en tu MacBook y haz clic en la opción Editor de video.

- A continuación, importa el video grabado haciendo clic en el botón + o arrastrándolo y soltándolo en la plataforma.
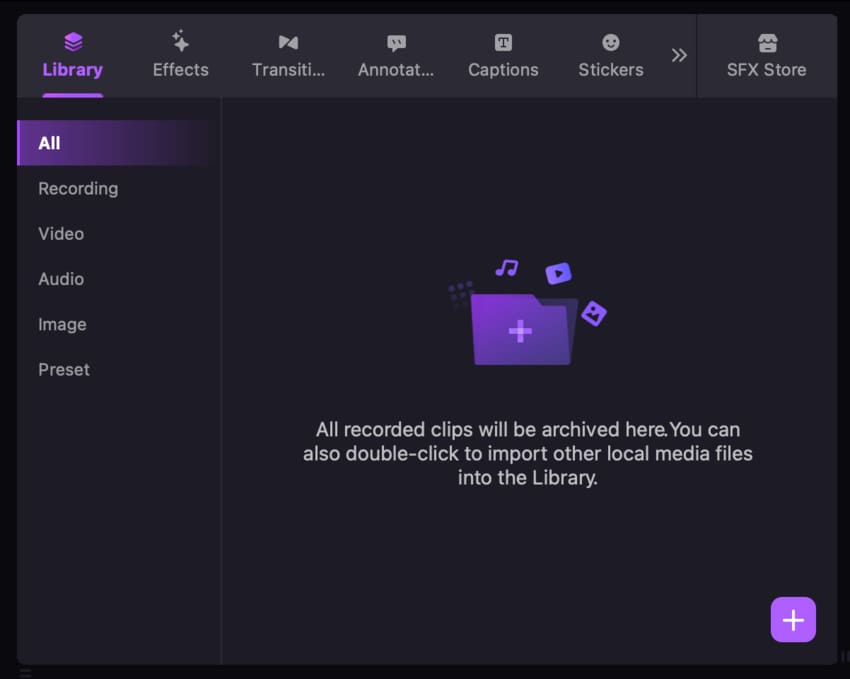
- Añade el video a la línea de tiempo para iniciar la edición.

- Haz clic en el icono recorte en la parte superior de la línea de tiempo para recortar la grabación.

- Haz clic en la opción video de la derecha y cambia el tamaño de tu video como se presenta a continuación.

- Toca el icono de Cámara debajo del video para hacer una captura de pantalla.

- Dirígete a Efectos y selecciona Pantalla verde para cambiar la apariencia de tu fondo.

Estas son sólo algunas herramientas de edición a las que puedes acceder en Wondershare DemoCreator. Este programa se ha diseñado para que puedas grabar y editar cómodamente, y conseguir que tus grabaciones estén listas para el público en sólo unos minutos.
Sin embargo, si prefieres experiencias profesionales de edición manual, puede que Wondershare DemoCreator no sea tu opción ideal. En su lugar, puedes optar por soluciones como Wondershare Filmora, Adobe Premiere o Final Cut Pro para hacer realidad tus visiones.
Compartir
Después de completar todos los procesos y preparar tu video para el público, puedes seguir la siguiente guía para aprender a guardar y compartir el video de tu MacBook con Wondershare DemoCreator.
- Haz clic en Exportar de la esquina superior derecha y selecciona "Este PC". Elige el destino y haz clic en el botón "Exportar".

- Para compartir tu video en YouTube, haz clic en el botón Exportar , elige YouTube, inicia sesión en tu cuenta y pulsa la opción "Exportar".
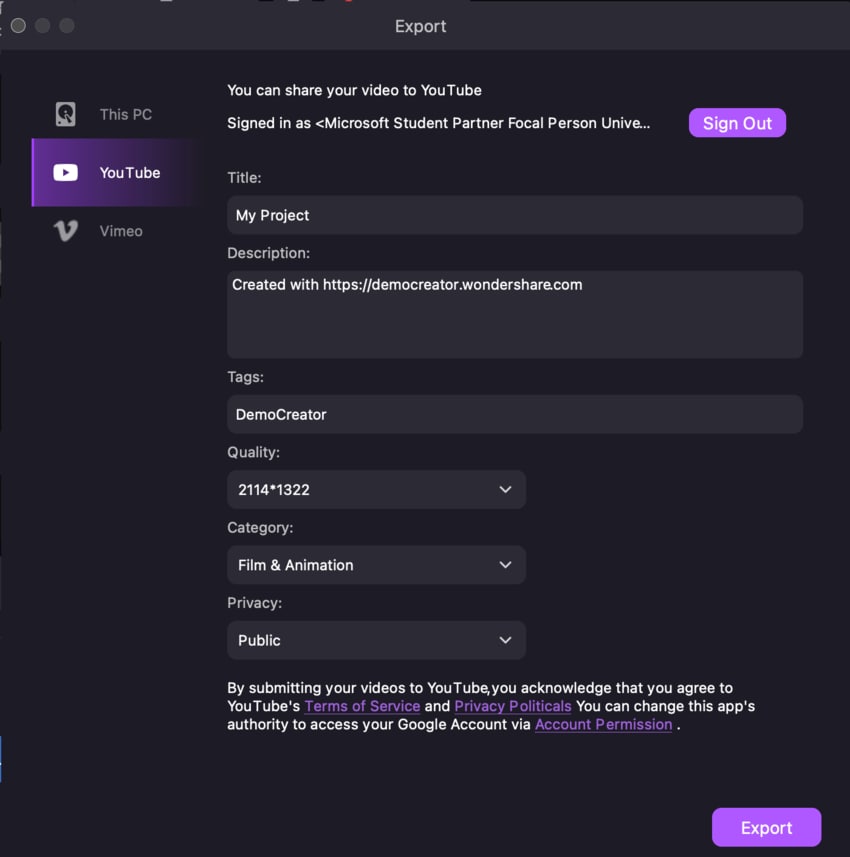
- También puedes seleccionar Vimeo después de hacer clic en Exportar, acceder a tu cuenta y publicar tu creación al instante.

Como puedes ver, Wondershare DemoCreator está conectado a la mayor plataforma de streaming, haciendo que la experiencia de compartir sea eficiente y rápida. Puedes subir al instante las grabaciones de tu MacBook a tu plataforma favorita y ahorrarte tiempo y nervios durante el proceso de subida. Seguro que verás cómo estos procesos reducen el tiempo de postproducción a la mitad.
Conclusión
Grabar un video en un MacBook no es difícil, pero puede que necesites algo de tiempo para adaptarte al concepto y poner en práctica los trucos para que tus videos sean de alta calidad. Por ello, hemos preparado una guía detallada sobre todo lo que necesitas saber para elevar tu experiencia y crear contenidos profesionales. Hemos hablado del equipo que necesitas y de algunos consejos y trucos sobre la experiencia de configuración.
También hemos presentado el mejor software de grabación de terceros del mercado, Wondershare DemoCreator, y hemos explicado cómo utilizarlo para capturar tus momentos favoritos. Además, hemos presentado algunas de las funciones de edición y uso compartido de la herramienta para ayudarte a recorrer el camino y empezar a grabar.
Después de leer esta guía, te resultará muy fácil dominar el arte de crear grabaciones para MacBook.

![Guía completa para crear un video en un MacBook [2025]](https://images.wondershare.com/democreator/article/make-a-video-on-macbook.jpg)

