¿Eres un profesor que desea crear atractivas conferencias educativas, o un profesional de los negocios que quiere hacer una presentación impactante con claras explicaciones de voz en off?
La grabación de voz en diapositivas de PowerPoint puede mejorar considerablemente la eficacia de tu presentación, haciéndola más accesible y comprensible para tu público. También es la solución perfecta si no vas a hacer una presentación en persona. Quédate con nosotros; esta guía puede enseñarte cómo grabar audio en PowerPoint en Mac.
¿Puede PowerPoint grabar locuciones de audio en Mac?
Sí, PowerPoint en Mac puede grabar narraciones. Esta función rara vez se ve en las presentaciones de PowerPoint, ya que muchos usuarios la desconocen. Sin embargo, la versión para Mac de la aplicación puede crear voces en off. Aún mejor, existen otros dos métodos para grabar narraciones en PowerPoint para Mac. Veamos cuáles son.
| Método | Fácil de usar | Eficacia |
| PowerPoint | Media | Media - No puedes grabar el audio del sistema y podrías tener dificultades con ajustes específicos de exportación. |
| DemoCreator | Fácil👍 | Alta - puedes crear presentaciones atractivas con audio o incluso añadirte a ti mismo como superposición mediante la grabación con webcam👍. |
| QuickTime | Media | Baja - La aplicación puede grabar el audio del sistema o del micrófono, pero no ambos. |
Cómo grabar locuciones de audio en PowerPoint en Mac
PowerPoint para Mac cuenta con una función de grabación de pases de diapositivas integrada bastante decente. Esta herramienta es excelente para grabar locuciones y mejorar tus presentaciones. También es fácil de usar, y aquí te explicamos cómo:
- Inicia la aplicación PowerPoint en tu Mac e importa tu presentación.
- Ve a la pestaña Presentación y haz clic en la opción Grabar presentación. Alternativamente, haz clic en la Flecha junto a él para ajustar la configuración.

- Verás un menú de grabación en el que puedes grabar, pausar o ajustar la configuración del micrófono y la webcam.

- Cuando estés listo, pulsa el botón rojo Registro.
- Cuando hayas terminado, detén la grabación y cierra su menú. Entonces, navega hasta Archivo > Exportar > Crear un video. Selecciona la calidad y la ubicación, y haz clic en el botón Crear video.

- Sigue las instrucciones de PowerPoint para editar el nombre del archivo y elige la ubicación deseada para guardar el video.
- En la lista de opciones Formato de archivo, selecciona MP4 o MOV. Te recomendamos que guardes tu archivo como MP4, ya que es más compatible que MOV.

- Elige Calidad de la presentación o Calidad de Internet para la exportación de video. Nota que la Calidad de la presentación puede tardar más en exportarse.
- Asegúrate de que la casilla de verificación "Utilizar tiempos de diapositivas y narraciones" está seleccionada para incorporar tiempos grabados y narraciones en tu archivo MP4.
- Haz clic en Exportar para finalizar el proceso y guardar tu video.
- PowerPoint para Mac tiene una grabadora de pantalla que sólo puede captar sonidos del micrófono. La herramienta de la aplicación no puede grabar audio del sistema ni admite edición. Si cometes un error, es probable que tengas que rehacer toda la grabación.
- Evita añadir audio utilizando la opción Insertar y grabar audio, ya que este método no te permitirá guardar tu PowerPoint como un video. Esto se debe a que no sincroniza los tiempos, que son necesarios para la transición automática de las diapositivas de acuerdo con el audio.
Cómo grabar audio en PowerPoint en Mac con DemoCreator
Las aplicaciones de grabación de terceros ofrecen una opción aún mejor, y Wondershare DemoCreator es un ejemplo fantástico de este tipo de herramienta. Esta robusta aplicación de grabación y edición de video ofrece muchas más opciones de personalización en una interfaz fácil de usar para principiantes, lo que la convierte en una gran elección.
A diferencia de PowerPoint para Mac o QuickTime, las potentes funciones de grabación de DemoCreator no se limitan al audio del sistema o al micrófono. El PowerPoint y la voz se graban en pistas separadas para una posproducción más eficaz. Las funciones de inteligencia artificial de la aplicación también son una ventaja significativa. Por ejemplo:
- AI Teleprompter te ayuda a realizar tu presentación sin problemas.
- Reductor de ruido de audio elimina los ruidos no deseados, mejorando la calidad del audio.
- Auto Caption habilita la generación automática de subtítulos para la presentación de PowerPoint grabada, haciendo que el contenido sea más comprensible.
Además, el modo Presentación de video te permite conectarte a plataformas de reuniones como Zoom y Google Meet, ayudando a que tus reuniones en línea sean excepcionales y aumentando significativamente su eficacia.
Grabar audio para PowerPoint en Mac mediante DemoCreator es pan comido. He aquí cómo puedes hacerlo:
- Abre PowerPoint en tu Mac. Inicia la aplicación y selecciona Grabadora todo en uno.

- Elige una opción adecuada en Área de captura para grabar tu presentación.

- Asegúrate de que la configuración de Sistema Audio y Micrófono sea correcta, a continuación, elige si deseas añadir imágenes de WebCam.
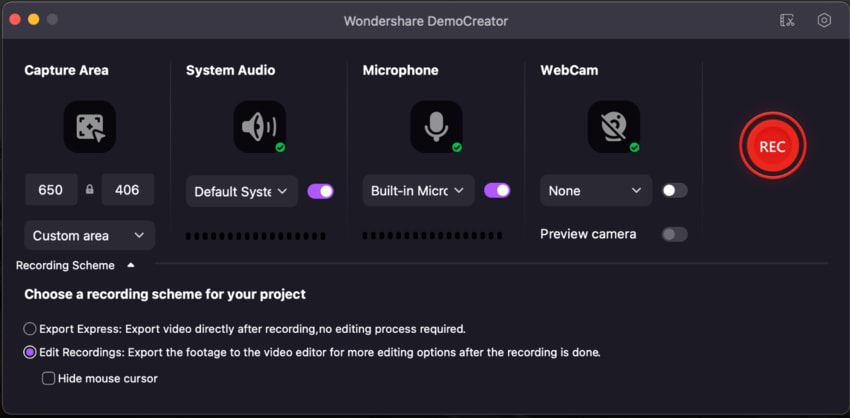
- Cuando estés listo, pulsa el botón rojo REC y narra tu presentación a medida que la vas realizando.

- Mientras grabas, puedes utilizar la herramienta de dibujo en pantalla para dibujar en ella.

- Cuando hayas terminado, vuelve a pulsar el botón para detener la grabación.
Puedes mejorar aún más tu grabación en el potente editor de video de la aplicación. Al fin y al cabo, las herramientas de IA de la aplicación facilitan la posproducción y mejoran significativamente tus grabaciones.
Cómo grabar audio y narración en PowerPoint en Mac con QuickTime
El tercer y último método para grabar una narración PowerPoint en Mac consiste en utilizar QuickTime. Este reproductor multimedia integrado para Mac tiene unas capacidades de grabación decentes, lo que lo convierte en una solución viable. Si eres usuario de Mac, probablemente estés familiarizado con su interfaz. También hemos incluido los pasos detallados:
- Inicia QuickTime y dirígete a Archivo > Nueva grabación de pantalla.

- Aparecerá una ventana de grabación. Haz clic en la Flecha junto al botón rojo de Registro y selecciona Micrófono interno.

- Toca el botón rojo de Registro abre tu presentación de PowerPoint y empieza a narrar.
- Cuando hayas terminado, haz clic en el botón cuadrado Detener grabación .
- Ve a Archivo > Guardar y exporta el video a tu Mac.
Consejos generales para grabar narraciones y locuciones para presentaciones en PowerPoint
Crear presentaciones atractivas requiere habilidad y tiempo. No basta con añadir imágenes y estilizar el texto con distintos tipos de letra. Sin embargo, las narraciones y las voces en off pueden ayudar, y hemos incluido algunos consejos para empezar:
- Graba con un micrófono de alta calidad para conseguir un audio cristalino;
- Invierte en una funda de micrófono para evitar ruidos fuertes y repentinos durante una locución;
- Utiliza una aplicación de grabación ligera para evitar tartamudeos al cambiar de diapositiva;
- Añade música relajante a tu presentación para disfrutar de una agradable experiencia auditiva y visual;
- Incluye varios archivos de música para complementar las transiciones de diapositivas de tu presentación.
Con estos consejos en tu arsenal, tus presentaciones de PowerPoint pueden llegar a ser mucho más atractivas. Es mucho menos probable que el público se duerma después de unas pocas diapositivas. Te escucharán y aprenderán de tu presentación en lugar de aburrirse.
Conclusión
Para que el público se interese por tu presentación, no basta con presentar imágenes con algunos temas de conversación. En su lugar, tendrás que añadir el elemento sonoro para captar esa atención. Al fin y al cabo, las presentaciones con voz en off pueden lograr un efecto mucho mejor a la hora de atraer al público.
Existen tres soluciones viables para grabar PowerPoints narrados en una Mac. En primer lugar, puedes utilizar la función de grabación de pantalla integrada en la aplicación y añadir una voz en off a través del micrófono. También puedes grabar tu pantalla con el reproductor QuickTime incorporado y editar manualmente el video más tarde.
La tercera opción es posiblemente la mejor. Se trata de utilizar una aplicación de terceros llamada Wondershare DemoCreator. A diferencia de PowerPoint o QuickTime, DemoCreator puede grabar algo más que el audio del micrófono. Admite audio del sistema, micrófonos, grabación de pantalla y capas de webcam.
Estas funciones te permiten llevar tus presentaciones a otro nivel y atraer por completo a tu audiencia.
Preguntas frecuentes
-
¿Puede PowerPoint grabar audio directamente?
Sí, PowerPoint para Mac puede acceder al micrófono del dispositivo y ayudarte a crear una emocionante voz en off para tu presentación. Sin embargo, no puede grabar el audio del sistema, por lo que su capacidad de grabación es una opción menos viable. Si eso es lo que buscas, preferirás mucho más Wondershare DemoCreator. -
¿Cómo se guarda el audio de PowerPoint en una Mac?
Guardar una narración grabada en PowerPoint para Mac puede ser complejo. En esencia, estás creando un video a partir de él, combinando la grabación de la pantalla de tu presentación con una voz en off. Por tanto, tendrás que seleccionarlo en los ajustes de exportación. Por otra parte, los conversores gratuitos en línea pueden extraer sólo el audio de esta grabación. Sube el video de presentación, conviértelo y descarga la pista de audio de tu narración. -
¿Cómo grabar en pantalla un PowerPoint con audio y video en una Mac?
Existen tres métodos para grabar PowerPoints narrados en Mac: PowerPoint , Wondershare DemoCreator y QuickTime player. Sin embargo, la aplicación y el reproductor multimedia sólo permiten grabar el audio del micrófono y la presentación. Por otro lado, DemoCreator te permite grabar simultáneamente la pantalla, el audio del sistema, el micrófono y la webcam. -
¿Cómo se añade audio a una presentación de PowerPoint en una Mac?
La voz en off es una forma de mejorar tu presentación, pero también puedes añadir música. En ese caso, puedes seguir estos pasos:- Crea tu presentación y personalízala a tu gusto.
- Ve a Insertar > Audio. A continuación, elige Buscador de audio para añadir música desde iTunes o Audio del archivo para cargar música desde el dispositivo.
- Elige tu archivo de audio y ajusta las opciones a tu voluntad.
- Toca el icono Audio y haz clic en Reproducir/Pausa para previsualizar el archivo de música.
- Alternativamente, selecciona una diapositiva, pulsa la pestaña Formato de audio, y pulsa el botón Inicio para configurar el archivo de audio para que se reproduzca automáticamente.
-
¿Cuáles son las mejores herramientas para grabar audio en PowerPoint en Mac?
Aunque la aplicación PowerPoint o el reproductor QuickTime integrado son excelentes para grabar narraciones de PowerPoint en Mac, también tienen algunos inconvenientes. Por lo tanto, una aplicación de terceros como Wondershare DemoCreator es una opción mucho mejor. Después de todo, esta aplicación no tiene ninguna de las desventajas mencionadas. -
¿Por qué mi PowerPoint no graba audio en Mac?
Lo más probable es que la causa de este problema sea la configuración de seguridad restrictiva de tu Mac. Puedes cambiar estos ajustes siguiendo estos pasos:- Entra a Preferencias del sistema > Seguridad y privacidad > Privacidad > Micrófono.
- Desplázate hasta encontrar Microsoft PowerPoint.
- Comprueba si la aplicación tiene acceso.
- Si no tienes acceso al micrófono, tendrás que activarlo aquí.
- Ahora que puedes acceder al micrófono de tu dispositivo, deberías poder grabar narraciones en PowerPoint en Mac.



