Ya sea para hacer tutoriales en YouTube, crear videos educativos, formar a los empleados o hacer demostraciones de productos, aprender a grabar pantalla y cámara web simultáneamente en un Mac puede ser una habilidad valiosa.
Por grabar la pantalla y la cámara de un Mac al mismo tiempo, puedes crear videos atractivos que hagan tu contenido más emocionante y ayuden a tus espectadores a entender mejor tu punto de vista.
La guía de hoy te enseñará a cómo grabar la pantalla y la cámara web en Mac utilizando múltiples herramientas. Aprenderás a crearlos con una herramienta integrada en Mac, software de terceros, una grabadora en línea y una extensión del navegador, así que vamos a ello.
| Pantalla y Cámara web Grabadora para Mac |
Facilidad de uso | Eficacia |
| Herramienta integrada en Mac Reproductor QuickTime |
Medio | Bajo: Aunque puedes grabar simultáneamente la pantalla y la cámara web de un Mac, la previsualización de la cámara web del dispositivo en QuickTime Player a veces puede ir por detrás de tus acciones de grabación de pantalla, provocando un video no sincronizado. |
| Software de escritorio DemoCreator |
👍 Alta | 👍 Alta: Esta aplicación facilita la grabación de pantallas, imágenes de la cámara web, sonidos del sistema y audio del micrófono por separado o simultáneamente, junto con varias herramientas de dibujo de pantalla. El editor de video integrado añade aún más valor a la experiencia. |
| Grabadora en línea DemoAir |
Alta | Medio: El modo de grabación de pantalla y cámara web de DemoAir no requiere ningún esfuerzo. Sin embargo, aunque puede grabar desde el navegador, sólo puedes realizar ediciones básicas con el editor en línea de la herramienta. |
| Extensión del navegador Extensión DemoAir para Chrome |
Alta | Media: La extensión para Chrome de DemoAir también es fantástica para grabar simultáneamente la pantalla y la cámara del Mac. Sin embargo, sólo puede utilizarse con Google Chrome, ya que no hay extensión para el navegador integrado Safari. |
Cómo grabar la pantalla y la cámara web en Mac con una herramienta integrada
Si quieres evitar descargar e instalar software adicional, te alegrará saber que la herramienta integrada en el Mac, QuickTime Player, puede grabar simultáneamente la pantalla y la cámara web del Mac. Para ello, debes activar y fijar la vista previa de tu cámara web antes de grabar tu pantalla.
Aquí tienes una guía rápida para grabar la pantalla y la cámara al mismo tiempo en Mac con QuickTime Player:
- Accede a las aplicaciones del Mac e inicia la aplicación QuickTime Player.
- Dirígete a Archivo > Nueva grabación de películas para abrir una ventana de cámara.

- Puedes anclar la vista previa de tu cámara web navegando a Ver > Flotar en la cima. Luego, puedes moverlo y colocarlo donde quieras.

- Configura la grabación simultánea de la pantalla y la cámara web del Mac haciendo clic en Archivo > Nueva grabación de pantalla.

- Haz clic en la pequeña flecha para las opciones, ajusta el volumen y pulsa grabar para grabar juntos la pantalla y la cámara del Mac.

Estas opciones de QuickTime Player crearán una grabación simultánea de la pantalla del Mac y de la cámara que luego podrás editar y compartir, pero necesitarás otra aplicación para estas acciones.
Cómo grabar pantalla y cámara web en Mac con software de terceros
Desgraciadamente, la previsualización de la cámara web de QuickTime Player a veces va por detrás de la grabación de pantalla, lo que lleva a muchos usuarios a buscar soluciones alternativas. Ahí es precisamente donde el software de terceros como Wondershare DemoCreator surge como un fantástico grabador de pantalla y cámara web para Mac.
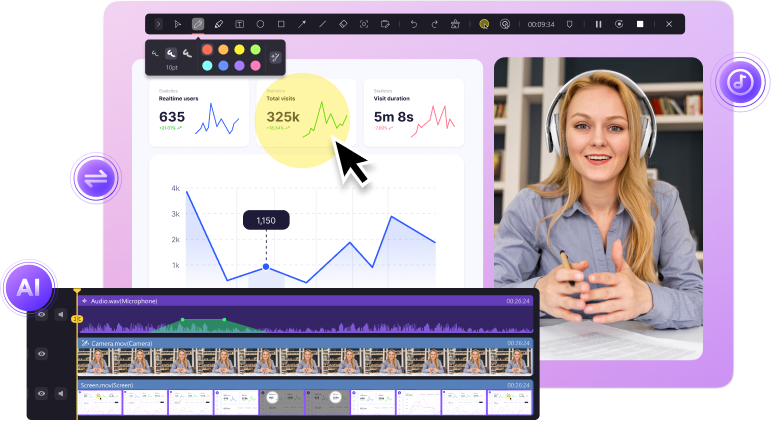
La herramienta graba sin esfuerzo pantallas, imágenes de la cámara web, sonidos del sistema y audio del micrófono por separado o simultáneamente. Además, puedes utilizar varios herramientas de dibujo en pantalla para facilitar el seguimiento de sus puntos durante la grabación. Es compatible tanto con los Mac Intel como con los dispositivos Apple Silicon, y funciona a la perfección en cualquier Mac fabricado en la última década o más.
DemoCreator también tiene una interfaz intuitiva y fácil de usar para principiantes y atajos de teclado personalizables para la grabación de pantalla con una cámara web en un Mac. Su editor de video es fantástico para mejorar rápida y fácilmente tus grabaciones con diversas herramientas de IA, como subtítulos automáticos, eliminador de fondos de video AI, filtro de belleza IA, y eliminación de ruido mediante IA, entre otros.
Grabar la pantalla y la cámara del Mac al mismo tiempo con DemoCreator no supone ningún esfuerzo. A continuación te explicamos cómo puedes hacerlo tú también:
- Descarga, instala e inicia DemoCreator para Mac y pulsa la opción Grabadora todo en uno.

- En Área de captura, selecciona una de las resoluciones disponibles o pulsa el botón Área personalizada y ajústalo manualmente.

- Encender y ajustar el Sistema de audio y Micrófono para incluirlas en las grabaciones de la pantalla y la cámara web de tu Mac.
- Habilitar la grabación de Cámara Web y configúralo para que utilices el modo de grabación integrado en tu dispositivo. Cámara FaceTime HD. Alternativamente, elige una cámara web de terceros si tienes una.

- Pulsa el botón GRABAR o presiona OPCIÓN + COMANDO + 2 teclas para grabar la pantalla con una cámara web en un Mac con DemoCreator. Puedes utilizar la misma combinación de teclas para pausar y reanudar la grabación.

- Cuando haya terminado, pulsa SHIFT + COMANDO + 2 para detener completamente la grabación.
El grabador todo en uno de DemoCreator también tiene un sistema de registro que deberás ajustar en función de si quieres exportar expresamente tu grabación o iniciar el editor integrado de la aplicación y aplicar efectos de video antes de compartir el clip.
Cómo grabar la pantalla y la cámara web en Mac con un grabador en línea
QuickTime Player no es la única herramienta que puedes utilizar sin descargas ni instalaciones adicionales. Un grabador en línea como el primo pequeño de DemoCreator, Wondershare DemoAir, también es una opción fantástica. Esta útil herramienta fue creada principalmente para grabar las pestañas de tu navegador, pero también puede grabar sin esfuerzo pantallas y cámaras en Macs.
Utilizar el grabador de video en línea de DemoAir es de lo más sencillo, y puedes seguir estos pasos:
- Abre un navegador web, ve a la página de inicio de DemoAir y selecciona Grabador de video en línea.

- Selecciona Pantalla y cámara web y sigue las instrucciones de la aplicación web para darle acceso a tu cámara y micrófono.

- Una vez concedido el acceso, selecciona la opción Entradas de grabación y pulsa el botón iniciar grabación.

- Cuando termines de grabar, pulsa Detener y guarda tu grabación como un video WebM.
También puedes cerrar el navegador Guardar como y acceder al editor en línea de DemoAir. A continuación, puedes previsualizar la grabación, cambiarle el nombre, añadirla a Wondershare y Google Drive, descargarla, compartirla a través de las aplicaciones de Google o enviarla a tus compañeros a través de aplicaciones como GitHub, Trello, Slack, Jira y Asana.
Cómo grabar la pantalla y la cámara web en Mac con una extensión del navegador
Wondershare DemoAir también viene como una potente extensión del navegador para Google Chrome. Aunque no puedes usarlo con Safari, te encantará como usuario de Google Chrome, ya que este complemento del navegador hace que las grabaciones de la pantalla y la cámara web del MacBook sean pan comido. Puede grabar el escritorio, la pestaña actual de Chrome o la cámara web, o funcionar como grabador simultáneo de pantalla y cámara web para Mac.
La grabación de pantalla con una cámara web en Mac a través de la extensión de Chrome es tan fácil como utilizar la grabadora en línea de DemoAir. Esto es lo que tienes que hacer:
- Inicia Google Chrome y ve a página de inicio de DemoAir y pulsa Añadir a Chrome en la pestaña superior a la derecha.

- Añade la extensión DemoAir Chrome a tu navegador a través de Chrome Web Store.

- Haz clic en el acceso a la extensión DemoAir y dale acceso a tu cámara y micrófono.
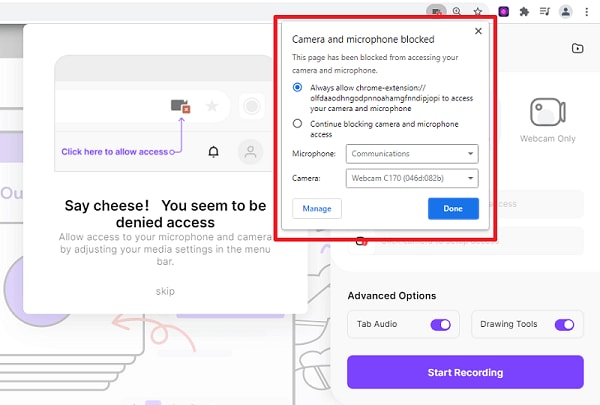
- Haz clic con el botón derecho del ratón en la extensión DemoAir para anclarla y poder acceder a ella más fácilmente.

- Pulsa el botón Escritorio y selecciona el micrófono y la cámara web en Ajustes de grabación. A continuación, pulsa Iniciar grabación.

- Elige entre toda la pantalla o una ventana específica, marca el compartir audio y pulsa compartir para grabar la pantalla y la cámara web simultáneamente en Mac.
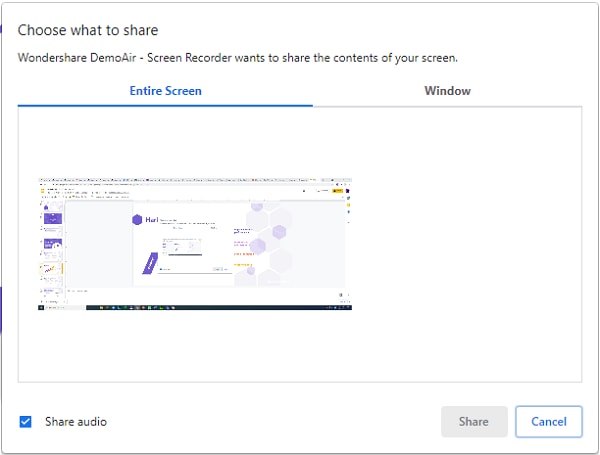
- Pulsa el botón Pausa para detener temporalmente la grabación o pulsa el botón Detener para detenerlo por completo.
DemoAir te pedirá que guardes la grabación y abrirá tu ventana de vista previa. A continuación, puedes reproducir el clip, ponerle nombre, recortarlo, eliminarlo, compartirlo con colegas o a través de las aplicaciones de Google, y exportarlo como archivo de video WebM o MP4 desde esta ventana.
Conclusión
Grabar una pantalla y una cámara web simultáneamente en un Mac puede ser una habilidad muy valiosa para cualquier usuario que intente crear contenidos de video atractivos y mejorar la comprensión del clip por parte del espectador. Aunque esta es una de las características del QuickTime Player integrado, también hay un inconveniente en este método, ya que la previsualización de la cámara web del QuickTime Player a veces puede ir por detrás de la grabación de la pantalla y provocar videos no sincronizados.
Por eso, las soluciones de terceros como Wondershare DemoCreator tienen mucho más sentido para los usuarios que buscan un grabador de pantalla y cámara web para Mac completo. Después de todo, esta potente aplicación de terceros tiene una interfaz increíblemente intuitiva, se ejecuta sin problemas en cualquier Mac Intel y Apple Silicon, y puede grabar sin esfuerzo pantallas, secuencias de la cámara web, audio del micrófono y sonidos del sistema en unos pocos pasos.
La versión en línea de DemoCreator, DemoAir, también es una opción fantástica para grabar la pantalla y la cámara web al mismo tiempo en Mac. Está disponible como aplicación web para cualquier navegador y como extensión solo para Chrome. Permite a los usuarios grabar sin problemas pantallas y cámaras en un Mac o crear atractivos videos de las pestañas de su navegador.
- Graba simultáneamente la pantalla del escritorio, el audio y la cámara web
- Varias herramientas de anotación para resaltar los puntos importantes
- Edita videos rápidamente con una amplia gama de herramientas profesionales
- Exportación a MP4, MOV, MKV, GIF y múltiples formatos




