¿Quién dice que el MP3 sólo sirve para escuchar archivos de audio? Nadie puede cuestionar tus intenciones si tienes un motivo para grabar sonidos de tu computadora o micrófono en MP3. El formato de archivo de audio más popular del mundo ofrece una calidad excelente y puede reproducirse prácticamente en cualquier sitio.
Como usuario de Mac y amante de la música, tienes muchas opciones. Hoy te mostraremos algunos de los mejores formas de grabar MP3 en Mac, compararemos diferentes herramientas y te daremos algunos consejos sobre la grabación de MP3.
Contenido
Los 6 mejores métodos para grabar MP3 en una Mac
Existen varias formas de grabar MP3 en Mac, desde herramientas sencillas para la grabación directa hasta soluciones de software avanzadas para creadores de contenidos y músicos. Algunas de estas herramientas son aplicaciones integradas en la mayoría de los Mac, mientras que otras deben descargarse e instalarse.
Una cosa más: macOS no siempre deja que los grabadores capturen audio interno, que es el sonido que puedes oír en tu computadora. Esta funcionalidad no debe confundirse con la grabación de sonido externo desde un dispositivo de audio como el micrófono. Considera esta distinción.
A continuación te explicamos cómo grabar MP3 en MacBook, MacBook Air, MacBook Pro, etc:
Método 1. Grabar MP3 en Mac con Wondershare DemoCreator
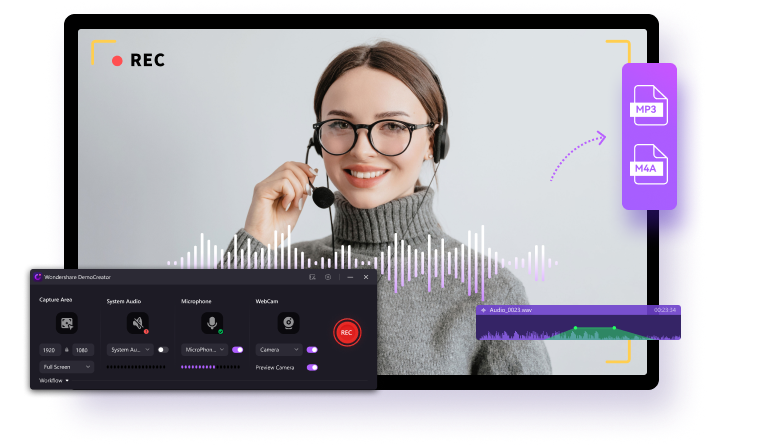
Wondershare DemoCreator es un software imprescindible para grabar prácticamente cualquier cosa. Puedes utilizarlo para realizar elaborados proyectos multimedia, como tutoriales en línea y videos de juegos. Aun así, también puede capturar sonido solo, ya sea de la computadora o del micrófono.
DemoCreator dispone de un editor de audio y video integrado con herramientas como Denoise y Speech Enhancement. También permite controlar el volumen y el nivel de ruido, eliminar silbidos y zumbidos, ajustar la velocidad, hablar con voz IA con el "Cambiador de voz" y añadir música y efectos de sonido.
Sigue estos pasos para grabar MP3 en Mac gratis usando Wondershare DemoCreator:
- Descarga, instala y ejecuta Wondershare DemoCreator para Mac.
- Haz clic en la interfaz principal en el apartado Grabadora todo en uno. Aparecerá una nueva ventana de grabación.

- Personaliza los ajustes de grabación de audio. Habilita el Micrófono y Sistema de audio si deseas grabar audio tanto de tu micrófono como de la computadora Mac. En el Área de captura, selecciona "No grabar pantalla".

- Elige un esquema de grabación según sus necesidades. Selecciona Exportaci{on exprés si quieres guardar el audio MP3 directamente después de grabarlo, y elige Editar grabaciones si deseas mejorar el archivo MP3 una vez finalizada la grabación.

- Haz clic en el botónREC para iniciar la grabación.
- Cuando termines de grabar, haz clic en el botón Detener de la barra de herramientas de grabación o pulsa la combinación de teclas de acceso rápido (por defecto, Comando + Mayúsculas + 2) para detener la grabación.
- La grabación se abrirá automáticamente en el editor de video Wondershare DemoCreator. Puedes recortar, cortar o aplicar efectos a tu grabación de audio si es necesario. Si no necesitas editar la grabación, puedes saltarte este paso.
- Haz clic en el botón Exportar en la esquina superior derecha del editor. En la ventana "Exportar", selecciona MP3 como formato de salida y elige una ubicación para guardar el archivo MP3. Vuelva a hacer clic en "Exportar". Tu archivo MP3 se guardará en la ubicación especificada.

¡Listo! Has grabado con éxito un archivo MP3 en tu Mac utilizando Wondershare DemoCreator. La intuitiva interfaz de DemoCreator facilita la exploración de las distintas opciones. Al exportar archivos MP3, te permite hacer algo más que guardar el archivo en tu Mac. Puedes hacer una copia de seguridad en la nube de Wondershare o compartirla directamente en YouTube, TikTok y Vimeo.
Método 2. Grabar MP3 en Mac con GarageBand
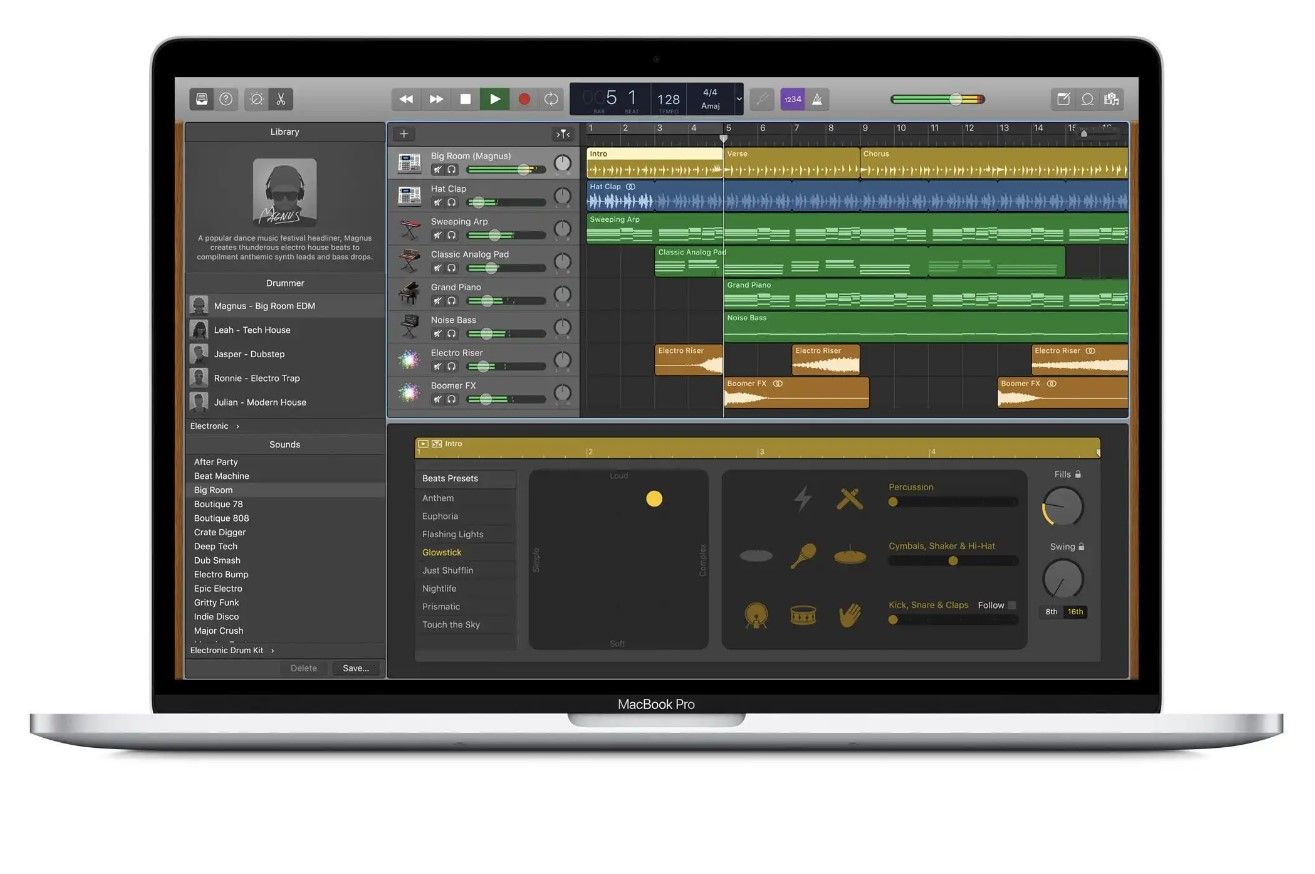
GarageBand Recorder es otra buena opción para grabar MP3 en una Mac, suponiendo que necesites opciones adicionales para mejorar el sonido, editarlo y mezclarlo. Se trata de un programa muy conocido entre los músicos principiantes y los estudiantes de música, por lo que sus funciones son fáciles de usar.
También es una estación de trabajo de audio digital (DAW) integrada que viene gratis con todos las computadoras Mac, lo cual es una gran ventaja independientemente del uso que le vayas a dar. El único inconveniente es que GarageBand requiere un plugin llamado Screenflow para grabar sonidos del sistema en MacOS.
Aquí tienes la forma más sencilla de grabar MP3 en dispositivos Mac con GarageBand:
- Abre GarageBand y haz clic en Plantillas de proyecto a la izquierda. Elige Voz.

- A continuación, haz clic en Dispositivo de entrada para configurar tu micrófono y pulsa el botón Elige .

- Pulsa el botón del círculo rojo para empezar a grabar un audio con GarageBand.

- Pulsa el botón "Detener" cuando quieras GarageBand para finalizar la grabación.
- Para guardar tu MP3, haz clic en Compartir en el menú superior y elige Exportar canción a disco...

- Comprueba MP3, asigna un nombre al archivo, define la calidad y elige la ubicación antes de pulsar Exportar.

GarageBand ha sido creado pensando en la colaboración musical, por lo que permite a los usuarios compartir canciones en iTunes, Media Browser, SoundCloud y enviarlas por correo o guardarlas en AirDrop.
Método 3. Grabar MP3 en Mac con Audacity
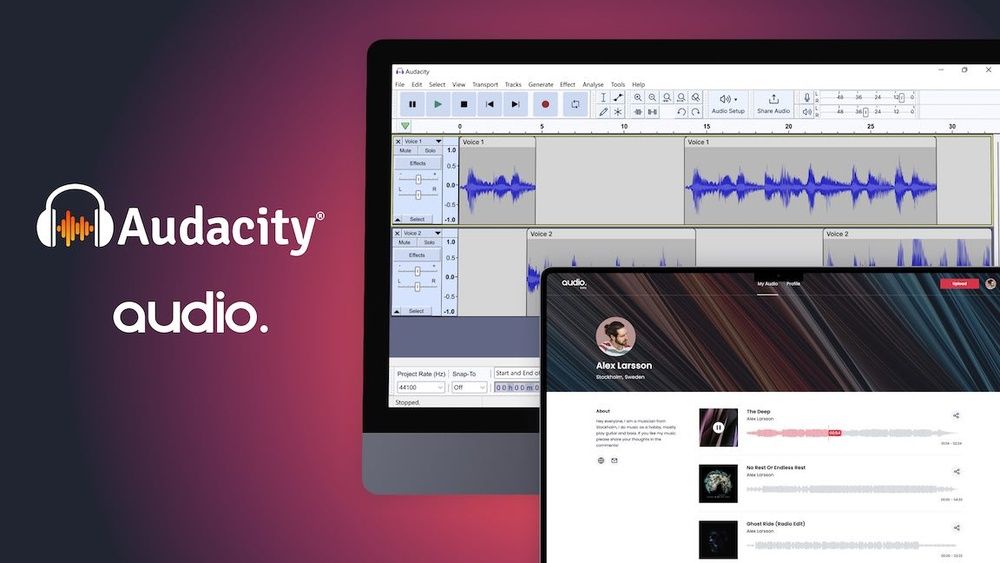
Si eres músico, conoces Audacity, un programa de código abierto grabador y editor de audio para Mac que incluye potentes funciones para mejorar la calidad del sonido y mezclar pistas. Audacity es famoso por sus efectos de sonido, como eco, phaser, reverb, denoiser, cambiador de tono, etc.
Aunque está diseñado para músicos e incluye funciones avanzadas que pueden resultar abrumadoras para los principiantes, Audacity es un grabador de MP3 bastante sencillo. Sin embargo, debes saber que Audacity necesita un plug-in llamado Sunflower para grabar sonido interno en un Mac.
Entonces, ¿cómo se puede grabar un archivo MP3 en un Mac con Audacity? Sigue estos pasos:
- Descarga, instala y ejecuta Audacity en tu Mac.
- Haz clic en la pestaña Dispositivo de grabación y abre el segundo menú desplegable bajo la barra de menú superior para seleccionar el dispositivo de entrada de audio.

- Selecciona las Pistas en la barra de menú superior y elige Añadir nuevo.

- Audacity ya está listo para empezar a grabar. Haz clic en el botón del círculo rojo para empezar.

- Pulsa el botón cuadrado rojo para detener la grabación.
- Para guardar tu grabación como MP3, ve a la pestaña Archivo en la barra de menú superior y haz clic en Exportar > Exportar como MP3.

Antes de guardar una grabación MP3 en tu Mac, Audacity te permite configurar Opciones de formato como "Modo de tasa de bits", "Calidad", etc. A continuación, verás una señal de advertencia indicando: "Tus pistas se mezclarán y exportarán como un único archivo estéreo". Así es como debe ser, así que pulsa "Aceptar".
Método 4. Grabar MP3 en Mac usando el grabador de audio de Apowersoft

Las "Soluciones multimedia para negocios y necesidades diarias" de Apowersoft son herramientas probadas y comprobadas que son capaces y fáciles de usar. Junto con el software de captura de pantalla de Apowersoft, el kit también incluye un grabador de audio para Mac con captura multidispositivo y edición rudimentaria.
Te presentamos cómo hacer una grabación MP3 en Mac con el grabador de audio de Apowersoft:
- Descarga, instala y ejecuta Apowersoft Audio Recorder para Mac.
- Apowersoft permite grabar Sonido del sistema, Micrófono, y Ambos simultáneamente. Haz clic en Fuente de audio en la esquina inferior derecha y elige la entrada que prefieras.

- Luego, haz clic en el botón del círculo rojo para iniciar la grabación.
- Cuando hayas capturado todo lo que necesitas, presiona el botón cuadrado rojo para detener la grabación.

- Haz clic en Exportar para guardar la grabación en tu Mac. Apowersoft te permitirá editar la información ID3 y elegir el modo y el formato de exportación. Elige MP3 y guarda el archivo.

Método 5. Grabar MP3 en Mac con notas de voz
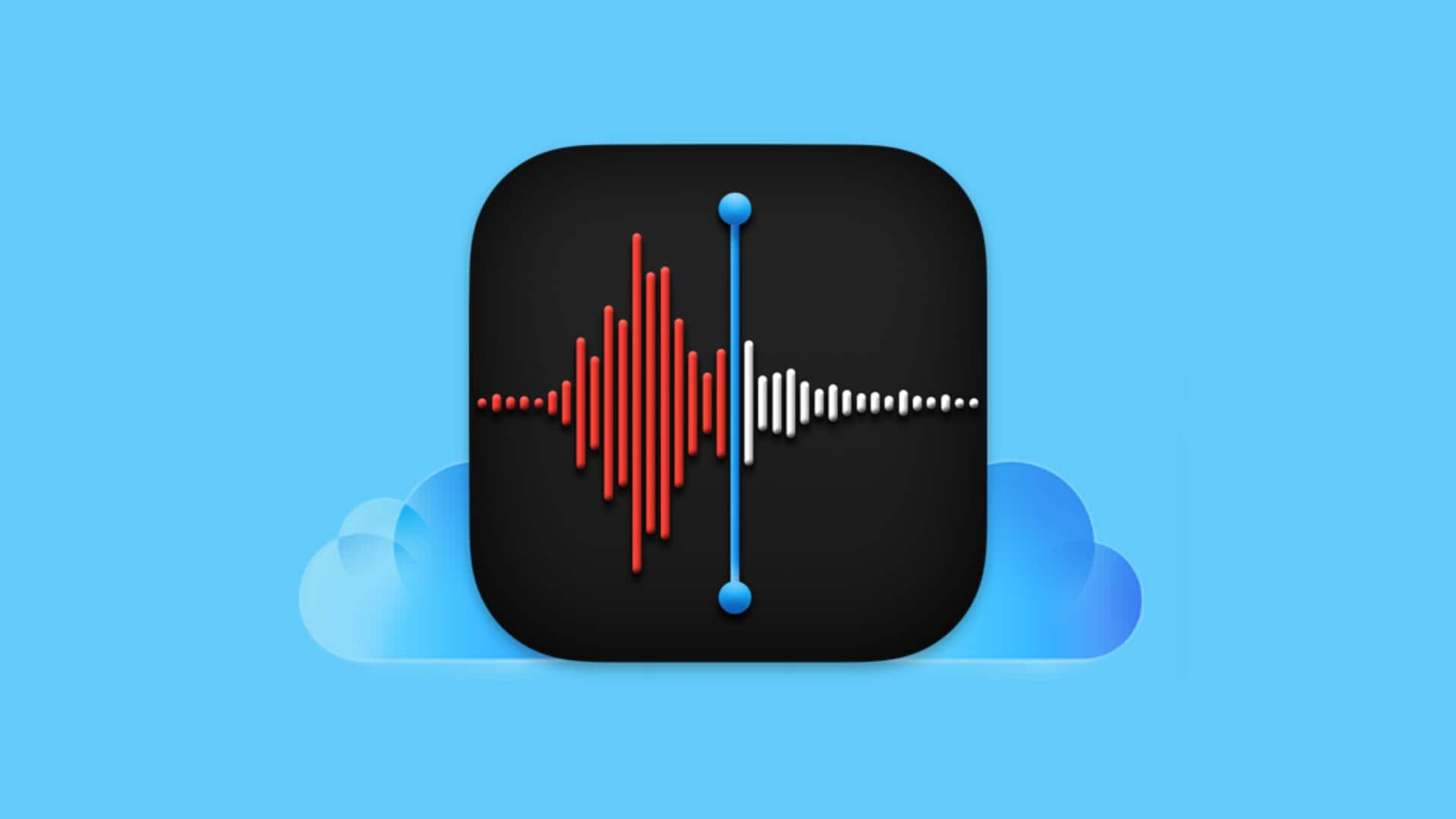
Memos de voz es una sencilla pero potente aplicación de grabación desarrollada por Apple. Es popular entre estudiantes y entrevistadores porque se puede utilizar en cualquier dispositivo iOS para grabar, editar y guardar clips de audio. Además, viene preinstalado en los Mac y es totalmente gratuito.
Desgraciadamente, existe un pequeño problema con el uso de Notas de voz para grabar MP3 en Mac: no permite guardar clips de audio en ningún otro formato excepto M4A.. Eso no es un gran problema ya que puedes fácilmente convertir M4A a MP3 utilizando herramientas en línea y fuera de línea como UniConverter, Media.io, o FreeConvert.
A continuación te explicamos cómo hacer una grabación MP3 en Mac con la aplicación Notas de voz:
- Abre Notas de voz y pulsa el botón rojo grande para empezar a grabar.

- Cuando estés listo para detener la grabación, haz clic en "Listo".

- La grabación aparecerá en la lista de clips de audio grabados de la izquierda. Para exportarlo a tu Mac, mantén pulsado el archivo y arrástralo al escritorio.

- Recuerda que las Notas de voz guardan las grabaciones de audio en formato M4A. Si quieres convertirlo a MP3, busca una herramienta de conversión rápida en línea o una aplicación de terceros con esta función.
Al igual que DemoCreator, "Memos de voz" te permite compartir tus grabaciones directamente desde la aplicación. Pero mientras DemoCreator ofrece publicación directa en YouTube y otras plataformas en línea populares, Memos de voz permite enviar grabaciones por correo y mensajes o guardarlas en AirDrop y Notes.
Método 6. Grabar MP3 en Mac con QuickTime Player
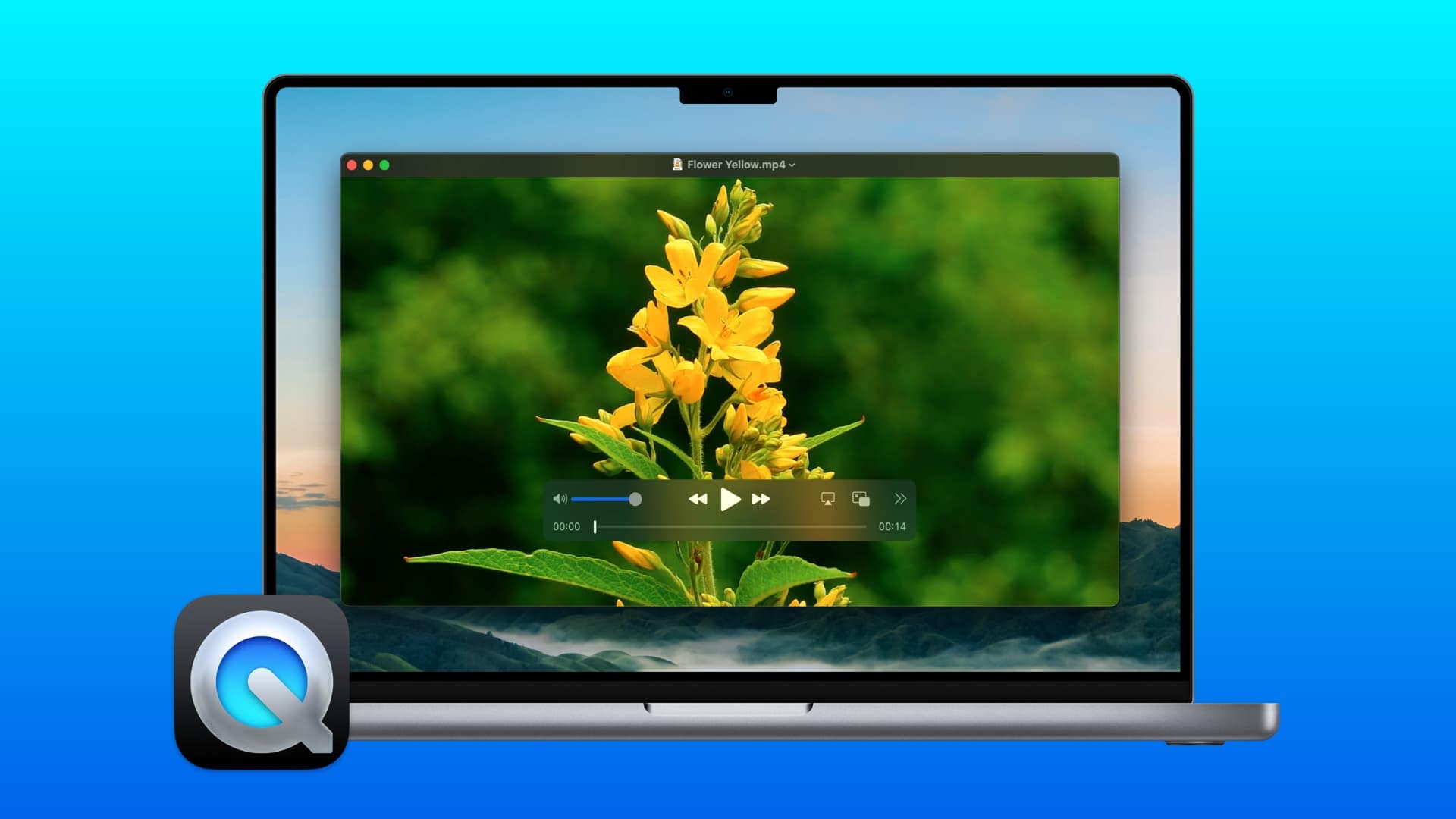
QuickTime Player es uno de los reproductores multimedia más conocidos del mundo, utilizado para ver películas, escuchar música y mucho más. Además de esta función principal, QuickTime Player tiene un grabador rápido y herramientas de edición esenciales para recortar, dividir y el trabajo.
Las principales ventajas de grabar sonido con QuickTime Player son que está preinstalado en los Mac, es gratuito y tiene una interfaz familiar. Pero, al igual que Memos de voz, no puede guardar clips de audio directamente en MP3; como Audacity, necesita Soundflower para grabar el sonido interno.
Aparte de eso, grabar sonido con QuickTime Player es sencillo:
- Abre el Reproductor QuickTime y ve a Archivo en la barra de menú superior. Cuando aparezca el menú desplegable, elige Nueva grabación de audio.

- Verás un widget con opciones de grabación. Haz clic en Opciones y elige el dispositivo de entrada de audio que deseas utilizar para la grabación.

- Si ya lo tienes todo listo, haz clic en el botón rojo para empezar a grabar.
- Cuando hayas terminado, haz clic en el botón cuadrado para detener la grabación.

- Aunque existe la opción de personalizar la ubicación de salida y guardar la grabación uno mismo (Archivo > Guardar...), Reproductor QuickTime lo hará automáticamente en cuanto termines de grabar.

Recuerda que QuickTime Player guarda las grabaciones de sonido en formato de archivo M4A. Utiliza una herramienta de terceros de confianza para convertirlos a MP3 de forma segura sin perder la calidad de audio original.
Comparación de los 6 métodos para grabar MP3 en Mac
Ahora que ya sabes que no existe una única herramienta de grabación para macOS, sino muchas soluciones diferentes para distintas necesidades y tipos de usuarios, seguro que te estás preguntando: ¿Cuál es la mejor forma de grabar MP3 en Mac? Consulta la tabla siguiente para comparar nuestras opciones mejor valoradas:
| Lo mejor para | Sonido del sistema Captura |
Micrófono Captura |
MP3 Salida |
Audio Editor |
|
| Wondershare DemoCreator | Creadores de contenidos (podcasts, locuciones, audiolibros, audioconferencias, etc.) | ✅ | ✅ | ✅ | Avanzado |
| GarageBand | Músicos principiantes y aficionados | ❌ Requiere un plugin (Soundflower) | ✅ | ✅ | Avanzado |
| Audacity | Músicos y productores musicales avanzados | ❌ Requiere un plugin (Soundflower) | ✅ | ✅ | Avanzado |
| Apowersoft | Usuarios cotidianos (notas de video, mensajes, etc.) | ✅ | ✅ | ✅ | Básico |
| Notas de voz | Usuarios cotidianos (notas y mensajes de voz), estudiantes (conferencias de audio) y entrevistadores. | ❌ | ✅ | ❌ Requiere un conversor de audio |
Básico |
| QuickTime | Usuarios cotidianos (notas de video, mensajes, etc.) | ❌ Requiere un plugin (Soundflower) | ✅ | ❌ Requiere un conversor de audio. | Básico |
Conclusión
Si te has estado preguntando, ¿Cómo puedo grabar un MP3 en mi Mac, esperamos haberte ayudado a encontrar la respuesta. Resumamos sus opciones antes de partir. Digamos que quieres empezar a grabar MP3 en tu Mac ahora mismo para tareas sencillas como notas de voz y mensajes.
Tu Mac ya dispone de excelentes herramientas para ello. Sin embargo, si eliges QuickTime Player o Memos de voz, necesitarás también un conversor de M4A a MP3. Los usuarios de Mac también pueden acceder a excelentes grabadores de música MP3, Audacity y GarageBand, pero no pueden capturar audio interno.
Puede que esto te sorprenda, pero la mejor forma de grabar MP3 en un Mac es con una herramienta de terceros como Wondershare DemoCreator. Estas herramientas ofrecen soluciones completas para la grabación multidispositivo y pueden capturar sonido interno y externo en todos los formatos de archivo habituales.



