
Grabar tu pantalla con audio puede resultar útil en numerosas situaciones. Por ejemplo, si estás jugando o celebrando una conferencia o reunión y quieres grabar algunos de los momentos más destacados, necesitarás la ayuda de una herramienta de grabación de pantalla confiable.
Esta guía te mostrará cómo grabar pantalla en Windows 10 con audio para obtener los mejores resultados. Compararemos algunas de las soluciones más populares y te ayudaremos a elegir la que mejor se adapte a tus necesidades y preferencias de grabación.
En este artículo
Cómo grabar pantalla en Windows 10 con audio usando DemoCreator
Wondershare DemoCreator se encuentra entre los grabadores de pantalla y audio más potentes del mercado. Puede grabar hasta 8K, con 120 FPS, lo que la hace ideal para cualquier industria, profesión y propósito. Esta herramienta es tan extraordinaria que puedes editar fácilmente tus videos en postproducción, añadir subtítulos automáticos, anotaciones y efectos, cambiar las voces o utilizar otras herramientas basadas en IA para elevar tu experiencia.Para utilizar Wondershare DemoCreator, dirígete al sitio web oficial, descarga la herramienta en tu PC con Windows 10 y sigue la siguiente guía para grabar tu pantalla con audio:
Paso 1: Abre Wondershare DemoCreator y haz clic en el Grabador de video.

Paso 2: Selecciona la opción de grabación (en este caso, Grabación en pantalla).

Paso 3: Configura tus preferencias de grabación.
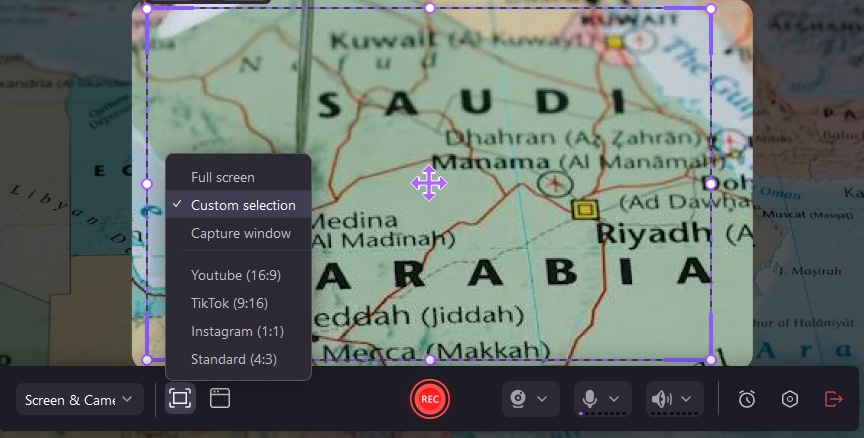
Paso 4: Haz clic en el botón REC para iniciar la grabación o pulsa la clave F9.
Paso 5: Pulsa F9 para pausar la grabación o F10 para finalizar el proceso de grabación.

Cómo grabar la pantalla y el audio en Windows 10 con Xbox Game Bar
Los dispositivos Windows incorporan herramientas de grabación de pantalla que te ayudarán a capturar tus momentos favoritos en la computadora. Microsoft diseñó Xbox Game Bar principalmente para jugar, pero también puedes usarla para llamadas, conferencias, videos y otras necesidades y preferencias. A continuación encontrarás una guía para utilizar esta herramienta para grabar tu pantalla con audio en Windows 10:
Paso 1: Abre la app o el programa que quieras grabar.
Paso 2: Pulsa las teclas Windows + G de tu teclado.
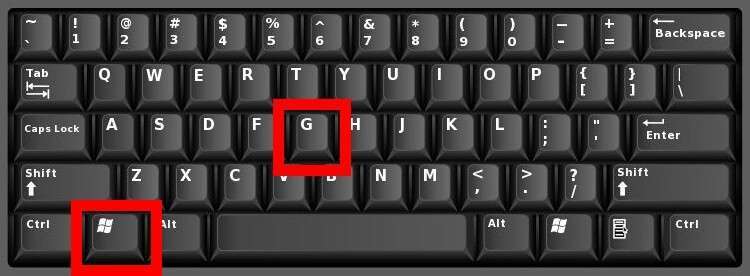
Paso 3: Haz clic en el icono Menú para seleccionar las preferencias de grabación.
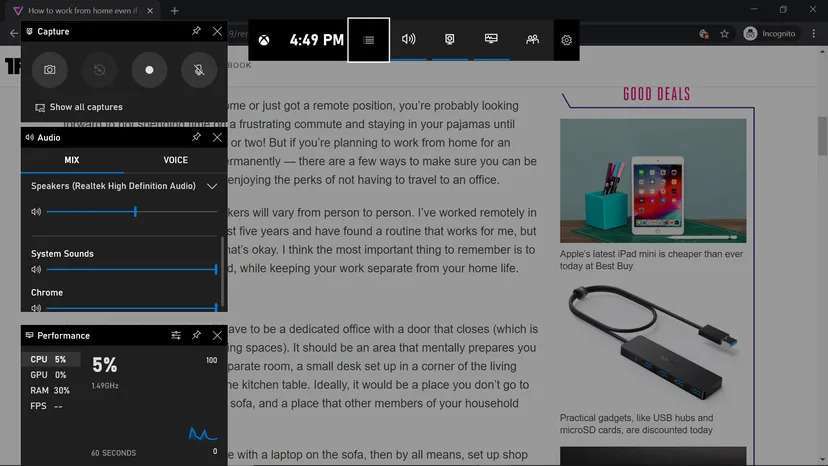
Paso 4: Haz clic en el botón Registro para iniciar el proceso.
¿Qué opción usar para grabar la pantalla en Windows 10?
Elegir entre estas dos opciones puede resultar abrumador, pero estamos aquí para ayudarte. A continuación encontrarás una tabla en la que podrás ver todas las diferencias, características, pros y contras de estas herramientas para determinar qué solución se adapta mejor a tus necesidades y preferencias.
| Grabador de pantalla | Características | Ventajas y desventajas |
| Wondershare DemoCreator | Cambiadores de voz, subtítulos automáticos, herramientas de edición, anotaciones, etc. | 👍Ventajas:
|
| Barra de juegos Xbox | Ajustes de audio, capturas de pantalla durante la grabación, etc. | 👍Ventajas:
|
Como puedes ver en la tabla anterior, la barra de juegos de Xbox es una herramienta integrada en Windows sencilla y ligera a la que puedes acceder fácilmente. Sin embargo, no proporciona funciones adicionales que puedan mejorar tus grabaciones y llevar tus videos al siguiente nivel. Sólo puedes grabar, guardar tus videos y utilizar otra herramienta para que las grabaciones tengan un aspecto profesional.
Por otro lado, Wondershare DemoCreator proporciona herramientas y funciones profesionales que puedes utilizar independientemente de tu nivel de habilidad. Así, podrás crear fantásticas grabaciones de pantalla, editarlas y compartirlas con tus allegados sin necesidad de utilizar varias herramientas.
Si buscas una herramienta para maximizar tu productividad y eficacia, Wondershare DemoCreator es el ganador indiscutible.
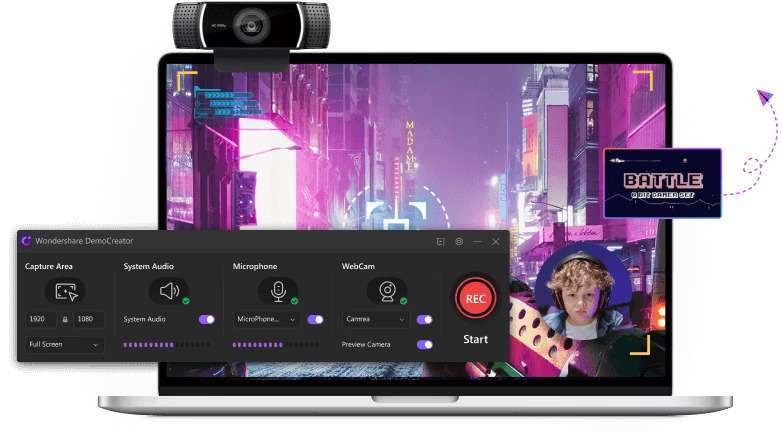
Consejos para grabar la pantalla de Windows 10 con audio

Crear grabaciones de pantalla profesionales en Windows 10 puede ser un dolor de cabeza, especialmente si no tienes experiencia en el campo. En tu viaje puedes encontrarte con numerosos problemas, como el ruido de fondo, que puede resultar agobiante.
Por lo tanto, echa un vistazo a los siguientes consejos para maximizar la productividad y la eficiencia y obtener el mejor resultado de grabación:
- Graba en un entorno tranquilo: Poner en práctica este consejo minimizará la necesidad de utilizar eliminadores de ruido de video avanzados y reducirá el tiempo de producción.
- Crea muestras: Antes de lanzarte a grabar, prueba el entorno y el proceso de grabación para asegurarte de que obtienes los mejores resultados.
- Revisa tus grabaciones: Una vez finalizada la grabación, revisa los resultados para ver qué puedes mejorar la próxima vez y qué aspectos puedes editar.
- Edita los videos en postproducción: Después de grabar tu pantalla, utiliza soluciones de edición para que tus videos tengan un aspecto y un sonido profesionales.
Consejos para la edición de video
Una vez que termines de grabar, probablemente te lances al proceso de edición. Consulta los consejos esenciales para obtener los mejores resultados posibles:
- Utilizar anotaciones: Las anotaciones pueden resaltar las partes vitales de tus grabaciones para ayudarte a transmitir el mensaje de tus videos.
- Considera los subtítulos: Los subtítulos harán que tus grabaciones sean más accesibles, así que añádelos para mejorar la profesionalidad de tus videos.
- Mejora el audio: Las herramientas de edición como Wondershare DemoCreator tienen funciones de eliminación de ruido para eliminar el ruido de fondo y mejorar el audio.
Incorporar estos consejos a tu viaje de grabación de pantalla te ayudará a conseguir resultados fantásticos.
Lo que necesitas para grabar pantalla y audio en Windows 10
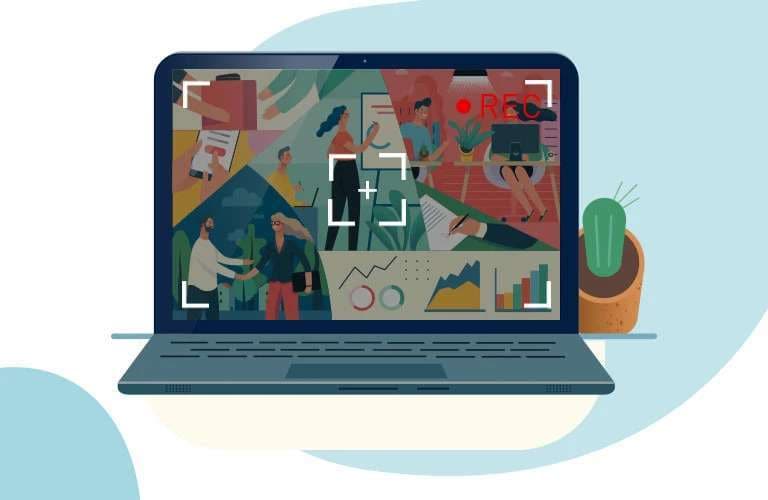
Grabar tu pantalla en un dispositivo Windows 10 es sencillo, y no necesitarás demasiadas herramientas para comenzar tu andadura. A continuación encontrarás todos los elementos que necesitas antes de pulsar el botón REC:
- Hardware confiable: Asegúrate de que dispones de un procesador que admita la grabación y de un micrófono para captar los elementos de audio.
- Una herramienta de grabación de alta calidad: La solución que elijas marcará o romperá la experiencia de grabación, así que investiga bien el mercado y elige la herramienta que se adapte a tus preferencias.
- Herramientas de posproducción: También necesitarás herramientas para editar y preparar tus videos para la audiencia.
Como ves, no necesitarás demasiados elementos para garantizar la mejor experiencia de grabación.
Conclusión
La grabación de pantalla con audio es un método fenomenal para conservar tus recuerdos y capturar algunos de tus momentos esenciales de Windows 10. Por ello, hemos investigado el mercado para descubrir los métodos de grabación más confiables, que hemos presentado en la guía anterior.
Si buscas el software de grabación más universal y robusto, te recomendamos que eches un vistazo a Wondershare DemoCreator. Es una herramienta todo en uno que puede llevar tus videos al siguiente nivel.
Preguntas frecuentes
¿Cómo puedo grabar pantalla y audio en Windows 10?
Puedes elegir entre dos herramientas confiables para grabar tu pantalla y audio en Windows 10: Wondershare DemoCreator y Xbox Game Bar. Ambas proporcionarán una experiencia satisfactoria, pero esta última no tiene suficientes funciones avanzadas para crear resultados profesionales.¿Cuál es la mejor herramienta de terceros para grabar video y audio en Windows 10?
Wondershare DemoCreator es la mejor y más universal herramienta de terceros para grabar video y audio en Windows 10. Te permite personalizar tu experiencia y editar tus grabaciones en postproducción para crear resultados fenomenales, fuera de este mundo.¿Cómo puedo grabar video y audio por separado en Windows 10?
Puedes utilizar Wondershare DemoCreator para grabar video y audio por separado. Una vez que termines de grabar y arrastres y sueltes el archivo en la línea de tiempo, el programa separará el material de video y el de audio para que puedas editarlos como corresponda.


