¿Necesitas grabar tu pantalla en Windows 7? Si es así, este artículo puede ayudarte. A diferencia de Windows 10 y 11, los dispositivos con Windows 7 no incorporan opciones de grabación de pantalla. Afortunadamente, tienes múltiples soluciones alternativas para lograr tus objetivos de grabación de pantalla.
Vamos a profundizar en las herramientas perfectas a tener en cuenta para grabar tu pantalla en Windows 7. También compartiremos consejos para seleccionar el grabador de video en pantalla para Windows 7 para ayudarte a capturar grabaciones de pantalla de primera categoría.
En este artículo
¿Existe un grabador de video de pantalla integrado para Windows 7?

Por defecto, el sistema operativo Windows 7 no ofrece ninguna herramienta integrada para grabar la pantalla. Sin embargo, dispone de múltiples herramientas de grabación de pantalla alternativas gratuitas y de pago para Windows 7 que puedes tener en cuenta. Sigue leyendo para saber más.
Selección del grabador de pantalla de video adecuado para Windows 7
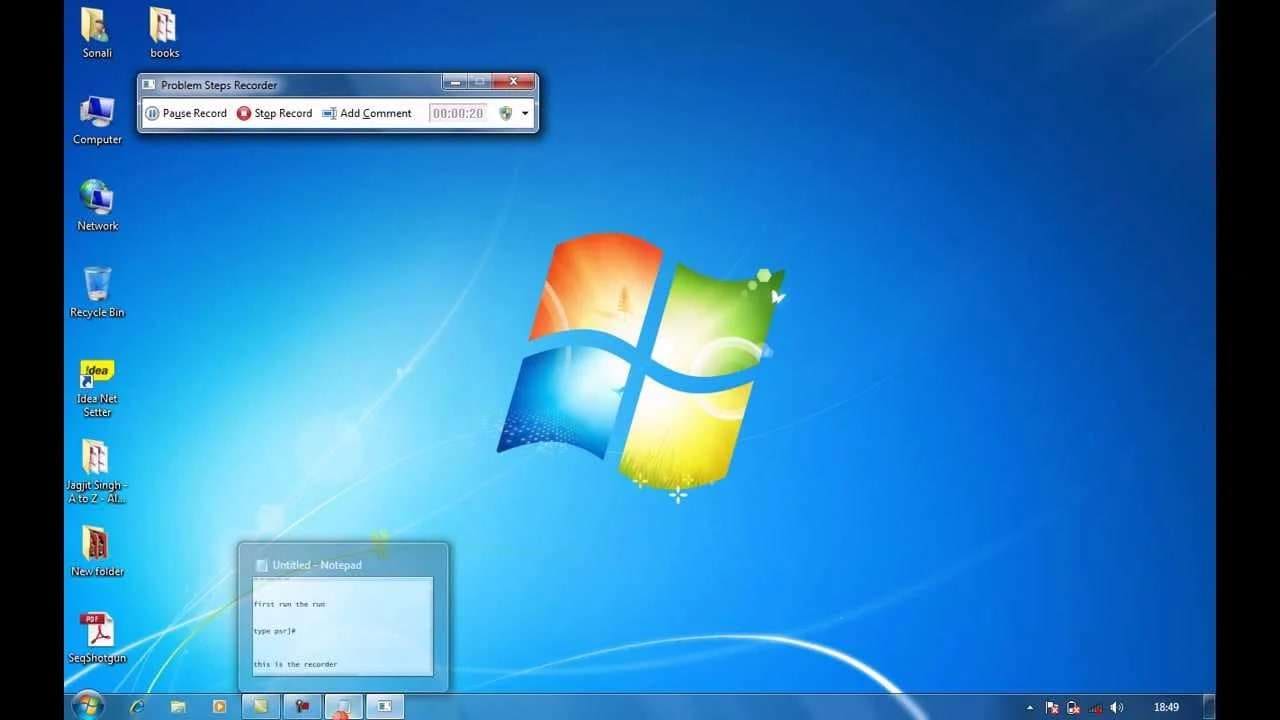
A continuación, te presentaremos el grabador de pantalla definitivo para Windows 7 y te ofreceremos algunas soluciones alternativas de grabación de pantalla para Windows 7 que puedes tener en cuenta.
Presentación de DemoCreator para grabar pantallas en Windows 7

Wondershare DemoCreator es la solución definitiva para la grabación de pantalla con audio en dispositivos de escritorio y laptops con Windows 7. DemoCreator te ofrece una plataforma integral de edición de audio y video basada en IA para lograr cualquier objetivo imaginable de grabación de pantalla.
DemoCreator Screen Recorder para Windows 7 tiene múltiples características excelentes que lo hacen destacar de otros grabadores de pantalla de Windows 7:
DemoCreator Screen Recorder te permite capturar grabaciones de pantalla de alta calidad para múltiples propósitos, desde simples y divertidos videos para redes sociales hasta tutoriales profesionales, clips de juego y mucho más. Veamos cómo utilizarlo en Windows 7.
Cómo usar DemoCreator Screen Video Recorder en Windows 7
Descarga e instala DemoCreator Screen Video Recorder en tu computadora con Windows 7 y, a continuación, sigue los pasos que se indican a continuación para realizar una grabación de pantalla:
Paso 1: Inicia DemoCreator y abre el Grabador de video.
Paso 2: Selecciona Pantalla para grabar tu pantalla actual.
Paso 3: Ajusta la configuración de grabación de pantalla como Captura de pantalla, Tasa de fotogramas, Audio, Cámara, y Avanzado.
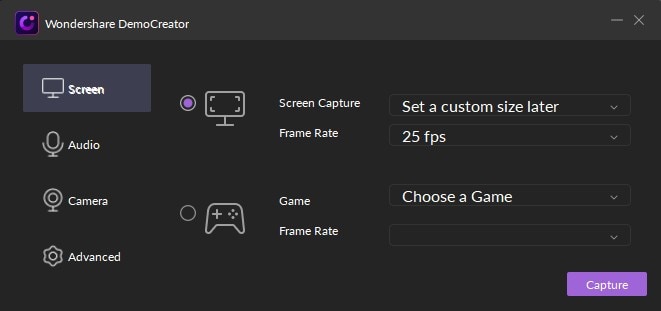
Paso 4: Haz clic en Captura para iniciar la grabación.
Paso 5: Haz clic en Configuración en el panel de grabación para ajustar la configuración de audio del escritorio y de la cámara web.
Paso 6: Haz clic en el botón rojo Registro para iniciar la grabación.
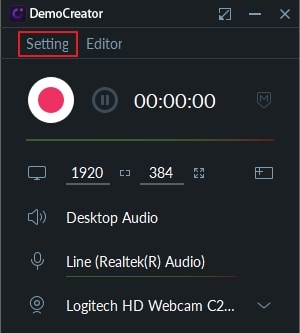
Paso 7: Una vez que DemoCreator termine de grabar, se abrirá la ventana del editor y se contornearán todos los clips grabados. Selecciona la grabación de pantalla recién creada para editarla y exportarla.
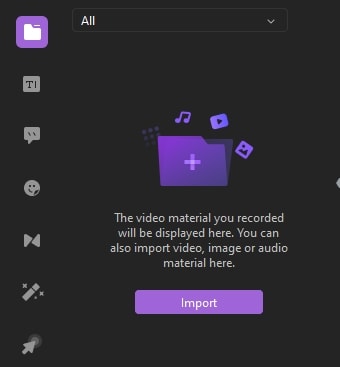
Paso 9: Ajusta la apariencia del cursor, añade anotaciones y mejora tu grabación de pantalla con herramientas de edición.
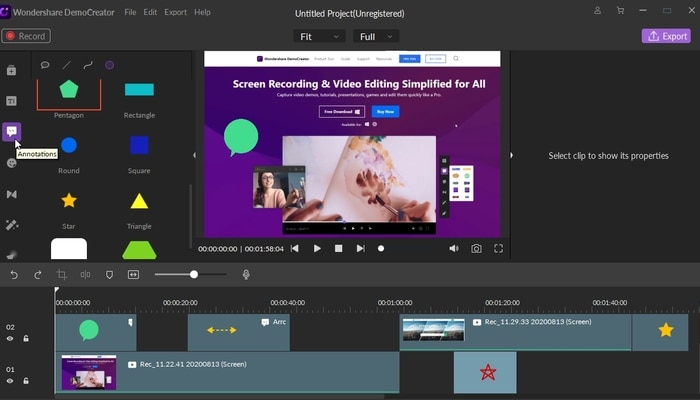
Paso 10: Haz clic en Exportar en la esquina superior derecha para exportar y guardar tu grabación de pantalla.
Paso 11: Selecciona el Formato, Nombre del proyecto, y la carpeta de destino y haz clic en Exportar.

Otros grabadores de video en pantalla para Windows 7 a tener en cuenta
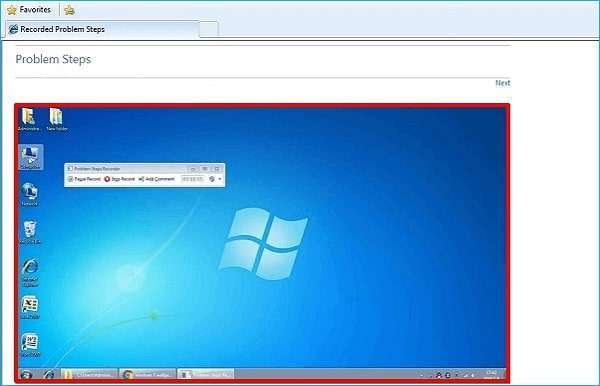
Si buscas herramientas alternativas a los grabadores de video de pantalla profesionales para Windows 7, te alegrará saber que tienes varias opciones.
Los grabadores de pantalla gratuitos para Windows 7 ofrecen la máxima calidad de grabación y facilidad de uso. Estas son las tres mejores opciones de grabadoras de pantalla gratuitas a tener en cuenta.
OBS Studio: Lo mejor para grabar partidas y retransmitirlas a YouTube
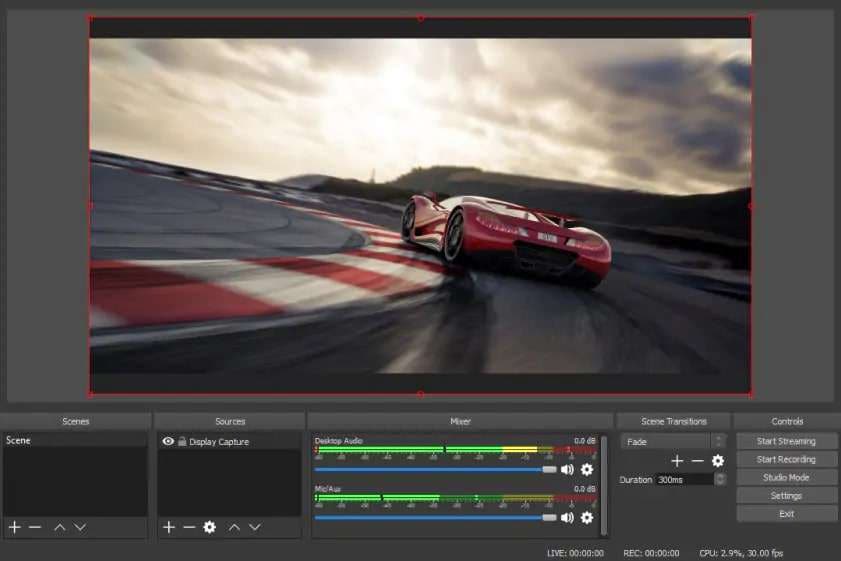
OBS Studio es un grabador de video de pantalla gratuito para Windows 7 que permite emitir grabaciones de video en streaming a plataformas online como Twitch, YouTube, etc.
La herramienta simplifica la captura de grabaciones de pantalla dándote acceso a múltiples plugins para añadir funcionalidades personalizadas y asegurarte de que obtienes grabaciones de pantalla profesionales.
Utilizar OBS Studio para grabar la pantalla sólo requiere varios pasos:
Paso 1: Inicia OBS Studio y haz clic en el botón + .
Paso 2: Selecciona Escenas.
Paso 3: Nombra una nueva pantalla y navega hasta Fuentes.
Paso 4: Haz clic en el botón + para añadir una fuente.
Paso 5: Navega a Captura de pantalla.
Paso 6: Recorta el área de captura con el ratón y haz clic en Iniciar grabación.
PowerPoint: Lo mejor para capturar la pantalla de una computadora con audio
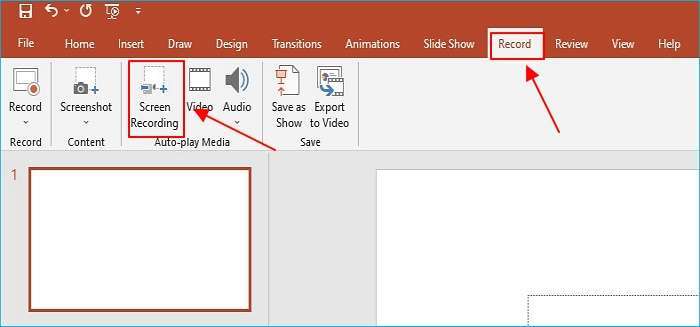
PowerPoint puede grabar la pantalla y capturar el audio que se esté reproduciendo. Aunque no es un grabador de pantalla profesional, PowerPoint te permite capturar y guardar rápidamente tus grabaciones de pantalla como archivos de video distintos.
A continuación se explica cómo utilizar PowerPoint para crear una grabación de pantalla en Windows 7:
Paso 1: Abre PowerPoint y crea una nueva diapositiva.
Paso 2: Haz clic en Grabación de Pantalla en la pestaña "Registro".
Paso 3: Haz clic en el icono de Seleccionar zona para elegir una zona concreta para grabar.
Paso 4: Haz clic en Alto para completar la grabación y guardarla como un archivo independiente.
iTop Screen Recorder: Ideal para grabar tutoriales de video, seminarios web y reuniones en línea.
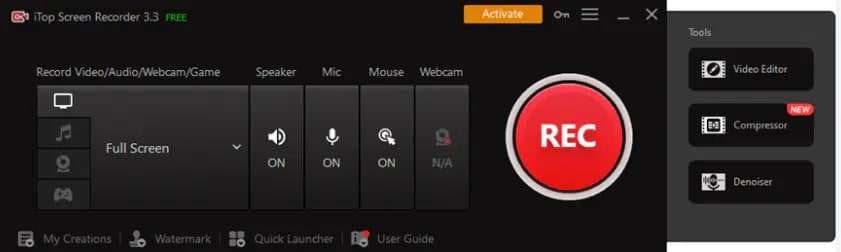
iTop Screen Recorder es un grabador de pantalla fácil de usar para Windows 7 que puedes descargar gratis. La herramienta combina funciones de edición de video y captura de pantalla en una sola solución para que puedas grabar y editar tus grabaciones de pantalla según tus necesidades específicas.
Puedes utilizar iTop Screen Recorder para capturar programas en línea, transmisiones en directo, juegos, presentaciones, reuniones, seminarios web, etc.
Además, la aceleración de hardware avanzada de iTop te permite capturar grabaciones de pantalla HD en 60fps, 4K y 1080p. Puedes editarlos cómodamente para mejorar tus clips con diversos filtros, efectos, subtítulos, transiciones, animaciones y música.
A continuación te explicamos cómo utilizar iTop Screen Recorder para grabar tu pantalla en Windows 7:
Paso 1: Inicia iTop Screen Recorder y elige lo que quieres grabar: un área de pantalla seleccionada o una pantalla completa.
Paso 2: Ajusta otros parámetros antes de grabar.
Paso 3: Graba la pantalla.
Paso 4: Edita y guarda tu videoclip recién creado en el formato que prefieras.
Cómo elegir el mejor grabador de video de pantalla de Windows 7
Ten en cuenta los siguientes aspectos esenciales para elegir el mejor grabador de video de pantalla de Windows 7 para tus necesidades:
- Precio : Aunque dispones de múltiples herramientas gratuitas, tienen una funcionalidad más limitada que sus homólogas premium. Si eliges una solución gratuita, asegúrate de que ofrece las funciones de grabación de pantalla que necesitas. Busca tiempos de grabación ilimitados para asegurarte de que puedes grabar tantos clips como necesites sin cargos adicionales.
- Opciones de edición : Si buscas un grabador de video de pantalla de Windows 7 con aspecto profesional, elige uno con herramientas de edición. Los grabadores de pantalla suelen ofrecer funciones básicas de edición, como recortar, recortar, etc. Comprueba estas funcionalidades para elegir con conocimiento de causa.
- Características de la grabación en pantalla: La herramienta que elijas debe poder grabar lo que necesites capturar. Algunas herramientas limitan sus capacidades de grabación de pantalla, permitiéndote grabar sólo partes específicas de tu pantalla. Lo ideal es buscar uno capaz de capturar toda la pantalla y zonas concretas. Además, asegúrate de que tu grabadora de video en pantalla admite la grabación de audio.
- Interfaz fácil de usar: Recomendamos optar por una herramienta fácil de usar y con una curva de aprendizaje suave. Debe ser lo suficientemente intuitiva como para ayudarte a agilizar la navegación y la grabación de pantalla.
- Múltiples formatos de video compatibles : Opta por una solución que te permita guardar tus grabaciones de pantalla en el formato que prefieras, especialmente si planeas subir tus videoclips a plataformas de streaming.
Conclusión
Como puedes ver, utilizar un grabador de video de pantalla en Windows 7 no es ninguna ciencia espacial. Sin embargo, se necesitan algunos conocimientos para conseguir resultados perfectos. Aunque Windows 7 no incorpora un grabador de video en pantalla, tienes a tu disposición multitud de herramientas de grabación de video gratuitas y de pago.
Si buscas la mejor herramienta para este trabajo, te recomendamos que optes por Wondershare DemoCreator. Como grabador de pantalla y editor de audio y video, DemoCreator tiene todo lo que necesitas para convertir una simple grabación de la pantalla de tu computadora en un contenido de video profesional, polivalente y fácil de compartir.
Preguntas frecuentes
-
¿Qué es un grabador de video en pantalla de Windows 7?
Un grabador de video de pantalla de Windows 7 es una herramienta para capturar grabaciones de video de la pantalla de una computadora con audio. Puedes utilizar una herramienta de grabación de pantalla de Windows 7 para capturar tutoriales de video, llamadas en línea, seminarios web, videos en streaming, eventos y mucho más. Sin embargo, Windows 7 no ofrece una herramienta de grabación de pantalla integrada. Necesitarás una solución alternativa para capturar grabaciones de pantalla en tu computadora de escritorio o laptop con Windows 7. Afortunadamente, dispone de múltiples opciones gratuitas y premium para alcanzar tus objetivos. -
¿Cuáles son los mejores grabadores de video en pantalla para Windows 7?
Los mejores grabadores de video en pantalla para Windows 7 son:
- Wondershare DemoCreator
- Movavi Screen Recorder
- OBS Studio
- Apowersoft Online Recorder
- iTop Screen Recorder
-
¿Puedo utilizar las grabadoras de pantalla de Windows 7 para grabar el juego?
Sí, puedes utilizar grabadores de pantalla gratuitos y premium de Windows 7 para grabar videos de jugadas que puedes compartir en plataformas de transmisión de video como YouTube y Twitch. DemoCreator es una excelente solución premium para grabar juegos en Windows 7. Por otro lado, puedes optar por un grabador de pantalla gratuito para Windows 7, como OBS Studio, para capturar videos del juego y retransmitir tus secuencias de juego a plataformas de streaming online.



