Adivinémoslo. ¿Necesitas grabar tu pantalla para un tutorial en línea, una presentación de trabajo o para mostrar tu juego, pero el reproductor QuickTime no captura el sonido en tu Mac? Es un problema común para los usuarios de Mac. QuickTime crea magníficas grabaciones de pantalla, pero falta el audio.
¿Es posible grabar la pantalla con audio en Mac utilizando QuickTime, o hay que buscar una alternativa mejor? Estamos dispuestos a responder a todas sus preguntas. Así se utilizan las capturas de pantalla QuickTime con audio, qué limitaciones esperar y qué alternativas probar.
Contenido
¿Puede QuickTime grabar la pantalla con audio?
¿Graba QuickTime audio? La respuesta corta es sí, pero es complicado. El "marco multimedia" de Apple, como suele definirse, es, ante todo, un reproductor de video y audio. Además, QuickTime ofrece herramientas básicas de edición de vídeo, como girar, recortar y voltear.
Pero, ¿y si quieres grabar la pantalla con audio utilizando QuickTime? No puedes hacerlo automáticamente porque QuickTime no graba vídeos con audio por defecto por razones de seguridad. Así que tienes que encender el micrófono manualmente o instalar una grabadora de terceros.
Qué hacer antes de grabar video y audio con QuickTime
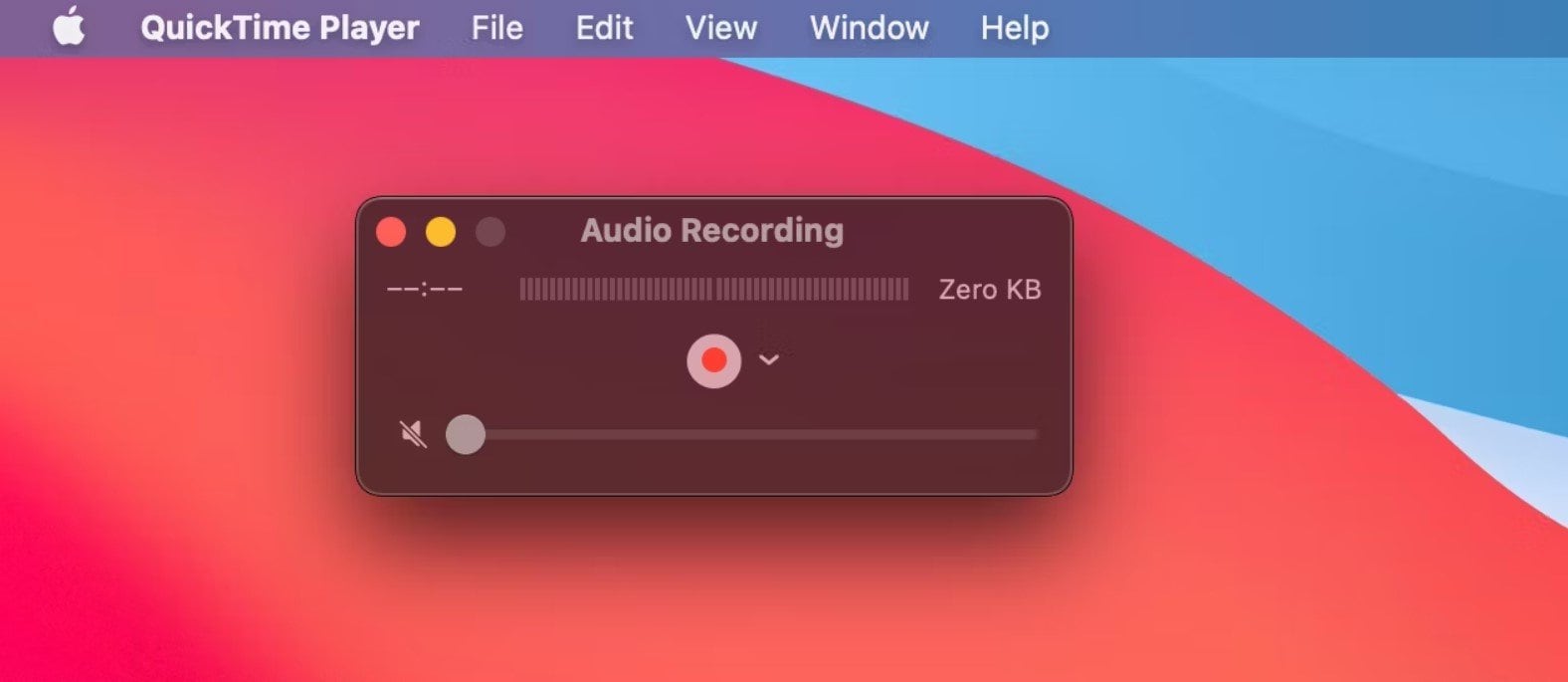
No lo negaremos: la grabación de pantalla QuickTime con audio puede resultar confusa. Entonces, ¿para qué intentarlo? Muchos usuarios de Apple siguen dispuestos a utilizarlo porque QuickTime ya está integrado en su sistema operativo y es gratuito. Si es tu caso, lo menos que podemos hacer es ayudarte a hacerlo bien.
Para poder utilizar la grabación de pantalla con audio del reproductor QuickTime, tienes que descargarte un plugin que lo hace posible. Llamado Soundflower, este plugin es básicamente una extensión del sistema para macOS que permite pasar sonido entre aplicaciones creando un dispositivo de audio virtual.
Lo que sigue es una guía paso a paso para instalar y configurar Soundflower:
Descargar e instalar Soundflower
Descargar e instalar Soundflower es un proceso sencillo que no lleva mucho tiempo:
- Empieza por descargar Soundflower desde la página oficial de MacUpdate.
- Para ejecutar el instalador, haz clic en el botón Soundflower DMG en la esquina inferior izquierda de la ventana de tu navegador.

- Completa el proceso de instalación siguiendo las instrucciones.
- Una vez finalizada la instalación, reinicia el ordenador.
Configurar Soundflower
Sunflower aún no está listo para empezar a grabar audio. En primer lugar, debes configurarlo:
- Abre el Buscador y ve a la carpeta Aplicaciones. Desplázate hasta Servicios.
- Encuentra la aplicación Configuración Audio MIDI y haz clic en él.

- Haz clic en el icono . situado en la esquina inferior izquierda de la ventana y selecciona la opción crear salida múltiple dispositivo.

- Cuando veas la lista de dispositivos de audio, marca la casilla junto a Soundflower (2 canales).

- En corrección de la deriva a la derecha, desmarque todas las casillas excepto salida incorporada.

- Haz clic en el botón ajustes situado en la esquina inferior izquierda de la ventana y seleccione utilízalo para la salida de sonido.

Configurar Soundflower no activa automáticamente la grabación de audio y pantalla de QuickTime, pero te lleva a mitad de camino. Pasa a la siguiente sección cuando estés listo para continuar.
Cómo grabar tu pantalla con audio usando QuickTime
Suponiendo que hayas completado con éxito los pasos previos, las instrucciones siguientes te mostrarán cómo empezar a utilizar la grabación de pantalla con audio del reproductor QuickTime. Entremos de lleno.
- Abrir Reproductor QuickTime de tu carpeta Aplicaciones
- Haz clic en el botón Archivo en la barra de menús de la parte superior de la ventana y selecciona Nueva grabación de pantalla en el menú desplegable.

- El reproductor QuickTime iniciará el modo de grabación de pantalla con una barra de herramientas en la parte inferior de la pantalla. Aquí puedes ajustar el área de captura y hacer clic en Opciones para reconfigurar los ajustes por defecto.

- Mientras que en Opciones, puedes seleccionar Micrófono si deseas que QuickTime capture tu voz junto con la pantalla.

- Si utilizas una versión de MacOS anterior a Mojave, debes hacer clic en la flecha situada junto al icono rojo Grabar y elegir Micrófono interno. Así se narra QuickTime grabaciones de pantalla.

- Si enciendes el micrófono, solo grabarás audio externo. QuickTime no capturará ningún sonido del sistema o procedente de las aplicaciones mientras graba hasta que lo conecte a Soundflower.
Para ello, debes abrir Opciones y dar clic en Soundflower (2ch) en lugar de Micrófono. (La imagen muestra una versión anterior de Mac, pero el paso es el mismo para todos los Macs antes y después de Mojave.)

- Si has terminado de personalizar las opciones, haz clic en Grabar para empezar a capturar la pantalla.
- Cuando hayas terminado de grabar la pantalla, haz clic en el botón Detener.
Después de esto, tu grabación de pantalla QuickTime con audio se guardará automáticamente en tu Mac. Si no encuentras la grabación guardada, la siguiente sección es para ti.
¿Dónde se almacenan las grabaciones de video QuickTime?
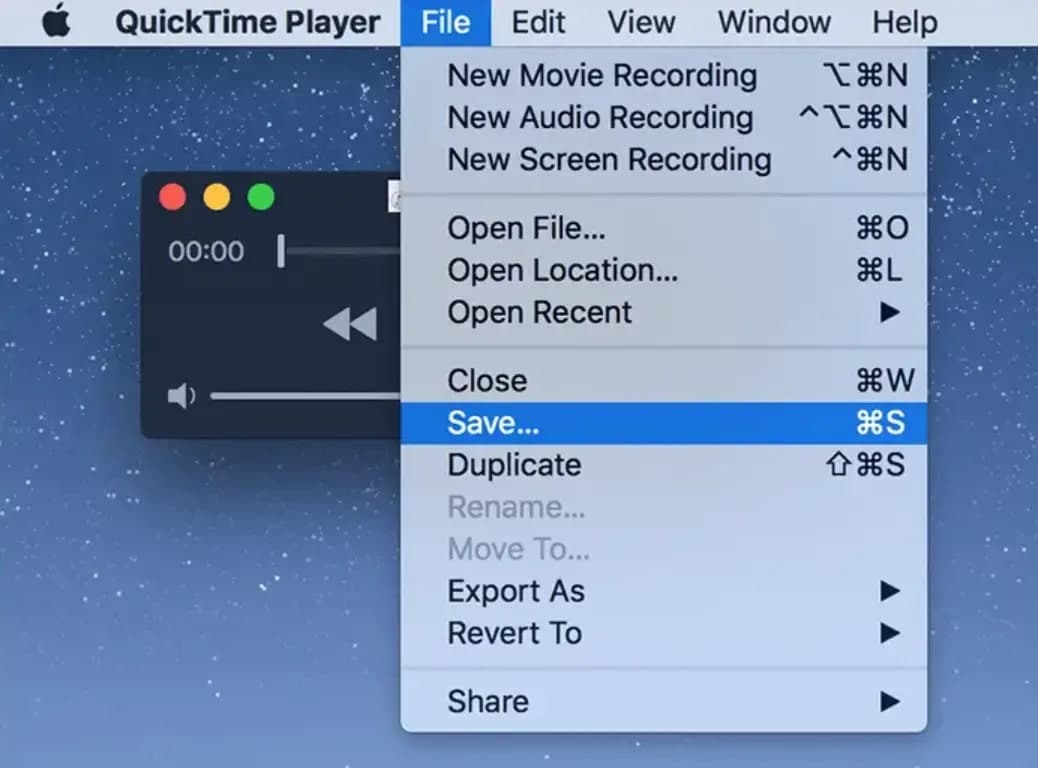
Por defecto, tu grabación de pantalla QuickTime con sonido te estará esperando en la carpeta Documentos de tu Mac. Ahí es donde el reproductor QuickTime guarda automáticamente todas las grabaciones de pantalla y audio. Puedes cambiar la ubicación predeterminada si deseas utilizar una carpeta diferente.
Es fácil de hacer. Recuerda dónde están las opciones en la barra de menú de grabación. Haz clic aquí y elige Otra ubicación... y elige una carpeta en la que quieras almacenar las grabaciones de audio y pantalla del reproductor QuickTime a partir de ahora. También puedes guardar manualmente tus grabaciones haciendo clic en Archivo > Guardar.
Limitaciones del uso de QuickTime para grabar video y audio
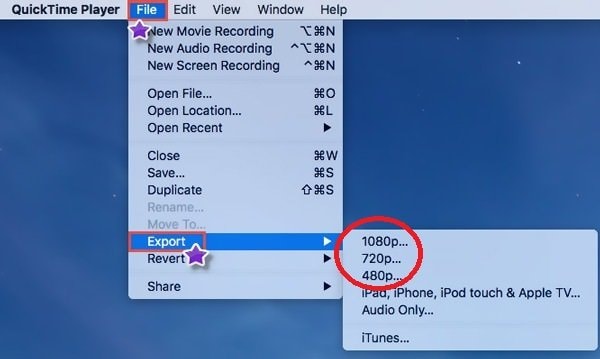
Utilizar QuickTime para grabar la pantalla y el audio es muy práctico para los usuarios de Mac que sólo quieren grabar sonido externo. Cualquier otra cosa requiere pasos adicionales. Debes descargar e instalar Soundflower, configurarlo y cambiar las opciones de QuickTime.
Como usuarios de Mac, probablemente estaríamos de acuerdo con esto si no hubiera otras limitaciones al uso de QuickTime para la grabación de pantalla con audio en Mac. Esto es lo que queremos decir:
- QuickTime no puede grabar pantalla y audio en calidad 4K.
- El archivo de salida sólo puede exportarse en formato MOV.
- Necesitarás software de terceros para la edición avanzada.
- Desde 2016, el reproductor QuickTime solo está disponible para macOS.
Teniendo todo esto en cuenta, hay mejores soluciones para grabar la pantalla y el sonido en un Mac. La incapacidad de QuickTime para capturar audio interno sin la ayuda de un plugin como Soundflower no lo hace muy fácil de usar, ni tampoco su limitada calidad de salida y compatibilidad de formatos.
La mejor alternativa a considerar: Wondershare DemoCreator
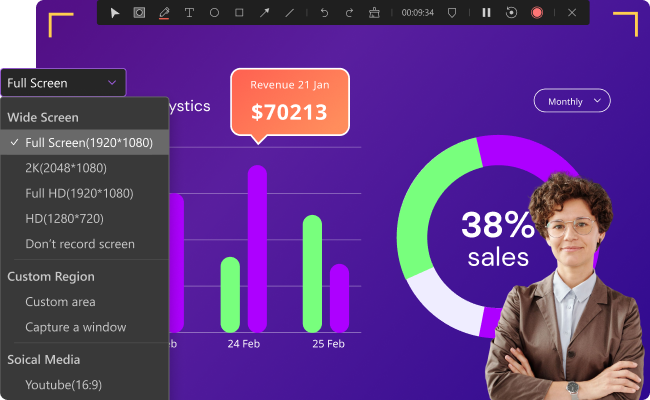
¿Buscas una forma más sencilla de grabar la pantalla de tu Mac con el sonido del sistema o el micrófono? Prueba Wondershare DemoCreator. A diferencia del reproductor QuickTime, DemoCreator puede capturar tu pantalla en resolución 4K con sonido interno y externo, y guardar las grabaciones en más de diez formatos populares.
Además de su modo de grabación de pantalla con preajustes de captura de ventanas para plataformas populares como YouTube y Vimeo, DemoCreator tiene modos y opciones adicionales para grabar con cámaras web y otros dispositivos externos, así como modos de grabación de doble monitor y de juego.
Una de las ventajas de DemoCreator es su editor de video y sonido con una interfaz fácil de usar para principiantes y potentes funciones para llevar tus capturas de pantalla a otro nivel, como:
- Herramientas de arrastrar y soltar para la edición técnica (recortar, reorganizar, recortar y mucho más);
- Herramientas y plantillas para la edición creativa (transiciones, efectos, animaciones, pantalla verde...);
- Herramientas útiles para editar y mezclar sonido (incluyendo Eliminación de ruido mediante IA y cambiador de voz);
- Herramientas y preajustes para presentaciones de video (conversor PPT, modo belleza y presentadores IA);
- Opciones de retransmisión en directo para YouTube, Vimeo, reuniones Zoom, Discord, etc.
En resumen, DemoCreator es una solución integral que puede ayudarte a capturar y editar grabaciones de pantalla con sonido para cualquier cosa, desde cursos y tutoriales en línea hasta presentaciones empresariales. También puede convertir tu pantalla en un contenido viral para los aficionados a los videojuegos, los frikis de la ciencia o cualquier otra persona.
Además, Wondershare DemoCreator se puede utilizar tanto en Mac como en Windows OS.
Cómo utilizar DemoCreator para grabar videos con sonido
No necesitas plugins especiales, configuraciones o conocimientos técnicos para utilizar DemoCreator. Los siguientes pasos demostrarán cómo grabar video con sonido usando el grabador de pantalla DemoCreator. También te enseñaremos a utilizar herramientas de edición avanzadas, a compartir tus videos y mucho más:
- Descarga DemoCreator desde el sitio web oficial e instálalo en tu Mac.
- Inicia el programa y selecciona Grabador de video DemoCreator.

- A continuación, configura tus preferencias de grabación. Especifica el área de la pantalla que desea capturar. El micrófono y el audio del sistema están activados por defecto. Puedes hacer clic en los botones Micrófono y Altavoz de la derecha para asegurarte de que están encendidos.

- Haz clic en el icono rojo REC para iniciar la grabación.

- Durante la grabación, puedes utilizar las herramientas de dibujo de pantalla para resaltar las secciones importantes. Cuando haya terminado de grabar la pantalla, haz clic en el botón Detener en la esquina superior derecha.

- Da clic en Exportación rápida para descargar la grabación de pantalla con audio a su Mac o presiona Compartir para publicarlo directamente en Internet.
- Como alternativa, haz clic en Edición avanzada para seguir editando tu grabación de pantalla y elegir un formato de exportación personalizado.
Conclusión
El reproductor QuickTime puede grabar una pantalla con audio, pero sólo si activas el micrófono o instalas un complemento llamado Soundflower. Hacer esto te permite capturar la pantalla de su Mac con sonido interno y externo, pero entonces tiene que pasar por más aros de los necesarios.
La grabación de pantalla y audio con QuickTime tiene otras limitaciones, como la calidad de la resolución y la compatibilidad de formatos. QuickTime también carece de funciones de edición avanzadas. Si estos son los los que rompen el acuerdo para ti, cambia a un grabador de pantalla más fácil de usar y potente como Wondershare DemoCreator.



