¿Sabía que hay más de 5 millones de podcasts en el mundo? Si buscas la forma de eliminar todo ese ruido, las grabaciones nítidas son una buena manera de empezar. Los podcasters necesitan un sonido profesional antes que cualquier otra cosa y la mejor forma de conseguirlo gratis es con GarageBand.
GarageBand es conocido como una estación de trabajo de audio digital (DAW) para principiantes para Mac. A diferencia de otras soluciones similares, es totalmente gratuita y bastante fácil de dominar. Si aún necesitas orientación, no te preocupes. Te mostraremos cómo configurar, grabar y editar un podcast en GarageBand.
Contenido
Lo que necesitas para grabar un podcast en GarageBand
Antes de empezar, hay algunas cosas que necesitas para grabar un podcast en GarageBand. Además de un Mac que funcione, también debes tener el equipo adecuado. El equipo esencial incluye el micrófono, los auriculares y la interfaz de audio si te decides por un micrófono XLR.
| Equipamiento | Introducción |
| Micrófono | Los micrófonos XLR son una alternativa más profesional a los USB, pero también son más caros y requieren una interfaz de audio porque no puedes conectarlos directamente al ordenador. En última instancia, elegir un micro es una cuestión de preferencias personales y limitaciones presupuestarias. |
| Auriculares | ¿Puedes utilizar tus auriculares habituales para grabar sonido con GarageBand? Puedes hacerlo, pero los resultados serán inferiores a los de la grabación con auriculares de monitorización. Quieres poder escuchar tus grabaciones como realmente suenan, así que necesitas unos auriculares profesionales con una respuesta en frecuencia plana. |
| Interfaz de audio | Si eliges un micrófono XLR, también necesitarás una interfaz de audio para convertir el audio analógico en digital. También es necesaria una interfaz de audio si quieres grabar instrumentos. No necesitas una interfaz de audio de $2,000 USD para empezar; una alternativa de $200 USD será suficiente. |
¿Tienes todo lo que necesitas? Excelente. Vamos a grabar tu primer podcast.
Cómo crear un proyecto de podcast en GarageBand
Muchos principiantes nos hacen la misma pregunta: ¿Existen ajustes predeterminados de GarageBand para podcasts que pueda utilizar? Por desgracia, GarageBand no tiene una plantilla para grabar podcasts.
Así que, en primer lugar, tenemos que asegurarnos de que GarageBand está configurado para la grabación de podcasts. Esto es fácil de hacer, incluso para los principiantes. GarageBand tiene ajustes predeterminados para grabar instrumentos de software, audio de micrófono e instrumento y batería, así que lo único que tienes que hacer es elegir el adecuado.
- Asegúrate de que el micrófono y los auriculares estén conectados antes de empezar GarageBand.
- Selecciona Nuevo proyecto de la barra lateral de la izquierda y ponle un nombre a tu Proyecto vacío.

- GarageBand te pedirá que elijas un preajuste de grabación. En elegir un tipo de vía, selecciona micrófono de audio para grabar utilizando un micrófono o una entrada de línea.

- En la barra de menús de la parte superior, haz clic en GarageBand y selecciona Preferencias en el menú desplegable.

- En Preferencias, da clic en la pestaña Audio/MIDI y busca debajo Dispositivos. Selecciona tus auriculares para el Dispositivo de salida y tu micrófono como Dispositivo de entrada.

- Si utilizas varios micrófonos, debes crear pistas separadas para cada uno. De este modo, tendrás más control sobre el proceso de edición y conseguirás una mezcla equilibrada. Haz clic en el signo + para añadir una nueva pista. No olvides ajustar el Dispositivo de entrada para cada pista porque GarageBand no te permitirá grabar la misma entrada en varias pistas.

- Hay una cosa más que tienes que hacer antes de empezar a grabar: tienes que desactivar las funciones de metrónomo y cuenta atrás. Se utilizan principalmente para grabar música y pueden distraer durante la grabación de un podcast. Encontrarás un icono de Metrónomo en la barra de menú superior. Haz clic en él para apagar el metrónomo.

Cómo grabar un podcast en GarageBand
Llegados a este punto, ya estás listo para darle al botón y empezar a grabar un podcast con GarageBand. Tienes dos opciones para elegir: grabación en una sola pista y multipista.
- Si deseas grabar una sola pista, sólo tienes que pulsar la tecla Grabar de la barra de menú superior. Siempre es buena idea hacer una prueba y asegurarte de que el volumen y otros ajustes son correctos.

- Si deseas capturar varios micrófonos al mismo tiempo, debes configurar GarageBand para grabación multipista. Después de añadir una nueva pista pulsando el botón +, dirígete a la barra de menú superior y selecciona Pista > Configurar cabecera de pista.

- Cada pista tiene un botón Grabar. Haz clic en este botón para cada pista que desees grabar.

- Después de hacer clic en pista separada Grabar se volverán rojos y las pistas empezarán a parpadear. Eso significa que están preparados para la grabación multipista. Para empezar a grabar pistas separadas al mismo tiempo, haz clic en el botón principal "Grabar" de la barra de menús superior.

Cómo editar un podcast en GarageBand
Hay varias funciones que puedes utilizar para editar un podcast en GarageBand. A continuación, te mostraremos cómo utilizar el puntero de bucle, cómo dividir regiones en el cabezal de reproducción y automatización. GarageBand también te permite mejorar la calidad del audio, mezclar pistas independientes y añadir música a tu podcast.
Recorte de pistas (puntero de bucle)
Si quieres acortar una pista de audio en GarageBand, puedes hacerlo con la función "puntero de bucle".
- Sitúa el cursor sobre el borde inferior derecho del clip de audio hasta que se convierta en una flecha de doble punta.
- Haz clic en el borde del clip y empieza a arrastrarlo hacia la derecha.

Dividir (dividir regiones en el cabezal de reproducción)
GarageBand también te permite dividir las pistas en secciones separadas que puedes editar individualmente. De esta forma, puedes recortar y reorganizar partes de la mitad de la pista.
- Haz clic en la línea vertical que se mueve al reproducir el audio y arrástrala hasta el lugar donde quieras dividir la pista. Para tu información, esta línea se denomina Cabezal de reproducción.

- Da clic en Editar en la barra de menú superior y selecciona Dividir regiones en el cabezal de reproducción.

- Ahora, puedes pulsar el botón de retroceso para eliminar una de las secciones o arrastrar una nueva sección a otro lugar de la línea de tiempo para reorganizarla.
Ajuste del volumen (automatización)
Si algunas partes de tu canción son más silenciosas o más altas que el resto, puedes ajustar sus niveles de volumen con una función llamada "Autómata".
- Selecciona la pista que deseas editar.
- Abre Mezclar en la barra de menús de la parte superior y haga clic en Mostrar automatización.

- Verás una línea amarilla difuminada a lo largo de tu línea de tiempo. Haz clic en esta línea en el lugar concreto de la línea de tiempo donde necesites ajustar el volumen. Esto creará un Asentimiento de automatización que puedes arrastrar hacia arriba o hacia abajo para hacer esta parte de la pista más silenciosa o más fuerte.

- También puedes utilizar Nodos de automatización para fundir partes de la pista que se cortaron bruscamente con el botón Regiones divididas.
Mejora de la calidad de audio
Si no estás del todo satisfecho con el resultado y quieres pulir aún más el sonido, puedes utilizar el ecualizador de GarageBand y otras funciones de mejora de audio como la puerta de ruido y el compresor.
- La ecualización te permite conseguir el equilibrio de frecuencias perfecto en tus pistas. Se trata de una potente herramienta que contribuye en gran medida a que los resultados suenen profesionales, pero puede llevar algún tiempo dominarla. Puedes obtener más información en Expertos en DAW.
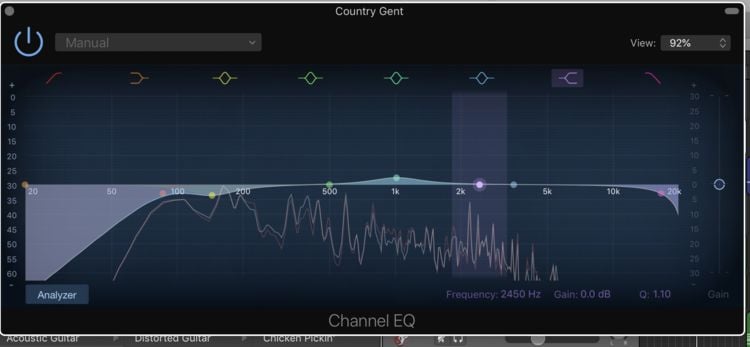
- La Puerta de ruido permite eliminar el ruido de fondo y otros sonidos no deseados. Pulsa la tecla B para abrir Controles inteligentes y marca la casilla junto a la Puerta de ruido para activarla.
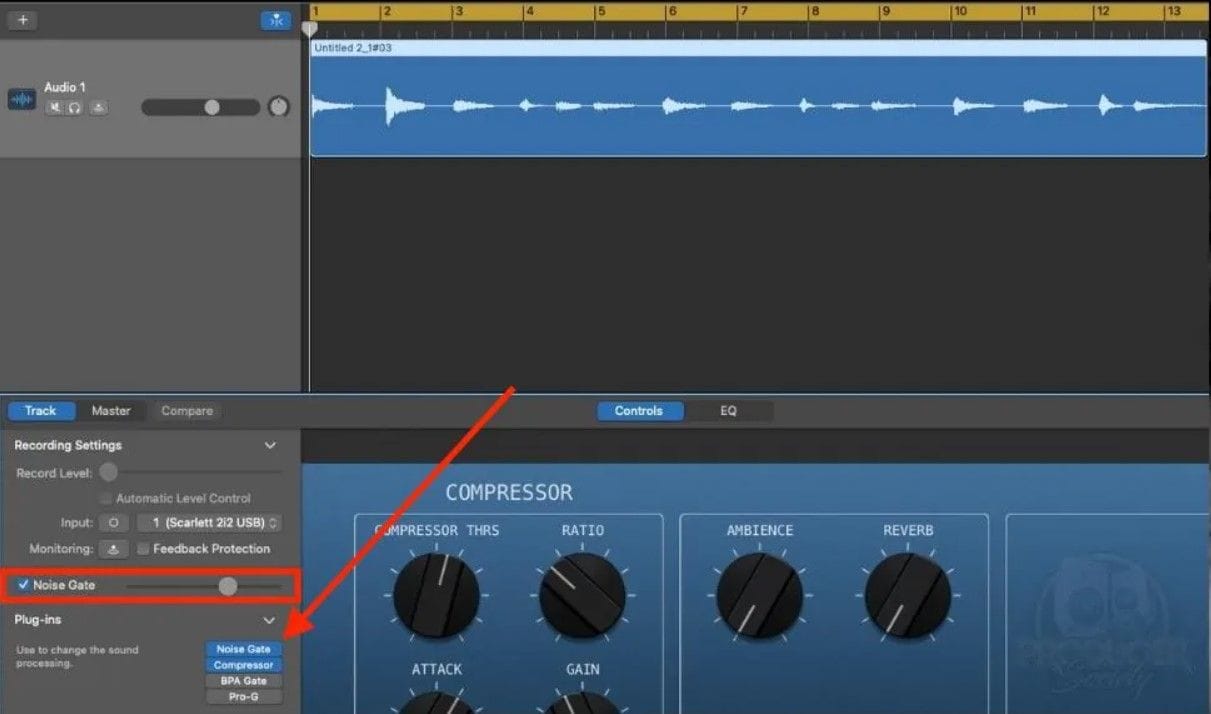
- El Compresor de GarageBand es útil cuando tienes sonidos fuertes que quieres sintonizar al mismo nivel que los sonidos más silenciosos. Abre Controles inteligentes y haz clic en Plug-ins > Dinámicas. Selecciona Compresor y encontrar la combinación perfecta de ajustes.
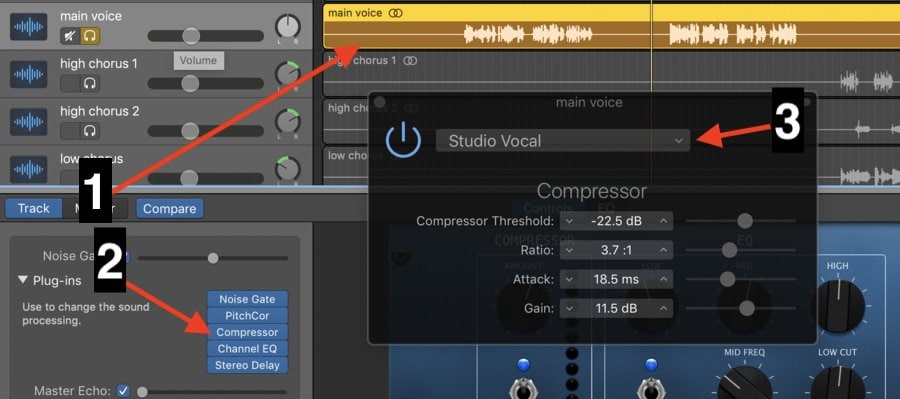
Añadir música a un podcast
GarageBand, creado para la producción musical, también te permite añadir música a tu podcast.
- Busca el archivo de audio que quieras añadir a tus voces y simplemente arrástralo y suéltalo en GarageBand.
- Usa la Automatización para aplicar fundidos de entrada y salida y crear transiciones suaves entre la música y la voz.
Arreglos de pistas en GarageBand
La forma más sencilla de ordenar las pistas en GarageBand es por orden cronológico:
- Selecciona Pista en la barra de menú superior y haz clic en Mostrar pista de arreglos.
- Haz clic en el icono + del Mezclador para crear una nueva región y mueva la línea para establecer la duración de cada pista. Nombre las secciones para facilitar su visualización.
- Si quieres reorganizar una sección (por ejemplo, si quieres mover la primera parte de la grabación al centro), sólo tienes que hacer clic sobre ella y arrastrarla a la franja horaria deseada.

Mezclar pistas en GarageBand
Hay muchas formas diferentes de mezclar audio en GarageBand. Por suerte, mezclar podcasts no tiene porque ser tan complicado (o creativo) como mezclar música. La mejor forma de abordarlo para un principiante es utilizar la grabación de voz como base para ajustar los parámetros de otras pistas.
- Escucha tu pista de voz y asegúrate de que los niveles de voz estén dentro del rango verde en el medidor de cabecera de la pista.

- Escucha las demás pistas (música, narración y otros efectos sonoros) y ajusta su volumen en consecuencia.
- Si aún no lo has hecho, utiliza Automatización para añadir fundidos de entrada y salida entre distintos tipos de pistas.
Los mejores ajustes de GarageBand para grabar un podcast
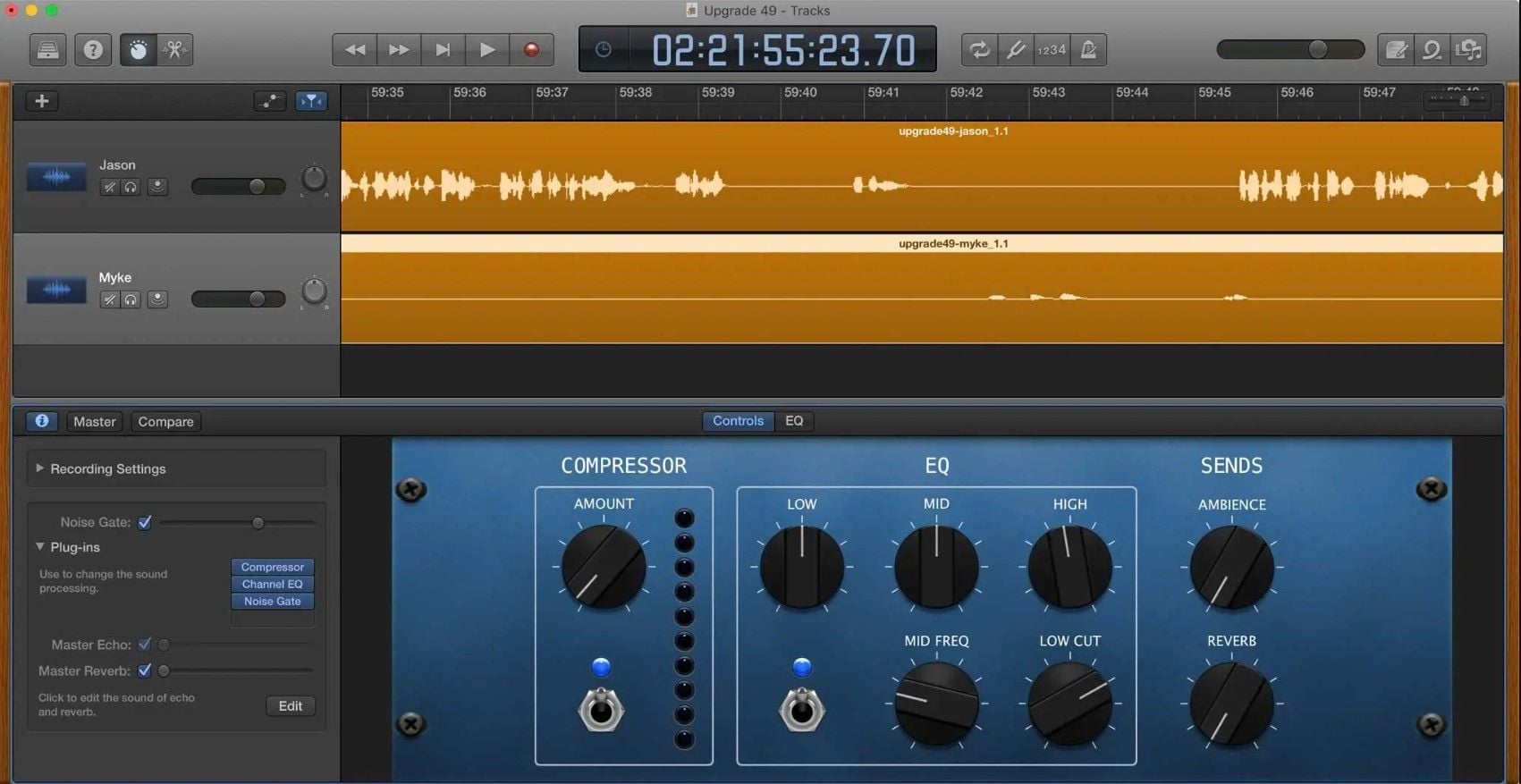
Antes hemos mencionado que no existen ajustes predeterminados de GarageBand para podcasts, pero eso no significa que no haya una forma sencilla de hacer que tu GarageBand sea apto para podcasts. Por supuesto, tendrás que modificar algunos ajustes, pero sólo tendrás que hacerlo una vez.
Los usuarios experimentados ya han descifrado los mejores ajustes de GarageBand para podcasts. Lo único que tienes que hacer es aplicarlos y guardarlos como configuración predeterminada de tu podcast.
- Para ajustar el nivel de entrada óptimo, coloca el micrófono a una distancia de 80-120 mm (3-5") de tu cara y habla directamente a su diafragma con tu voz normal a alta. Lo ideal es conseguir entre -10 y -20 dB, que es aproximadamente la mitad del medidor de grabación.
- Puedes probar a reírte en voz alta para asegurarte de que el medidor no se pone en rojo. Si es así, baja el nivel de entrada. El valor de pico recomendado para podcasting es de -1,0 dB, así que asegúrate de que tus sonidos más fuertes no superen ese valor.
- La velocidad de bits correcta para los podcasts es de 128 kbps, mientras que la frecuencia de muestreo correcta es de 44,1 kHz o 48 kHz.
- Para mejorar la calidad del sonido, ajusta el Umbral del compresor a -17,0 dB, la Relación a 3,1:1, el Ataque a 9 ms y la Ganancia a 7,0 dB.
GarageBand no es la única opción para capturar podcasts. Estos ajustes no son específicos de este DAW ni de los Mac, lo que significa que puedes utilizarlos para ajustar cualquier grabadora de voz.
Una alternativa más sencilla y rápida a Garageband para Podcast: Wondershare DemoCreator
Dirigir un podcast no es tan fácil como parece. Como podcaster novato, probablemente empieces con poca experiencia y un presupuesto reducido. Y aunque GarageBand es el DAW más sencillo para grabar y editar podcasts, hay una curva de aprendizaje.
¿Hay alguna forma de hacerlo más rápido? Si quieres una grabadora de voz que puedas empezar a usar hoy mismo, quizá quieras considerar una alternativa como Wondershare DemoCreator.
Como verás enseguida, DemoCreator es más fácil de configurar y utilizar que GarageBand. Pero hay más. A diferencia de GarageBand, DemoCreator es un grabador todo en uno que captura y edita video y sonido utilizando seis plantillas de grabación con ajustes listos para usar.
Además, DemoCreator incluye una selección de herramientas y funciones para mejorar la calidad y las posibilidades creativas. Algunas de sus mejores funciones para grabaciones de podcasts son:
- Captura de sonido interno y externo.
- Grabación separada de audio y video.
- Captura de cámara externa y virtual.
- Captura de pantalla con superposición de cámara web.
- Denoise IA y mejora del habla.
- Teleprónter IA con edición de guiones.
- Cambiador de voz IA para ayudarte a sonar más profesional.
- Compartición instantánea en YouTube y Vimeo.
En otras palabras, DemoCreator tiene todo lo que necesitas para grabar tu primer podcast ahora mismo, además de funciones adicionales para producir grabaciones profesionales y creativas. Y mencionemos también que esta herramienta no se limita a los Mac. También puede utilizar DemoCreator en Windows.
En lugar de contarte más sobre él, vamos a mostrarte cómo funciona DemoCreator.
- En primer lugar, descarga DemoCreator desde el sitio web oficial e instálalo.
- Inicia DemoCreator. La forma más sencilla de grabar sólo audio sin imagen es seleccionar editor de video.

- Da clic en Micrófono y selecciona el icono Dispositivo entrada. Da clic en Grabar y ajusta el Volumen si es necesario.

- Cuando desees detener la grabación, pulsa la tecla Grabar de nuevo.
- Mira a tu derecha, y verás un panel con Herramientas mágicas y opciones de edición de Audio. Muchas de estas funciones te permiten mejorar la calidad de la grabación con un solo clic. Puedes utilizar Denoise para eliminar los sonidos de fondo no deseados, activa mejora del habla con IA para conseguir voces nítidas, o experimenta con un Cambiador de voz que te permite hablar con otra voz.

- Con las herramientas de edición de audio de DemoCreator, puedes ajustar el volumen y el balance de sonido, añadir fundidos de entrada y salida, y mucho más.

- Si deseas añadir efectos de sonido o música, puedes hacerlo desde la opción Efectos de audio y sección Audios en la barra de menús de la parte superior izquierda. Selecciona y haz clic en el efecto para probarlo.

- Cuando hayas terminado de editar el audio, haz clic en el botón Exportar en la esquina superior derecha. Cambia el Formato a MP3 o un formato de audio diferente.

- También puedes publicar tus grabaciones directamente en YouTube, Vimeo y TikTok.

Si deseas grabar un podcast multimedia con captura de video y sonido, elige grabadora de video.
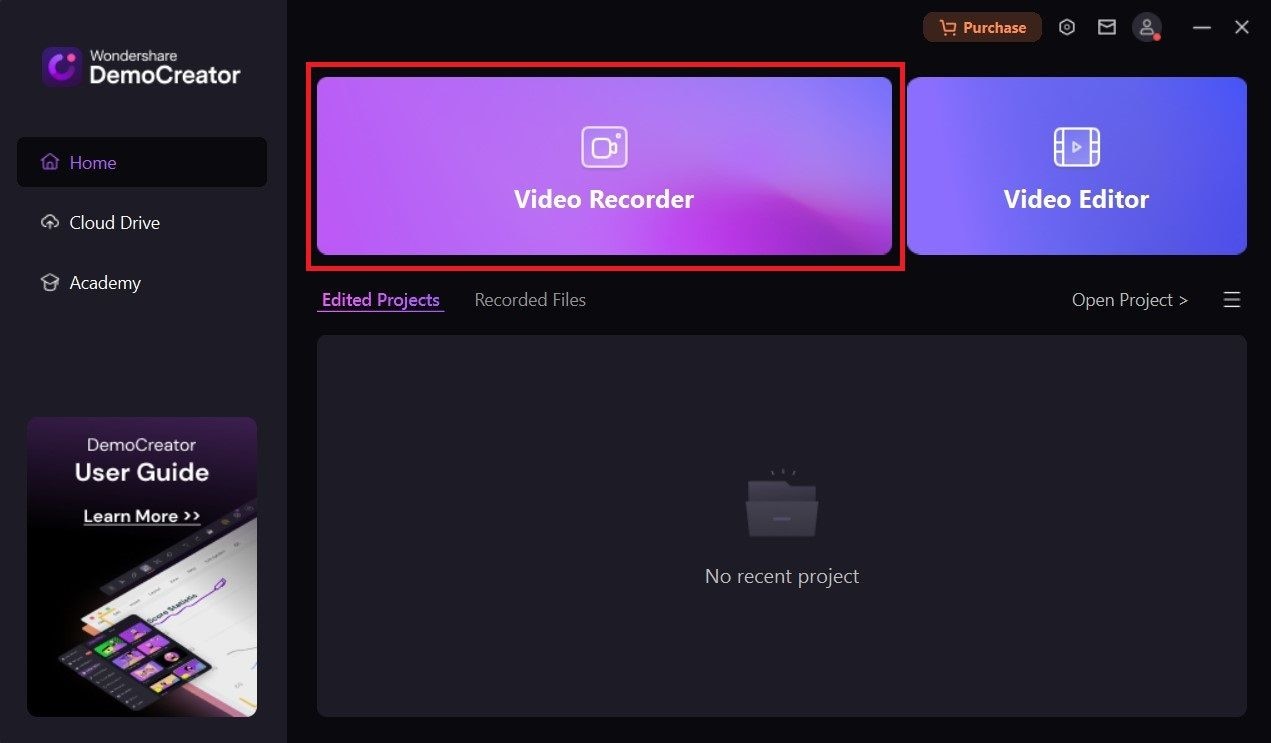
- Elige Pantalla o Pantalla y cámara entre los seis modos de grabación disponibles.

- DemoCreator capturará tu pantalla junto con un micrófono y los sonidos del sistema, pero sólo podrás editar y exportar la grabación de audio.
- La primera vez que utilices DemoCreator, se te pedirá que elijas entre dos configuraciones de grabación: Grabación y edición multipista y Grabación y edición de una sola pista. Si al final eliges el equivocado, siempre puedes cambiarlo en Ajustes > General > Configuración de grabación. La primera opción lanzará el Editor de DemoCreator inmediatamente después de terminar de grabar, mientras que el segundo le permitirá elegir entre Exportación rápida y Edición avanzada.

- La barra de herramientas situada en la parte inferior de la pantalla te permite ajustar el Zona de captura si quieres grabar la pantalla además del sonido. Aquí también puedes personalizar el dispositivo de entrada de audio y elegir un micrófono, los sonidos del sistema o ambos.

- Si estás listo para empezar a grabar, pulsa el botón rojo grande GRABAR.

- Haz clic en el botón Detener en la esquina superior derecha cuando quieras detener la grabación.

- Si has elegido Grabación y exportación de una sola pista, DemoCreator le dará la opción de ajustar el volumen y utilizar Exportación rápida o Compartir para guardar o compartir la grabación tal cual. Sin embargo, esto exportará la grabación como un archivo multimedia con sonido e imagen. También puedes hacer clic en Edición avanzada e iniciar el editor de video DemoCreator.

Conclusión
Hacer un podcast en GarageBand requiere más o menos conocimientos técnicos, dependiendo de tus necesidades de edición. Aunque la grabación en sí es un proceso bastante sencillo, utilizar GarageBand para editar podcasts puede ser todo un reto, sobre todo en lo que respecta a los efectos de sonido y la mezcla.
También debes saber esto: cuando grabas un podcast en GarageBand, sólo obtienes sonido. Lo ideal es que también puedas grabar video. Si quieres crear un podcast multimedia con video y audio, necesitas una grabadora todo en uno como Wondershare DemoCreator.
Preguntas frecuentes
-
¿Sirve GarageBand para hacer podcasts?
GarageBand es un software sólido para podcasts. Viene gratis con todos los dispositivos macOS, por lo que es una opción fácil para los principiantes con poco presupuesto. También es más fácil de usar que otras estaciones de trabajo de audio digital (DAW), sobre todo la parte de grabación. En términos de edición de audio y mezcla de sonido, liberar el verdadero potencial de GarageBand conlleva una curva de aprendizaje que puede llevar algún tiempo y esfuerzo abordar. -
¿Qué es mejor para podcasting, Audacity o GarageBand?
GarageBand es mejor para podcasting por un par de razones: 1) Es mucho más fácil de usar que Audacity, sobre todo si no tienes experiencia previa en edición de sonido. 2) Sus funciones de edición y mezcla son superiores a las de Audacity, y te da acceso a una biblioteca más amplia de efectos de sonido. -
¿Se puede editar un podcast en GarageBand?
Sí, puedes usar GarageBand para editar podcasts. La DAW de Apple incluye excelentes herramientas y funciones para mejorar y manipular el sonido. Sin embargo, el proceso de edición puede resultar abrumador porque está pensado para músicos. Si es la primera vez que utilizas una solución de edición de audio, es una buena idea tener a mano un tutorial paso a paso de GarageBand para podcasting. -
¿Utilizan GarageBand los productores de verdad?
Algunos productores de la vida real utilizan GarageBand a pesar de sus limitaciones. GarageBand carece de algunas funciones y capacidades de las soluciones DAW avanzadas, pero aun así ofrece posibilidades ilimitadas a quienes saben utilizarlas de forma creativa. -
¿Cuáles son los contras de GarageBand?
GarageBand es un fantástico DAW en el que confían millones de músicos, pero tiene algunos defectos que pueden alejar a algunos usuarios. Dependiendo de tu experiencia y habilidad, puede que la edición de sonido con GarageBand te parezca demasiado sencilla y rudimentaria o demasiado difícil de dominar. Uno de los principales inconvenientes de GarageBand es que sólo está disponible en dispositivos MacOS.



