Son muchos los usos de una grabación de voz para Windows 11. Quieres grabar un podcast, una entrevista o una conferencia y compartirla con tus amigos en línea o guardarla para utilizarla en el futuro. También puedes grabar el tono de llamada perfecto para tu teléfono o alarma. Independientemente de los usos para los que necesites una grabadora de voz para Windows 11, esta es la guía ideal. Nos adentraremos en el tema para descubrir las grabadoras de sonido perfectas para Windows 11 y comentaremos los pasos detallados para usar la grabadora de voz incluida en Windows 11 y un excelente programa de terceros. ¿Estás listo para aprender?
En este artículo
Parte 1. ¿Que es la Grabadora de voz en Windows 11?
La grabadora de voz de Windows 11 es una aplicación integrada para grabar archivos de audio con el micrófono de la computadora. Esta aplicación de grabación de sonido para Windows 11 es muy sencilla de utilizar, e incluye funciones básicas de grabación y reproducción. Puedes grabar conferencias, llamadas de voz, reuniones, entrevistas o cualquier otro audio que quieras capturar. Después de grabar el audio, la aplicación te permitirá guardar la grabación como un archivo de audio estándar, como MP3, FLAC, WMA o WAV. Los usuarios también pueden editar el audio grabado recortándolo y dividiéndolo antes de compartirlo directamente desde la aplicación.
Es una aplicación integrada en tu computadora con Windows 11. Y si este programa no está preinstalado en tu computadora, selecciona en este enlace para abrir el Grabador de sonido de Windows en Microsoft Store e instalarlo. Confirma que la aplicación es de Microsoft Corporation.
Parte 2. ¿Como grabar audio en Windows 11 con la grabadora de voz?
Ahora hablemos de los pasos para grabar audio en Windows 11 usando esta grabadora de sonido incluida. Los pasos son muy sencillos, por lo que no se necesitan conocimientos especiales para utilizar este programa.
A continuación encontrarás los pasos para poder hacer una grabación de voz en Windows 11:
Paso 1. Abre la aplicación Grabadora de voz en tu computadora Windows buscando en el menú Inicio o en la barra de búsqueda. Solo tienes que escribir "grabadora de voz" o "grabadora de sonido" para abrir la aplicación.
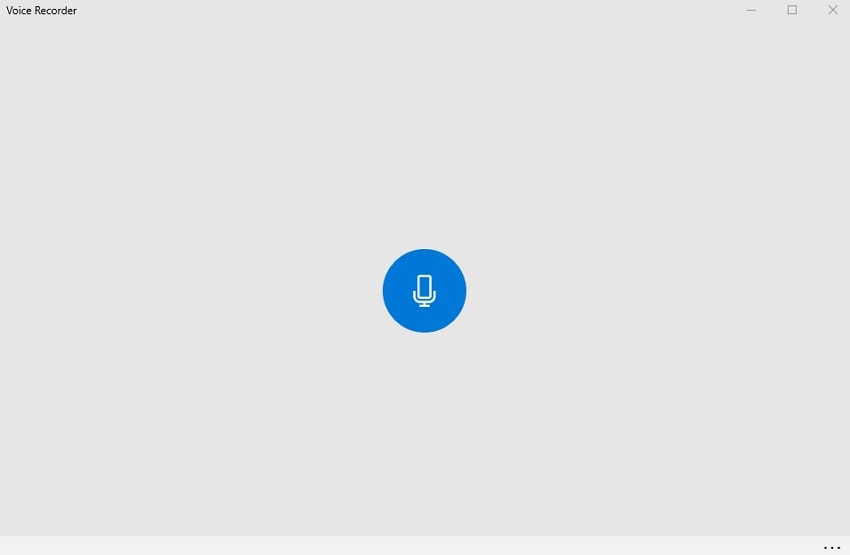
Paso 2. Una vez iniciado el programa, no comiences a grabar todavía. En su lugar, busca "ajustes de sonido" para seleccionar el micrófono incorporado o conectar un micrófono externo. También puedes elegir grabar audio en Windows 11 junto con los sonidos del sistema.
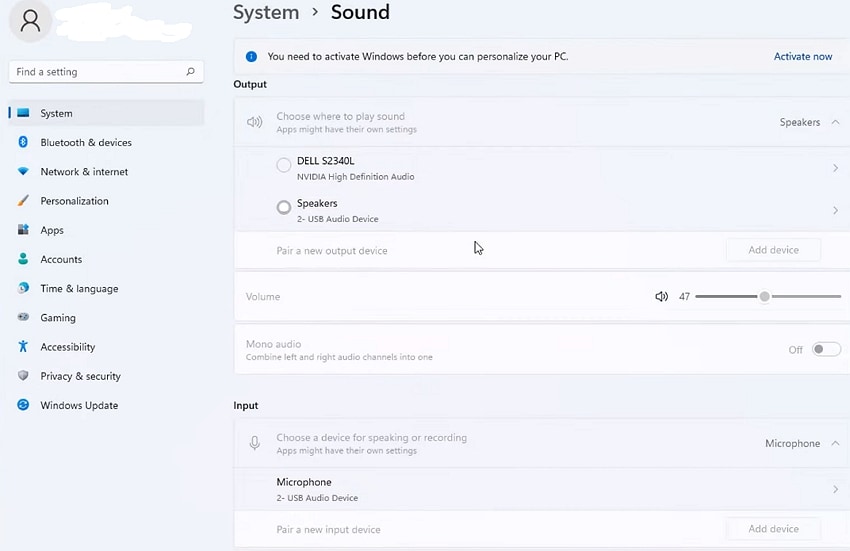
Paso 3. Después de seleccionar un micrófono, dirígete a la grabadora de voz para Windows 11 y haz clic en el botón de Grabar que tiene un círculo rojo para empezar la grabación. También puedes utilizar la función CTRL + Rpara capturar audio. Ahora habla o reproduce el sonido que quieras grabar. Esta aplicación de grabación de voz te mostrará el tiempo y nivel del sonido de la grabación.
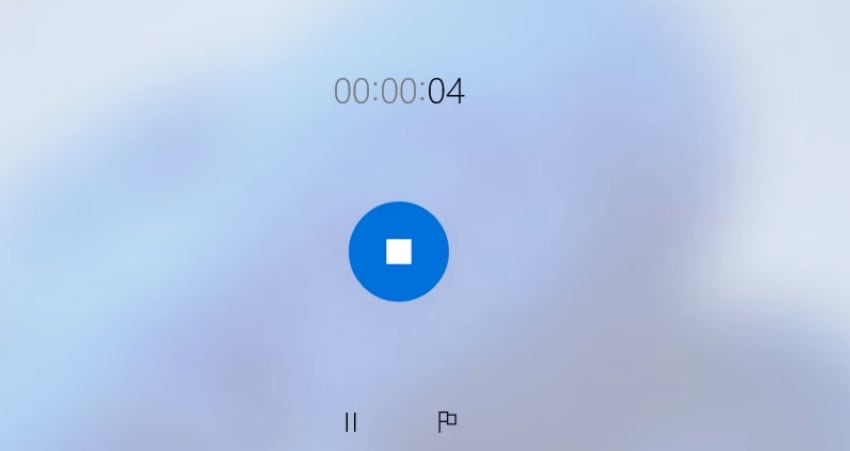
Paso 4. Para dejar de grabar el audio o los sonidos, toca el botón Detener con el icono cuadrado. El sonido grabado aparecerá en la aplicación con un título que empieza por "Grabación". Por supuesto, puedes hacer clic en el título para cambiarlo como quieras. Reproduce el sonido que has grabado presionando el botón Reproducir y utiliza el mismo control para pausar y reanudar la reproducción haciendo clic.
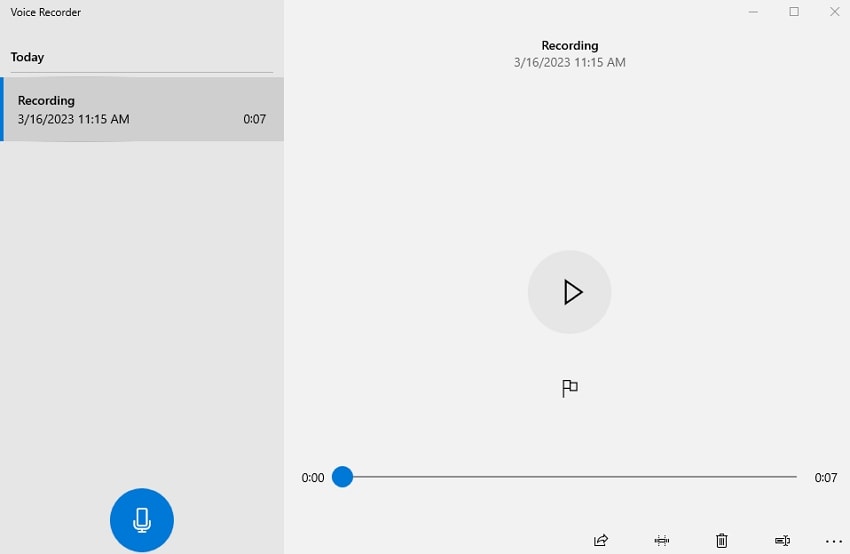
Paso 5. No te detengas aquí. La grabadora de voz de Windows 11 también cuenta con un editor de audio intuitivo para recortar y dividir el sonido grabado. Esto te ayudará a eliminar cualquier rasguño o ruido de fondo innecesario. Para editar el audio, toca el icono de Recortar en la esquina inferior derecha y selecciona los nuevos puntos inicial y final con el control deslizante.
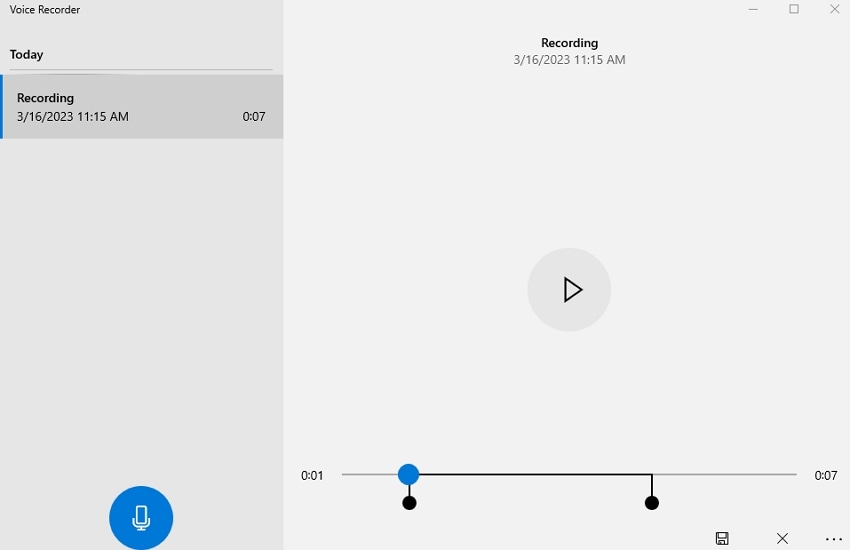
Paso 6. Cuando estés satisfecho con el sonido grabado, guárdalo haciendo clic en el botón Compartir para exportarlo al correo electrónico o a OneNote. También puedes presionar el botón Borrar con el icono de una papelera para borrar la grabación y empezar de nuevo. Eso fue rápido y fácil, ¿verdad?
Parte 3. ¿Como grabar audio en Windows 11 con DemoCreator [Recomendado]?
Windows 11 es sin duda una excelente forma de grabar sonido en Windows 11 sin pagar un centavo. Sin embargo, este programa es muy sencillo, tal y como se puede esperar de una grabadora de voz gratuita para Windows. En ese caso, te presentamos Wondershare DemoCreator. Este programa es principalmente un grabador de video todo en uno para capturar videos de aspecto profesional en Windows/Mac.
Pero como era de esperar, DemoCreator también incluye una función de grabación de sonido para capturar el audio del sistema, del micrófono o de ambos. Es perfecto para crear videos narrados, videotutoriales o presentaciones en directo que necesiten comentarios de audio. La grabadora de sonidos también puede capturar sonidos del sistema como música, bandas sonoras de video u otros sonidos de aplicaciones en formato MP3.
Con diferentes herramientas, los usuarios de DemoCreator pueden editar y mejorar el audio grabado. Incluye funciones de reducción de ruido y normalización del volumen. También puedes utilizar la función de recorte para recortar escenas de audio ruidosas o no deseadas del sonido grabado. En definitiva, este programa te ayudará a producir un sonido claro y nítido.
¿Como capturar audio en Windows 11 usando DemoCreator:
Paso 1. Inicia Wondershare Screen Recorder.
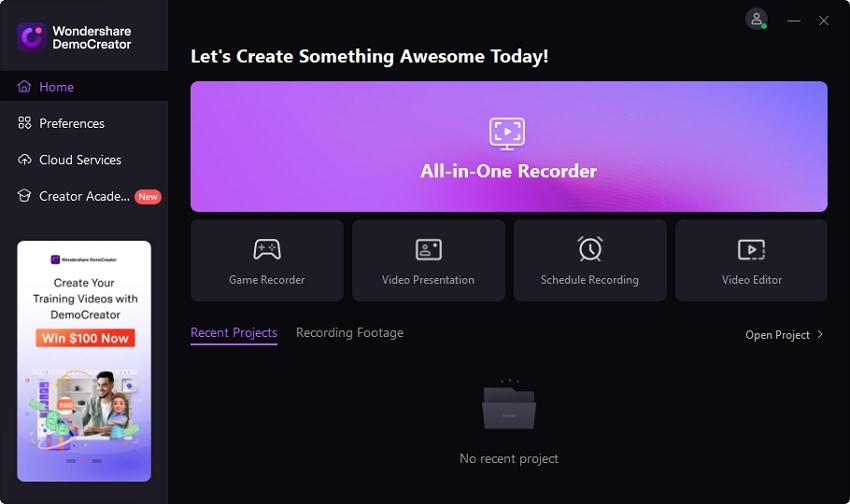
Instala y ejecuta Wondershare DemoCreator en tu computadora con Windows 11, luego toca el botón Grabadora todo en uno. La función de grabación de pantalla se iniciará al instante.
Paso 2. Selecciona los dispositivos de entrada y salida.
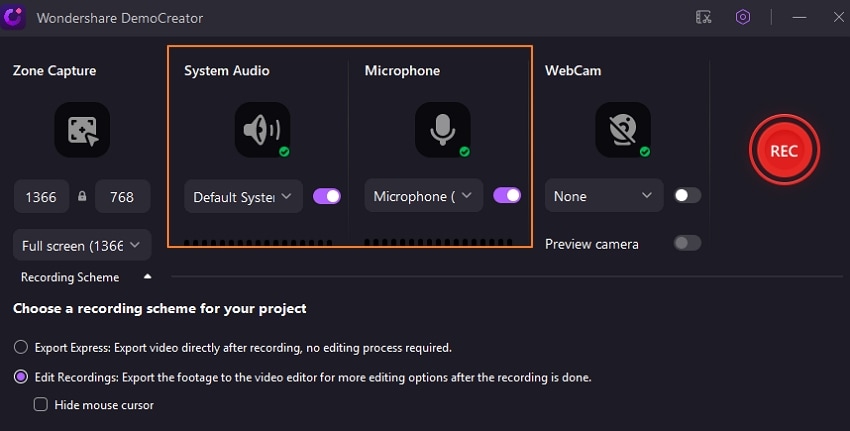
Como lo único que nos interesa es grabar el audio, no te molestes en configurar el área de captura, la cámara, la proporción de aspecto, etc. En su lugar, elige el micrófono de entrada y el dispositivo de sonido de salida. Como era de esperarse, puedes desactivar el dispositivo de salida de sonido y capturar solo la narración del micrófono.
Paso 3. Graba el sonido y expórtalo en formato audio.
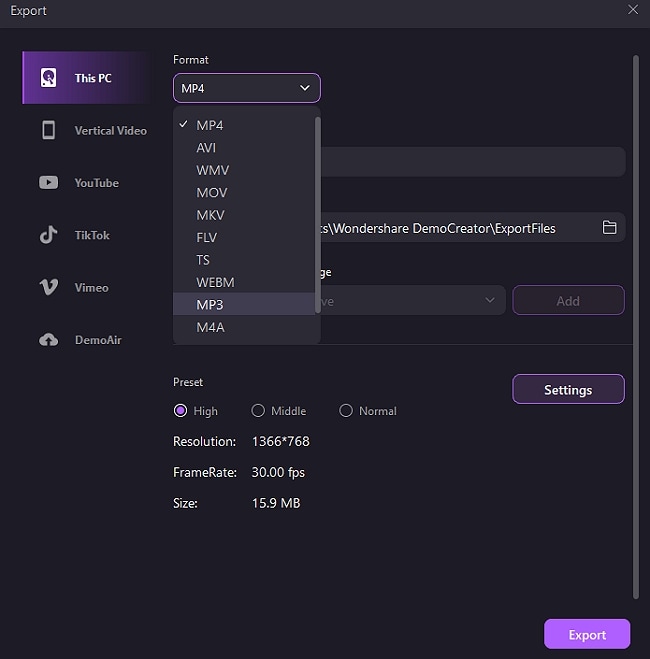
Una vez que todo esté listo, presiona el botón de Grabar para empezar a narrar con el micrófono. Después de haber capturado el sonido suficiente, selecciona Detener, y el sonido grabado se abrirá automáticamente en el editor DemoCreator incorporado. Aquí puedes editar el sonido recortándolo, dividiéndolo, fusionándolo, ajustando el volumen, etc. Por último, presiona en Exportar y elige MP3 como formato de destino. Y así es como se extrae el audio de un video en Windows 11 utilizando DemoCreator.
Conclusión
Como ves, es muy fácil y totalmente gratuito grabar audio en computadoras con Windows 11. Con una grabadora de sonido para Windows 11, podrás capturar llamadas, conferencias y mucho más sin necesidad de sudar. Pero como este programa tiene capacidades limitadas, prueba una solución todo en uno como DemoCreator. Esta herramienta puede ayudarte a capturar casi cualquier cosa en tu computadora, incluidas las grabaciones de avatares. Por favor, ¡inténtalo!


