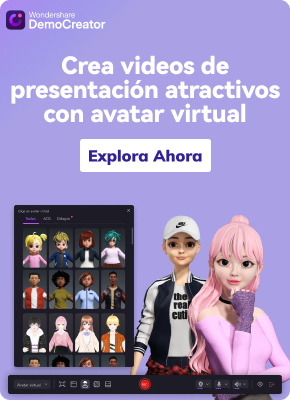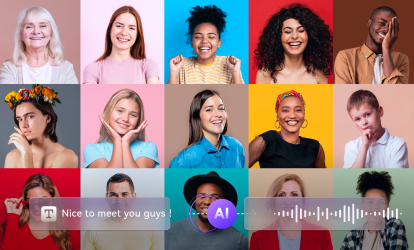Como uno de los reproductores multimedia más usados mundialmente, VLC presume una amplia variedad de funciones increíbles, una de las cuales es la integración perfecta de subtítulos. Ya sea que estés viendo una película en otro idioma, una serie de anime o simplemente quieras subtítulos para una mejor accesibilidad, VLC te permite agregar y personalizarlos con facilidad.
El reproductor multimedia VLC hace que insertar subtítulos en tu video sea sencillo. Aprende a agregar subtítulos en el reproductor multimedia VLC y revisa una alternativa basada en IA que puede hacer esto incluso más sencillo.
Tabla de contenidos
- Formatos de subtítulos y videos compatibles para agregar subtítulos en VLC
- Aspectos a tener en cuenta antes de agregar permanentemente subtítulos en VLC
- Cómo agregar subtítulos a un video en VLC en Windows
- Cómo agregar subtítulos a una película en VLC en Mac
- Cómo personalizar los ajustes para agregar subtítulos en VLC
- Una alternativa a VLC basada en IA para generar subtítulos automáticamente

- Conclusión
Formatos de subtítulos y videos compatibles para agregar subtítulos en VLC
VLC es un reproductor multimedia diverso que puede hacer mucho más que solo abrir y reproducir tus archivos de video. Puedes descargar videos, convertirlos de un formato a otro e incluso reparar archivos corruptos.
Sin embargo, su mayor atractivo es su compatibilidad con casi todos los formatos estándar de archivo de video, audio y texto.
Los formatos de subtítulos compatibles son:
|
|
|
Los formatos de video compatibles son:
|
|
|
Por lo tanto, independientemente de los formatos de video y subtítulo que estés usando, puedes usar fácilmente VLC para agregar subtítulos de forma permanente.
Aspectos a tener en cuenta antes de agregar permanentemente subtítulos en VLC
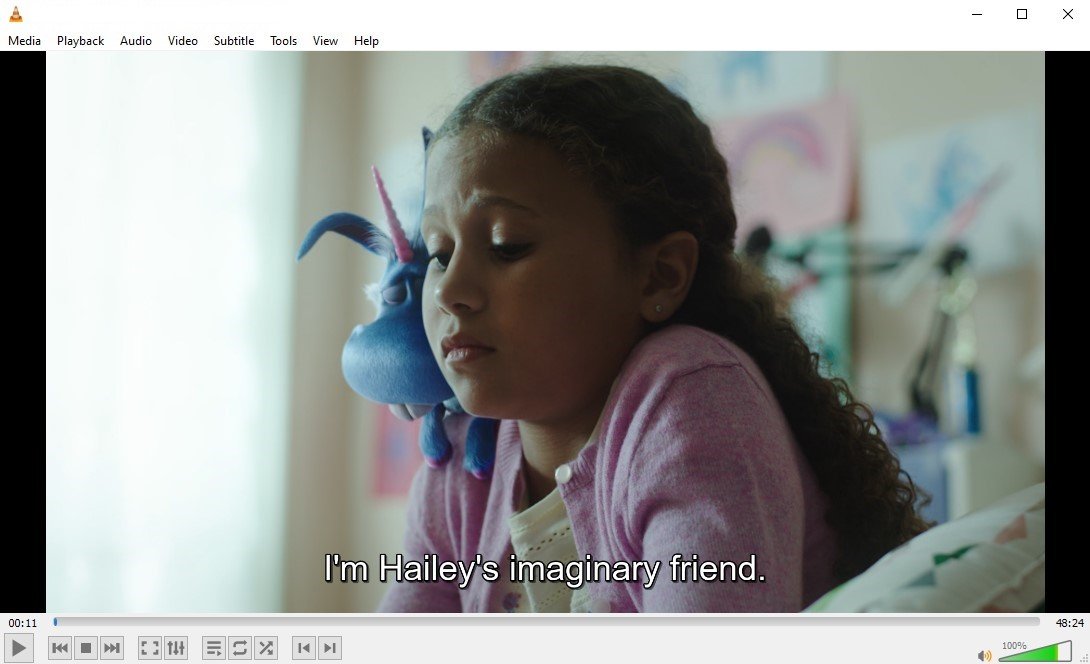
Con VLC, existen dos métodos principales para agregar subtítulos a un video. Puedes abrir simultáneamente los archivos de video y subtítulo por separado o puedes insertar los archivos de subtítulo al video. El primer método es genial si necesitas más flexibilidad durante tu edición y si la plataforma en la que vas a publicar tu video requiere que los subtítulos se suban por separado.
El segundo método es mejor si necesitas subir tus archivos de video y subtítulo juntos, lo que garantiza que los subtítulos estén siempre activados para tu público. Sin embargo, si codificas tus subtítulos, no hay vuelta atrás. No podrás editarlos, corregir los errores gramaticales accidentales, agregar signos de puntuación ni manipularlos de ninguna manera.
Por lo tanto, deberás asegurarte de que tus subtítulos no tengan errores antes de insertarlos de forma permanente a tus videos.
Cómo agregar subtítulos a un video en VLC en Windows
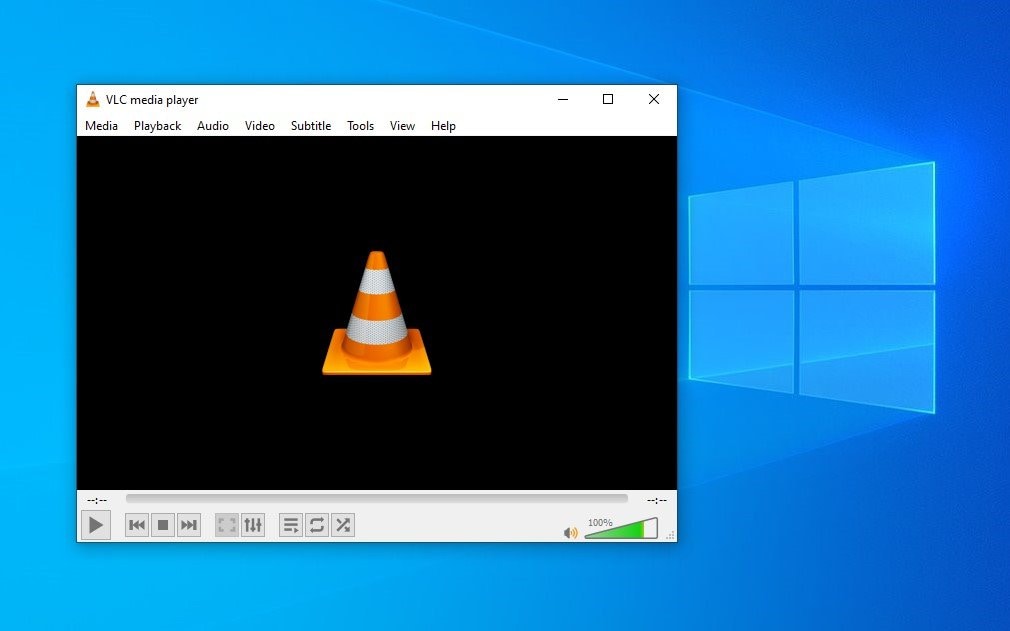
Para ver una película con subtítulos en VLC, primero necesitarás descargar el subtítulo respectivo. Puedes hacerlo desde uno de los numerosos directorios de subtítulos en línea o directamente mediante VLC. Si no tienes este programa, puedes obtenerlo desde la página web VideoLAN. Este reproductor multimedia es un generador automático de subtítulos en VLC, el cual es gratuito y de código abierto, por lo que no necesitas gastar ni un centavo para usarlo.
Para descargar un subtítulo con VLC, solo necesitarás seguir unos cuantos pasos sencillos:
- Abre el video que quieras ver en VLC.
- Ve a Vista > VLsub.

- Selecciona el idioma que quieras y coloca el título del video.
- Haz clic en Buscar por nombre.
- Selecciona el archivo de subtítulo que quieras usar y haz clic en la sección Descargar.

VLC automáticamente agregará la pista a tu video para que puedas empezar a verlo. Si los subtítulos no están bien sincronizados con el video, puedes modificarlos fácilmente.
Para los subtítulos que están adelantados al audio, presiona .. Esto modificará el subtítulo a 50 ms. Sigue presionando la tecla G hasta que el subtítulo esté correctamente sincronizado. Si el subtítulo está retrasado con respecto al audio, presiona ..
También puedes modificar la sincronización siguiendo estos pasos:
- Abre el video y arrastra y suelta su subtítulo correspondiente en VLC.
- Ve a Herramientas > Sincronización de pistas.
- Establece tu Sincronización de pistas de subtítulos de preferencia en milisegundos.
- Por supuesto, si quieres agregar subtítulos a un video que has creado, necesitarás crear un archivo de subtítulo manualmente, y luego simplemente arrastrar y soltarlo en tu video en VLC.
Independientemente de si estás descargando los archivos de subtítulo o creándolos tú mismo, este método te permitirá reproducir tu video y tus subtítulos a la vez. La próxima vez que reproduzcas el mismo video, no tendrá los subtítulos codificados y necesitarás agregarlos nuevamente.
Si quieres incorporar los subtítulos a tu video de forma permanente, debes realizar un método diferente.
Aquí te diremos cómo agregar subtítulos de forma permanente en el reproductor multimedia VLC en Windows:
- Abre el reproductor multimedia VLC.
- Ve a Multimedia > Transmitir.
- Haz clic en +Agregar y selecciona el video que quieras.

- 4. Marca la casilla Usar un archivo de subtítulo.
- Haz clic en Buscar y selecciona el archivo de subtítulo que quieras usar.
- Haz clic en Transmitir > Siguiente.

- Selecciona Archivo y haz clic en Agregar.
- En la ventana nueva, haz clic en Buscar e ingresa el nombre del video (con la extensión de archivo adecuada).
- Haz clic en Guardar > Siguiente.

- 10. Marca la casilla Activar transcodificación y haz clic en el ícono de Ajustes.
- Ve a la pestaña de Subtítulos.
- Marca las casillas Subtítulos y Superponer subtítulos en el video.

- Haz clic en Guardar > Siguiente > Transmitir.
- Dale a VLC unos cuantos segundos para completar el procesamiento. Desde allí, tus subtítulos se fusionarán con tu video.
Cómo agregar subtítulos a una película en VLC en Mac
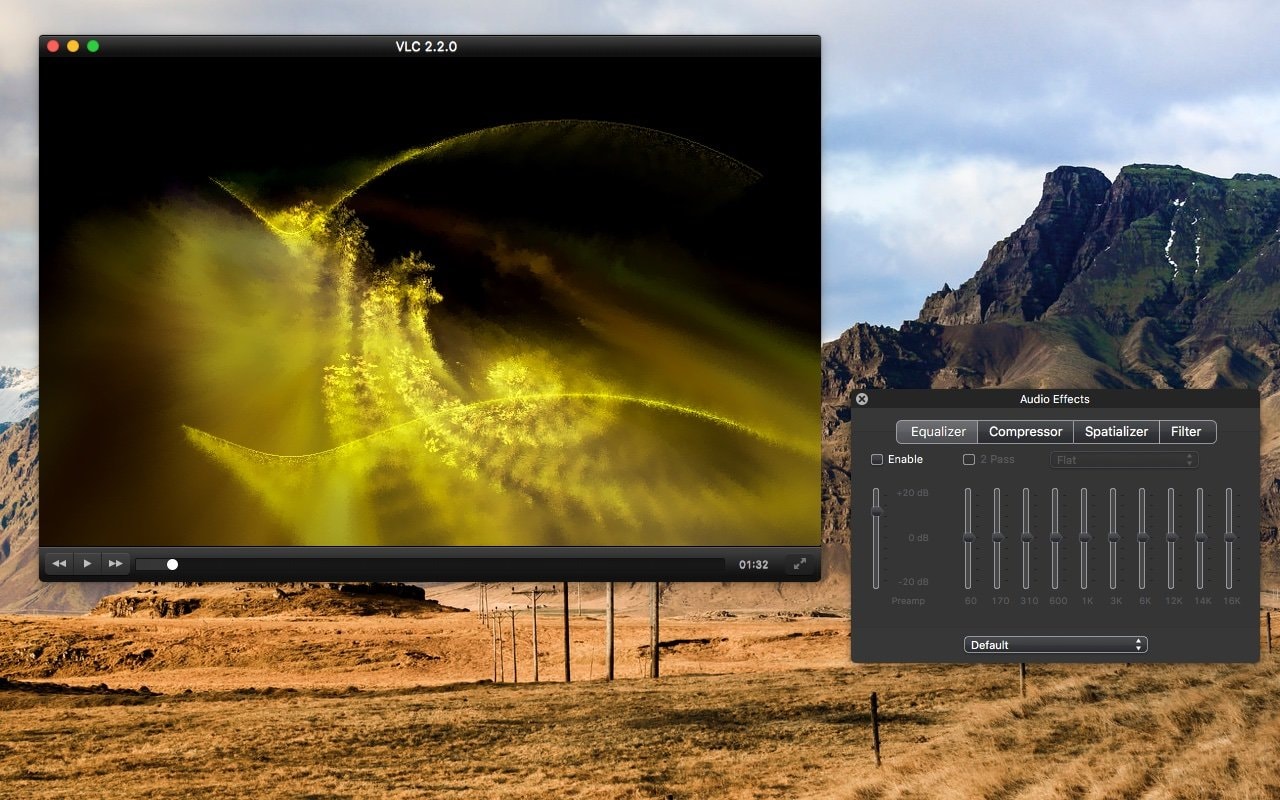
El proceso para insertar subtítulos de forma permanente a un video de VLC es un poco diferente en dispositivos MAC que en computadoras Windows. Puedes descargar la versión Mac de VLC gratis directamente desde la página web oficial VideoLAN y tendrás acceso a todas las funciones del reproductor multimedia. Sin embargo, utilizar algunas de estas funciones es un poco diferente.
Agregar subtítulos mientras estás viendo una película es lo mismo. Necesitarás descargar el archivo de subtítulo adecuado y simplemente arrastrar y soltarlo en tu video abierto en VLC. Si el subtítulo no está sincronizado, presiona la tecla . para que los subtítulos estén antes del audio y la tecla J para que estén después del audio.
Agregar subtítulos de forma permanente es un proceso diferente. Aquí te diremos cómo insertar subtítulos a un video de forma permanente en VLC con dispositivos Mac:
- Abre VLC en tu Mac.
- Ve a Archivo > Archivo abierto avanzado.

- Haz clic en Buscar para encontrar el video que quieres usar.
- Marca la casilla Agregar el archivo de subtítulo.
- Ve a Elegir > Buscar para buscar el subtítulo que quieras usar.

- Marca la casilla Transmitir resultado y ve a Ajustes.
- En la ventana nueva que se abre, haz clic en Buscar para establecer el nombre y la carpeta de la Imagen de salida.
- Haz clic en Guardar.
- Establece el Método de encapsulado a MPEG4 y marca las casillas de Video y Audio.

- Haz clic en Ok > Abrir.
- Con esto, habrás agregado exitosamente subtítulos a tu video.
Cómo personalizar los ajustes para agregar subtítulos en VLC
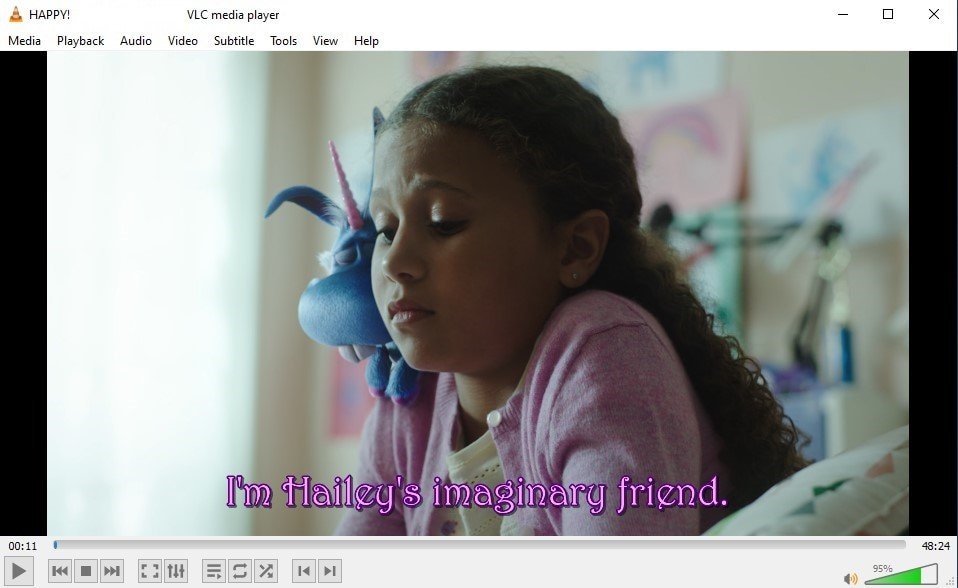
El reproductor VLC no solo te permite agregar subtítulos a tus videos, sino también insertarlos y garantizar que estén sincronizados. Esto te permite personalizar tus subtítulos como mejor te parezca.
Puedes cambiar fácilmente la fuente, el tamaño, el color, el sombreado del subtítulo y más.
Todo el proceso es muy simple:
- Abre VLC.
- Ve a Herramientas > Preferencias.
- Ve a la pestaña de Subtítulos / OSD.

- Modifica la posición de los subtítulos, su fuente, color predeterminado, etc.
- Haz clic en Guardar.
- Además, puedes personalizar las teclas de acceso rápido globales que puedes usar para tus subtítulos y simplificar todo. Ve a Herramientas > Preferencias > Teclas de acceso rápido, luego haz doble clic en la acción que quieras cambiar y presiona la tecla o combinación nueva de las teclas que te gustarían usar.
Una alternativa a VLC basada en IA para agregar y generar subtítulos automáticamente
Aunque es cierto que VLC cuenta con muchísimas funciones que te permiten agregar y personalizar subtítulos para tus videos, no se puede negar que las cosas pueden ser un poco complicadas con este reproductor multimedia. VLC solo te permite agregar/descargar los subtítulos ya disponibles. Si quieres agregar subtítulos a tu video nuevo, necesitarás crearlos desde cero.
Si no quieres desperdiciar tu tiempo, necesitas un Generador de subtítulos basado en IA como Wondershare DemoCreator. Este es un editor y grabador de video completo que viene con funciones avanzadas de subtitulado y te permite agregar, crear, modificar y personalizar tus subtítulos con la mayor facilidad.
Con la ayuda de la IA y la tecnología de reconocimiento del habla, esta herramienta genera y sincroniza automáticamente los subtítulos con tu audio, para que no tengas que dedicar ningún minuto de tu tiempo en la creación de subtítulos.
Disponible en más de 90 idiomas, todo lo que tienes que hacer es clic en un solo botón y tus subtítulos generados automáticamente estarán disponibles al instante. Por supuesto, debido al ruido de fondo, los diferentes acentos y dialectos, pueden haber pequeños errores en tus subtítulos, los cuales puedes editar rápidamente antes de publicar tus videos.
Cómo usar Wondershare DemoCreator para agregar subtítulos
Si estás interesado en generar subtítulos automáticos y agregarlos a tus videos con Wondershare DemoCreator, tienes que seguir unos cuantos pasos sencillos:
- Abre Wondershare DemoCreator y elige Editor de video del menú principal.

- Ve a Biblioteca multimedia y haz doble clic en tu video para importar el archivo.
- Ve a Subtítulos > Subtítulos automáticos y haz clic en Empezar a reconocer.

- Especifica el idioma usado en el video y haz clic en OK.
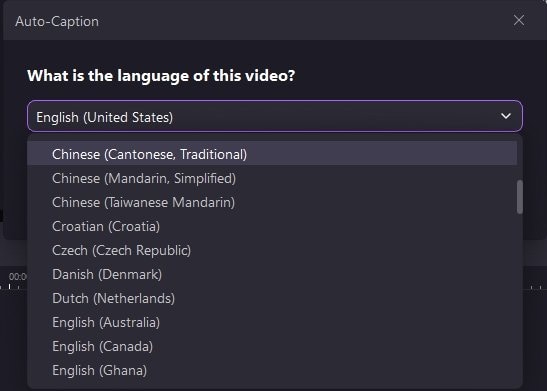
- El programa comenzará a crear y agregar el subtítulo a tu video automáticamente. Espera unos cuantos minutos.

- Cuando los subtítulos automáticos se hayan agregado, haz clic en el botón Exportar para exportar tu video con subtítulos

Por supuesto, antes de exportar tu video, asegúrate de revisar los subtítulos generados automáticamente en Wondershare DemoCreator y edita cualquier posible error. También puedes personalizar completamente el subtítulo para asegurarte de que coincida con tu estética general.
Conclusión
Aunque el reproductor multimedia VLC te permite agregar e insertar subtítulos a todos tus videos, las cosas pueden complicarse más de lo deseado. Para simplificar procesos, generar automáticamente tus subtítulos con un solo clic y optimizar tu edición de video, confía en Wondershare DemoCreator.
Preguntas frecuentes
-
¿Puedo agregar subtítulos de forma permanente usando VLC?
Sí, VLC te permite agregar subtítulos de forma permanente a todos tus videos siempre y cuando tengas el archivo de subtítulo adecuado a tu disposición.- Abre VLC y ve a Multimedia > Transmitir.
- Haz clic en +Agregar y selecciona el video que quieras.
- Marca la casilla Usar un archivo de subtítulo y haz clic en Buscar para seleccionar el archivo de subtítulo que quieras usar.
- Ve a Transmitir > Siguiente, selecciona Archivo y haz clic en Agregar.
- En la ventana nueva, haz clic en Buscar y coloca el nombre del video (con la extensión de archivo adecuada), luego haz clic en Guardar > Siguiente.
- Haz clic en la casilla Activar transcodificación y haz clic en el ícono de Ajustes.
- Ve a la pestaña de Subtítulos y marca las casillas Subtítulos superpuestos en el video.
- Por último, haz clic en Guardar > Siguiente > Transmitir.
-
¿Cómo agregar subtítulos usando VLC en mi iPhone?
Sí, puedes agregar subtítulos a tus videos usando el reproductor multimedia VLC en tu iPhone. Simplemente sigue estos pasos sencillos:Descarga/crea el subtítulo adecuado para tu video.Mueve el archivo a tu carpeta de Película/Video.Agrega el subtítulo a tu video mientras se está reproduciendo. -
¿Puedo usar VLC para agregar subtítulos a películas?
Sí, VLC te permite agregar subtítulos a películas sin problemas. Si tienes el archivo de subtítulo adecuado, simplemente abre la película en VLC y arrastra y suelta el archivo de subtítulo. También puedes usar VLC para buscar, descargar y agregar subtítulos a tus películas. -
¿Cuáles son los requisitos de sistema para agregar subtítulos usando VLC?
VLC es compatible con todos los sistemas operativos de Windows, por lo que puedes usarlo fácilmente para agregar tus subtítulos sin importar tu sistema operativo. También es totalmente compatible con Mac, Android e iOS, aunque puede que necesites una versión más reciente de VLC si estás usando un dispositivo antiguo.