¿Alguna vez has deseado poder grabar conversaciones telefónicas importantes para consultarlas en el futuro? Tal vez necesites documentar una llamada de negocios o capturar una charla memorable con un ser querido. Sea cual sea el motivo, la grabación automática de llamadas puede ser una herramienta increíblemente útil. Y gracias a la aplicación de Teléfono de Google, grabar llamadas en tu smartphone Android es más fácil que nunca.
En esta completa guía, exploraremos el mundo de la grabación automática de llamadas en la aplicación Teléfono de Google.
Analizaremos varios métodos para habilitar la función de grabación automática de llamadas de Teléfono de Google, editar y compartir tus grabaciones y solucionar cualquier problema que puedas encontrar por el camino.
Así que, ¡vamos a sumergirnos y desbloquear el poder de la grabación de llamadas!
En este artículo
Parte 1: Cómo utilizar la grabación automática de llamadas en Teléfono de Google
En esta sección, hemos tratado tres métodos sencillos que puedes utilizar para grabar tus llamadas telefónicas automáticamente.
Método 1: Utilizar la aplicación del teléfono para grabar llamadas
Si ejecutas la última versión de la aplicación Teléfono de Google (también conocida como aplicación Google Dialer) en tu dispositivo Android, es posible que ya tengas incorporada la función de grabación de llamadas. Además, antes de empezar a grabar, aquí tienes algunas cosas que debes tener en cuenta antes de utilizar la función de grabación automática de llamadas de Teléfono de Google:
- Compatibilidad de dispositivos: tu dispositivo Android debe ejecutar Android 9 (Pie) o una versión posterior. La función de grabación automática de llamadas sólo está disponible en dispositivos con estas versiones más recientes del sistema operativo Android.
- Última versión de la aplicación para teléfono: debes tener instalada la última versión de la aplicación Teléfono de Google en tu dispositivo. Esta aplicación suele venir preinstalada en muchos dispositivos Android, pero también puedes descargar la última versión desde la Google Play Store.
- Disponibilidad regional: La grabación de llamadas está muy extendida en muchos países y regiones, pero es esencial tener en cuenta que es posible que no se admita en todas partes debido a restricciones legales y normativas. La disponibilidad de esta función varía en función de tu ubicación concreta, ya que debe cumplir la legislación local en materia de grabación de llamadas y privacidad.
¿Está todo en su sitio? A continuación te explicamos cómo utilizar la grabación automática de llamadas en la aplicación Teléfono de Google.
Paso 1: Abre la aplicación Teléfono de Google en tu smartphone Android. Pulsa el icono de menú de tres puntos situado en la esquina superior derecha de la aplicación. Selecciona "Configuración" en el menú desplegable.
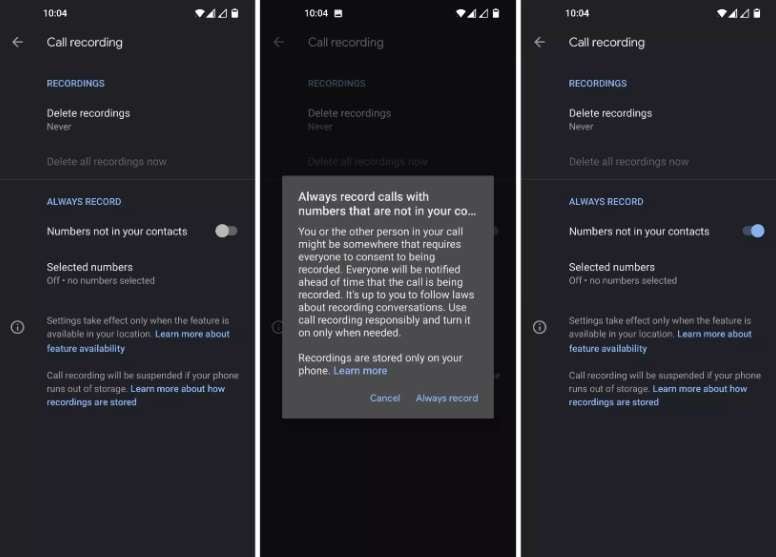
Paso 2: Desplázate hacia abajo y busca la opción "Grabación de llamadas". En la sección "Registra siempre", selecciona la opción "Números seleccionados". Activar el interruptor "Registra siempre los números seleccionados".
Paso 3: En la esquina superior derecha, toca el icono "Añadir". En la lista de contactos, selecciona la persona para la que deseas activar la grabación automática. Confirma tu selección tocando "Siempre grabar" para ese contacto en particular. (Repite estos pasos si deseas añadir más contactos a la lista de grabación automática.)
Paso 4: Una vez activada, la aplicación Google Dialer grabará automáticamente todas las llamadas entrantes y salientes.
Cómo localizar las llamadas grabadas
Para proteger tu privacidad, las grabaciones de tus llamadas se almacenan localmente en tu dispositivo. No se guardan ni se realizan copias de seguridad en ningún servidor externo ni servicio en la nube.
Sigue estos sencillos pasos para encontrar tus llamadas grabadas:
Paso 1: En la aplicación Teléfono, pulsa la sección "Recientes" para ver tu historial de llamadas recientes.
Paso 2: Localiza el contacto o la persona con la que has grabado una conversación y toca sobre su entrada. Si ha grabado la llamada más reciente con esta persona, el reproductor de la grabación estará visible en la pantalla de "Recientes".
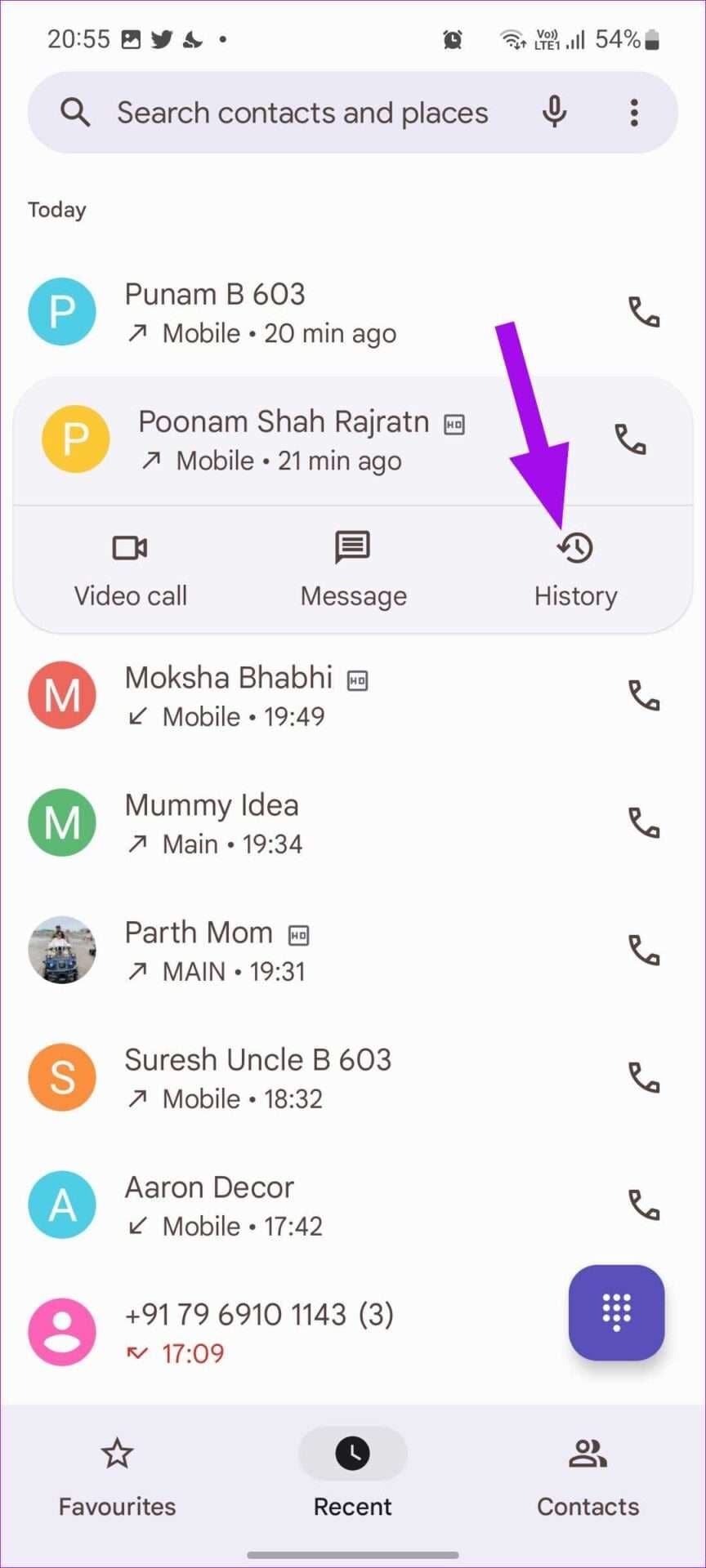
Paso 3: Si has grabado una llamada anterior, pulsa sobre el icono "Historia". A continuación, selecciona la grabación concreta de la lista de llamadas anteriores. Una vez que hayas encontrado la grabación, pulsa el botón "Play" para escucharlo.
Recuerda que, al mantener tus grabaciones almacenadas localmente en tu dispositivo, puedes estar seguro de que tus conversaciones privadas permanecen seguras y sólo tú puedes acceder a ellas.
Es importante tener en cuenta que la disponibilidad de la función de grabación de llamadas en la aplicación Teléfono de Google puede variar en función del fabricante de tu dispositivo y de la versión de Android. Si no ves la opción, no te preocupes: tenemos métodos alternativos para ti.
Método 2: Utilizar la aplicación Google Voice
Si la función de grabación de llamadas integrada no está disponible en tu dispositivo, puedes probar a utilizar una aplicación de terceros como "Google Voice". Esta aplicación está diseñada específicamente para permitir la grabación automática de llamadas para la aplicación Teléfono de Google.
A continuación te explicamos cómo configurarlo:
Paso 1: Descarga e instala la aplicación Google Voice desde la Google Play Store. Abre la aplicación y sigue las instrucciones en pantalla para conceder los permisos necesarios.
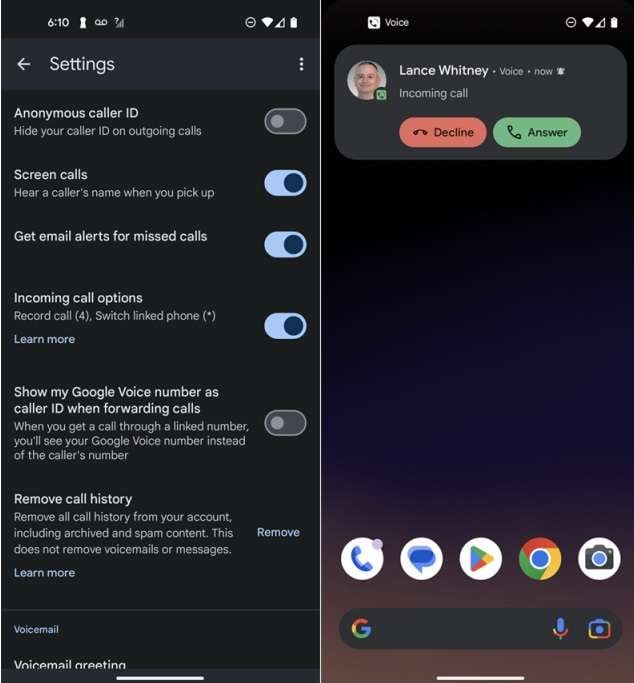
Paso 2: Toca el icono de las tres líneas horizontales, y selecciona "Configuración". En la ventana Configuración, activa la opción "Opciones de llamada entrante". Una vez que actives esta opción, tus llamadas se grabarán automáticamente en la aplicación Google Voice.
La aplicación Google Voice ofrece funciones adicionales como la posibilidad de personalizar los ajustes de grabación, organizar tus grabaciones e incluso compartirlas con otras personas.
Método 3: Utilizar el grabador automático de llamadas
Otra opción popular para la grabación automática de llamadas en el Teléfono de Google es la aplicación Automatic Call Recorder.
He aquí cómo empezar:
Paso 1: Abre Google Play Store para instalar la app Automatic Call Recorder Pro en tu teléfono Android.
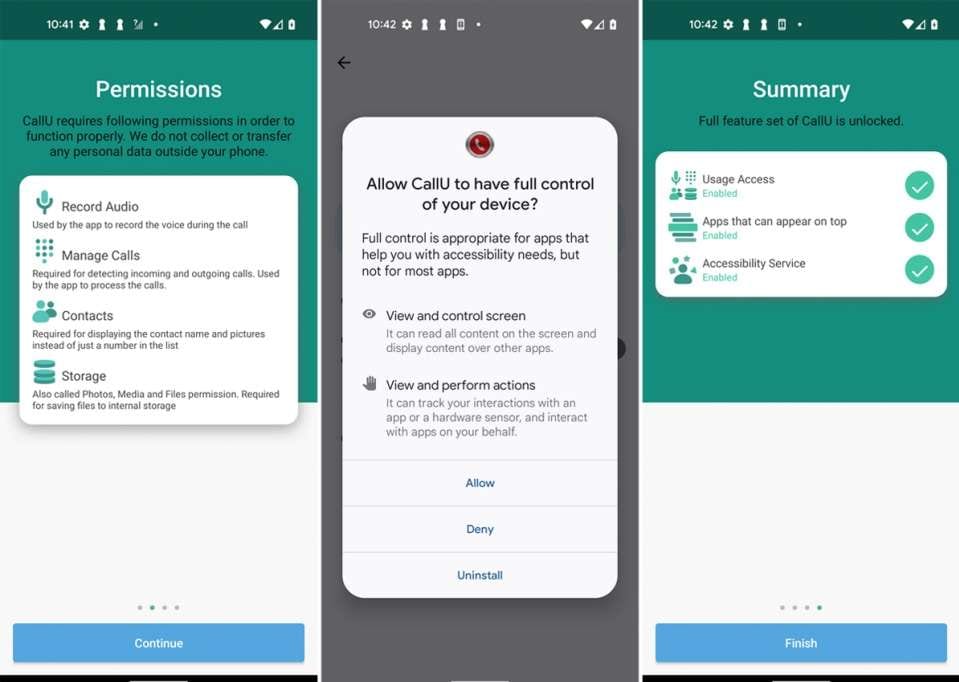
Paso 2: Configura los ajustes de grabación de llamadas. También puedes ajustar los niveles de sonido, la fuente de audio y el formato, en función de tus necesidades y requisitos. ¡Y ya está!
Una vez configurada, la aplicación te permite personalizar cómo quieres grabar las llamadas. Puedes elegir grabar las llamadas automáticamente o iniciar la grabación manualmente cada vez. La aplicación también te permite cambiar la fuente de audio, como utilizar el altavoz o el micrófono del teléfono. Puedes elegir distintos formatos de audio para las grabaciones.
Parte 2: Edita y comparte tus grabaciones de llamadas - Utiliza DemoCreator
Una vez que hayas grabado tus llamadas utilizando cualquiera de los métodos mencionados, es posible que quieras editarlas o compartirlas. Ahí es donde DemoCreator resulta muy útil. Esta potente aplicación te permite recortar, dividir e incluso fusionar las grabaciones de tus llamadas, para que te resulte más fácil compartir sólo las partes relevantes.
A continuación te explicamos cómo utilizar DemoCreator para editar y compartir tus grabaciones de llamadas:
Paso 1: Dale al botón "Descarga gratuita" . Sigue las instrucciones en pantalla para completar el proceso. Inicia DemoCreator en tu dispositivo Windows o Mac. Elige la opción "Editor de video".

Paso 2: Dirígete a Archivo > Importar archivos multimedia. Selecciona la grabación de llamada que deseas editar.
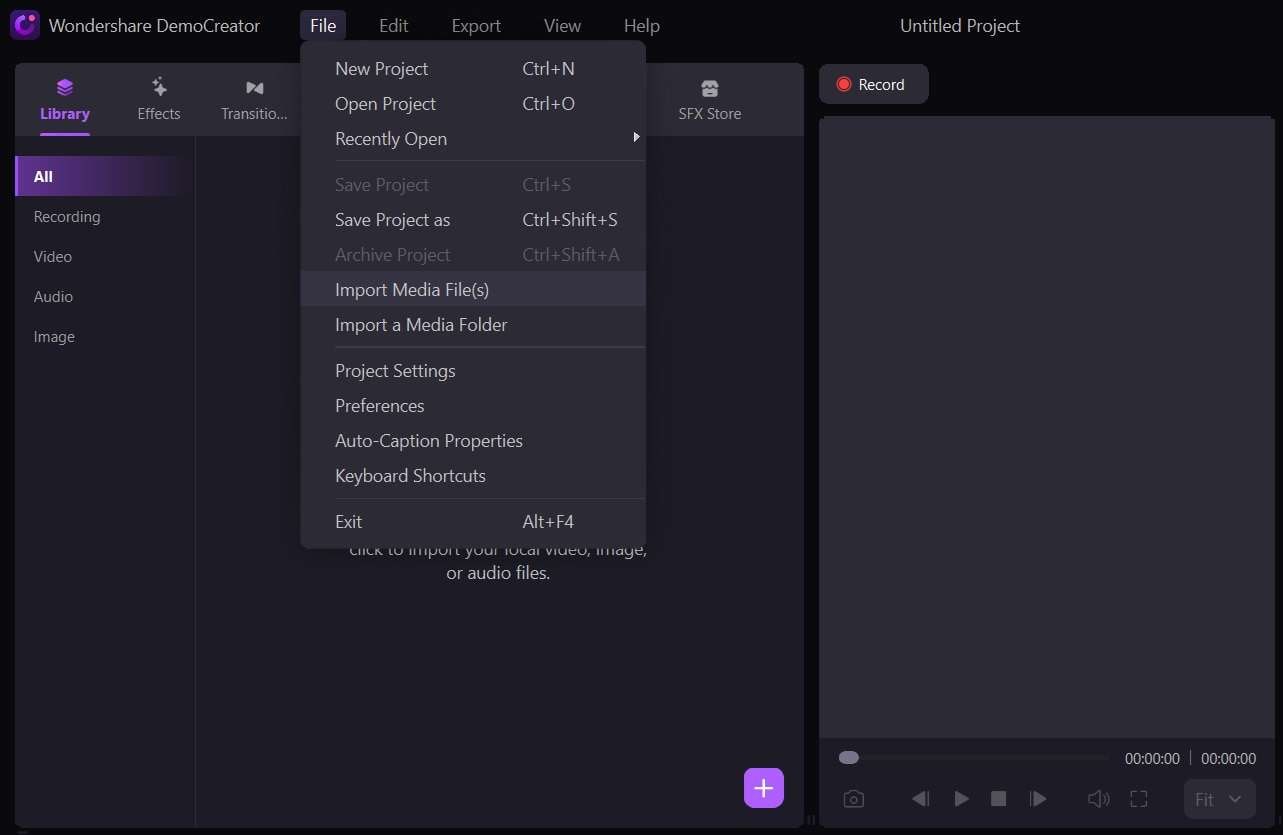
Paso 3: Arrastra y suelta la grabación en la línea de tiempo situada en la parte inferior de la interfaz de DemoCreator. Utiliza las herramientas de recorte y división para eliminar las partes no deseadas o dividir la grabación en varios archivos. Si es necesario, también puedes fusionar varias grabaciones en un único archivo.
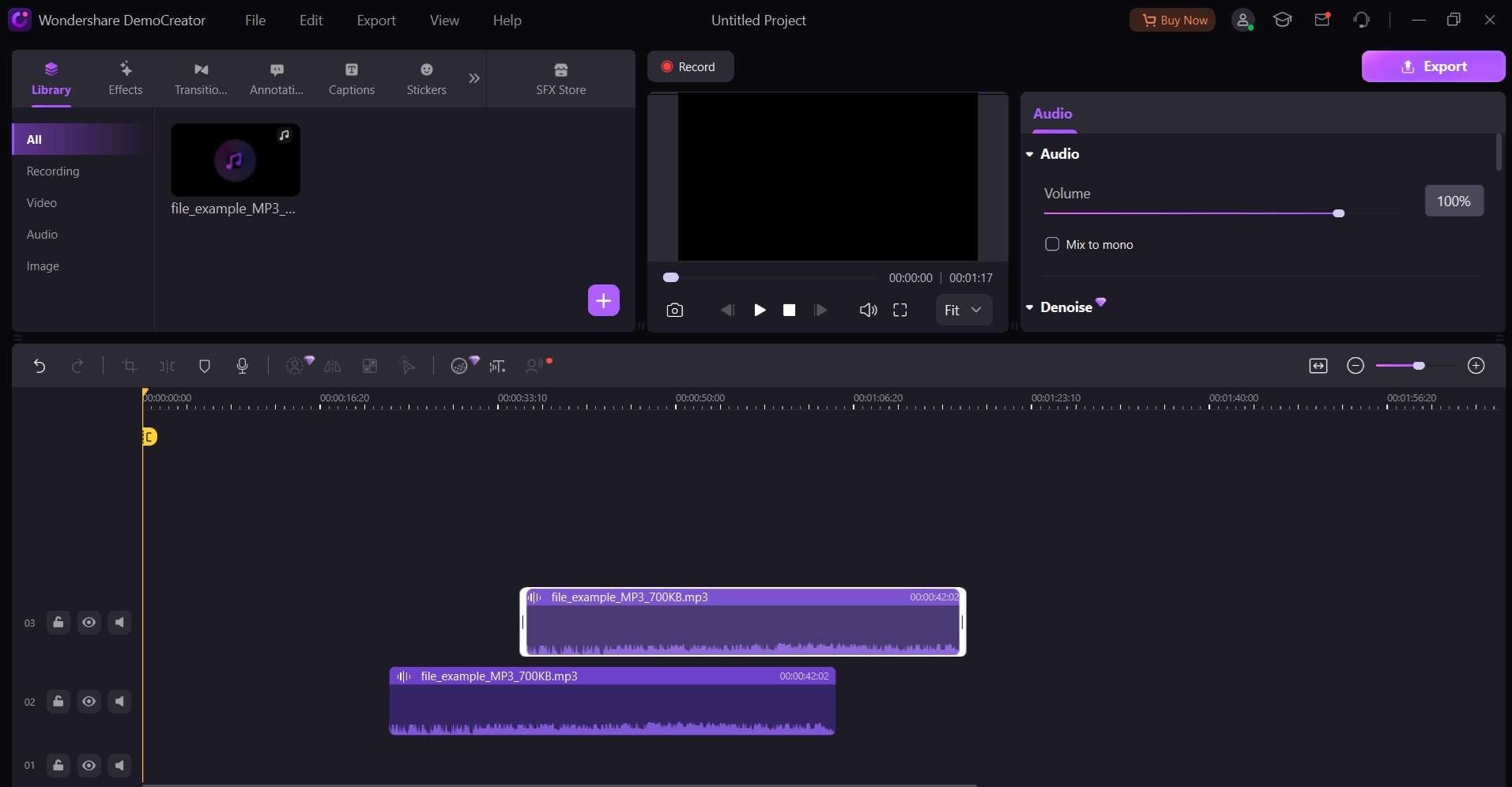
Paso 4: Una vez que estés satisfecho con tus ediciones, pulsa el botón "Exportar". DemoCreator te permite exportar tu grabación editada en varios formatos, como MP4, AVI, MOV, MKV, etc.
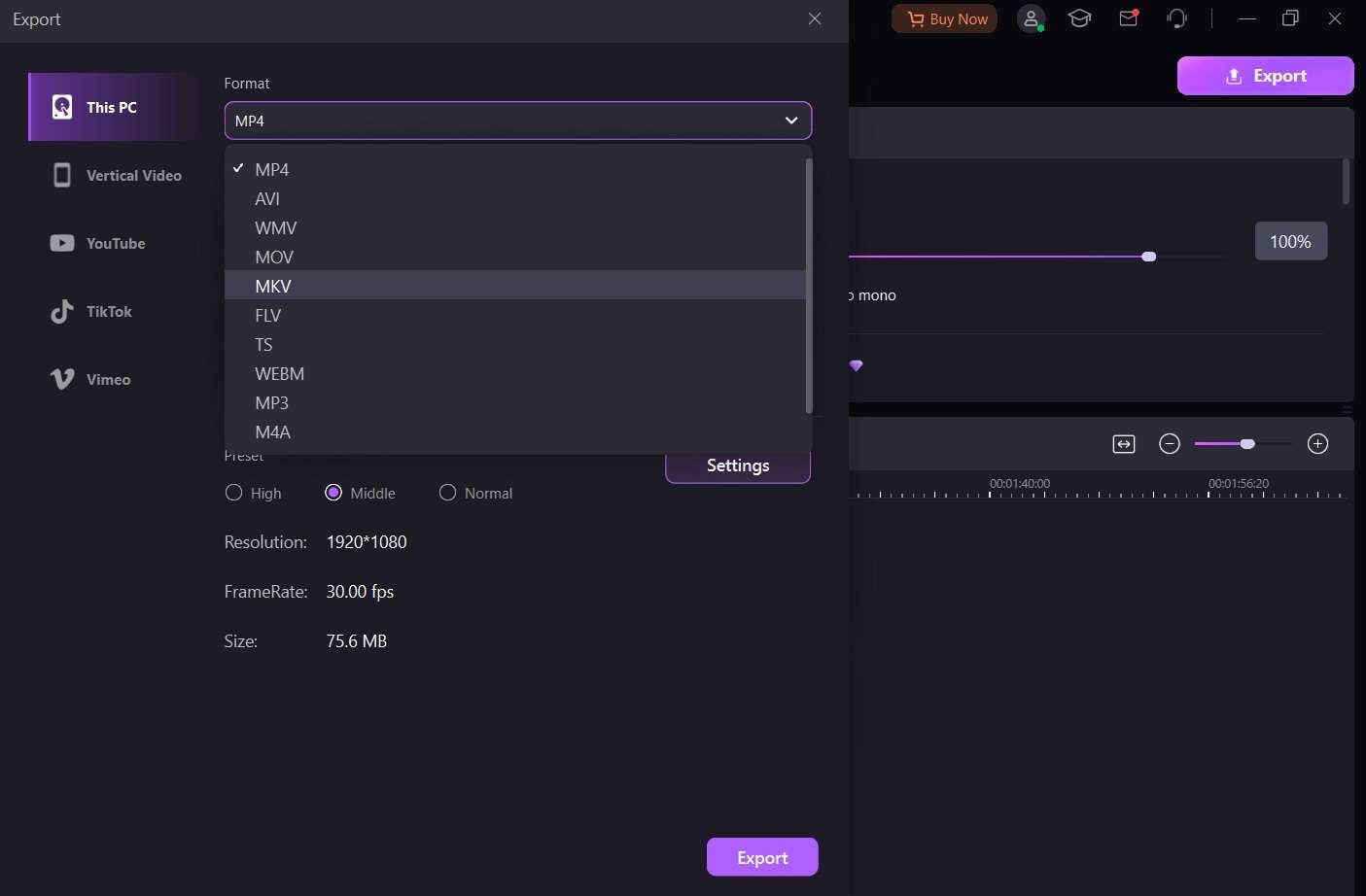
DemoCreator ofrece una serie de funciones adicionales, como añadir anotaciones, aplicar filtros e incluso convertir grabaciones a distintos formatos de archivo. Con su interfaz intuitiva y sus potentes herramientas de edición, DemoCreator es un compañero imprescindible para cualquiera que se tome en serio la grabación de llamadas.
Parte 3: La grabación automática de llamadas no funciona- Pruebe estos consejos para solucionar problemas
Los métodos descritos anteriormente deberían funcionar para la mayoría de los usuarios, pero es posible que se den situaciones en las que la grabación automática de llamadas en el marcador de Google no funciona como se espera. Si es así, no te preocupes: tenemos algunos consejos para ayudarte a volver a la normalidad.
- Comprueba los permisos: Asegúrate de que has concedido los permisos necesarios a la app de grabación de llamadas que estás utilizando. Sin los permisos adecuados, la aplicación no podrá acceder al micrófono ni grabar llamadas.
- Actualizar aplicaciones: Asegúrate de que ejecutas las versiones más recientes de la aplicación Teléfono de Google y de las aplicaciones de grabación de llamadas de terceros que utilices. Las aplicaciones obsoletas pueden tener errores o problemas de compatibilidad que impidan que la grabación de llamadas funcione correctamente.
- Borrar datos de la aplicación: a veces, borrar los datos y la caché de la aplicación puede resolver problemas con la grabación de llamadas. Para ello, ve a Ajustes > Aplicaciones > Selecciona la aplicación > Almacenamiento > Borrar datos y Borrar caché de tu dispositivo.
- Comprueba la compatibilidad del dispositivo: no todos los dispositivos Android admiten la grabación automática de llamadas debido a restricciones del fabricante o limitaciones de hardware. Si tienes problemas persistentes, consulta con el fabricante de tu dispositivo para asegurarte de que es compatible con la grabación de llamadas.
- Prueba otra aplicación de grabación de llamadas: si una aplicación de grabación de llamadas no te funciona, prueba a cambiar de aplicación. Algunas aplicaciones pueden estar mejor optimizadas para tu dispositivo o versión de Android.
- Comprueba si hay conflictos con aplicaciones de terceros: en algunos casos, otras aplicaciones de terceros que se ejecuten en tu dispositivo pueden interferir con la funcionalidad de grabación de llamadas. Prueba a desactivar o desinstalar las aplicaciones innecesarias para ver si se soluciona el problema.
Si has probado todos estos pasos para solucionar el problema y la grabación automática de llamadas sigue sin funcionar, es posible que tengas que pedir más ayuda al desarrollador de la aplicación o al fabricante de tu dispositivo.
Conclusión
La grabación automática de llamadas de la app Teléfono de Google es una potente herramienta que puede ahorrarte tiempo y esfuerzo a la hora de documentar conversaciones importantes. Tanto si utilizas la aplicación integrada Teléfono, una aplicación de grabación de llamadas de terceros como "Google Voice" o "Automatic Call Recorder Pro" o editas tus grabaciones con DemoCreator, esta guía te ha proporcionado los pasos necesarios para liberar todo el potencial de la grabación de llamadas en tu dispositivo Android.
Asegúrate siempre de cumplir las leyes y normativas locales sobre grabación de llamadas, y respeta la privacidad de los demás cuando grabes conversaciones.
Con las herramientas y técnicas adecuadas, la grabación automática de llamadas puede ser un activo valioso tanto para uso personal como profesional.
Preguntas frecuentes
-
¿Es legal la grabación automática de llamadas en mi zona?
La legalidad de la grabación de llamadas varía según el país y la región. En algunas zonas, puede ser necesario obtener el consentimiento de todas las partes antes de grabar una llamada. Es esencial investigar y cumplir las leyes y normativas pertinentes de tu jurisdicción. -
¿Cómo garantizar la calidad de las grabaciones?
Varios factores pueden afectar a la calidad de las grabaciones de tus llamadas, como el ruido de fondo, la sensibilidad del micrófono y el hardware del dispositivo. Para mejorar la calidad de la grabación, utiliza auriculares o micrófonos con cancelación de ruido, reduce el ruido de fondo y considera la posibilidad de utilizar un dispositivo de gama alta con mejores prestaciones de audio. -
¿Puedo grabar llamadas en mi iPhone con la aplicación Google Dialer?
No, la aplicación Google Dialer está diseñada únicamente para dispositivos Android. Si eres usuario de iPhone y quieres grabar llamadas, tendrás que buscar soluciones alternativas, como aplicaciones de terceros para grabar llamadas o servicios específicos para dispositivos iOS.



