Los iPhones son dispositivos extraordinarios repletos de muchas funciones que permiten a los usuarios realizar una amplia gama de tareas de forma eficiente. Una de las muchas funciones útiles de un iPhone es la grabación de audio o la captura de sonidos. Tanto si necesitas grabar una conferencia o una actuación musical como capturar tus pensamientos mediante notas de voz, tu iPhone puede ser un compañero fiable.
Este artículo responderá a la pregunta, "¿Cómo puedo grabar audio en un iPhone?". Se te guiará a través de los métodos y sus diferentes procesos. De este modo, podrás aprovechar al máximo las funciones de tu iPhone y disfrutar de sus capacidades de grabación de alta calidad que vienen incorporadas con la compra del mismo.
En este artículo
Parte 1. Cómo grabar un audio en el iPhone con la función de Grabación de pantalla
Los dispositivos iOS incorporan una Grabadora de pantalla para capturar el audio y la actividad de la pantalla. Esta función puede ser útil para grabar audio de diversas fuentes, como videos, música o cualquier otro audio que se reproduzca en el iPhone. Esto eliminará la necesidad de descargar. Sin embargo, el único inconveniente es que llevará algún tiempo.
En cualquier caso, la función de Grabador de pantalla ayuda a registrar los mejores momentos de la vida. Asegúrate de maximizar esta herramienta cuando utilices tu iPhone para grabar audio.
Cómo usar la Grabadora de pantalla del iPhone para grabar audio
Para aprender a grabar audio en un iPhone utilizando la función de Grabador de pantalla, sigue estos sencillos pasos.
Paso 1: Desliza el dedo desde la esquina superior derecha de tu iPhone (para iPhones sin botón de inicio) o desliza el dedo hacia arriba desde la parte inferior (para iPhones con botón de inicio) para abrir el Centro de control.
Paso 2: Localiza y toca el icono Grabación de pantalla.
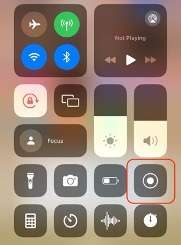
Paso 3: Para finalizar la grabación toca de nuevo el icono "Grabación de pantalla" en el Centro de control deslizado hacia abajo.
Cómo activar la función de Grabador de pantalla
¿No ves la función de Grabador de pantalla? Puede que lo tengas desactivado en la configuración de tu Centro de Control. Entonces, la forma de volver a acceder a ella es habilitándola a través de los ajustes del iPhone. Para ello, sigue los pasos que se indican a continuación:
Paso 1: Abre la app Configuración y navega hasta Centro de control.
Paso 2: Selecciona Más controles y busca la opción Grabación en pantalla.
Paso 3:Toca el icono verde más (+) situado junto a Grabación en pantalla para añadirlo a tu Centro de Control.
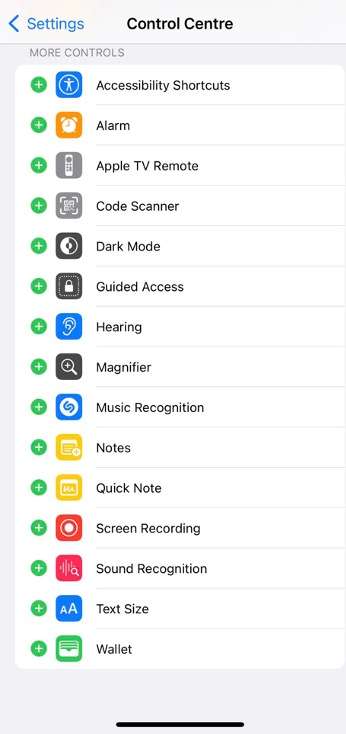
Una vez que hayas seguido estos pasos, el icono de Grabación de pantalla debería estar ahora disponible en tu Centro de Control, permitiéndote grabar fácilmente el audio y la actividad de la pantalla en tu iPhone. Vuelve a seguir los pasos anteriores y estarás listo.
Parte 2. Cómo grabar tu voz mientras grabas la pantalla de un iPhone
En la sección anterior, has aprendido a grabar audio en un iPhone utilizando la herramienta de Grabación de pantalla. Sin embargo, si te estás preguntando "cómo grabar mi voz en un iPhone" mientras grabas la pantalla, esta sección ampliará esa funcionalidad. Puedes añadir tu comentario o narración al audio y los visuales capturados activando el micrófono de tu iPhone durante la grabación de la pantalla.
Esta función es útil en varias situaciones, por ejemplo:
- Grabación de los comentarios del partido: captura tu juego mientras proporcionas comentarios o reacciones en directo.
- Creación de videos tutoriales: narra instrucciones paso a paso mientras se demuestran acciones en pantalla.
- Grabación de conferencias o presentaciones: captura tanto el contenido visual como tus explicaciones de voz.
- Crear podcasts o registros de audio: graba tus pensamientos, historias o discusiones mientras te desplazas.
- Documentación de eventos: captura momentos memorables con tu narración de voz.
- Grabación de música o interpretaciones vocales: captura tus interpretaciones vocales o instrumentales junto con cualquier elemento visual en pantalla.
- Creación de videoblogs (vlogs): comparte tus pensamientos, experiencias o críticas mientras grabas video y audio.
Cómo grabar tu voz con el Grabador de pantalla del iPhone
Para grabar tu voz mientras grabas la pantalla de tu iPhone, sigue estos pasos:
Paso 1: Abre el Centro de Control deslizando el dedo desde la esquina superior derecha de tu iPhone (para iPhones sin botón de inicio) o desde la parte inferior (para iPhones con botón de inicio).
Paso 2: Mantén pulsado el botón Grabación de pantalla, o utiliza tu función 3D touch (para dispositivos compatibles).
Paso 3: Aparecerá un menú con opciones adicionales. Toca el icono Micrófono para activar la Grabación de audio desde el micrófono de tu iPhone.
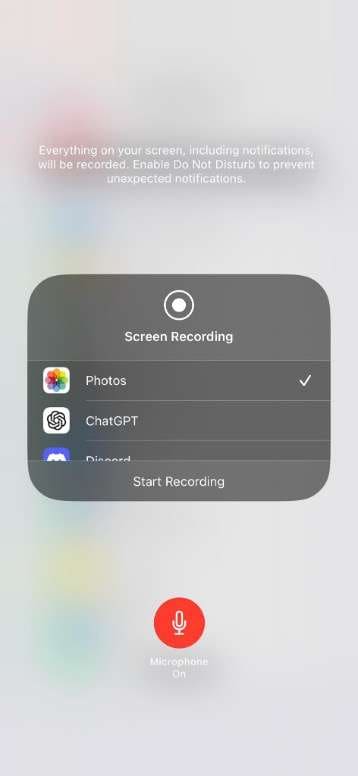
Paso 4: Una vez activado el micrófono, toca Iniciar grabación para capturar la actividad de la pantalla y tu narración de voz.
Paso 5: Vuelve a deslizar hacia abajo el Centro de control para detener la grabación tocando el icono "Grabación de pantalla".
Siguiendo estos pasos podrás grabar tu voz sin esfuerzo junto con la actividad en pantalla, abriendo un mundo de posibilidades para crear contenidos atractivos e informativos en tu iPhone.
Parte 3. Cómo grabar tu voz en el iPhone a través de Notas de Voz
La app Notas de Voz es una aplicación integrada en el smartphone que constituye una herramienta potente y cómoda para grabar audio. Si necesitas capturar notas de voz, conferencias, entrevistas o contenidos de audio, esta aplicación te ofrece una solución sencilla y fácil de usar.
Para grabar tu voz con la aplicación Notas de Voz, sigue estos sencillos pasos:
Paso 1: Abre la app Notas de Voz en tu iPhone.
Paso 2: Para empezar a grabar, toca el botón rojo de grabación en la parte inferior de la pantalla.
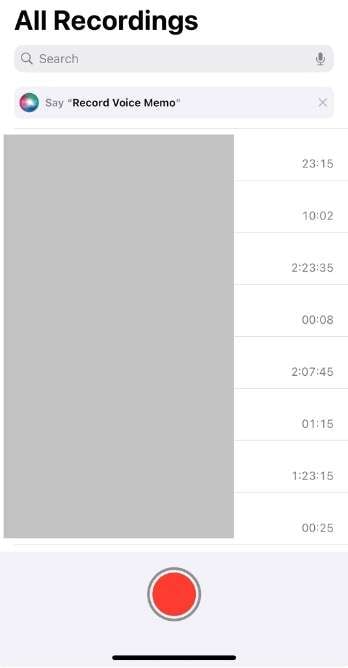
Paso 3: Tras capturar el audio deseado, toca el botón cuadrado rojo para detener la grabación.
Después de grabar tu nota de voz, puedes exportar o compartir fácilmente el archivo de audio de varias formas. Dentro de la aplicación Notas de Voz, localiza el archivo de audio que quieras compartir y toca los tres puntos que aparecen junto a él. Aparecerá un menú con diferentes opciones para compartir. Selecciona el método que prefieras de la lista, por ejemplo:
- Guarda el archivo de audio en la aplicación Archivos de tu iPhone para transferirlo fácilmente a una computadora.
- Utiliza AirDrop para transferir la nota de voz a otro dispositivo cercano de forma inalámbrica.
- Comparte el audio a través de aplicaciones de redes sociales o plataformas de mensajería para enviar notas de voz a amigos o compañeros.
- Adjunta la nota de voz a un correo electrónico o a una nota para compartirla cómodamente.
La aplicación Notas de Voz de tu iPhone te ofrece una forma sencilla y eficaz de grabar tu voz, capturar conversaciones esenciales o conservar ideas y pensamientos. Gracias a su interfaz intuitiva y a sus funciones de uso compartido sin problemas, podrás almacenar, acceder y distribuir tus grabaciones de voz sin esfuerzo, según necesites.
Bonus: Cómo grabar tu voz con un iPhone en tu Mac
Las funciones de continuidad de Apple han revolucionado la integración perfecta entre macOS y los dispositivos iOS. Con las últimas versiones de estos sistemas operativos, puedes aprovechar la cámara de continuidad y las capacidades de audio, lo que te permite utilizar el micrófono de tu iPhone para grabar audio en tu Mac.
Utilizar el micrófono de tu iPhone puede ser beneficioso por varias razones. En primer lugar, los micrófonos de los iPhones modernos están diseñados para capturar audio con claridad y calidad. Esto puede dar lugar a grabaciones de sonido superiores al micrófono integrado de tu Mac. Además, la portabilidad de tu iPhone te permite colocarlo más cerca de la fuente de audio, lo que mejora aún más la calidad de la grabación.
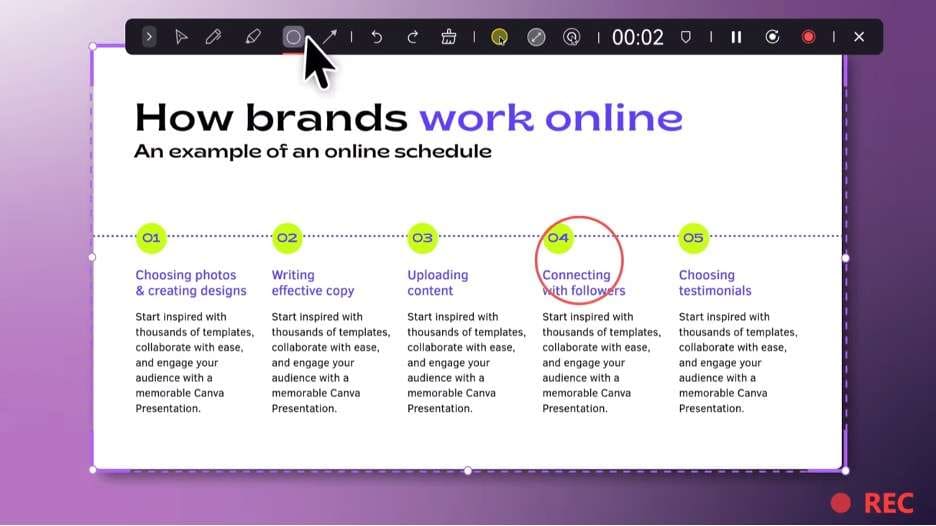
Wondershare DemoCreator es un potente software de grabación de pantalla que ofrece una solución completa para capturar videos de alta calidad en tu Mac. Desarrollada por Wondershare, esta herramienta proporciona una experiencia de grabación perfecta con funciones avanzadas y capacidades de edición.
Entre las principales características de DemoCreator se incluyen:
- Múltiples modos de grabación, incluyendo Grabación de pantalla, Pantalla y cámara, Grabación de cámara, Grabación de Juego, Grabación de avatares y Presentación de video.
- Capacidades de grabación de alta calidad, compatible con una resolución de hasta 4K/8K y hasta 124 fotogramas por segundo
- Potentes herramientas de edición de video con funciones basadas en IA para recortar, anotaciones y mejora las grabaciones.
- Opciones de uso compartido instantáneo para compartir grabaciones sin problemas con colegas clientes, o un público más amplio
- Compatibilidad multiplataforma, garantizando un uso sin problemas en dispositivos macOS y Windows.
Cómo grabar audio con el iPhone utilizando DemoCreator
Ahora, a lo bueno. Esta parte te enseñará a grabar tu voz en un iPhone mientras utilizas una aplicación de escritorio. Por supuesto, esa aplicación de escritorio es DemoCreator. Sigue los pasos que se indican a continuación para empezar:
Paso 1: Instala, descarga e inicia Wondershare DemoCreator en tu computadora.
Paso 2: Haz clic en +Nueva grabación en la página de inicio.
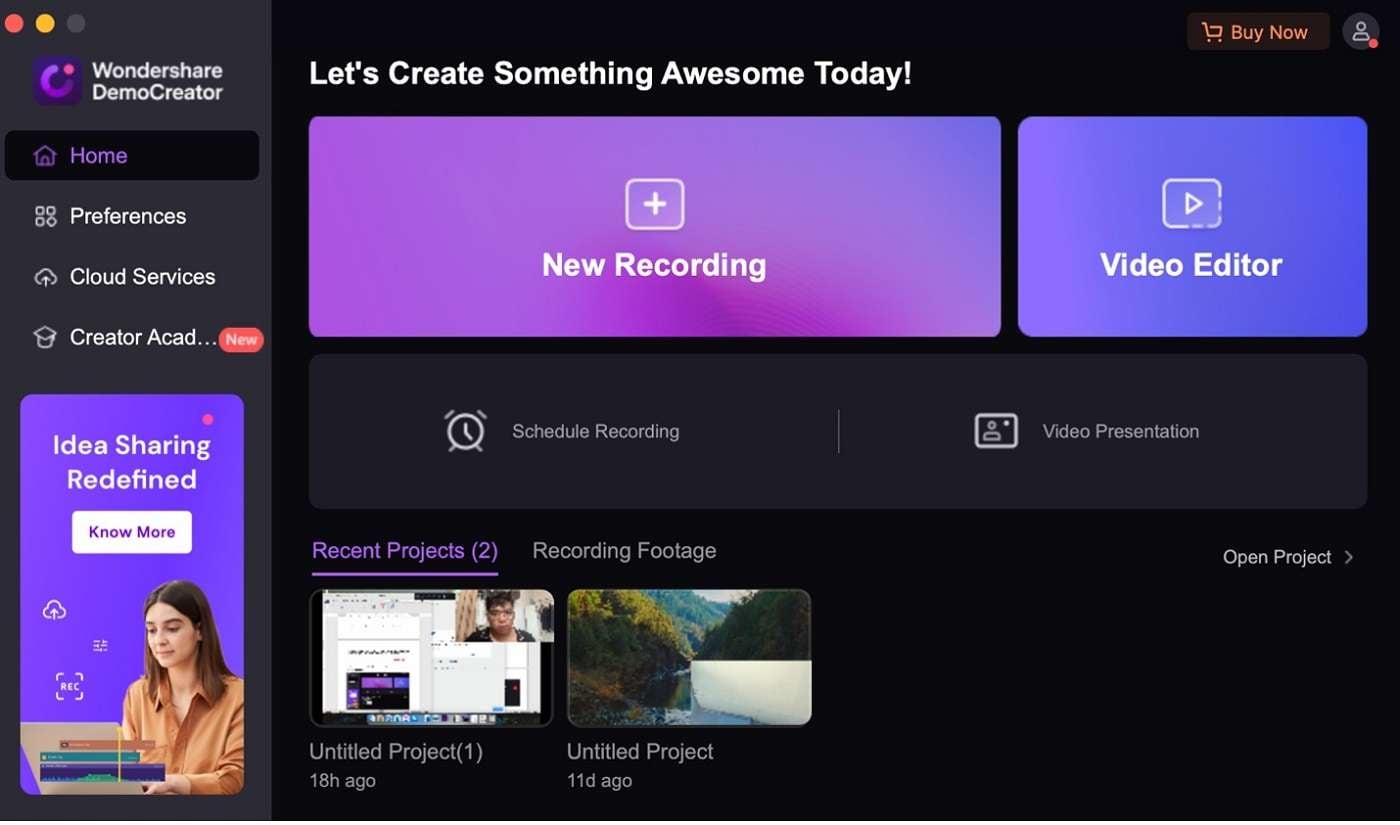
Paso 3: Bajo Micrófono, haz clic en el menú desplegable. A continuación, localiza tu iPhone en la lista de dispositivos. Debes estar conectado a la misma red Wi-Fi que tu iPhone para activar esta función.
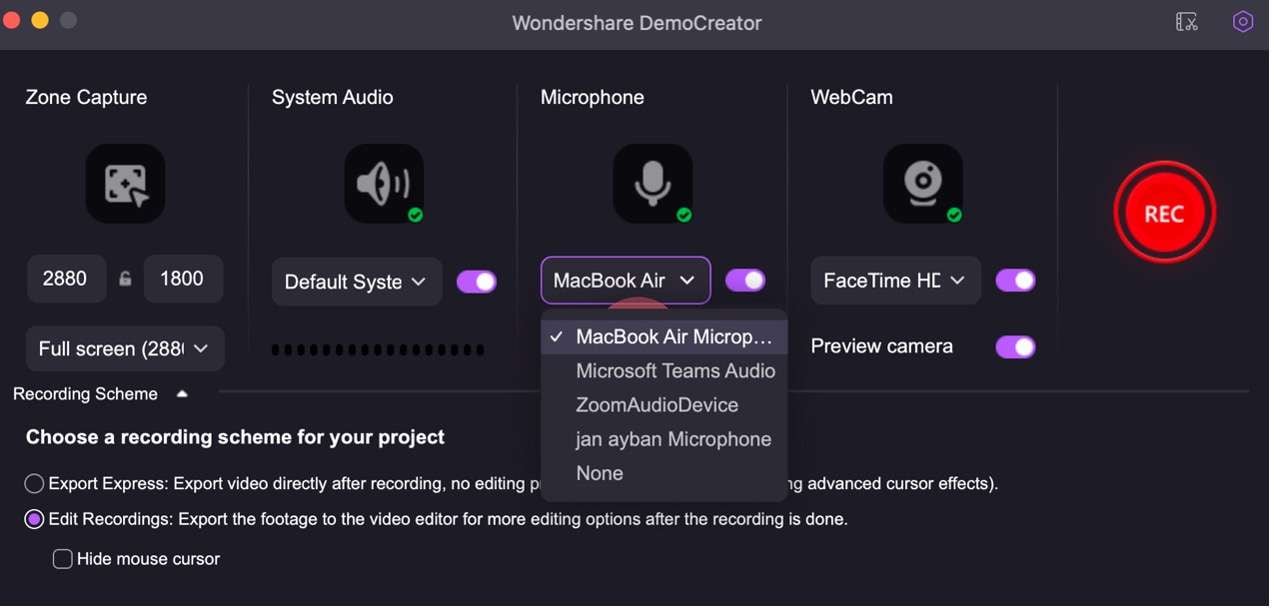
Paso 4: Haz clic en Registro para empezar. Mantén tu iPhone cerca de ti para garantizar la calidad de tu voz. Pulsa F10 para detener la grabación.
Conclusión
Aprender a grabar tu voz en un iPhone es sencillo, gracias a las capacidades integradas del dispositivo. Tanto si decides utilizar la función de Grabador de pantalla y la app Notas de Voz como si prefieres aprovechar las funciones de continuidad con tu Mac, tienes múltiples opciones. Para aquellos que buscan una solución completa de grabación de pantalla en su Mac, DemoCreator de Wondershare es una opción excepcional.
Es totalmente compatible con las funciones de Mac, incluida la utilización del micrófono de tu iPhone para obtener una calidad de audio superior gracias a la función de micrófono de continuidad. Con sus versátiles modos de grabación, herramientas de edición y opciones para compartir, DemoCreator te permite crear videos de calidad profesional sin esfuerzo.



