¿Estás cansado de las pocas funciones y el escaso rendimiento del software de grabación AMD que viene incluido de fábrica? Como jugador, creador de contenidos o profesional, te mereces una herramienta de confianza. Es importante que incluya muchas funciones y que pueda grabar bien tu pantalla.
El grabador de pantalla integrado de AMD puede ser más que suficiente para las necesidades básicas. Pero existen muchas alternativas mejores. Estas alternativas ofrecen una experiencia más profesional y fácil de usar.
Se trata de una guía muy completa. Aquí te sumergirás en el mundo de las mejores alternativas a los grabadores de pantalla AMD. Analizaremos sus características, ventajas y desventajas para ayudarte a tomar una decisión bien fundamentada.
En este artículo
Parte 1: Visión general del software de grabación AMD

Antes de explorar las alternativas, hablemos rápidamente del software de grabación AMD. También se conoce como AMD Radeon ReLive o AMD Radeon Software. Esta herramienta integrada sirve para que los propietarios de tarjetas gráficas AMD puedan capturar secuencias de juego. También puedes grabar las actividades del escritorio y hacer GIFs o videos para compartirlos. El software de grabación AMD es muy cómodo. Pero tiene carencias en cuanto a funciones avanzadas, opciones de personalización y buen rendimiento.
Una de las principales limitaciones del software de grabación AMD es su falta de funciones avanzadas de edición. Los usuarios solo pueden recortar y cortar. Esto hace que sea difícil hacer videos de calidad. Además, la interfaz de usuario del programa puede ser complicada y difícil de entender. Esto puede provocar una gran frustración en los usuarios que prefieren una experiencia sencilla.
Además, el rendimiento del software de grabación de AMD puede ser irregular, sobre todo cuando se trata de aplicaciones o juegos que consumen muchos recursos. Los usuarios pueden encontrarse con pérdidas de velocidad en las imágenes, grabaciones entrecortadas o incluso fallos, lo que puede ir en contra de la calidad de trabajo o la experiencia de juego.
Parte 2: ¿Qué características debe tener un software de grabación de pantalla?
Al buscar un grabador de pantalla AMD alternativo, es importante tener en cuenta las características que se ajustan a tus necesidades específicas. Aquí tienes algunas:
- Calidad de grabación: Un software de grabación de pantalla potente debe ofrecer funciones de captura de video de alta calidad, compatible con diferentes capacidades de resolución y velocidad de fotogramas para garantizar que tus grabaciones se vean nítidas y claras.
- Captura de audio: La capacidad de grabar el audio del sistema, la entrada del micrófono o ambos de forma simultánea es muy importante para crear tutoriales completos, presentaciones o videos de juegos.
- Herramientas de edición: Busca un software que te ofrezca herramientas básicas de edición, como recortar, cortar y fusionar clips, así como funciones avanzadas como anotaciones, destacados y efectos de video.
- Opciones de personalización: La posibilidad de personalizar las teclas de acceso rápido, los formatos de salida y los ajustes de grabación puede mejorar enormemente el flujo de trabajo y la experiencia del usuario.
- Optimización del rendimiento: Un buen grabador de pantalla debe reducir como mínimo el uso de recursos del sistema, garantizando una grabación fluida sin afectar al rendimiento general de la computadora.
- Interfaz fácil de usar: Una interfaz intuitiva y fácil de usar puede hacer que el proceso de grabación sea más eficaz y agradable, sobre todo para los principiantes o las personas con conocimientos técnicos limitados.
Con estos factores en mente, vamos a explorar las mejores alternativas de grabador de pantalla AMD que ofrecen una amplia variedad de funciones y una experiencia de usuario superior.
Parte 3: Las mejores alternativas al grabador de pantalla AMD Radeon
#1 Wondershare DemoCreator
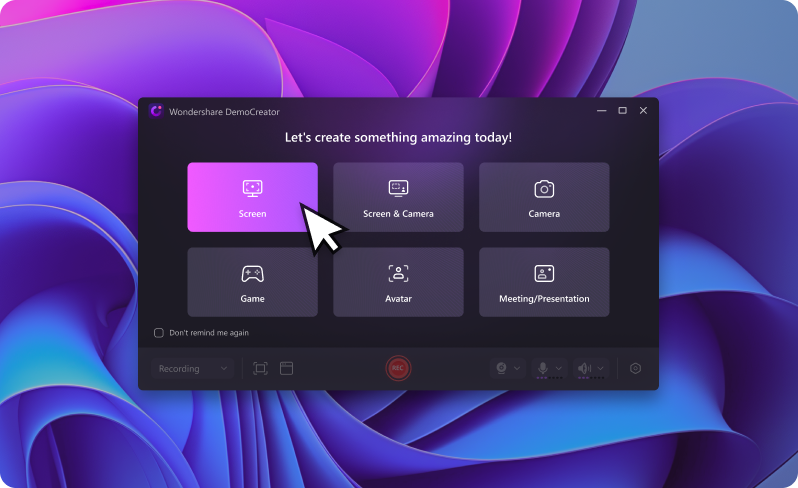
Wondershare DemoCreator es una herramienta de grabación de pantalla todo en uno que ofrece una amplia variedad de funciones para crear videos de calidad profesional. Esta alternativa al grabador de pantalla de AMD destaca por su facilidad de uso, sus avanzadas funciones de edición y su sólido rendimiento.
Wondershare DemoCreator es más que un software de edición de video: es una solución completa para capturar, editar y compartir tus videos con el mundo. Con sus potentes funciones y su intuitiva interfaz, DemoCreator pone en tus manos el poder de la producción de video de calidad profesional.
Características principales:
- Captura el video en alta calidad con capacidad para diferentes resoluciones.
- Grabación simultánea del audio del sistema, de la entrada del micrófono o de ambos.
- Mejora tus videos grabados con herramientas creativas como anotaciones, transiciones, efectos, mejoras de audio y stickers.
- Optimización del rendimiento para minimizar el uso de recursos del sistema.
- Comparte contenidos directamente en plataformas de redes sociales como YouTube, TikTok y Vimeo.
- Elimina las distracciones de fondo utilizando IA.
- Cambia fondos, mejora retratos y difumina fondos con solo unos clics.
#2 OBS Studio

OBS Studio es un software de grabación de pantalla y transmisión en directo gratuito y de código abierto que ha ganado una inmensa popularidad entre jugadores, creadores de contenidos y profesionales por igual. Su versatilidad y su amplio conjunto de funciones lo convierten en una atractiva alternativa a los grabadores de pantalla AMD.
Características principales:
- Grabación simultánea de diferentes fuentes de audio, incluido el audio del sistema y la entrada de micrófono.
- Crea escenas combinando distintas fuentes. Estas escenas se pueden alternar a la perfección a través de transiciones personalizadas durante la retransmisión o la grabación.
- Funciones avanzadas de grabación y transmisión, como personalización de teclas de acceso rápido y optimización del rendimiento.
- La interfaz de usuario basada en el dock te permite reorganizar el diseño a tu gusto. Incluso puedes extraer cada uno de los muelles en ventanas independientes.
- Amplia variedad de plugins y extensiones para funciones adicionales.
#3 Screencastify

Screencastify es una extensión de grabación de pantalla popular y fácil de usar para Google Chrome. Aunque está diseñado principalmente para crear contenidos educativos, puede ser una excelente alternativa de grabador de pantalla AMD para quienes busquen una solución ligera y sencilla.
Características principales:
- Captura imágenes del escritorio, de la pestaña del navegador o de la cámara de Internet.
- Las herramientas de anotación en tiempo real te permiten resaltar los puntos clave durante la grabación.
- Graba el audio del sistema y la entrada de micrófono simultáneamente.
- Herramientas básicas de edición para recortar y anotar videos.
- Comparte tus videos directamente a plataformas como YouTube, Google Drive, o a través de simples nombres de imagen.
#4 Snagit

Snagit es una versátil herramienta de captura y grabación de pantalla de TechSmith, que ofrece un completo conjunto de funciones para capturar y editar diferentes tipos de contenido. Aunque no se centra exclusivamente en la grabación de pantalla, Snagit puede ser una excelente alternativa de grabador de pantalla AMD para aquellos que buscan una solución todo-en-uno.
Características principales:
- Captura contenidos que se extienden más allá de la pantalla de visualización, como páginas de Internet completas o conjuntos de datos con diferentes columnas.
- Graba el audio del sistema, la entrada del micrófono o ambos simultáneamente.
- Herramientas avanzadas de edición de video, incluyendo recorte, corte y anotación.
- Selecciona automáticamente ventanas, aplicaciones y menús desplegables para realizar capturas precisas.
- Comparte tus videos directamente o expórtalos a diferentes formatos.
#5 IceCream Screen Recorder

IceCream Screen Recorder es una herramienta de grabación de pantalla ligera y fácil de usar que ofrece un buen equilibrio entre funcionalidad y sencillez. Esta alternativa al grabador de pantalla de AMD es especialmente adecuada para quienes buscan una solución sencilla sin renunciar a funciones esenciales.
Características principales:
- Captura imágenes a pantalla completa, por zonas o con la cámara de Internet.
- La función "Tarea" te permite iniciar y detener grabaciones en momentos programados, lo que resulta útil para reuniones o conferencias cuando estás ocupado.
- Las herramientas de anotación incluyen dibujo a mano alzada, flechas, texto, formas, resaltados y marcas de paso.
- La función "Última pantalla" facilita la captura repetida de la misma región.
- Grabación programada y captura time-lapse.
Parte 4: Consejos para grabar sin problemas en tu laptop.
Aunque elegir la alternativa correcta de grabador de pantalla AMD es crucial, hay varios consejos y mejores prácticas que pueden ayudar a garantizar una experiencia de grabación sin problemas, especialmente cuando se utiliza una laptop:
- Cerrar aplicaciones innecesarias: Antes de iniciar la grabación, cierra todas las aplicaciones o procesos de fondo innecesarios para liberar recursos del sistema y optimizar el rendimiento.
- Ajustar la potencia: Configura los ajustes de energía de tu laptop en modo "Alto rendimiento" o desactiva cualquier función de ahorro de energía que pueda reducir el rendimiento del sistema durante la grabación.
- Utilizar un micrófono externo: Para obtener una mejor calidad de audio, considera la posibilidad de utilizar un micrófono externo en lugar de confiar en el micrófono integrado de tu computadora, que puede captar el ruido del ventilador o del teclado.
- Seleccionar el área de grabación adecuada: Elige cuidadosamente el área de grabación para capturar solo el contenido necesario, minimizando la carga de trabajo de tu sistema y reduciendo el tamaño de los archivos.
- Probar y optimizar los ajustes: Antes de iniciar la grabación final, realiza pruebas para garantizar una configuración óptima de la resolución, la frecuencia de imagen y la velocidad de bits, buscando un equilibrio entre la calidad y el rendimiento del sistema.
- Utilizar las teclas de acceso rápido de grabación de pantalla: La mayoría de los programas de grabación de pantalla ofrecen teclas de acceso rápido personalizables para iniciar, detener y controlar las grabaciones, lo que te permite trabajar de forma más eficiente sin interrumpir tu flujo de trabajo.
- Almacenamiento externo: Si tu laptop tiene un espacio de almacenamiento limitado, considera la posibilidad de guardar tus grabaciones en un disco duro externo o en la nube para evitar quedarte sin espacio en el disco durante sesiones de grabación prolongadas.
Siguiendo estos consejos y buenas prácticas, podrás maximizar el rendimiento de la alternativa de grabador de pantalla AMD que elijas y crear grabaciones de alta calidad sin problemas, incluso en una laptop con recursos limitados.
Conclusión
Encontrar la alternativa de software de grabación AMD Radeon adecuada puede mejorar enormemente tu productividad, creatividad y experiencia de usuario en general. Tanto si eres un jugador, un creador de contenidos o un profesional, las herramientas mencionadas en esta guía ofrecen una amplia variedad de funciones y capacidades para satisfacer tus necesidades específicas.
Wondershare DemoCreator destaca por su interfaz fácil de usar, sus avanzadas funciones de edición y su salida de video de alta calidad, lo que lo convierte en una excelente opción para quienes buscan una solución completa.
Para aquellos que buscan una solución ligera y sencilla, Screencastify y IceCream Screen Recorder ofrecen simplicidad sin comprometer las funciones esenciales. Snagit, con sus sólidas capacidades de captura y edición, puede ser una solución todo-en-uno ideal para aquellos que estén dispuestos a invertir en una herramienta más avanzada.
En última instancia, la mejor alternativa de grabador de pantalla AMD para ti dependerá de tus requisitos específicos, presupuesto y preferencias personales. Tómate tu tiempo para evaluar cada opción, ten en cuenta las características que más te interesan y no dudes en probar diferentes herramientas para encontrar la que mejor se adapte a tus necesidades.
PREGUNTAS FRECUENTES
-
P: ¿Necesito una computadora potente para usar estas alternativas de grabador de pantalla AMD?
Aunque la grabación de pantalla puede consumir muchos recursos, la mayoría de las computadoras modernas deberían poder manejar estas herramientas sin problemas significativos de rendimiento. Sin embargo, para disfrutar de la mejor experiencia, se recomienda tener un procesador relativamente reciente, suficiente RAM y una tarjeta gráfica dedicada. -
P: ¿Puedo grabar secuencias de juego de mi tarjeta gráfica AMD con estas alternativas?
¡Claro que sí! Todos los programas de grabación de pantalla mencionados en esta guía son capaces de capturar imágenes de juego de tu tarjeta gráfica AMD, así como de otras aplicaciones y actividades de la computadora. -
P: ¿Hay alguna opción gratuita entre estas alternativas de grabador de pantalla AMD?
Sí, OBS Studio es una opción completamente gratuita y de código abierto, mientras que Screencastify ofrece una versión gratuita con limitaciones razonables. Sin embargo, ten en cuenta que las opciones de pago como Wondershare DemoCreator, Snagit y IceCream Screen Recorder suelen ofrecer funciones más avanzadas y mejor soporte. -
P: ¿Puedo editar mis grabaciones con estos programas de grabación de pantalla?
La mayoría de las alternativas analizadas en esta guía ofrecen funciones básicas de edición, como recortar, cortar y anotar en los videos. Sin embargo, para requisitos de edición más avanzados, puede que necesites utilizar un software de edición de video dedicado.



