Los grabadores de pantalla en segundo plano son algo más que herramientas para grabar la pantalla de tu computadora. Estas herramientas pueden ayudar a filmar tutoriales, reseñar videos y construir tu presencia en línea, especialmente para creadores de contenido y personas influyentes en las redes sociales. Sin embargo, a pesar de sus beneficios, encontrar un grabador de pantalla en segundo plano adecuado puede llevar tiempo y esfuerzo. Pero no tienes por qué preocuparte. Nosotros te cubrimos.
Este artículo compara tres de las mejores aplicaciones de grabación de pantalla en segundo plano para computadora: OBS Studio, Camtasia y DemoCreator. ¿Quieres saber más? ¡Sigue leyendo y te lo mostraremos!
En este artículo
DemoCreator
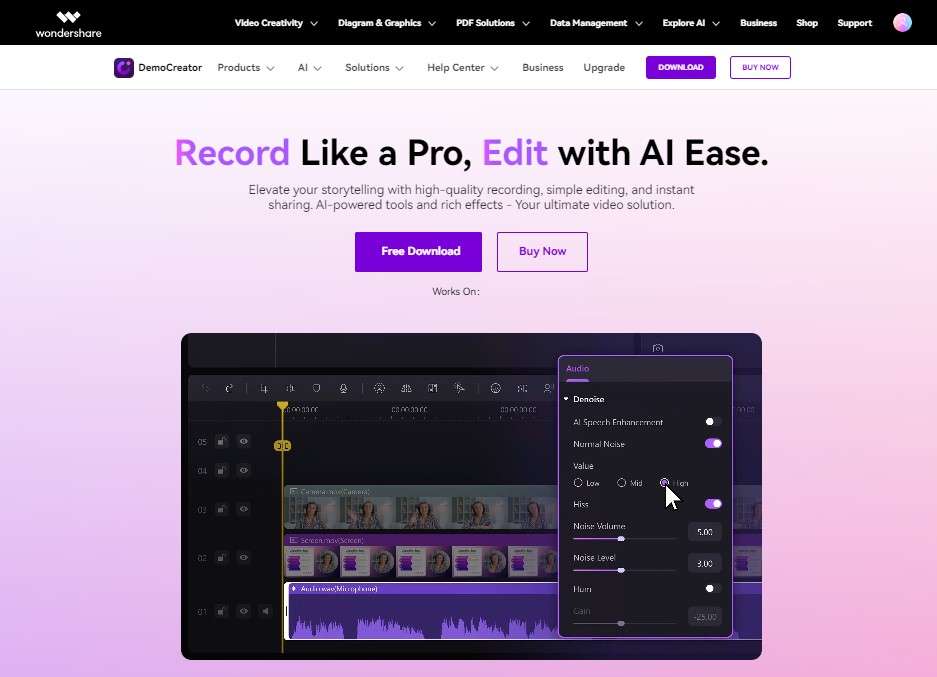
Famoso por su flexibilidad, DemoCreator es una herramienta que se ha ganado un puesto entre los mejores grabadores de pantalla en segundo plano para computadora. Esta robusta aplicación de grabación de pantalla te permite producir grabaciones de alta calidad perfectas para presentaciones, tutoriales, demostraciones y mucho más.
DemoCreator es una herramienta potenciada por IA que te permite grabar tus videos como un profesional. Su IA intuitiva hace que grabar y editar sea mucho más fácil y rápido, ya que puede guiarte por la plataforma y ayudarte a editar el video para que cumpla tus requerimientos. La mejor parte es que DemoCreator tiene opciones para los efectos de video, así que no tienes que preocuparte por los videos aburridos. Todo lo que necesitas es seleccionar un efecto y aplicarlo. ¡Así de fácil!
Características principales
DemoCreator es, sin duda, una herramienta revolucionaria en la grabación de videos en segundo plano, y cuenta con la confianza de numerosos usuarios por sus funciones y capacidades. Exploremos a continuación algunas de las funciones de DemoCreator:
Desventajas y ventajas de DemoCreator
Desventajas y ventajas de utilizar DemoCreator:
Cómo utilizar DemoCreator
Aunque tiene numerosas funciones de gama alta, DemoCreator es muy fácil de usar. En esta sección, te guiaremos a través del uso de DemoCreator para realizar grabaciones de video en segundo plano de alta calidad:
Paso 1: Descarga la aplicación DemoCreator desde los botones oficiales que aparecen a continuación. Haz clic en Descargar y elige si quieres la aplicación para Windows o para iOS. Una vez que se haya descargado, instala DemoCreator desde la pestaña Descargas recientes y abre la aplicación en tu computadora.
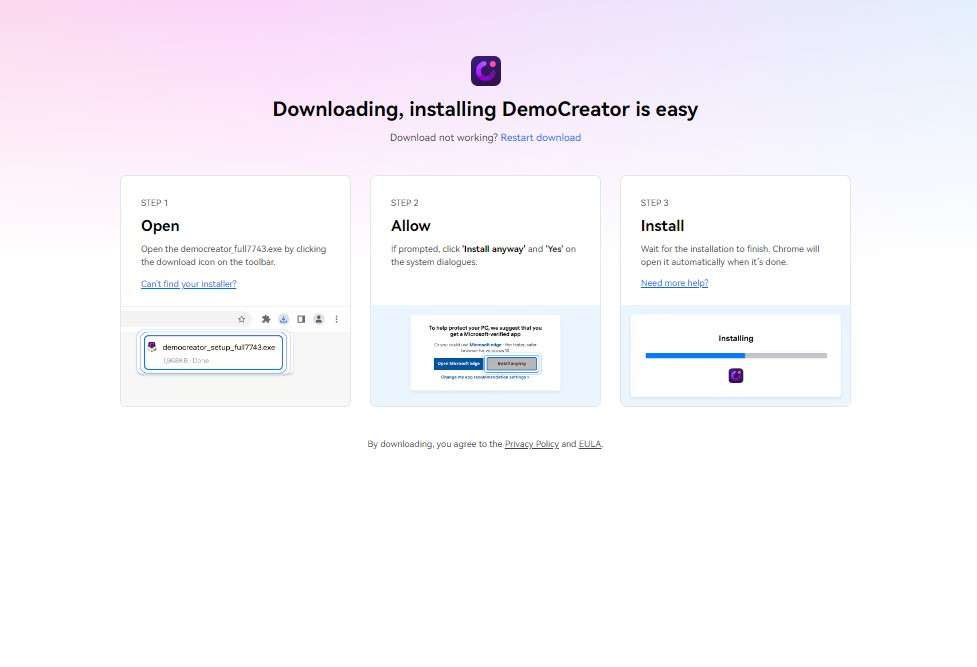
Paso 2: Selecciona Grabadora de video y establece el modo de grabación en Grabación de pantalla. A partir de este punto, puedes grabar sólo una parte o la totalidad de tu pantalla. A continuación, puedes decidir si quieres utilizar los sonidos del sistema, la entrada del micrófono o ambos. Cuando hayas terminado, revisa los ajustes para asegurarte de que todo está configurado correctamente antes de continuar.
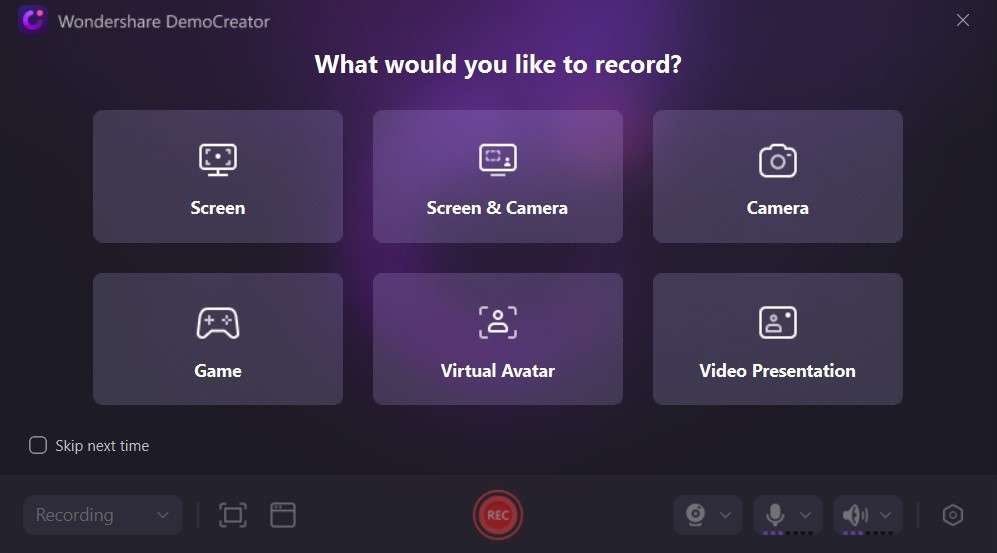
Paso 3: Haz clic en el botón GRABAR o presiona F10 para iniciar la grabación. La aplicación iniciará automáticamente la grabación de tu video en segundo plano y, dependiendo de los ajustes que hayas realizado en el paso 2 anterior, también puede grabar tu voz a través del micrófono. A continuación, puedes detener la grabación haciendo clic de nuevo en F10.
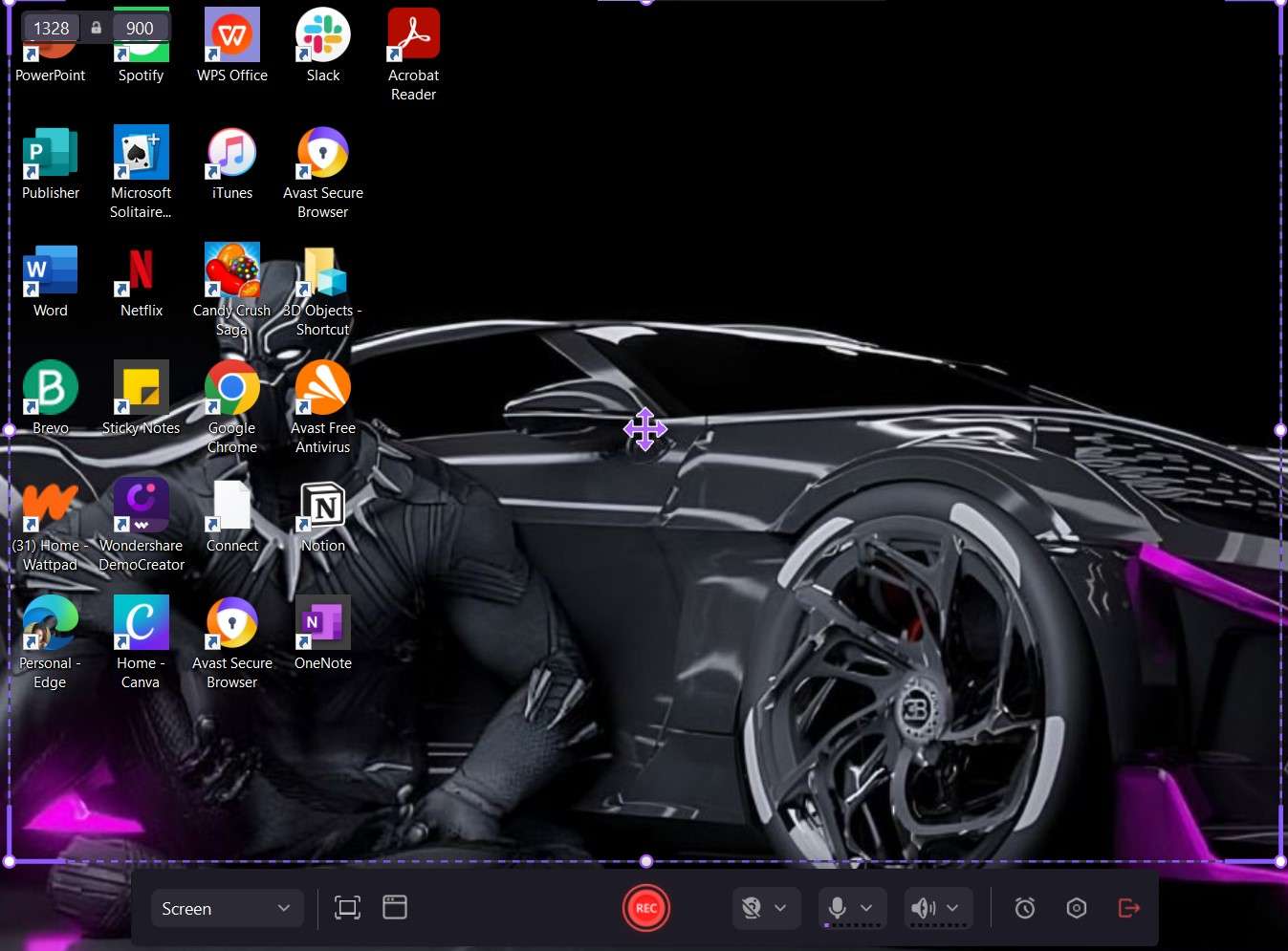
Paso 4: Edita tu grabación con las herramientas integradas en la aplicación. Puedes recortar el video, ajustar los niveles de audio o añadir superposiciones de texto para mejorar la apariencia.
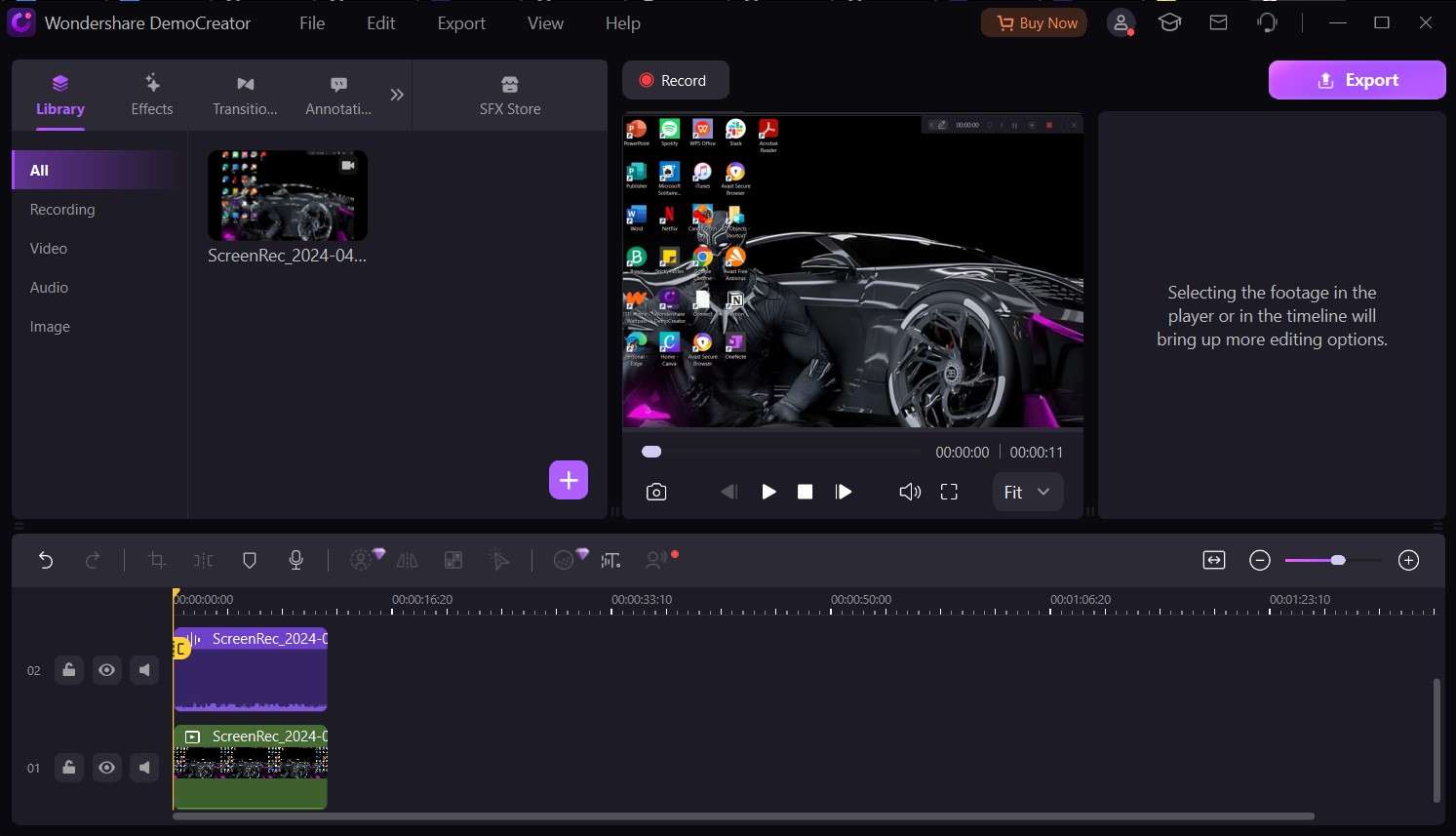
Paso 5: Por último, una vez que todo esté a tu gusto, puedes guardar la grabación de la pantalla en segundo plano y compartir tu grabación.
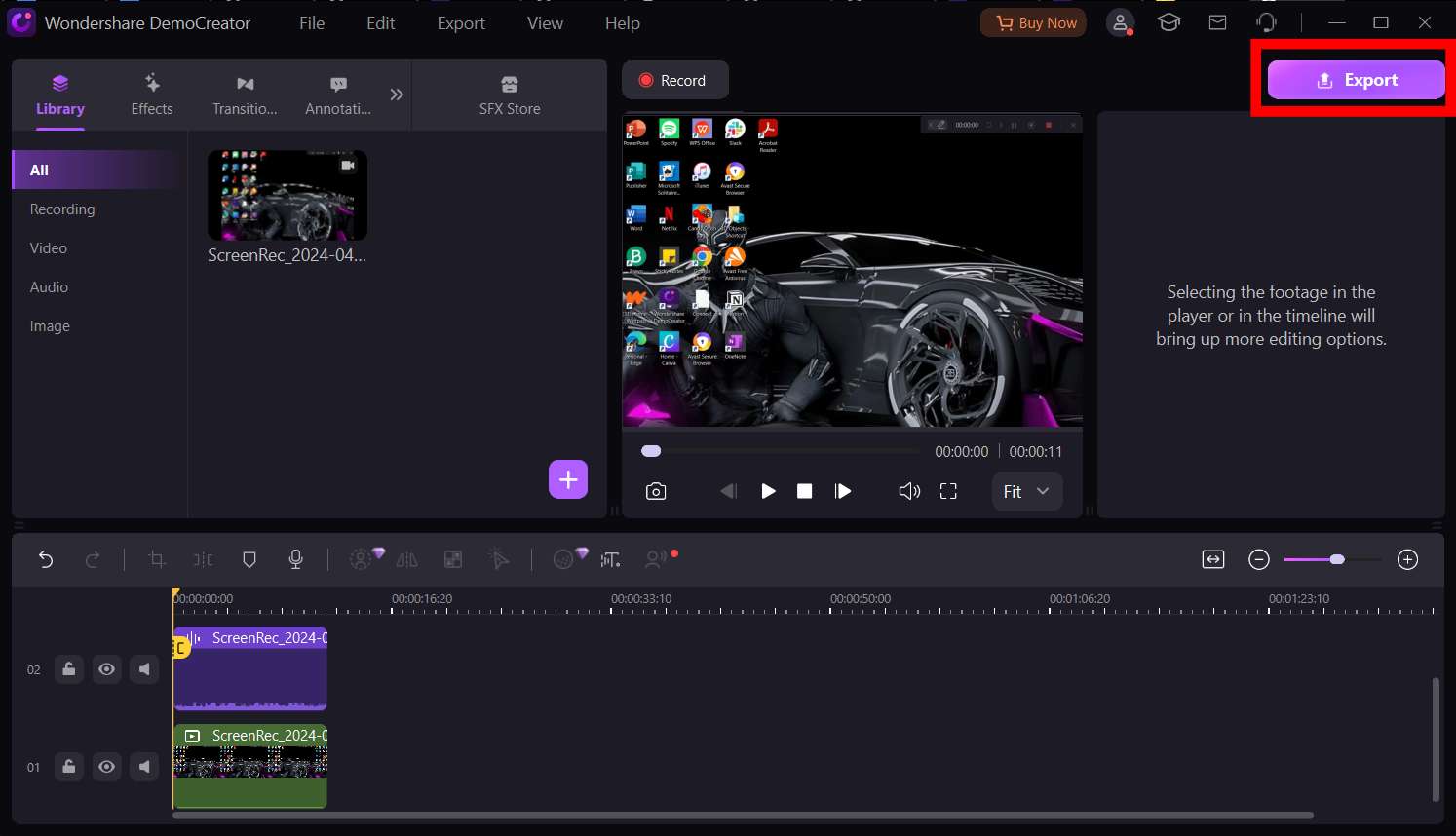
OBS Studio
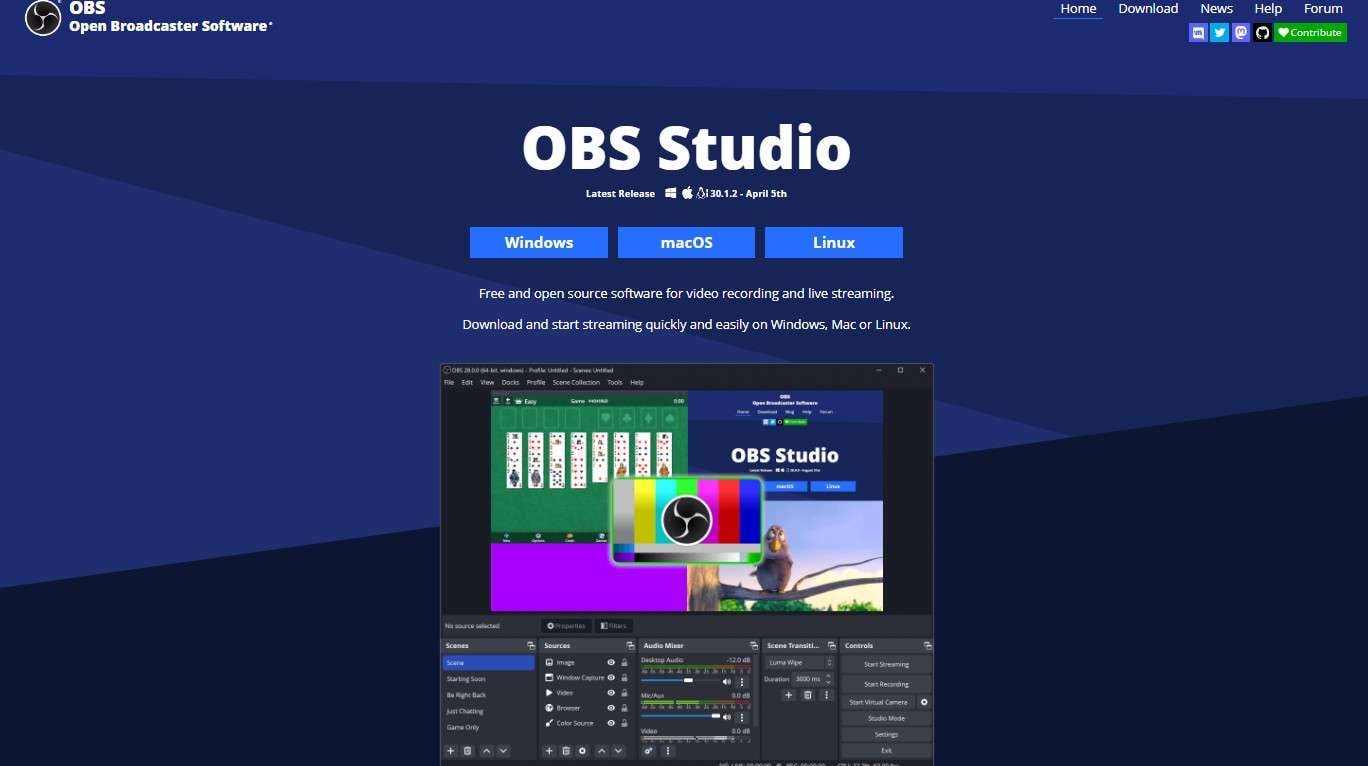
Open Broadcaster Software (OBS) Studio es un software gratuito y de código abierto para la grabación de videos y las transmisiones en directo, popular entre los creadores de contenido de todo el mundo. Al ser una grabadora de pantalla en segundo plano gratuita, no compromete la calidad del video, proporcionando altas resoluciones a sus usuarios. Esta plataforma permite grabar y mezclar video o audio en tiempo real.
Entre sus muchas capacidades, OBS Studio permite a los usuarios cambiar entre un número ilimitado de escenas mediante transiciones personalizadas. Su intuitivo mezclador de audio tiene funciones de reducción de ruido que hacen que tu audio sea más claro y, a su vez, mantiene la atención del espectador.
Características principales
La funcionalidad de OBS Studio se adapta a una amplia gama de usuarios, desde vloggers a locutores profesionales. A continuación, describiremos las características que contribuyen a su función:
Desventajas y ventajas de OBS Studio
A continuación se indican algunas ventajas y desventajas notables de utilizar OBS Studio para grabar videos en segundo plano:
Cómo utilizar OBS Studio
Aunque navegar por OBS Studio y configurarlo puede resultar complicado, esta guía te lo pone mucho más fácil. Estos son los pasos para utilizar OBSstudio:
Paso 1: Descarga OBS Studio haciendo clic en descargar en la barra de tareas superior del sitio web de OBS Studio. Una vez descargado, haz clic en el archivo e instálalo.
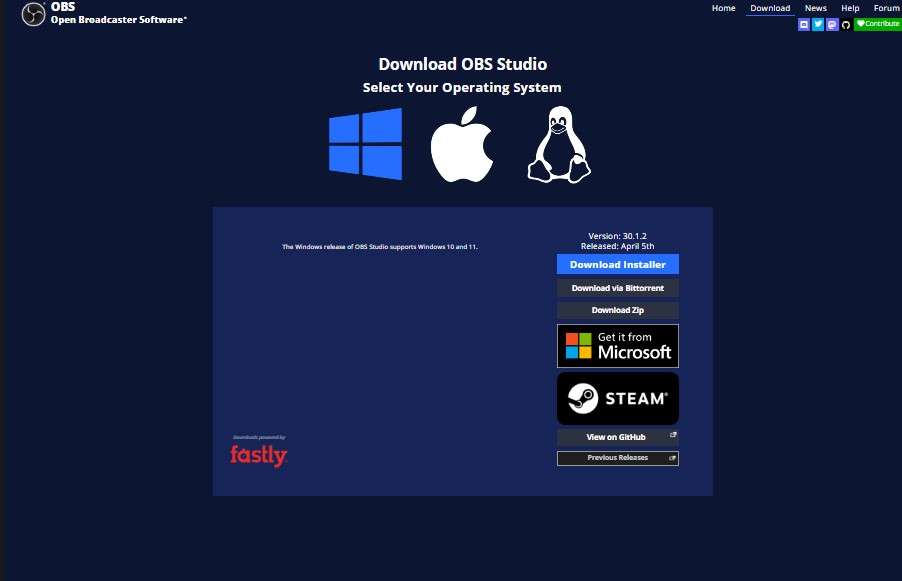
Paso 2: Inicia la aplicación en tu computadora y concédele todos los permisos necesarios para que funcione sin problemas.
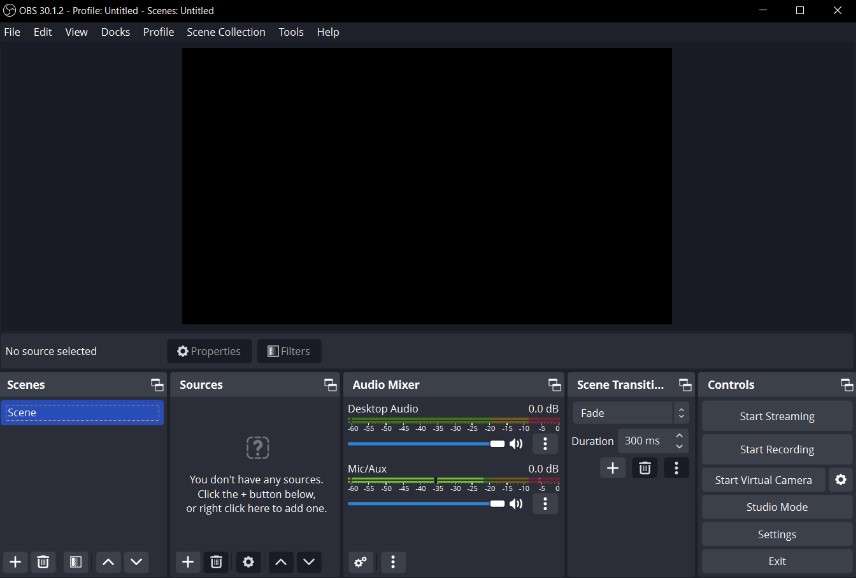
Paso 3: Configura escenas y elige tus fuentes. Las fuentes son todas las partes de tu computadora de las que quieres obtener información. Por ejemplo, puedes elegir la entrada de audio de una aplicación, la entrada de visualización de la pantalla y mucho más.
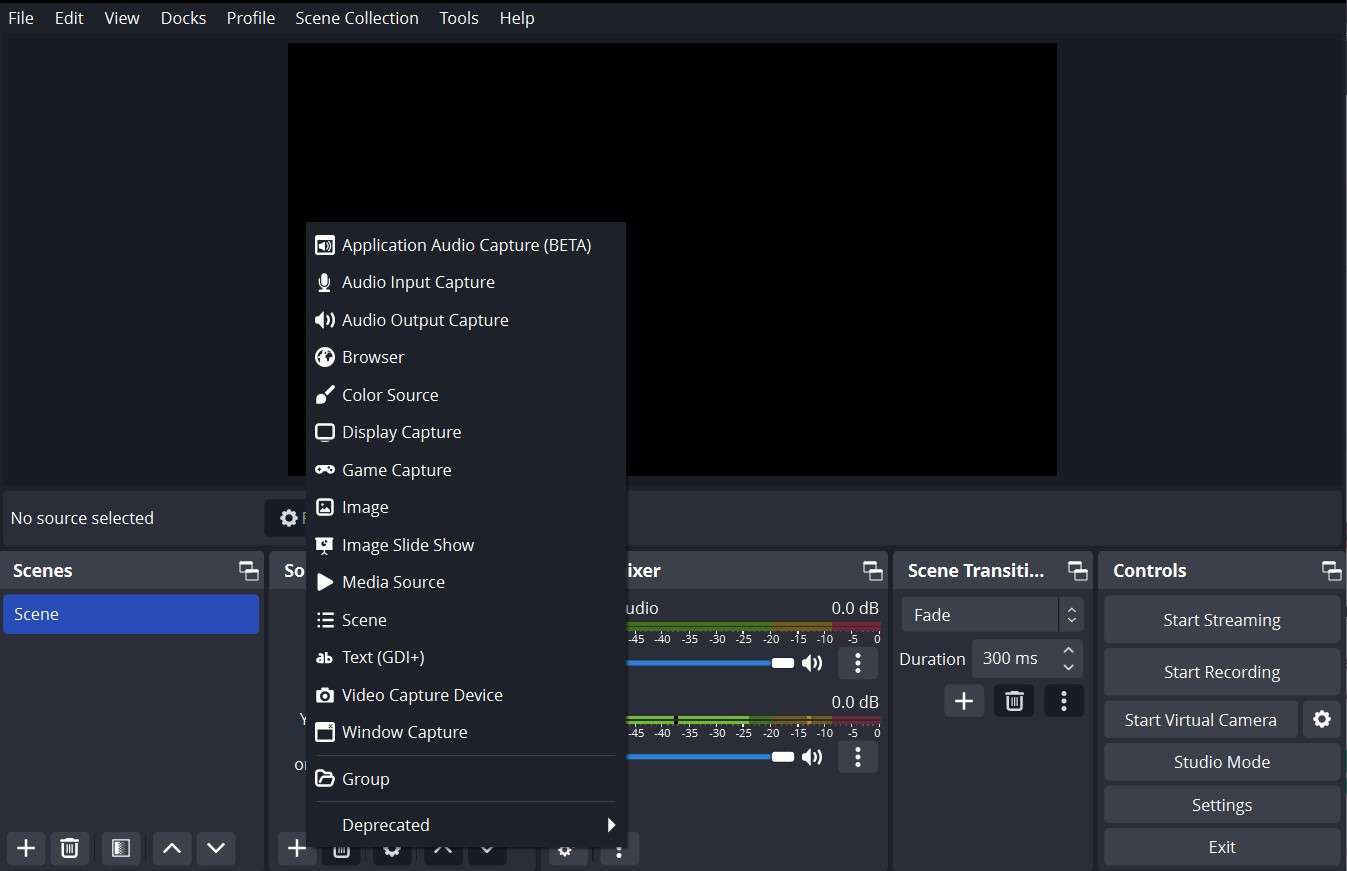
Paso 4: Después de configurar tus escenas y fuentes, puedes configurar el audio para tu grabación de video en segundo plano. Puedes aumentar o disminuir el audio o incluso ponerlo en silencio.
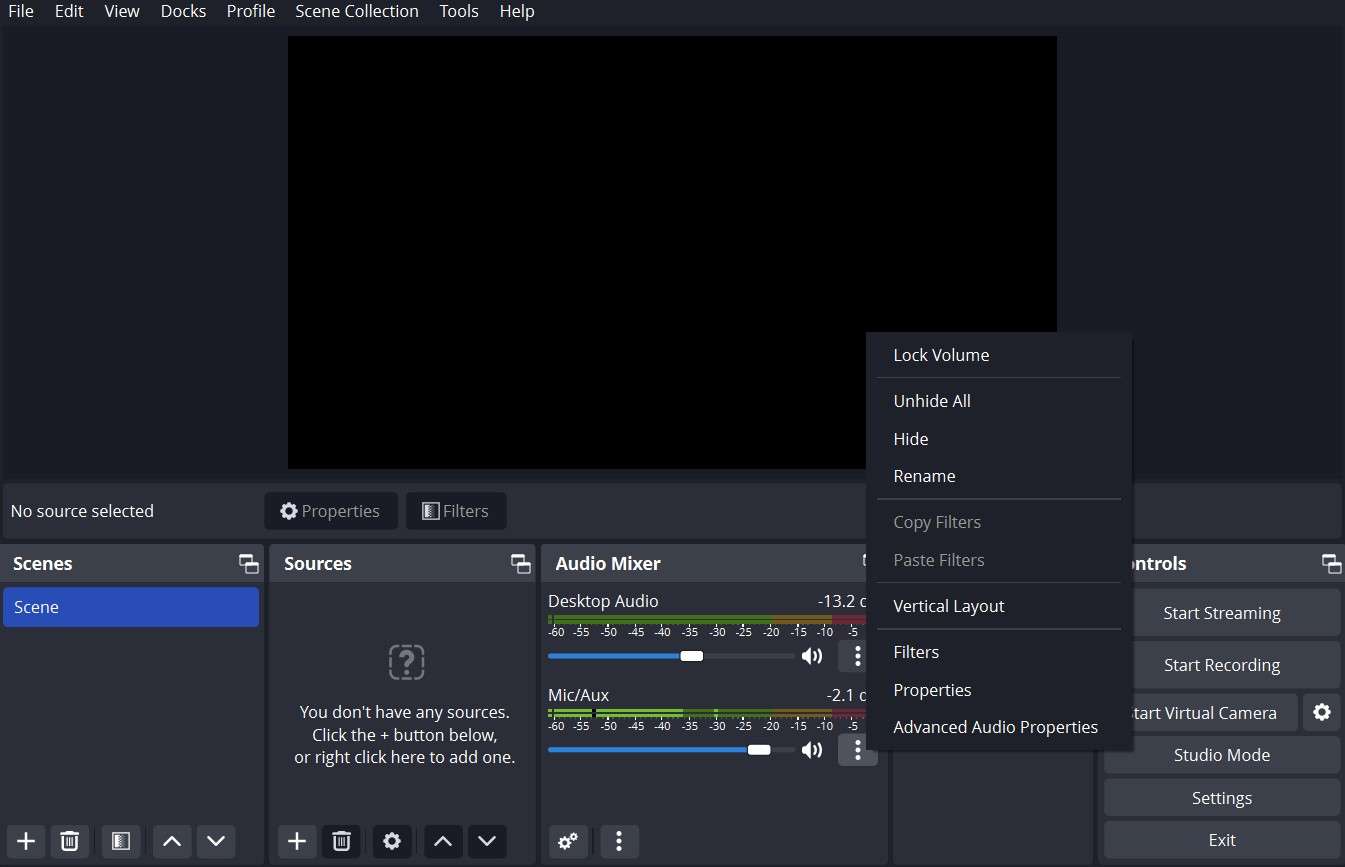
Paso 5: A continuación, revisa que todo esté configurado correctamente y haz clic en Iniciar grabación para empezar a grabar tu pantalla.
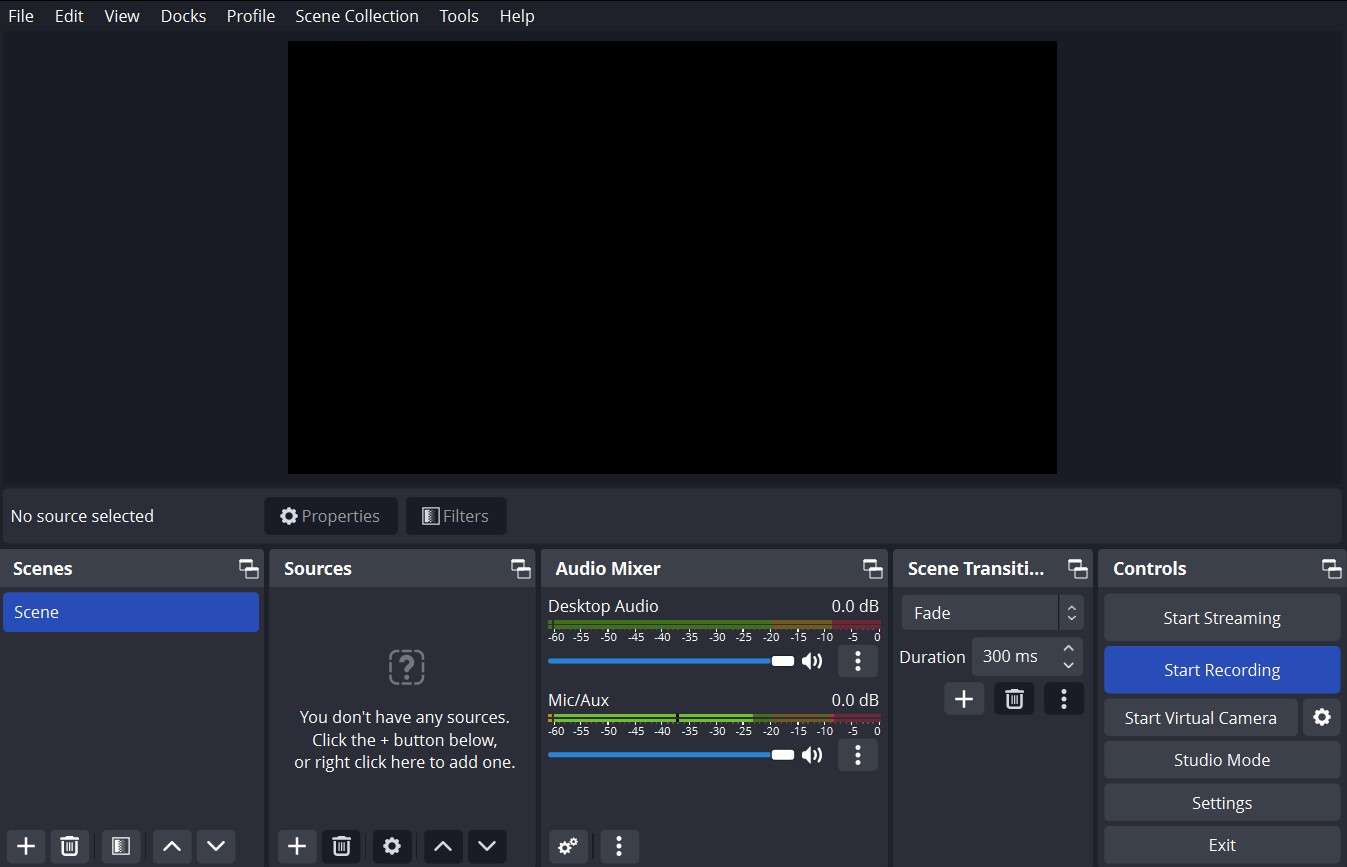
Paso 6: Mientras grabas, puedes supervisar y ajustar las funciones del video según tus requerimientos.
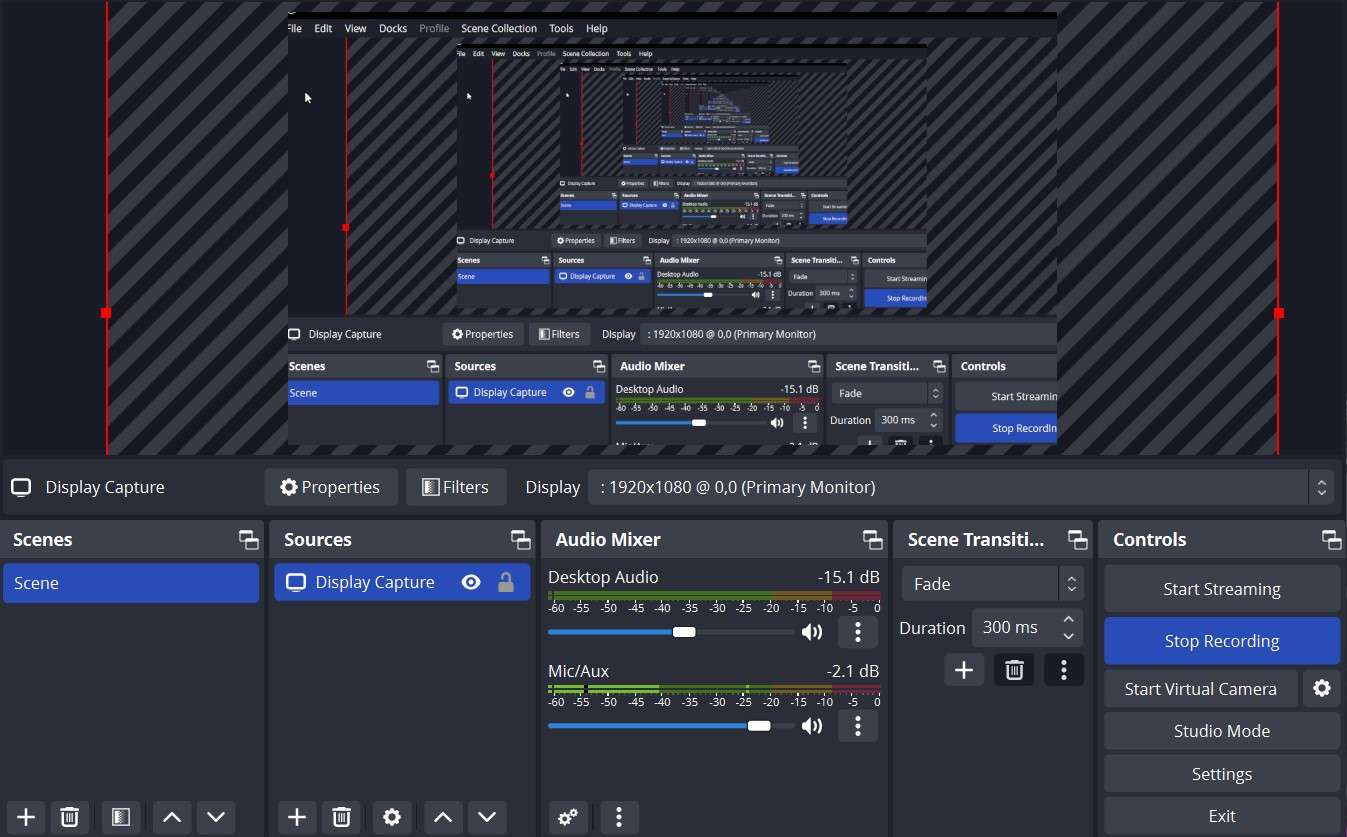
Paso 7: Una vez hecho esto, pulsa Detener grabación para finalizar la grabación de video en segundo plano. Esto guarda automáticamente tus videos en tu computadora.
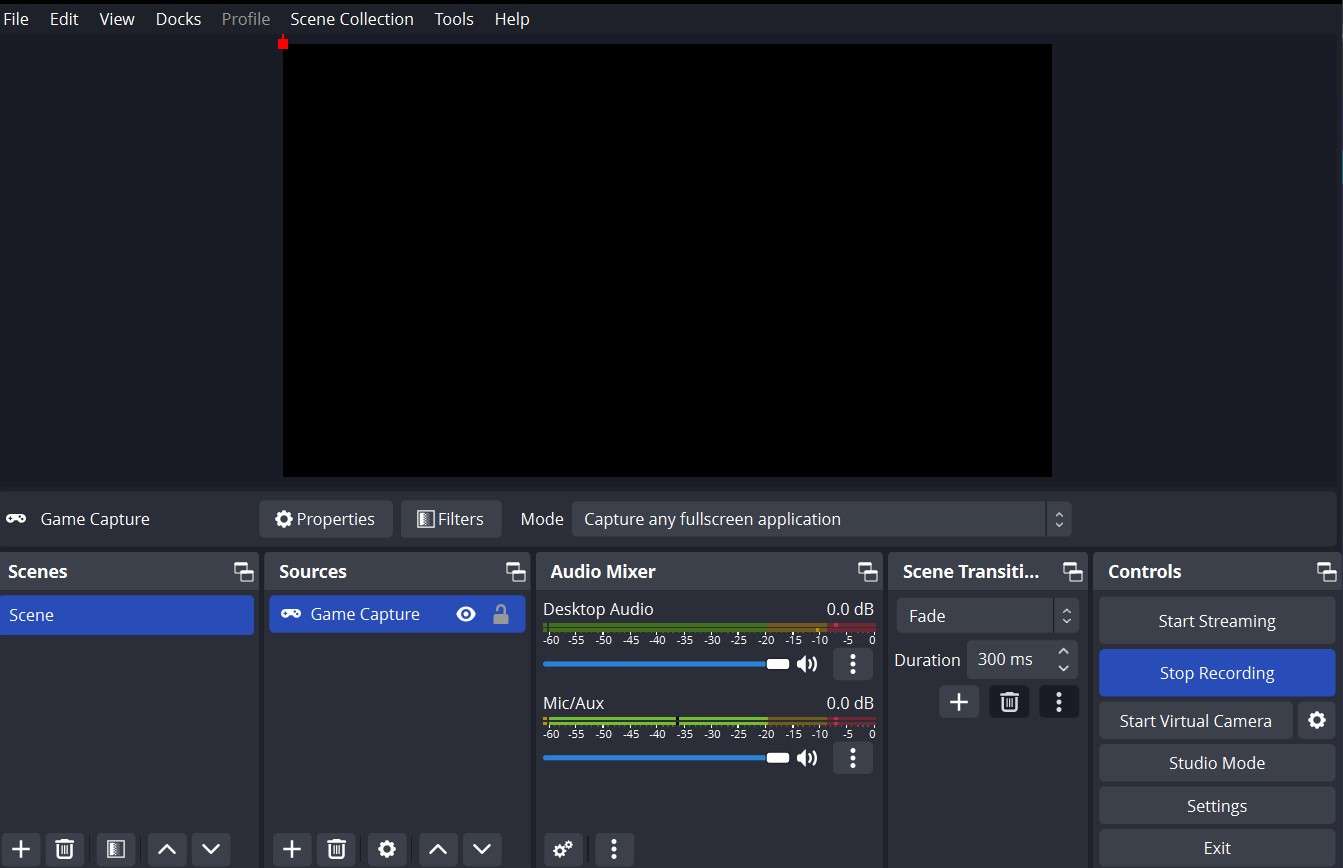
Camtasia
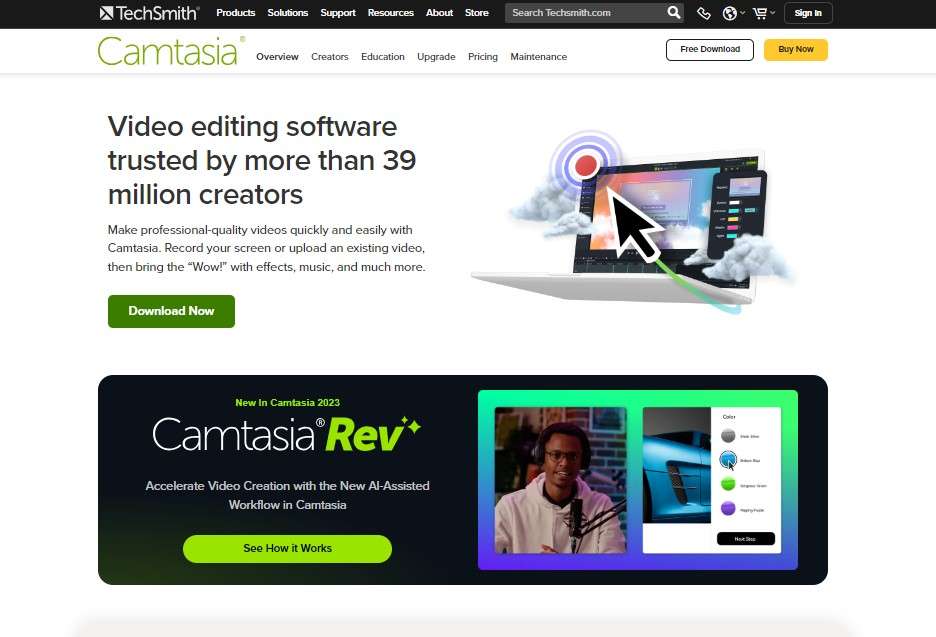
Camtasia es un software profesional de grabación de pantalla y edición de video que te permite realizar grabaciones en segundo plano mientras trabajas en otras tareas. Así, puedes utilizarlo para crear videos de reseñas, videos de instrucciones y mucho más.
La aplicación Camtasia es un software de grabación de pantalla y edición de video ampliamente reconocido y desarrollado por TechSmith. Es particularmente favorecido por su amplio conjunto de funciones que abastece a principiantes y profesionales que deben crear detallados videos instructivos, tutoriales y presentaciones. Camtasia combina potentes funciones de grabación de pantalla con una amplia gama de herramientas de edición, lo que la convierte en una solución integral para producir contenidos de video de alta calidad.
Características principales
Tanto si eres un editor de video profesional, un educador o alguien que busca crear tutoriales y presentaciones de alta calidad, Camtasia te proporciona las herramientas y la flexibilidad para producir contenidos visualmente atractivos e informativos. En esta sección, repasaremos algunas de sus funciones principales:
- Grabación de pantalla en segundo plano: Camtasia tiene capacidad para grabar videos en segundo plano, lo que permite a los usuarios capturar videos de la pantalla de su computadora mientras utilizan otras aplicaciones. Esta función permite a los usuarios grabar toda la pantalla, una zona concreta o una ventana específica de la aplicación, proporcionando flexibilidad en función de los requerimientos del contenido.
- Grabación y edición de audio: La calidad del audio es crucial para producir videos profesionales, y Camtasia es una herramienta que comprende esta importancia. Con sus herramientas de grabación y edición de audio, Camtasia permite a los usuarios capturar audio nítido a través de un micrófono o grabar el audio del sistema. Después de grabar, los usuarios pueden mejorar la calidad del audio reduciendo el ruido de fondo, ajustando los niveles y añadiendo efectos directamente dentro del software. Esto garantiza que el audio de los videos sea claro y esté pulido profesionalmente.
- Grabación de pantalla verde: La función de pantalla verde de Camtasia te permite sustituir el fondo de tus videos por fondos digitales o virtuales. Esto es especialmente útil para los videos instructivos en los que el presentador quiere superponer su demostración sobre diferentes elementos visuales contextuales o mantener un fondo consistente y controlado.
- Efectos de transición: Camtasia dispone de varias transiciones que se pueden aplicar durante la grabación de un video en segundo plano para mejorar la narración visual. Incluyen fundidos, cortinillas y deslizamientos, que ayudan a crear un flujo más fluido y añaden un toque profesional a tus videos. El software también permite a los usuarios personalizar estas transiciones ajustando la duración y otras propiedades para adaptarlas al estilo específico de la grabación.
- Opciones de exportación: Camtasia ofrece opciones de exportación flexibles para adaptarse a las distintas necesidades de distribución. Los usuarios pueden exportar sus videos en MP4, MOV y GIF con diferentes resoluciones y niveles de calidad adecuados para plataformas web, móviles y HD. Camtasia también permite subir directamente videos a plataformas como YouTube, Vimeo y Screencast.com, de modo que los usuarios puedan seguir un proceso sencillo para compartir contenidos en línea.
Desventajas y ventajas de Camtasia
A continuación se exponen algunas ventajas y desventajas de utilizar Camtasia:
Cómo utilizar Camtasia
Aquí tienes una guía completa sobre el uso de Camtasia para grabar videos en segundo plano:
Paso 1: Descarga e instala Camtasia desde el sitio web oficial. Si utilizas una computadora con Windows, selecciona Descargar (Win). Para los usuarios de Mac, elige Descargar (Mac) y espera a que se descargue el paquete de la aplicación.
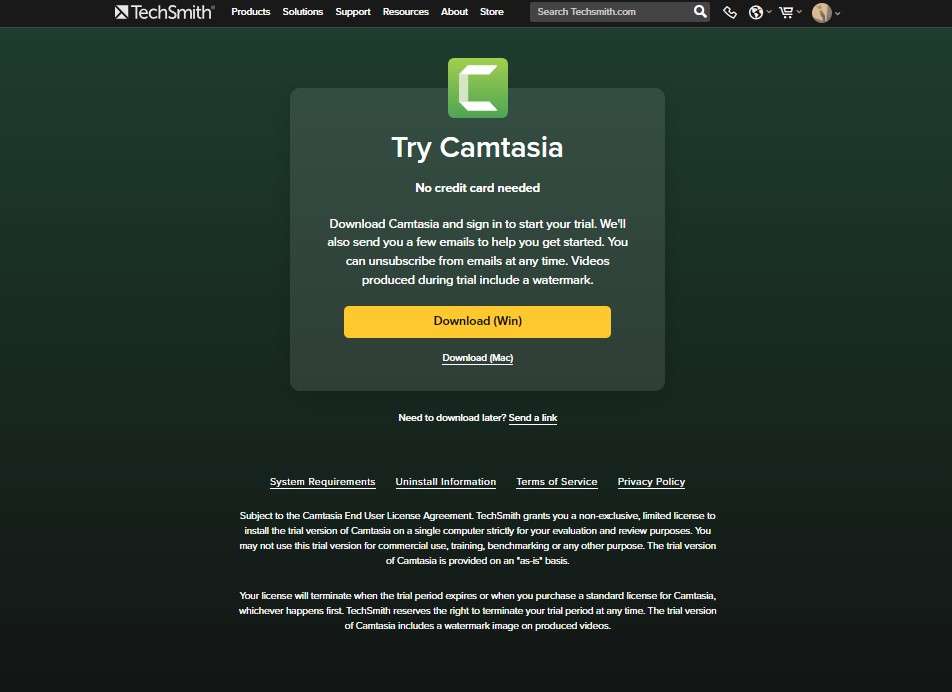
Paso 2: Ejecuta la aplicación y elige tu idioma. También recibirás una solicitud para aceptar las condiciones de licencia de Camtasia. Puedes acceder a ella antes de aceptar y seguir los pasos para abrir la aplicación. Una vez abierto, puedes elegir el tipo de video que quieres crear utilizando Camtasia.
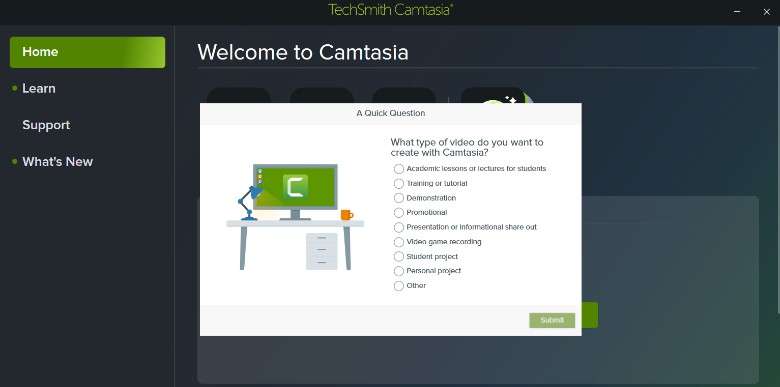
Paso 3: Después de elegir el video que quieres crear, la aplicación te indicará que crees una cuenta para continuar. Una vez que hayas creado tu cuenta o iniciado sesión en una ya existente, podrás acceder a la prueba gratuita de 3 días, adquirir el plan de pago e iniciar tu grabación.
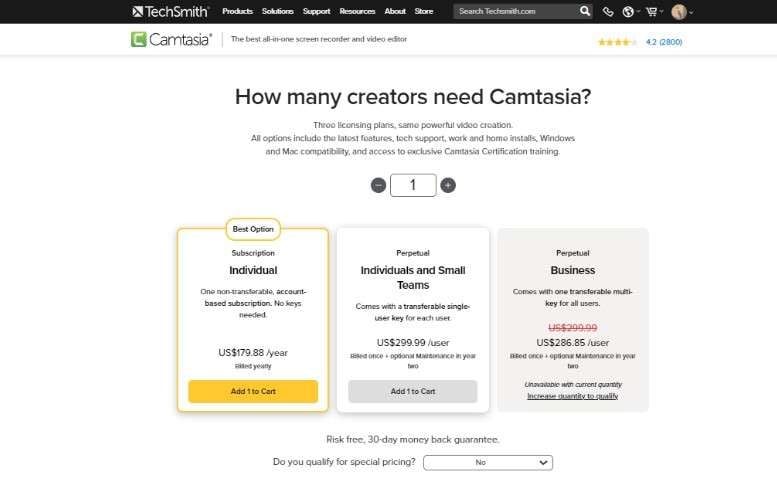
Paso 4: Para configurar una nueva grabación, selecciona Nuevo proyecto, seguido del botón Grabar en la parte superior de tu pantalla.
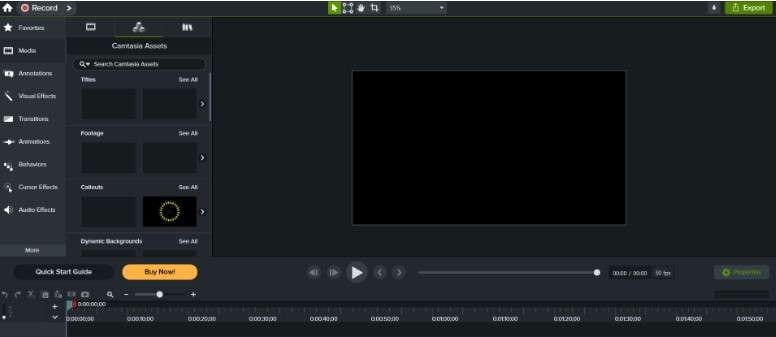
Paso 5: En el panel flotante, puedes encender las funciones de tu webcam, micrófono o grabación de pantalla. También puedes ajustar el volumen y las dimensiones de la pantalla. Una vez que hayas terminado, haz clic en GRABAR para iniciar la grabación.
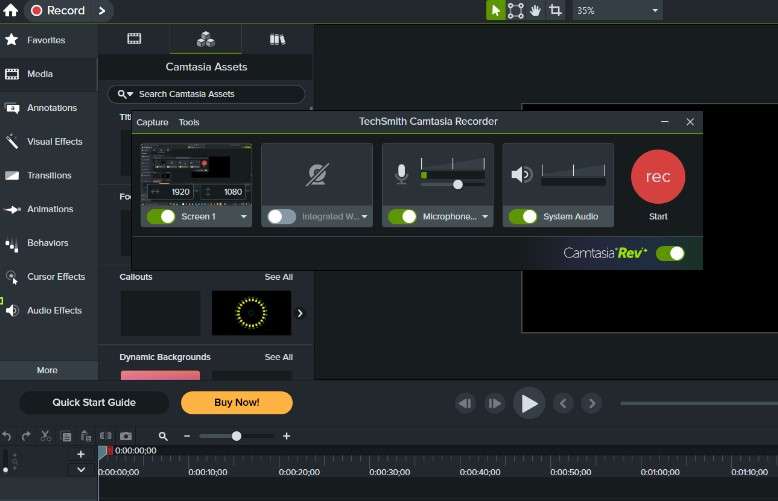
Paso 6: Para detener la grabación, pulsa el botón Detener o pulsa F10.
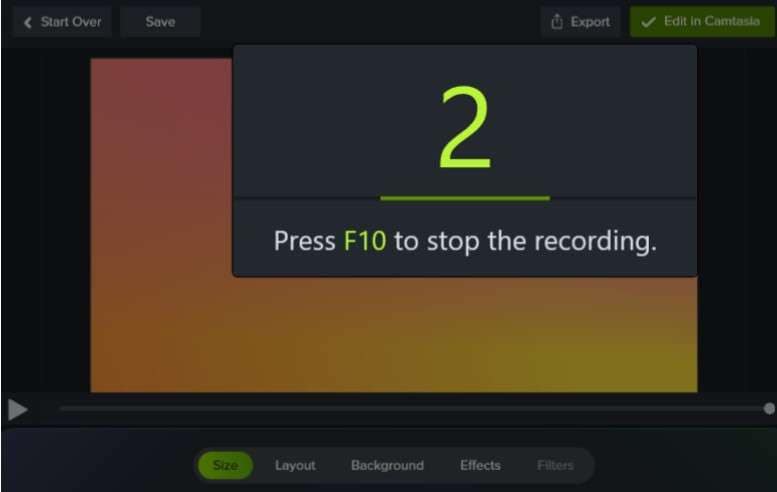
Paso 7: A continuación, puedes previsualizar y exportar la grabación. En esta fase, también puedes añadir algunos retoques finales a la grabación. Puedes cambiar el diseño, añadir efectos, ajustar el tamaño o utilizar filtros. Una vez que hayas terminado, selecciona Exportar para guardar la grabación.
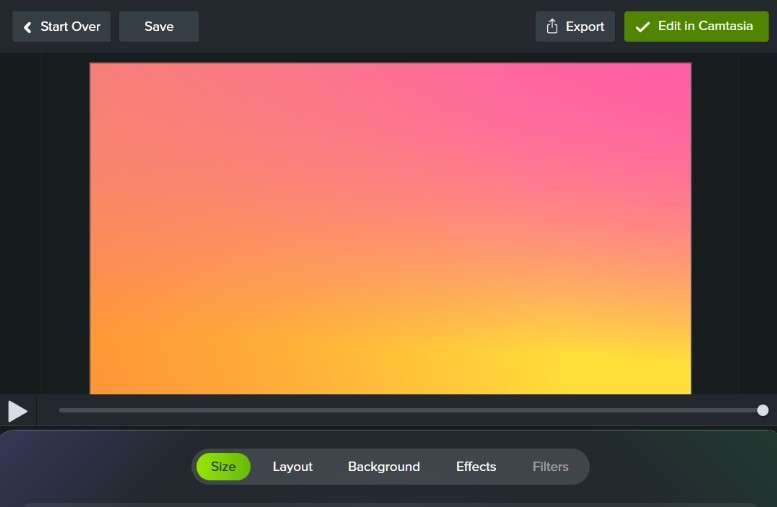
Conclusión
Elegir una aplicación para grabar videos en segundo plano puede ser desalentador, pero no tiene por qué serlo. En este artículo, hemos discutido los tres mejores grabadores de pantalla en segundo plano para ayudarte a seleccionar el que mejor se adapte a tus necesidades. Por ejemplo, si buscas un grabador de pantalla en segundo plano fácil de usar y ligero para tu computadora con funciones fiables, Democreator es ideal para ti.
Aunque DemoCreator ofrece soluciones de pago, puedes acceder a sus opciones de uso gratuito sin comprometer la calidad de tus videos. ¿Listo para probarlo? Visita nuestro sitio web para probar DemoCreator ahora.
Preguntas frecuentes
-
¿Qué funciones principales debo tener en cuenta al elegir un grabador de pantalla en segundo plano?
Al elegir una aplicación de grabación de video en segundo plano o un grabador de pantalla en segundo plano, busca facilidad de uso, una interfaz sencilla y fácil de usar, y varias funciones de grabación y edición de video y audio. -
¿Por qué necesito un grabador de pantalla en segundo plano?
Los grabadores de pantalla de segundo plano te ayudan a crear grabaciones de pantalla profesionales y organizadas que puedes utilizar para presentaciones o demostraciones. También pueden ayudarte a aumentar la participación de los espectadores. -
¿Existen grabadores de pantalla en segundo plano gratuitos?
Sí, los hay. DemoCreator, por ejemplo, ofrece una versión de uso gratuito a la que puedes acceder instalando la aplicación. También puedes utilizar grabadores de pantalla en segundo plano de código abierto, como OBS Studio.


