Necesitarás una captura de pantalla con desplazamiento en Windows cuando necesites guardar registros de cosas que no caben en una sola página y quieras evitar tener varios archivos de imagen sólo para registrar una única instancia.
Las siguientes secciones tratan de algunas opciones integradas en los navegadores web si deseas obtener una captura de pantalla a toda página. Además, también conocerás algunas herramientas de terceros que pueden ayudarte a hacer una captura de pantalla larga en una computadora o portátil fuera de los navegadores.
En este artículo
Parte 1. 3 maneras fáciles de hacer una captura de pantalla larga en línea
Tomar capturas de pantalla de desplazamiento de los navegadores web de Windows puede ser una forma eficiente de capturar todo el contenido de una página web, especialmente cuando supera el tamaño de una sola pantalla. Las capturas de pantalla largas pueden ser útiles para documentar diseños complejos, tomar artículos largos o páginas de productos, y proporcionar un mejor contexto mostrando cómo se organizan y relacionan entre sí los distintos elementos. Así que, ¿cómo puedes hacer una captura de pantalla larga en una computadora mientras utilizas Google Chrome, Mozilla Firefox y Microsoft Edge?
1. Función de captura de pantalla larga en Google Chrome
Tomar una captura de pantalla larga de una página de Google Chrome es complicado e implica un par de pasos. A continuación se da el proceso:
Paso 1. Accede al Panel de Inspección.
Inicia Google Chrome en tu computadora y navega hasta la página web que quieras capturar. En tu teclado, presiona las teclas Ctrl + Mayús + I (en Windows) o cmd + opt + I (en Mac) para abrir el panel Inspeccionar.
Paso 2. Accede al Campo de Mando.
Presiona las teclas Ctrl + Mayús + P (en Windows) o cmd + mayús + P (en Mac) para abrir el menú Comando.
Paso 3. Tomar una captura de pantalla larga.
En el cuadro de comandos, escribe Captura de pantalla y haz clic en Capturar pantalla completa en los resultados que aparezcan. Utiliza la casilla que aparece a continuación para guardar la captura de pantalla larga en un ordenador portátil con el nombre que prefieras y en el lugar que prefieras.
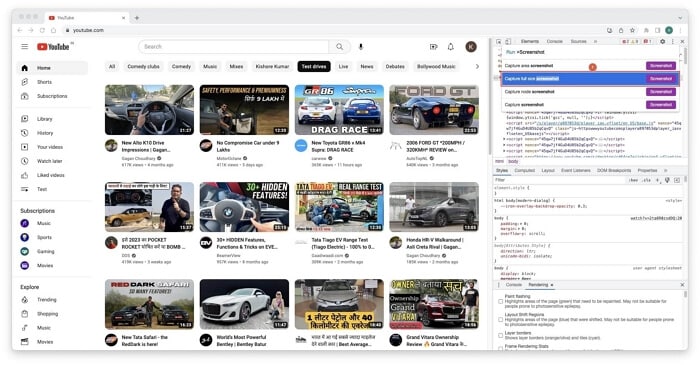
2. Función de captura de pantalla larga en Mozilla Firefox
Mozilla Firefox ofrece una solución comparativamente más sencilla si quieres hacer una captura de pantalla larga en Windows o Mac. Las instrucciones se dan a continuación:
Paso 1. Accede a la página objetivo.
Inicia Mozilla Firefox en tu computadora Windows y ve a la página web que quieras capturar.
Paso 2. Tomar una captura de pantalla larga.
Presiona las teclas Ctrl + Mayús + P en Windows para abrir el menú Comando.
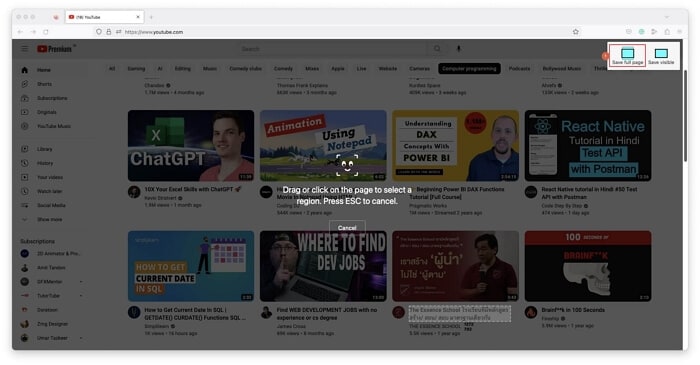
Paso 3. Guarda la Captura de pantalla.
Cuando aparezca la pantalla de vista previa, haz clic en Descargar en la zona superior derecha y utiliza el cuadro que se muestra para guardar la captura de pantalla con desplazamiento en tu computadora.
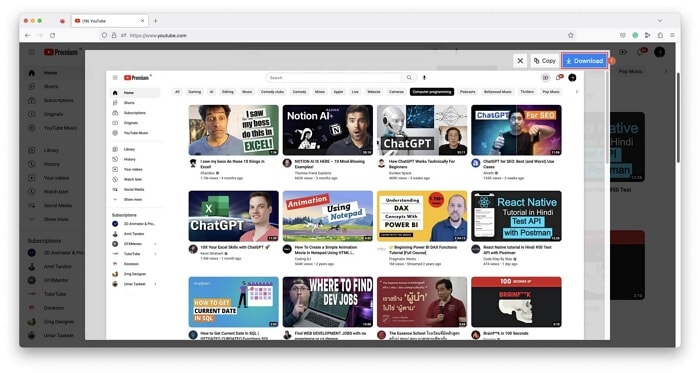
3. Función de captura web en Microsoft Edge
El proceso para hacer una captura de pantalla con desplazamiento en Windows con Microsoft edge es igual de sencillo. El método se da a continuación:
Paso 1. Inicia el Panel de captura web.
Inicia Microsoft Edge en tu computadora con Windows y ve a la página que quieras tomar. Una vez allí, presiona Ctrl + Mayús + S en tu teclado para que se inicie el panel de captura web.
Paso 2. Captura una página completa.
Haz clic en Capturar página completa en el panel para tomar una captura de pantalla de toda la página web.
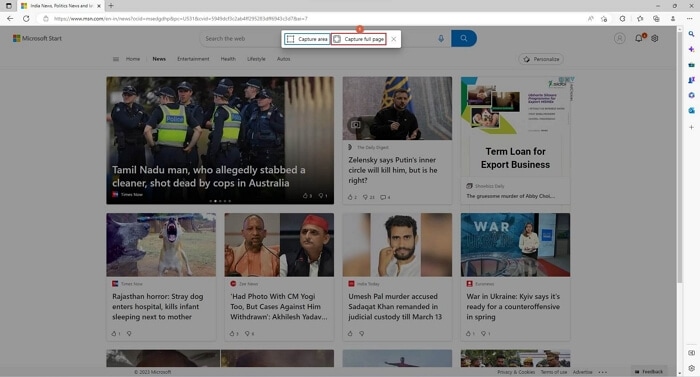
Paso 3. Guarda la Captura de pantalla.
Haz clic en el icono Guardar de las opciones presentes en la zona superior derecha. Opcionalmente, haz clic en el enlace Abrir archivo o en el icono Mostrar en carpeta del cuadro que aparece para acceder al archivo desde su ubicación de guardado por defecto.
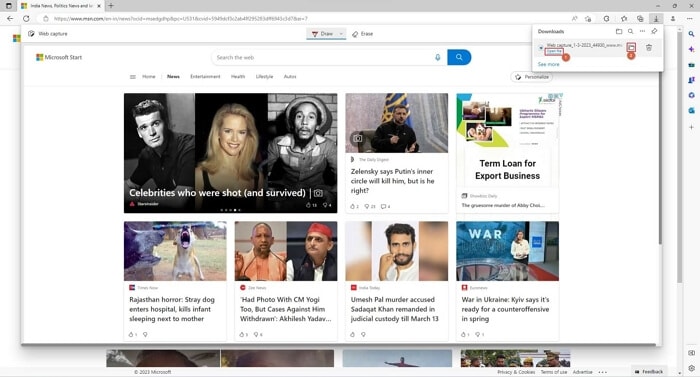
Consejos adicionales
Puedes simplificar el proceso de hacer una captura de pantalla con desplazamiento en Windows 10 o Windows 11 instalando extensiones del navegador web como GoFullPage, Fireshot, etc. Aunque estos pequeños programas permanecen confinados dentro de los navegadores, te facilitan mucho la tarea.
Parte 1. 3 formas prácticas de tomar capturas de pantalla con desplazamiento en Windows
Al tomar una captura de pantalla con desplazamiento en Windows, si no quieres quedarte limitado solo a navegadores y páginas web, debes utilizar una herramienta eficiente que pueda tomar instantáneas largas de cualquier cosa que haya en la pantalla de tu computadora. Puede ser una hoja de cálculo, un extenso documento de MS Word o cualquier otra cosa. Como encontrar una herramienta decente para capturar pantallas puede ser engorroso, aquí tienes algunas sugerencias que pueden ayudarte a acotar tus criterios de búsqueda y a obtener la aplicación inteligente que mejor se adapte a tus necesidades:
1. TechSmith Snagit
Snagit es un potente software de captura de pantalla y edición de imágenes desarrollado por TechSmith. Te permite tomar una captura de pantalla larga en la computadora y grabar las actividades de la pantalla, así como editarlas, anotarlas y compartirlas con facilidad. Con Snagit, puedes tomar instantáneas de páginas web enteras, documentos largos o incluso ventanas que se desplazan.
A continuación se da el proceso de utilización de Snagit:
Paso 1. Configurar Snagit.
Instala Snagit en tu computadora con Windows. Ejecuta el programa y haz clic para seleccionar Imagen en la parte izquierda del panel. Elige Ventana deslizante en la lista desplegable Selección. Opcionalmente, activa o desactiva los botones de la derecha para configurar con más detalle tu versión de Snagit.
Paso 2. Tomar captura de pantalla con desplazamiento.
Abre la ventana, aplicación o página de destino. Activa el panel Snagit (haciendo clic en su icono de la barra de tareas), y haz clic en Capturar. Cuando aparezca una flecha naranja, haz clic en ella y espera mientras Snagit se desplaza automáticamente por la pantalla y toma una captura de pantalla larga en Windows.
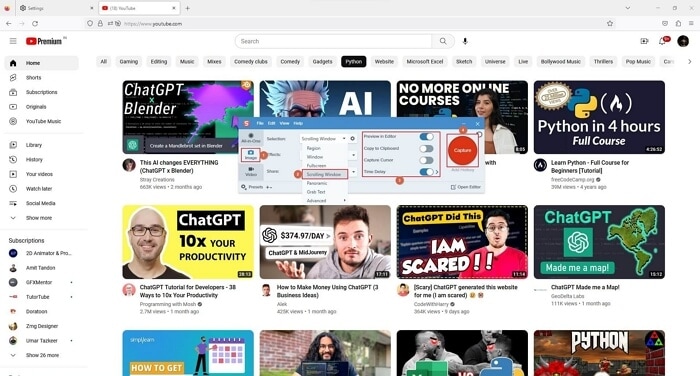
Paso 3. Guarda la Captura de pantalla.
Cuando se abra la ventana del Editor de Snagit, utiliza las herramientas de la derecha para anotar la imagen (opcional), y luego ve al menú Archivo para guardar la captura de pantalla larga en la computadora.
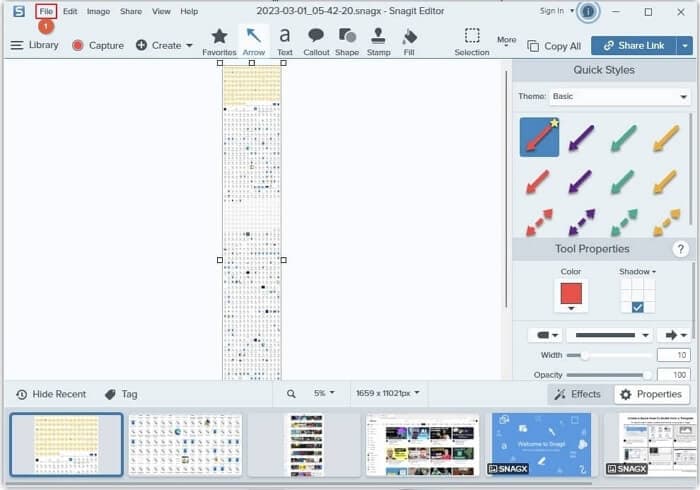
Funciones exclusivas de TechSmith SnagIt:
- Múltiples modos de captura te permiten tomar capturas de pantalla, desplazar páginas web, grabar videos e incluso GIF animados.
- Las herramientas de edición de Snagit incluyen recorte de imágenes, superposición de texto y formas, cambio de tamaño y ajustes de color.
- Una amplia gama de plantillas y elementos preconstruidos como botones, flechas y llamadas para facilitar el proceso de diseño.
- integrada con otras aplicaciones como Microsoft Office, Google Drive y Dropbox, lo que facilita compartir y colaborar en capturas de pantalla y grabaciones.
2. ShareX
ShareX es un software gratuito y de código abierto para tomar capturas de pantalla y compartir archivos en Windows. Te permite tomar largas capturas de pantalla en un portátil o grabar videos, y luego compartirlos fácilmente a través de varias plataformas, como Imgur, Google Drive o servidores FTP. También admite varias teclas de acceso rápido y atajos para agilizar el proceso de tomar y compartir.
A continuación se dan las instrucciones paso a paso para utilizar ShareX:
Paso 1. Prepara tus ventanas.
Abre la ventana, aplicación o página web de la que quieras hacer una captura de pantalla con desplazamiento largo. Inicia ShareX.
Paso 2. Empieza a tomar la captura de pantalla.
En la ventana principal de ShareX, haz clic en Capturar en la parte izquierda, y en Captura con desplazamiento en el submenú.
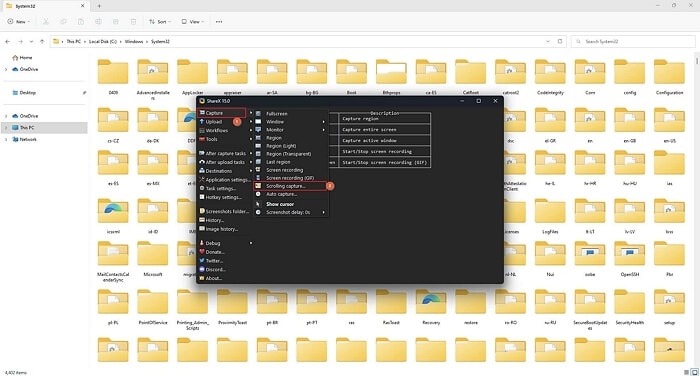
En la pestaña Captura de la ventana siguiente, haz clic en Iniciar captura con desplazamiento de la sección inferior. Espera mientras ShareX desplaza automáticamente la ventana y toma una captura de pantalla larga en la computadora.
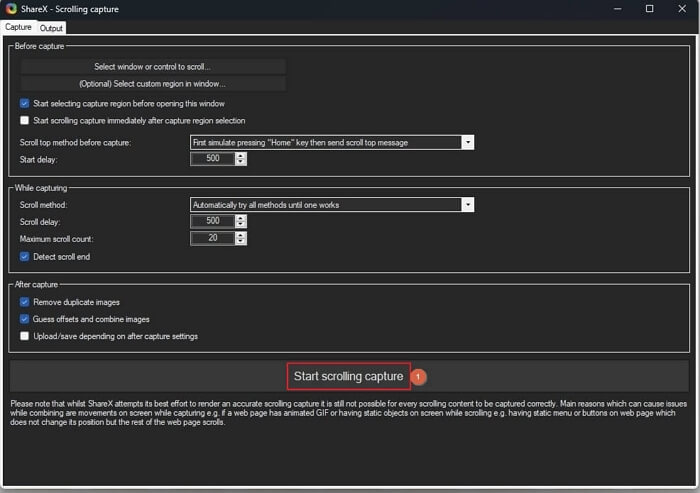
Paso 3. Sube o guarda la captura de pantalla con desplazamiento.
Una vez completado el proceso de captura de pantalla y cuando estés en la pestaña Salida de ShareX, haz clic en Cargar/Guardar en función de la configuración posterior a la captura para cargar la captura de pantalla en línea o guardarla en tu computadora local.
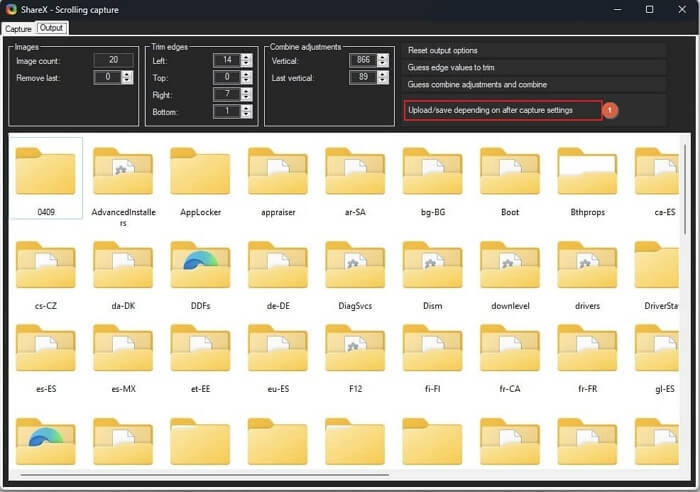
Funciones únicas de ShareX:
- Te permite crear flujos de trabajo personalizados que automatizan las tareas repetitivas, haciendo más fácil y rápido tomar y compartir capturas de pantalla u otros tipos de contenido.
- ShareX tiene una función OCR (reconocimiento óptico de caracteres) integrada que puede reconocer texto en imágenes y capturas de pantalla.
- ShareX también te permite subir tus capturas de pantalla a una amplia gama de servicios como Imgur, Dropbox y Google Drive. Incluso puedes configurar ShareX para que suba contenidos a tus servidores FTP o SFTP.
- ShareX ofrece varias opciones de captura más allá de solo tomar capturas de pantalla. Por ejemplo, puedes capturar videos, GIFs, capturas a pantalla completa o ventanas específicas, y también puedes personalizar los ajustes de captura, como la calidad de la imagen, el formato del archivo y el retardo de la captura.
3. DemoCreator
DemoCreator es un software de grabación de pantalla y edición de video desarrollado por Wondershare. El programa te permite tomar la pantalla y el audio de tu computadora, y crear videos de aspecto profesional con fines educativos o instructivos.
Con él, también puedes grabar videos de la webcam y añadir anotaciones, subtítulos y efectos a tus a ellos. El software está equipado con una gran cantidad de herramientas de edición, como cortar y recortar, añadir música o voz en off y ajustar el color y el contraste. Estas funciones te ayudan a afinar y decorar tus producciones. La mejor parte es que no necesitas ninguna formación en profundidad para utilizar DemoCreator, ya que su interfaz es bastante intuitiva y las opciones que tiene se explican por sí solas.
Puedes utilizar DemoCreator para capturar una pantalla en desplazamiento grabando un video y guardándolo como MP4 o GIF. A continuación se da el proceso:
Paso 1. Inicia el Panel de Grabación de Pantalla.
Descarga e instala Wondershare DemoCreator en tu computadora con Windows. Ejecuta el programa y, en la primera pantalla, haz clic en Nueva grabación para obtener el panel del grabador de pantalla.
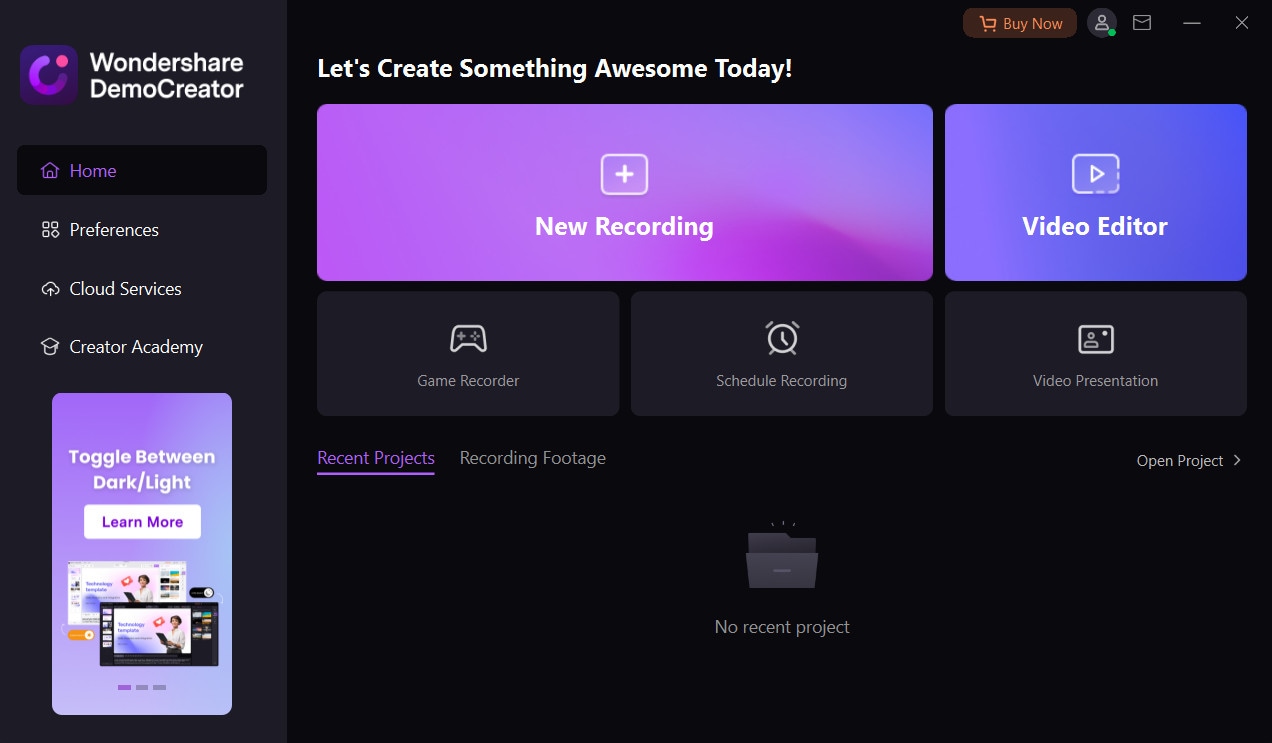
Paso 2. Definir preferencias de grabación y edición.
Utiliza las opciones disponibles en el panel para definir la resolución de grabación, el estilo de captura, la grabación de audio y webcam, y si DemoCreator debe o no iniciar el editor de video una vez que detengas la grabación.
Paso 3. Graba la pantalla de tu computadora.
Abre la ventana, aplicación o página web que quieras capturar prolongadamente. En DemoCreator, haz clic en REC en la parte derecha del panel para iniciar la grabación. A continuación, desplaza la ventana de destino horizontal o verticalmente según necesites.
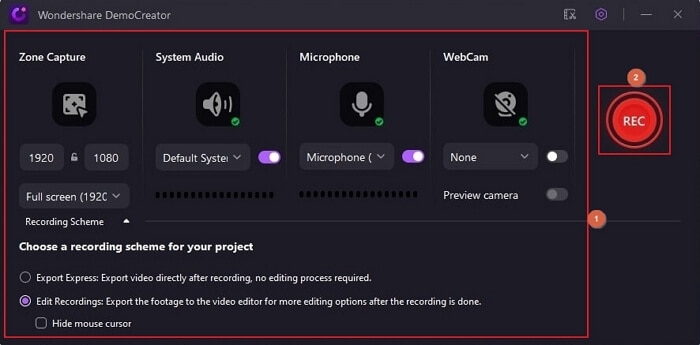
Una vez hecho esto, haz clic en el icono Detener de la barra de herramientas flotante para detener la grabación y espera a que el editor de video se inicie automáticamente (si has configurado DemoCreator para que lo haga).
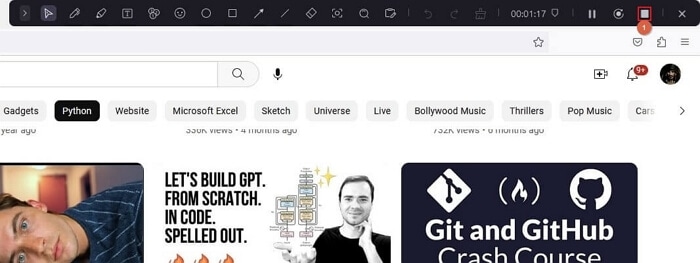
En el editor de video, utiliza las herramientas disponibles para editar los videos según tus preferencias, y haz clic en Exportar en la parte superior derecha para exportar el resultado en el formato que prefieras.
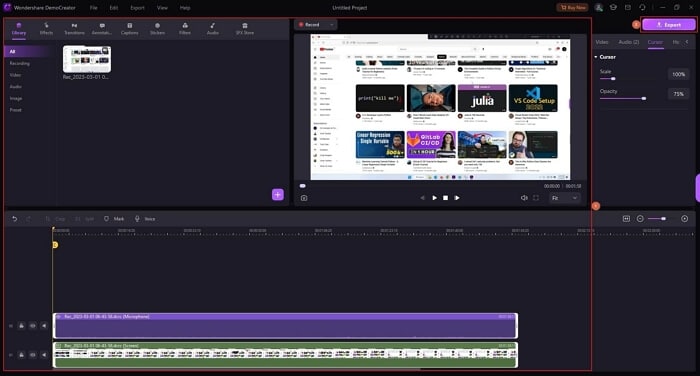
Buenas noticias: Aunque puedes desplazar una ventana mientras grabas la pantalla de tu computadora con DemoCreator, el desplazamiento de pantalla en las versiones de Windows y Mac de esta aplicación está en fase de desarrollo y se añadirá pronto.
Conclusión
Tomar una captura de pantalla larga en un portátil con Windows 10 u 11 es sencillo si utilizas cualquier herramienta de terceros. Si no quieres utilizar ningún software, te quedarás limitado solo a los navegadores web, y eso si tienen una función integrada para hacer capturas de pantalla de una página completa. Dicho esto, obtener una captura de pantalla con desplazamiento en Windows es posible con una herramienta eficiente como ShareX, Snagit o la mejor, es decir, Wondershare DemoCreator.


