¿Alguna vez has grabado un momento especial solo para darte cuenta de que el video se ve granuloso, borroso o mal iluminado? Tal vez sea un evento único, un vlog de viaje o una presentación de negocios, y ahora se ve poco profesional cuando se sube a YouTube, TikTok o Instagram Reels. Con el auge del contenido en alta definición en las redes sociales, los videos de baja calidad destacan por las razones equivocadas. Ya seas un creador de contenido, un marketero o simplemente alguien que ama capturar recuerdos, aprender cómo mejorar la calidad del video después de grabarlo es esencial para hacer que tus videos se vean pulidos y profesionales. En esta guía, te mostraremos cómo solucionar problemas comunes de video como borrosidad, ruido, mala resolución y metraje tembloroso utilizando herramientas integradas de iPhone, aplicaciones de terceros y mejoras impulsadas por IA de Wondershare DemoCreator. Ya sea que quieras convertir videos de baja resolución a 4K, estabilizar clips temblorosos o ajustar el color y el brillo, lo tenemos controlado.
En este artículo
- Parte 1: ¿Puedes cambiar la calidad del video después de grabarlo?
- Parte 2: ¿Cómo mejorar la calidad del video utilizando las funciones integradas del iPhone?
- Parte 3: ¿Cómo cambiar la calidad del video en iPhone con aplicaciones de terceros?
- Parte 4: Mejora y mejora la calidad del video con Wondershare DemoCreator
- Parte 5: Mejores prácticas para grabar videos de alta calidad en iPhone
- Conclusión
- Preguntas frecuentes
Parte 1: ¿Puedes cambiar la calidad del video después de grabarlo?
Muchos usuarios de iPhone se preguntan si pueden aumentar la resolución de un video después de grabarlo. Aunque no puedes aumentar realmente la resolución original, puedes mejorar la calidad del video mediante la ampliación con IA y técnicas de posprocesamiento. Las herramientas impulsadas por IA analizan y refinan los detalles de los píxeles, haciendo que los videos de baja resolución se vean más nítidos y refinados, pero no restauran los detalles perdidos.
En lugar de cambiar la resolución, puedes mejorar la claridad del video reduciendo el ruido, afinando los bordes, ajustando el balance de blancos y mejorando el brillo y el contraste. Las herramientas de estabilización también pueden suavizar el metraje tembloroso, mientras que la ampliación basada en IA puede simular una resolución más alta para una mejor apariencia visual.
Aunque no puedes convertir un video de 720p en un verdadero 4K, el software de mejora de video como Wondershare DemoCreator te permite refinar los detalles, aumentar la resolución y optimizar los colores para obtener un resultado más profesional. A continuación, exploraremos las herramientas integradas del iPhone para mejorar la calidad del video sin aplicaciones de terceros.
Parte 2: ¿Cómo mejorar la calidad del video utilizando las funciones integradas del iPhone?
Si quieres mejorar tus videos de iPhone sin descargar aplicaciones de terceros, iOS ofrece herramientas integradas que pueden ayudarte. La aplicación Fotos e iMovie te permiten ajustar el brillo, el contraste y la nitidez, además de reducir el desenfoque por movimiento y estabilizar el metraje tembloroso. Aunque estas herramientas no aumentan la resolución, pueden mejorar significativamente la claridad del video y el atractivo visual general. A continuación, se presentan dos métodos sencillos para mejorar la calidad del video utilizando las funciones integradas de tu iPhone.
Método 1: Usa la aplicación Fotos de iPhone para mejoras básicas
La aplicación Fotos ofrece un editor de video integrado que ayuda a ajustar la exposición, el brillo y el contraste para obtener visuales más claros. Abre la aplicación Fotos, selecciona tu video y toca Editar en la esquina superior derecha. Así es como hacer mejoras precisas:
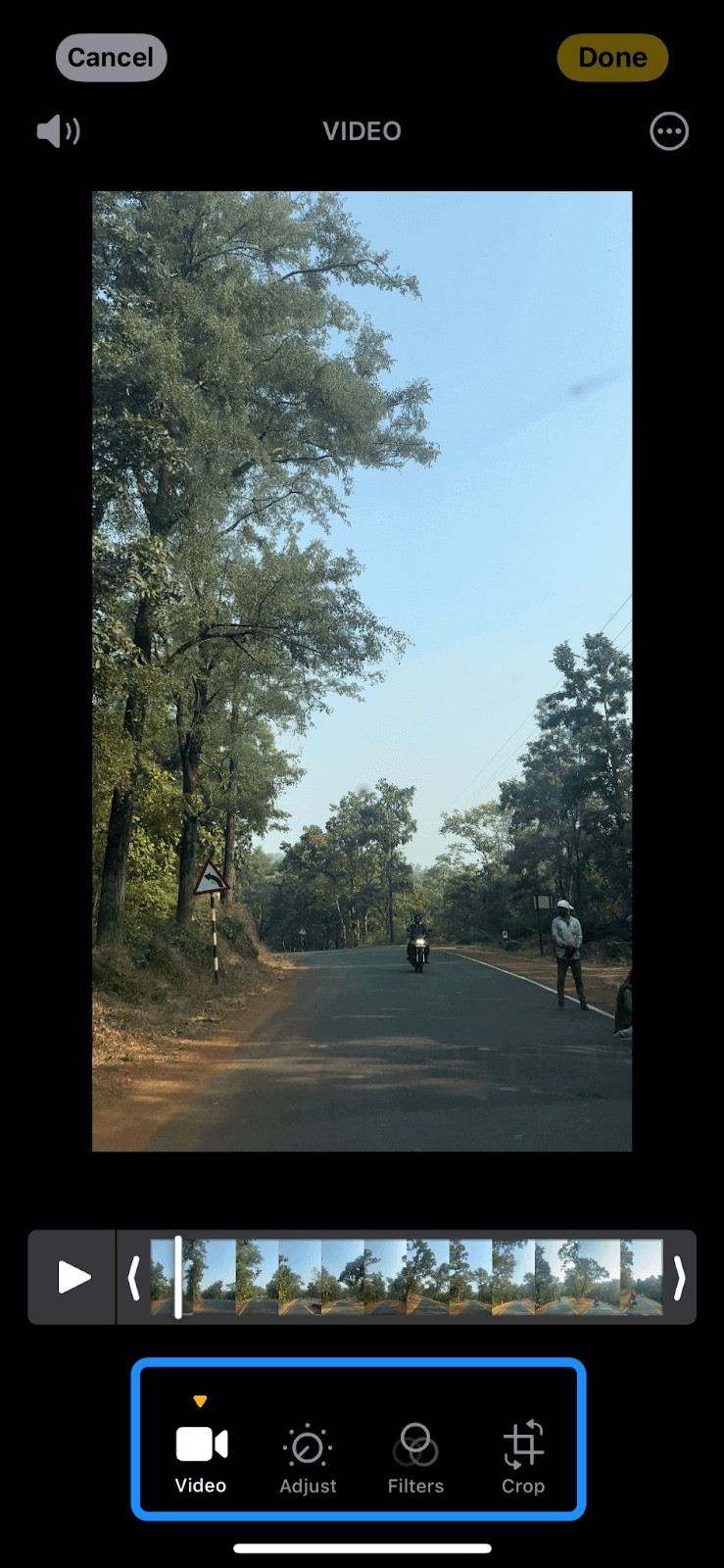
- Aumentar sombras: Aclara las áreas oscuras sin afectar el brillo general, ideal para metraje subexpuesto.
- Reducir reflejos: Ayuda a recuperar los detalles perdidos en cielos sobreexpuestos y fondos brillantes.
- Ajustar contraste: Mejora los detalles al hacer las áreas brillantes más brillantes y las áreas oscuras más oscuras.
- Función de mejora automática: Mejora con un solo toque que optimiza la iluminación, el color y la nitidez, aunque puede sobreprocesar los videos, haciéndolos lucir poco naturales en algunos casos.
Ejemplo: Si tu video fue grabado en interiores con poca luz, aumentar las sombras puede revelar más detalles en las áreas oscuras, mientras que ajustar el contraste hace que el sujeto resalte más.
Limitaciones: Aunque la herramienta de Mejora Automática proporciona mejoras instantáneas, a veces puede sobresaturar los colores o introducir una nitidez poco natural. Si esto sucede, ajusta manualmente el brillo, el contraste y los resaltados para obtener un resultado más equilibrado.
Método 2: Recorta o estabiliza el metraje tembloroso con iMovie
El metraje tembloroso puede hacer que los videos se vean borrosos y poco profesionales, especialmente cuando se graban a mano o en movimiento. Para solucionar esto, usa iMovie, el editor de video gratuito de Apple con una herramienta de estabilización integrada.
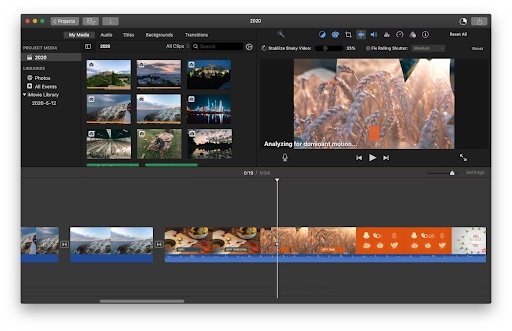
Paso 1 Abrir iMovie y crear un nuevo proyecto.
Paso 2 Importar tu video seleccionándolo de tu biblioteca multimedia.
Paso 3 Tocar tu videoclip y luego navegar hasta la opción de estabilización.
Paso 4 Habilitar la estabilización, y iMovie reducirá automáticamente el movimiento excesivo de la cámara, creando una reproducción más suave
Ejemplo: Si grabaste un vlog caminando y la cámara tiembla con cada paso, la estabilización de iMovie suavizará el movimiento para un efecto más cinematográfico.
Parte 3: ¿Cómo cambiar la calidad del video en iPhone con aplicaciones de terceros?
Si las herramientas integradas del iPhone no son suficientes, las aplicaciones de terceros ofrecen ampliación con IA, afinado, reducción de ruido y corrección de color cinematográfica para mejorar la calidad del video. Ya sea que necesites arreglar metraje granuloso, aumentar la resolución a 4K o ajustar las tasas de fotogramas, aquí están las mejores aplicaciones para mejorar tus videos de iPhone.
1. Videoshop: Editar y mejorar la resolución del video
Videoshop es un editor de video fácil de usar que ofrece controles manuales para mejorar la nitidez, el contraste y el brillo del video. Es ideal para mejoras básicas de calidad, como estabilizar metraje tembloroso, mejorar la iluminación y hacer que los colores resalten, sin necesidad de herramientas avanzadas de IA.
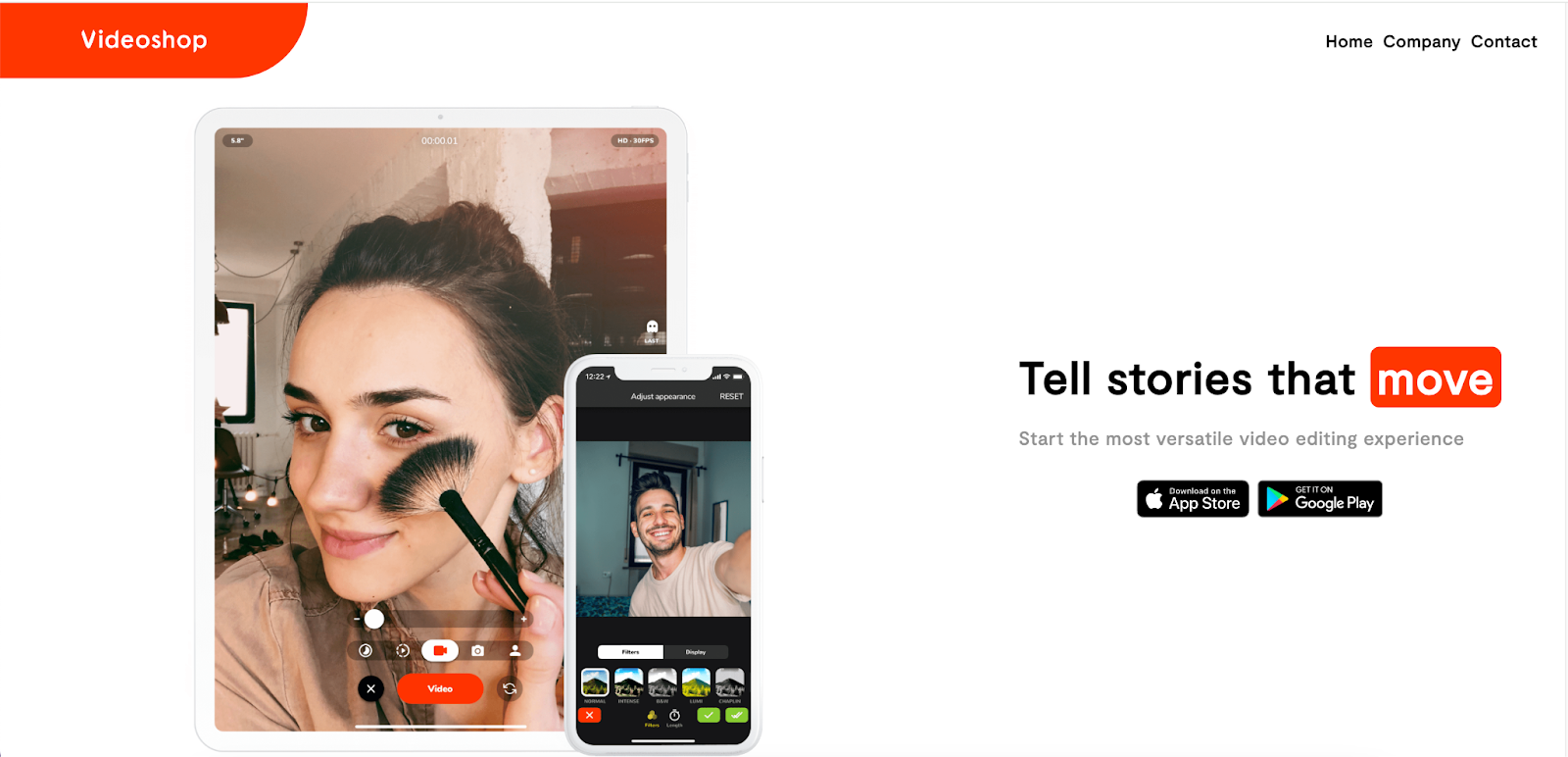
Funciones principales:
- Aumenta la nitidez y claridad del video para un aspecto más detallado.
- Ajusta el brillo, el contraste y la saturación manualmente para corregir problemas de exposición.
- Aplica estabilización para reducir los movimientos temblorosos y el desenfoque por movimiento.
- Añade transiciones suaves para mejorar la narración.
- Exporta en formatos de alta calidad sin pérdida de compresión.
¿Cómo mejorar la calidad del video con Videoshop?
Paso 1 Importar tu video
Abre la aplicación Videoshop y toca Importar para seleccionar el video de la galería de tu iPhone. Esto cargará el video en el editor, permitiéndote hacer ajustes.
Paso 2 Ajustar el brillo, el contraste y la nitidez
Ve a la sección de Ajustes y ajusta manualmente el brillo para mejorar la visibilidad, el contraste para realzar la profundidad y la nitidez para refinar los detalles.
Paso 3 Aplicar estabilización y exportación
Si tu video está tembloroso, aplica estabilización para suavizar los movimientos. Una vez que estés satisfecho, toca Exportar, elige la resolución más alta disponible y guarda tu video mejorado.
2. Remini: Mejora de video potenciada por IA
Remini es un mejorador de video potenciado por IA que aumenta la resolución, elimina el ruido y mejora los videos borrosos. Es perfecto para grabaciones con poca luz o metraje granuloso, utilizando una IA avanzada para restaurar la claridad.
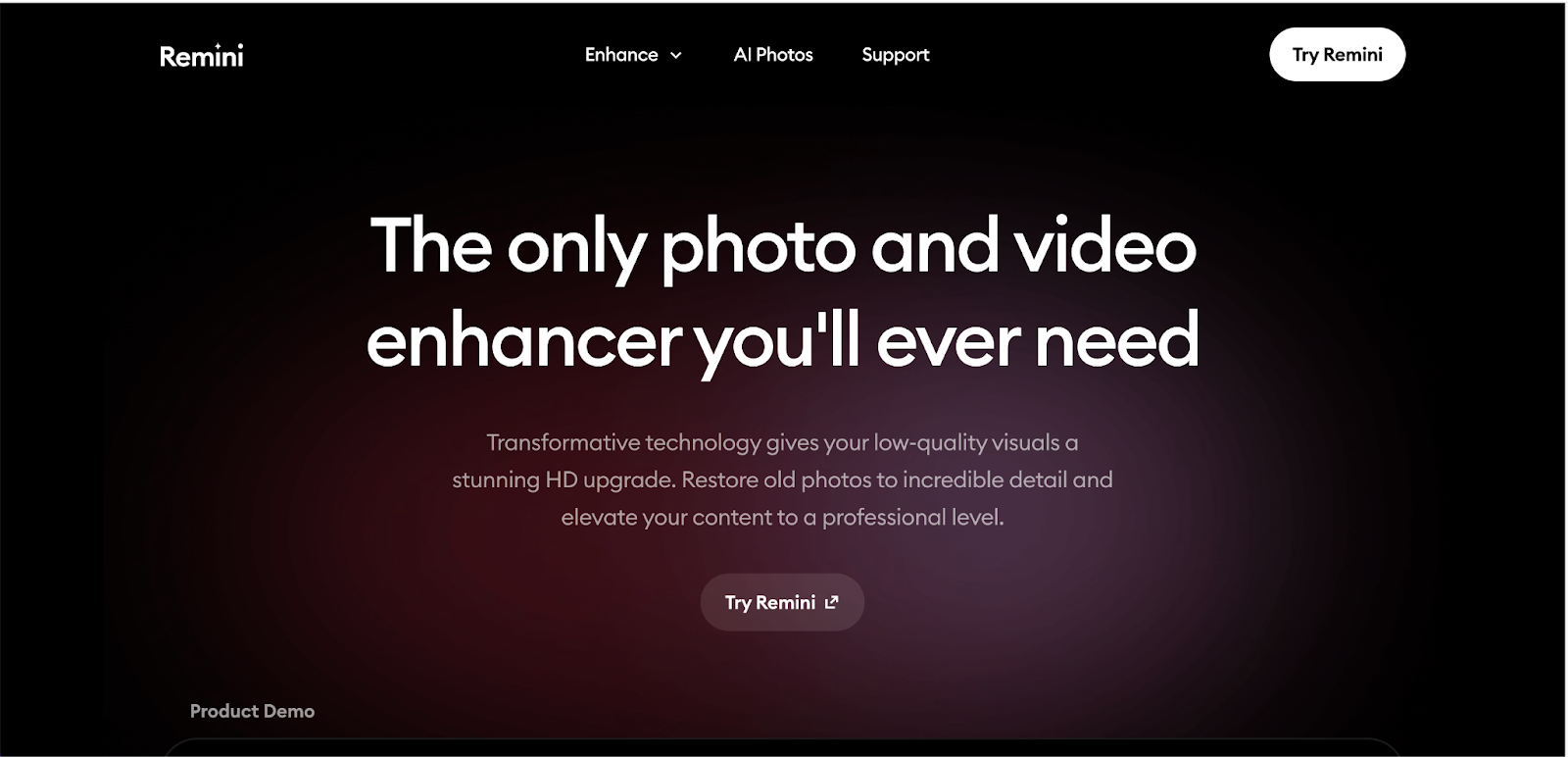
Funciones principales:
- Escalado de IA a 4K manteniendo los detalles.
- Reduce el ruido y el grano de los videos de baja calidad.
- Aguza los videos con desenfoque de movimiento para hacer los sujetos más claros.
- Mejora automáticamente los colores y el brillo para un aspecto más vívido.
- Procesa varios videos a la vez para mejoras rápidas.
Cómo mejorar la calidad del video con Remini:
Paso 1 Subir tu video
Abre Remini, toca en Mejorar Video y selecciona el video que quieres mejorar. La aplicación analizará el archivo antes de procesarlo.
Paso 2 Elegir la resolución deseada
Selecciona la opción de escalado de IA y elige si quieres mejorar el video a resolución 1080p o 4K. La aplicación aplicará luego sus mejoras impulsadas por IA.
Paso 3 Guardar el video mejorado
Una vez que el procesamiento esté completo, previsualiza los resultados. Si estás satisfecho, toca Descargar, y el video mejorado se guardará en la galería de tu iPhone.
3. InShot: Edición profesional y corrección de color
ces un editor de video de nivel profesional con gradación de color avanzada, ajustes de la tasa de fotogramas y aguza de imagen impulsada por IA. Es ideal para efectos cinematográficos, corrección de color vibrante y ajustes de reproducción suaves.
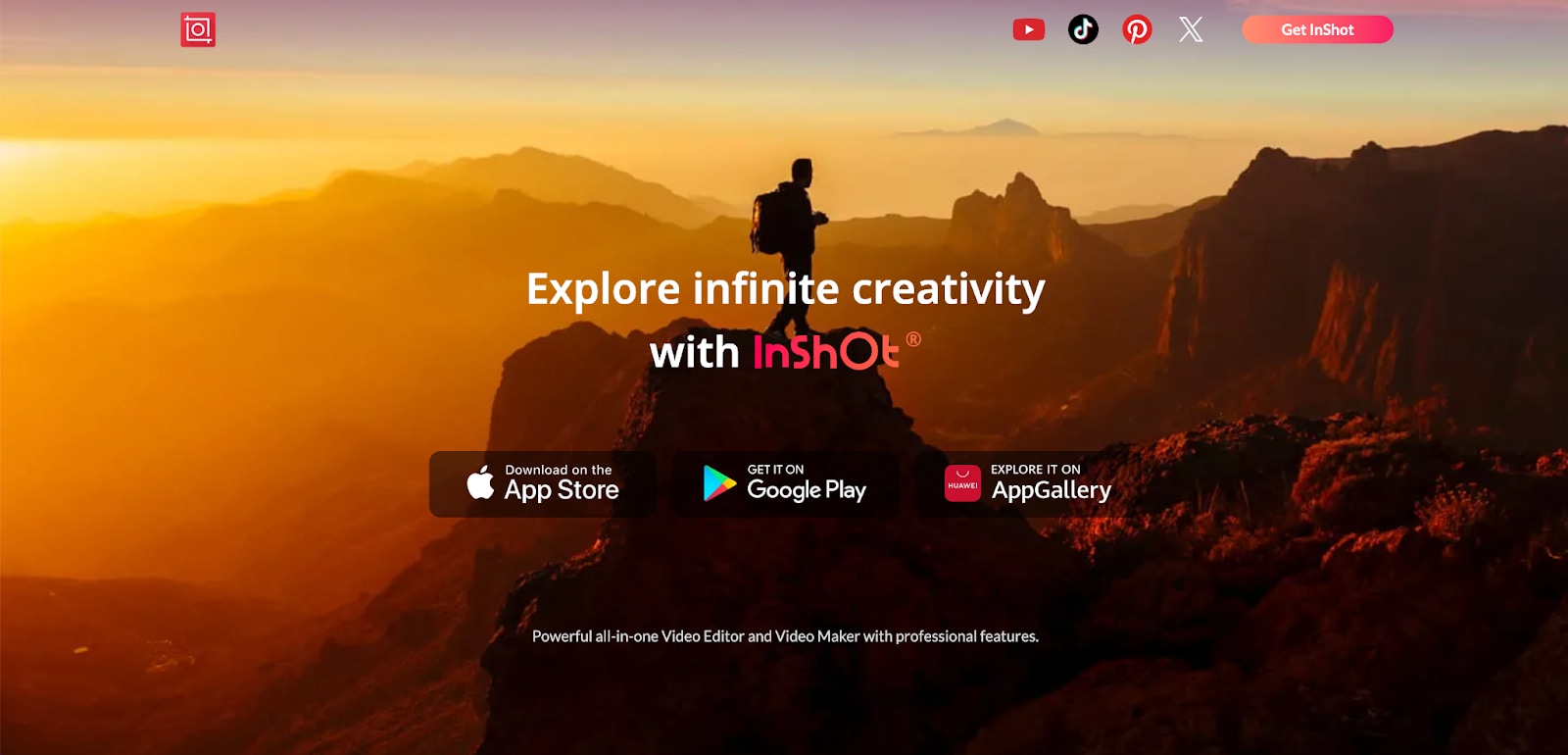
Funciones principales:
- Ajusta la tasa de fotogramas (FPS) y la resolución para una reproducción de video más suave.
- Aguza impulsado por IA para eliminar bordes suaves o borrosos.
- Herramientas profesionales de corrección de color para equilibrar los tonos.
- Filtros y efectos cinematográficos para una calidad de video de alto nivel.
- Exporta en HD, 4K o resoluciones personalizadas para redes sociales o uso profesional.
Cómo mejorar la calidad del video con InShot:
Paso 1 Importar tu video a InShot
Inicia InShot y selecciona el video que quieres editar. La aplicación cargará el video en su línea de tiempo para facilitar los ajustes.
Paso 2 Aplicar corrección de color y nitidez con IA
Usa las herramientas de gradación de color para ajustar el brillo, el contraste y la saturación para un aspecto más pulido. Luego, aplica el aguza impulsado por IA para eliminar el desenfoque.
Paso 3 Ajustar la tasa de fotogramas y exporta en alta resolución
Aumenta la tasa de fotogramas (FPS) para una reproducción más suave y configura la resolución de salida en HD o 4K. Toca Exportar, y tu video de alta calidad se guardará.
Parte 4: Mejora y mejora la calidad del video con Wondershare DemoCreator
Si has grabado un video en tu iPhone pero no estás satisfecho con su calidad, ya sea porque está granuloso, inestable, tiene baja resolución o está mal iluminado, Wondershare DemoCreator ofrece una solución impulsada por IA. Esta herramienta mejora la claridad del video, aumenta la resolución a 4K, reduce el ruido y suaviza la tasa de fotogramas para un resultado de calidad profesional. Ya sea que estés mejorando vlogs de viaje, contenido para redes sociales o presentaciones empresariales, DemoCreator asegura que tu video luzca pulido y de alta calidad.
¿Por qué usar Wondershare DemoCreator?
- Mejora de video impulsada por IA: Si tu video de iPhone se ve borroso o carece de nitidez, la función de mejora con IA de DemoCreator refina automáticamente los detalles, elimina el ruido y mejora la claridad. Esto es perfecto para mejorar videos con poca luz, grabaciones antiguas o videos capturados con desenfoque de movimiento.
- Conversión de video a 4K: ¿Quieres convertir un video de 720p o 1080p a 4K? El escalado impulsado por IA de DemoCreator asegura que tu material de baja resolución se mejore sin perder nitidez. Ideal para creadores de contenido, YouTubers y profesionales que necesitan imágenes de alta calidad para transmisiones o presentaciones.
- Estabilización avanzada: Las manos temblorosas o los movimientos repentinos pueden arruinar la calidad del video, especialmente al grabar vlogs, contenido de viajes o escenas de acción. La función de estabilización de video de DemoCreator suaviza los movimientos para lograr un aspecto más cinematográfico y profesional, lo que la hace perfecta para influencers, entrenadores de fitness y educadores que graban tutoriales.
- Suavizado de tasa de fotogramas: Si tu video parece entrecortado o con retrasos, DemoCreator te permite ajustar la tasa de fotogramas para una experiencia de reproducción más suave. Esto es ideal para gamers que graban contenido a alta tasa de fotogramas, educadores que hacen grabaciones de pantalla o profesionales que preparan demostraciones de productos donde el movimiento sin interrupciones es esencial.
- Corrección de color y reducción de ruido: ¿Material sobreexpuesto, subexpuesto o granuloso? DemoCreator ofrece herramientas de reducción de ruido y gradación de color impulsadas por IA para equilibrar el brillo, el contraste y la saturación. Ideal para mejorar videos de bodas con poca luz, material de viajes o recorridos de bienes raíces donde la precisión del color es crucial.
¿Cómo mejorar la calidad del video en iPhone usando Wondershare DemoCreator?
Wondershare DemoCreator permite a los usuarios importar, editar, mejorar y exportar videos de alta calidad con herramientas impulsadas por IA. Sigue esta guía paso a paso para optimizar tus videos sin esfuerzo.
Paso 1 Instalar Wondershare DemoCreator en tu Mac
Descarga e instala Wondershare DemoCreator desde el sitio web oficial. Una vez instalado, inicia el software y asegúrate de que tu iPhone esté conectado a tu Mac mediante un cable USB. Esta conexión permite grabar y editar contenido de video de manera fluida.
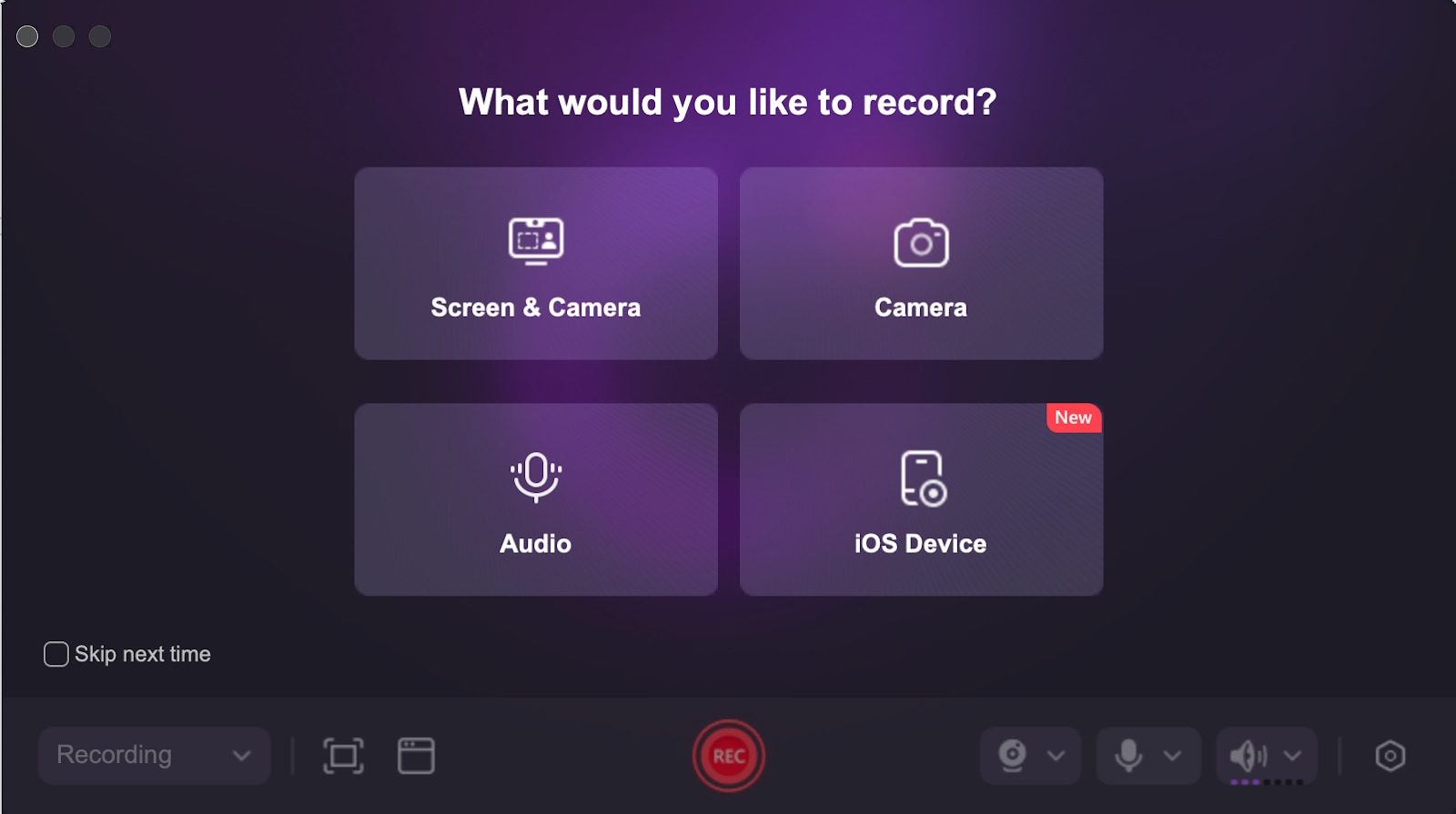
Paso 2 Grabar tu video de iPhone
Abre la aplicación de Cámara en tu iPhone y comienza a grabar tu video. En Wondershare DemoCreator, selecciona la opción "Grabar dispositivo iOS" para capturar material de alta calidad directamente desde tu iPhone. Esto asegura una grabación de video fluida, sin caídas de fotogramas ni problemas de compresión.
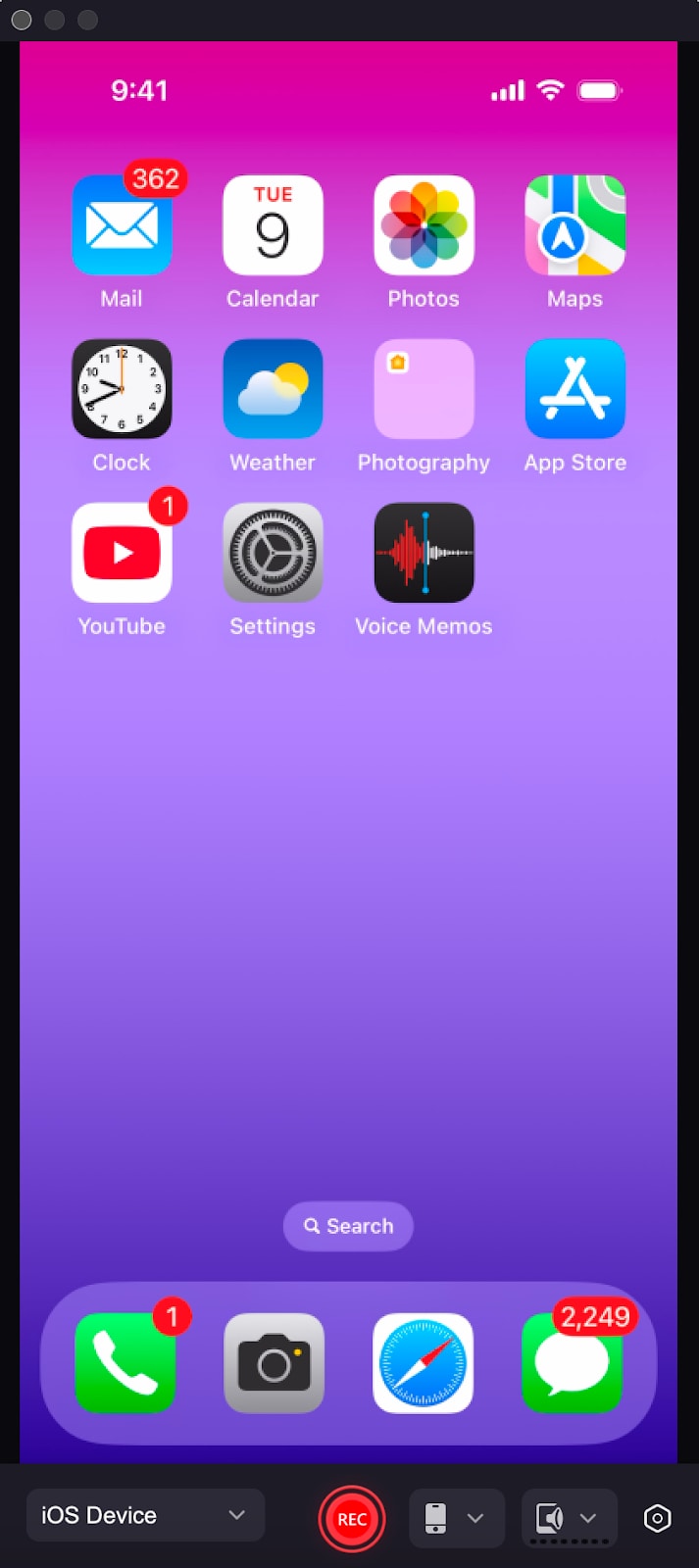
Paso 3 Editar y mejorar su video
Después de grabar, cambia a la pestaña "Edición Avanzada" en Wondershare DemoCreator. También puedes usar la herramienta de reducción de ruido impulsada por IA para mejorar la calidad del audio. Añade filtros, transiciones y superposiciones de texto para hacer tu video más atractivo.
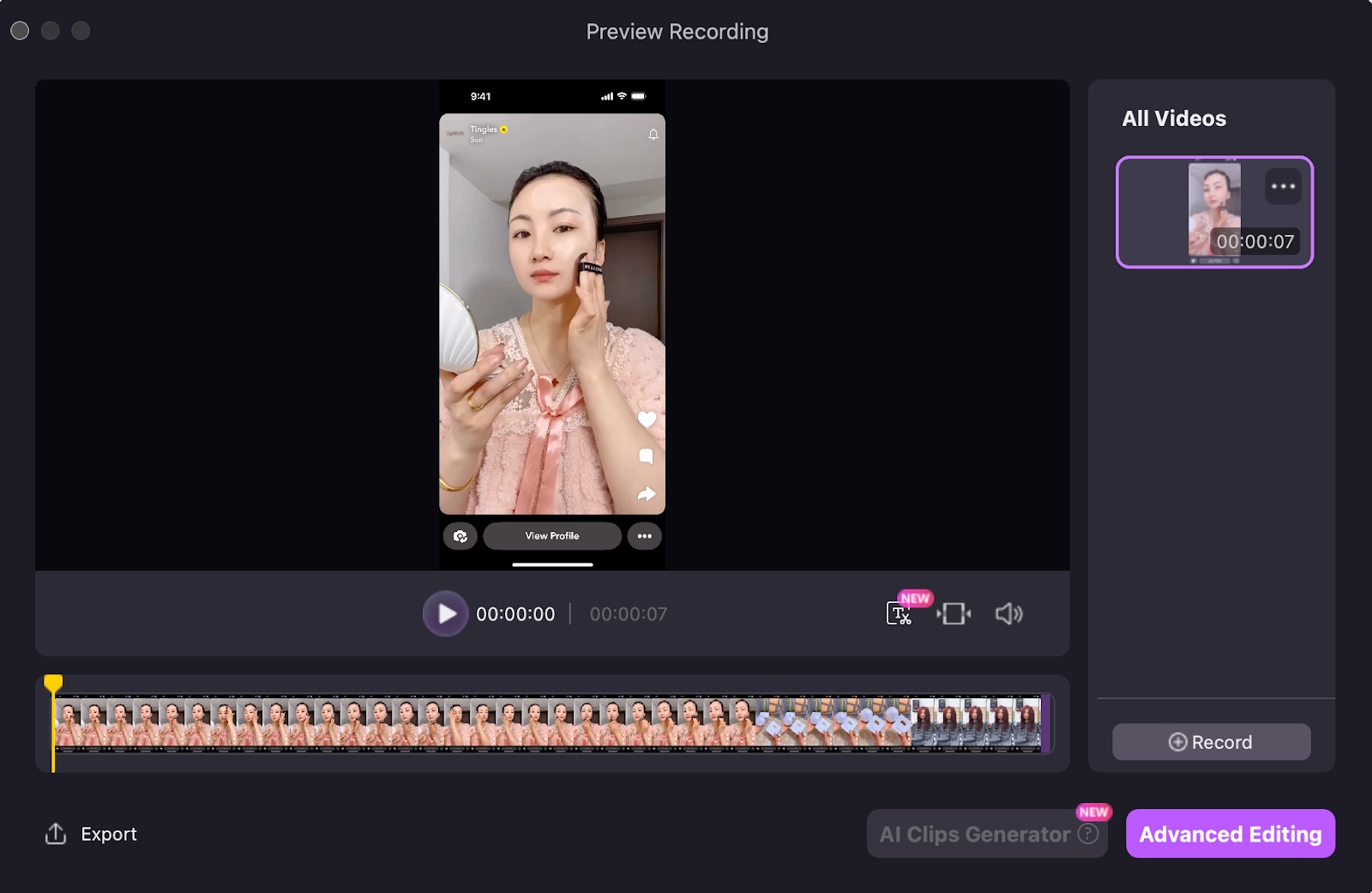
Paso 4 Aplicar mejoras impulsadas por IA
Mejora tu video utilizando las herramientas impulsadas por IA disponibles en el panel de Herramientas Mágicas. Habilita funciones como AI Portrait para eliminación de fondo, AI Beauty Filter para alisar la piel y Green Screen para añadir fondos personalizados. Además, mejora la calidad del audio utilizando AI Denoise para eliminar el ruido de fondo y AI Voice Cleaner para mejorar la claridad de la voz. Estas funciones permiten lograr un video más pulido y de aspecto profesional.
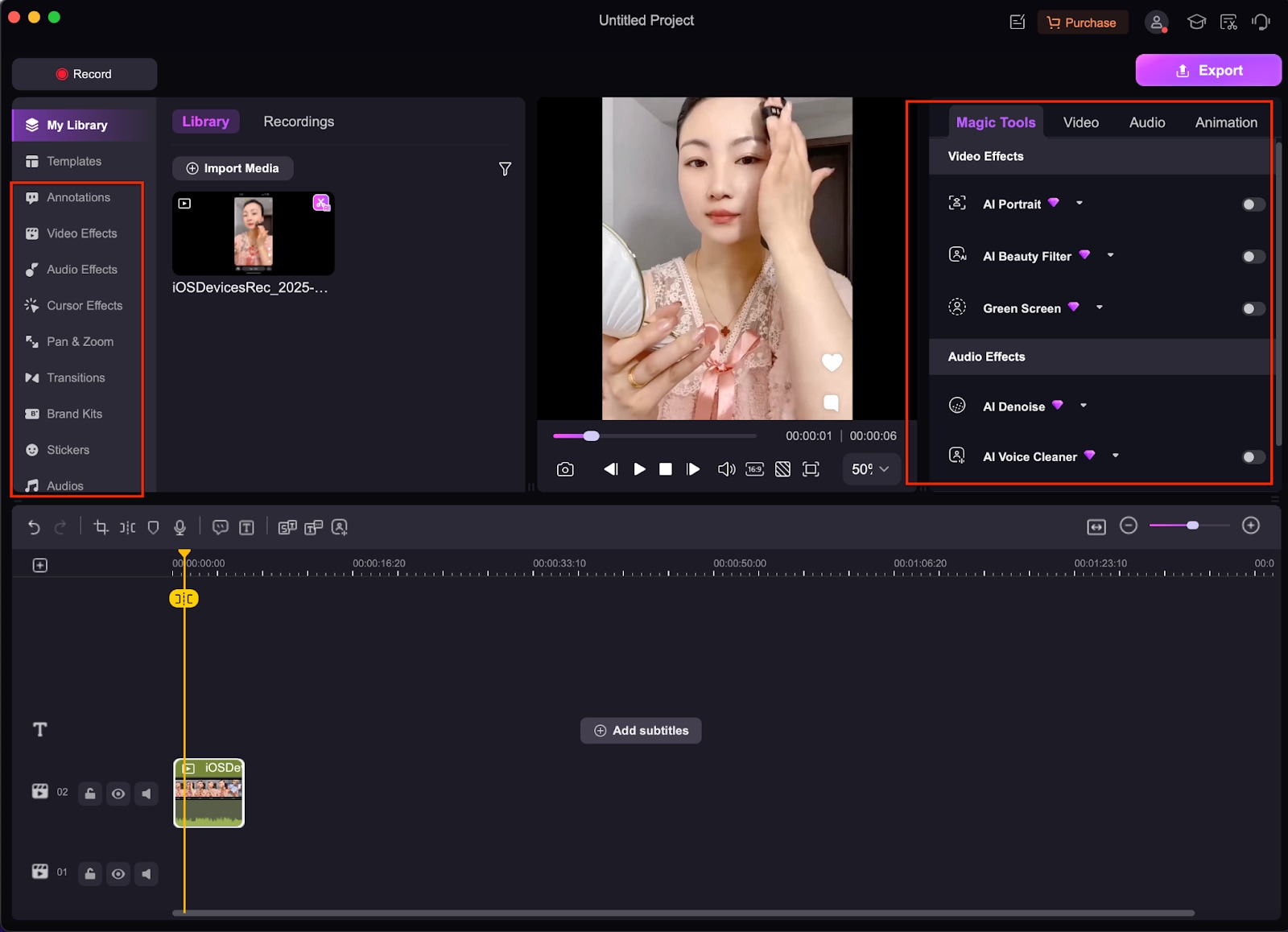
Paso 5 Exportar en formato de alta calidad
Una vez aplicadas las mejoras, haz clic en Exportar y elige un formato de alta resolución como MP4, MOV o AVI. Configura la salida a 4K con un bitrate alto para preservar las mejoras. Después de exportar, transfiere tu video mejorado de vuelta a tu iPhone o compártelo directamente en YouTube, TikTok o Instagram.
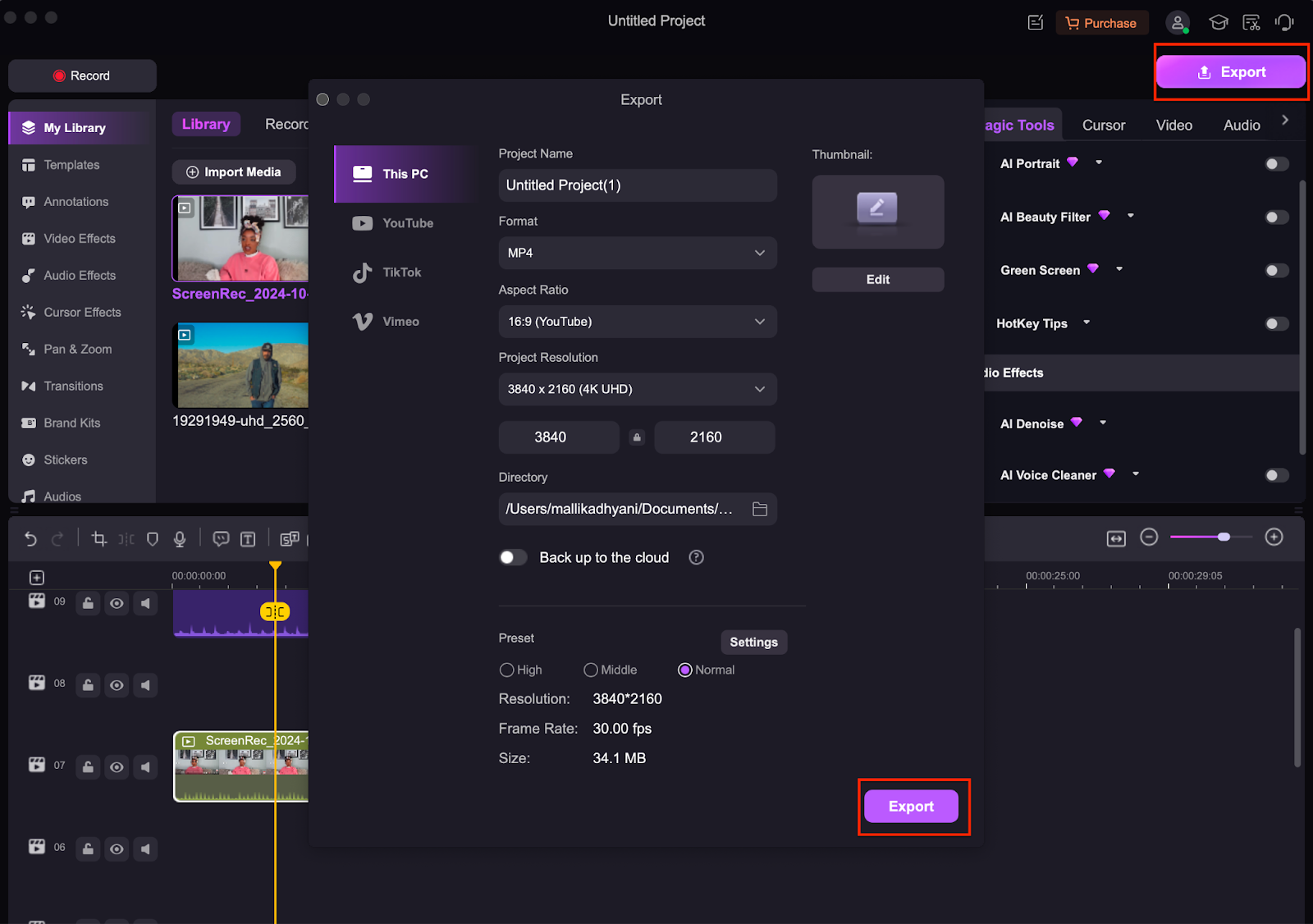
Parte 5: Mejores prácticas para grabar videos de alta calidad en iPhone
Capturar videos de alta calidad comienza antes de presionar el botón Grabar. Para evitar material granuloso, inestable o de baja resolución, es esencial optimizar la configuración de tu iPhone y las condiciones de grabación. Sigue estas mejores prácticas para asegurar que tus videos se vean nítidos, claros y profesionales, ya sea que estés grabando para redes sociales, vlogs o proyectos personales.
- Configurar la calidad del video antes de grabar: Ve a Ajustes > Cámara > Grabar video y selecciona 4K a 60 fps para la máxima claridad y movimiento suave. Esta configuración asegura el máximo detalle y reduce el desenfoque de movimiento en escenas de rápido movimiento.
- Usa un trípode o un estabilizador: Estabiliza tu iPhone usando un trípode o un gimbal de mano para eliminar el material inestable. Esto es crucial para videos de aspecto profesional, especialmente al grabar recorridos, vlogs o tomas de acción.
- Asegura una buena iluminación: Graba en entornos bien iluminados o utiliza iluminación externa para reducir el grano y el ruido. La luz natural es la mejor, pero los anillos de luz o las softboxes ayudan en condiciones de poca luz o en interiores.
- Graba en formato HEVC: El Codificador de Video de Alta Eficiencia (HEVC) almacena video de alta calidad en un tamaño de archivo más pequeño, lo que permite grabaciones más largas sin sacrificar claridad. Habilita esto en Ajustes > Cámara > Formatos > Alta Eficiencia.
- Optimizar el espacio de almacenamiento: Los videos de alta resolución consumen más espacio, por lo que es recomendable eliminar regularmente archivos no utilizados o transferir los videos a iCloud o a un disco externo. Esto previene el retraso y asegura que tengas espacio para futuras grabaciones.
Conclusión
Aunque los iPhones no ofrecen una forma directa de cambiar la calidad del video después de grabarlo, puedes mejorar la resolución, eliminar el ruido y estabilizar el material usando herramientas integradas, aplicaciones de terceros o Wondershare DemoCreator.
Para mejoras de video impulsadas por IA, herramientas de edición profesionales y escalado sin interrupciones, Wondershare DemoCreator es la mejor opción.
Preguntas frecuentes
-
Pregunta 1. ¿Por qué mi video se ve borroso después de grabarlo?
La cámara del iPhone a veces reduce automáticamente la resolución del video cuando el espacio de almacenamiento es bajo o cuando el dispositivo se calienta. Esto puede resultar en material borroso o de baja calidad. Para solucionarlo, transfiere tus archivos a iCloud, a un disco externo o a un ordenador para liberar espacio antes de grabar. Si el video ya está grabado, usa la herramienta de escalado impulsada por IA de Wondershare DemoCreator para mejorar la claridad y aguzar los detalles. -
Pregunta 2. ¿Puedo convertir un video de iPhone de 720p a 4K?
Sí, aunque no puedes restaurar los detalles perdidos, herramientas impulsadas por IA como Wondershare DemoCreator pueden escalar tu video de 720p a 1080p o incluso 4K, manteniendo la nitidez. El algoritmo de IA mejora los bordes, reduce la pixelación y suaviza el ruido, haciendo que el video se vea más claro sin una pérdida significativa de calidad. -
Pregunta 3. ¿Cómo puedo solucionar los videos granulosos o con ruido?
El grano suele ocurrir al grabar en condiciones de poca luz o con una configuración de ISO alta. Aplicaciones como Remini o la herramienta AI Denoise de Wondershare DemoCreator pueden reducir el ruido, suavizar las texturas granuladas y restaurar los detalles. Además, aumentar el brillo y el contraste en una aplicación de edición puede hacer que el video se vea más limpio y profesional. -
Pregunta 4. ¿Por qué mi video de iPhone está oscuro o sobreexpuesto?
Las condiciones de iluminación deficientes pueden hacer que los videos estén demasiado oscuros o demasiado brillantes, especialmente al grabar a la luz directa del sol o en ambientes con poca luz. Para solucionar esto, utiliza las herramientas de gradación de color de Wondershare DemoCreator para ajustar manualmente el brillo, el contraste y la exposición. Si grabas con poca luz, habilita la grabación de video en HDR (Ajustes > Cámara > Grabar Video > HDR) para capturar mejores detalles. -
Pregunta 5. ¿Editar la calidad del video reduce la calidad original?
No, siempre y cuando uses configuraciones de exportación sin pérdida y evites un procesamiento excesivo. Exportar en un formato de alto bitrate (como 4K a 50 Mbps) preserva la calidad. Wondershare DemoCreator asegura una mínima pérdida de calidad al utilizar procesamiento mejorado por IA, haciendo que tus videos se vean más nítidos y claros incluso después de la edición.


