Disponer de una grabadora de audio fiable y fácil de usar puede cambiar las reglas del juego. Los smartphones Google Pixel vienen equipados con una grabadora de audio integrada que ofrece una forma cómoda y sin problemas de grabar audio de alta calidad. Esta completa guía te guiará a través del proceso de uso de la grabadora de audio de Google Pixel, desbloqueando todo su potencial y explorando las opciones de edición avanzadas.
La grabadora de sonido de Google Pixel es una potente herramienta que no sólo permite capturar audio claro y nítido, sino que también ofrece diversas funciones de edición y uso compartido. Con su interfaz intuitiva y su perfecta integración con otros servicios de Google, la grabación de voz en el Google Pixel nunca ha sido tan fácil.
Si eres estudiante, profesional o simplemente alguien que valora capturar recuerdos, esta guía te ayudará a sacar el máximo partido de las funciones de grabación de audio de tu dispositivo.
En este artículo
Parte 1: Cómo utilizar la grabadora de audio de un Google Pixel
Grabar audio en tu Google Pixel es un proceso sencillo que se puede lograr con solo unos toques. A continuación te explicamos cómo grabar por voz en el Google Pixel:
Sección 1: Grabar audio en el Google Pixel
Paso 1: Abre la aplicación "Grabadora" en tu Google Pixel. Suele venir preinstalada, pero si no la encuentras, búscala en el cajón de aplicaciones o utiliza la Google Play Store para descargarlo e instalarlo.
Abre la aplicación Grabadora y te encontrarás con una interfaz sencilla. La pantalla principal mostrará un botón grande "Grabar", junto con opciones para explorar los archivos grabados anteriormente.
Paso 3: Cuando estés listo para empezar a grabar, simplemente toca el botón "Registro" . La aplicación mostrará un medidor de grabación, indicando que está capturando audio. Durante la grabación, puedes pausarla o reanudarla pulsando los botones correspondientes.
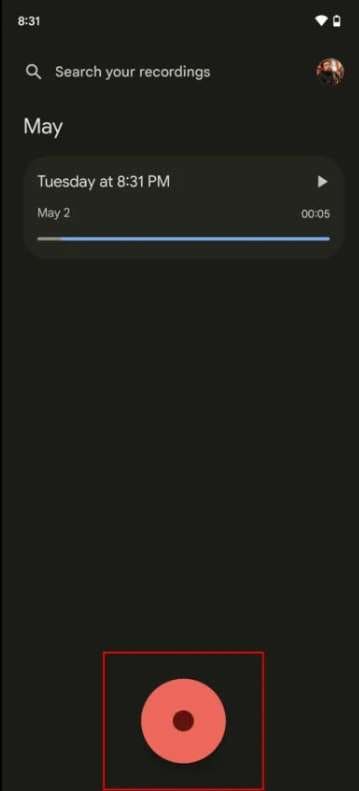
Paso 3: En cuanto termines de grabar, pulsa el botón "Detener" para guardar el archivo de audio. Tras detener la grabación, se te pedirá que nombres el archivo y añadas las notas o etiquetas pertinentes para facilitar la organización.
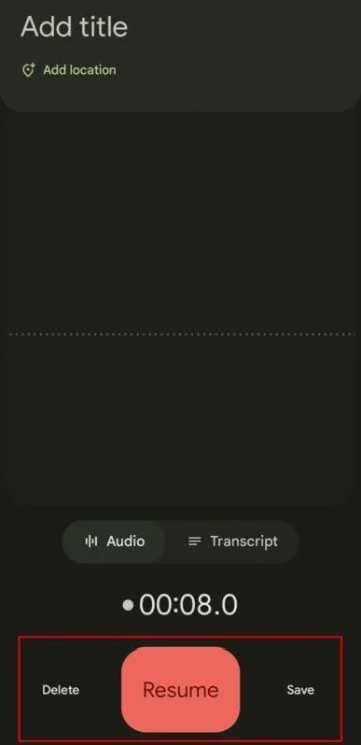
Paso 4: Dale al botón "Guardar" para guardar la grabación.
Sección 2: Edita tu grabación de audio
La grabadora de audio del Google Pixel ofrece funciones básicas de edición, que permiten recortar, dividir y cambiar el nombre de las grabaciones.
A continuación te explicamos cómo acceder a estas funciones:
Paso 1: Desde la pantalla principal de la aplicación Grabadora, localiza y toca el archivo de audio que quieras editar. Toca el icono "Tijeras" para editar una grabación.

Paso 2: Dentro de la forma de onda de audio, utiliza el dedo para arrastrar la barra de grabación amarilla y los controles deslizantes, seleccionando con precisión la sección que deseas conservar o eliminar. Tienes dos opciones: mantener la parte seleccionada eligiendo la opción "Cortar"o descartarla tocando "Quitar."
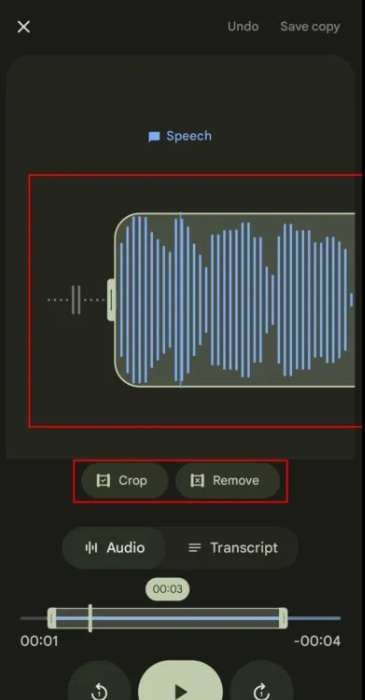
Paso 3: Una vez que hayas realizado las ediciones que deseas, pulsa sobre "Guardar copia" para crear una nueva versión de la grabación con tus cambios aplicados. Proporciona un nombre descriptivo para la copia editada y pulsa "OK" para finalizar el proceso.
Siguiendo estos pasos, puedes recortar y personalizar sin esfuerzo tus grabaciones de audio, asegurándote de conservar sólo los segmentos necesarios y descartando las partes no deseadas.
Sección 3: Obtén la transcripción de tu grabación de audio
Una de las características destacadas de la grabadora de audio Google Pixel es su capacidad para generar transcripciones de tus grabaciones automáticamente. Esto puede ser increíblemente útil para tomar notas, crear subtítulos o simplemente revisar rápidamente el contenido de una grabación.
A continuación se explica cómo acceder a la función de transcripción:
Paso 1:Abre la app Grabadora y localiza el archivo de audio que quieras transcribir. Pulsa sobre el archivo para abrirlo y, a continuación, pulsa el botón "Transcript".
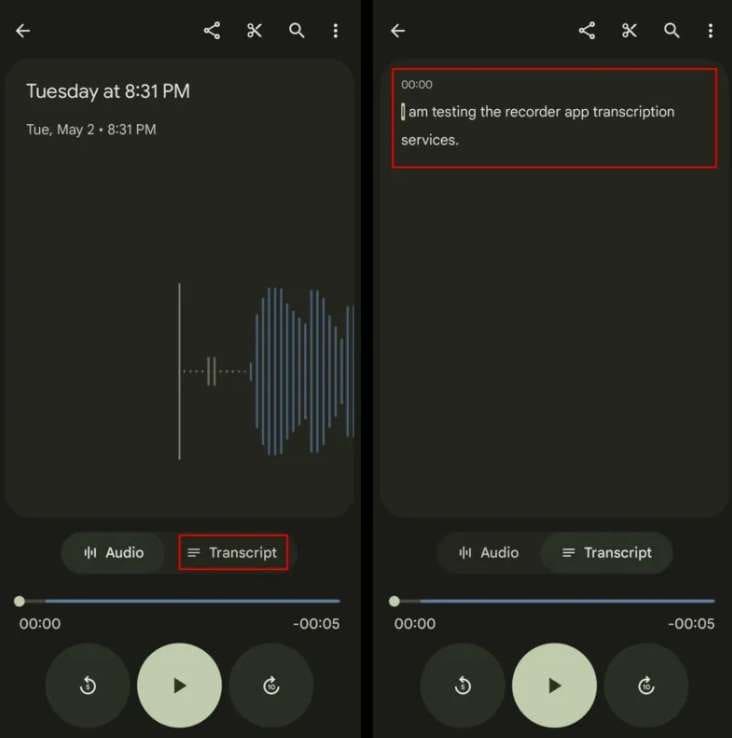
Paso 2: La aplicación comenzará a procesar el audio y a generar una transcripción de texto. Una vez finalizada la transcripción, podrás ver y editar el texto y hacer las correcciones o anotaciones que necesites.
Paso 3: Puedes copiar el texto de la transcripción y pegarlo en otras aplicaciones, como un procesador de textos o una aplicación para tomar notas, para editarlo o compartirlo.
Sección 4: Comparte tu grabación de voz en Google Pixel
Después de capturar y editar tus grabaciones de audio, puede que quieras compartirlas con otras personas. La grabadora de audio de Google Pixel facilita compartir tus archivos a través de varios canales:
Paso 1: Abre la app Grabadora en tu teléfono Google Pixel y localiza el archivo de audio que quieres compartir. Toca el botón "Compartir" colocado en la parte superior.
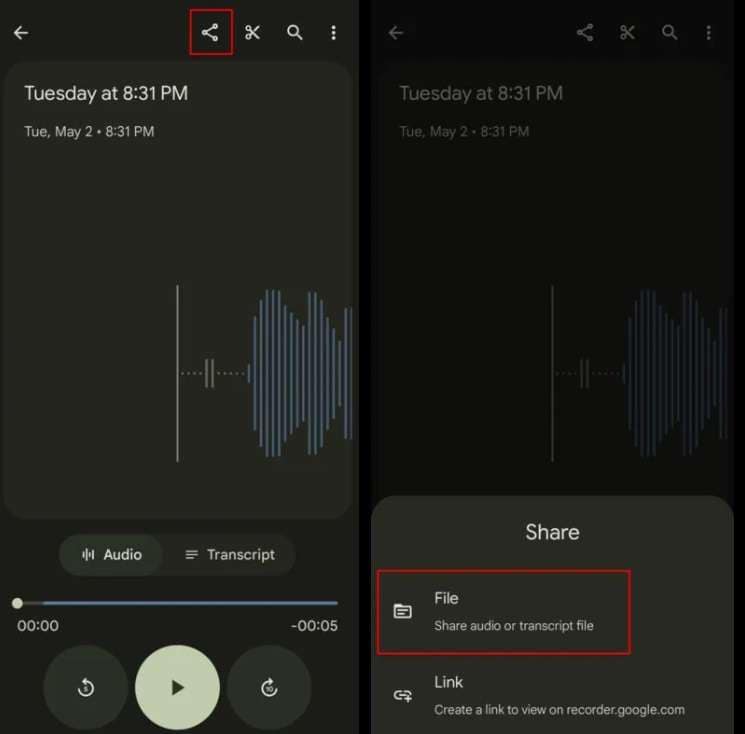
Paso 2: Aparecerá una lista de opciones para compartir, incluyendo aplicaciones de mensajería, correo electrónico, servicios de almacenamiento en la nube y más. Selecciona el método de compartición deseado y sigue las instrucciones para enviar el archivo de audio al destinatario o destinatarios deseados.
Paso 3: Alternativamente, puedes compartir directamente con aplicaciones compatibles tocando el icono de la aplicación correspondiente en el menú de compartir.
Sección 5: Copia de seguridad y sincronización de tus grabaciones de audio en Google Pixel
Para asegurarte de que nunca pierdas tus preciadas grabaciones de audio, es esencial hacer copias de seguridad y sincronizarlas en todos tus dispositivos. La grabadora de audio Google Pixel se integra perfectamente con Google Drive, lo que te permite almacenar tus grabaciones y acceder a ellas desde cualquier lugar:
Paso 1: Abre la app Grabadora y toca el icono de tu perfil situado en la parte superior. Ve a "Configuración de la grabación".
Paso 2: Selecciona "Copia de seguridad y sincronización". Activa esta opción. Selecciona tu cuenta de Google correspondiente y, a continuación, pulsa la opción "Copia de seguridad de grabaciones".
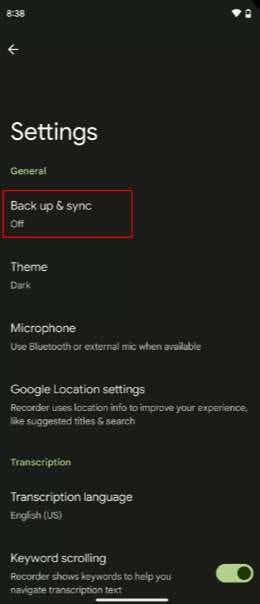
Una vez activada esta opción, se realizará automáticamente una copia de seguridad de tus grabaciones de audio en tu cuenta de Google Drive, lo que garantiza que estén seguras y accesibles desde cualquier dispositivo.
Parte 2: ¿Necesitas herramientas avanzadas de edición de audio? Prueba DemoCreator hoy mismo
La grabadora de audio integrada de Google Pixel es una herramienta potente, algunos usuarios pueden requerir capacidades de edición más avanzadas. Para quienes buscan una solución completa de edición de audio, DemoCreator es una excelente opción a tener en cuenta.
Wondershare DemoCreator es un software de edición de audio y video repleto de funciones que ofrece una amplia gama de herramientas para profesionales educadores y creadores de contenidos por igual. Con su intuitiva interfaz y sus amplias posibilidades de edición, DemoCreator permite a los usuarios llevar sus grabaciones de audio al siguiente nivel.
Algunas de las características clave de DemoCreator incluyen:
- Edición avanzada de audio: Recorta, corta, divide y fusiona clips de audio con precisión, ajusta los niveles, elimina el ruido de fondo y aplica diversos efectos y filtros.
- Grabación multipista: Graba varias fuentes de audio simultáneamente, lo que te permite superponer y mezclar diferentes pistas para obtener grabaciones más ricas y complejas.
- Voz en off y narración: Añade locuciones y narraciones de calidad profesional a tus grabaciones, perfectas para crear videos didácticos, podcasts o presentaciones..
- Integración de video: Combina tus grabaciones de audio con secuencias de video, imágenes y grabaciones de pantalla para crear proyectos multimedia completos.
- Opciones de exportación y uso compartido: Exporta tus proyectos en varios formatos, incluidos MP3, WAV y formatos de video, y compártelos directamente en plataformas populares como YouTube, Vimeo, etc.
Estos son los sencillos pasos para utilizar Wondershare DemoCreator para editar tus grabaciones de audio:
Paso 1: Ve a la página oficial de DemoCreator. Sigue las instrucciones que aparecen en pantalla para completar el proceso de instalación. Inicia DemoCreator en tu PC y pulsa el botón "Editor de video" para empezar.
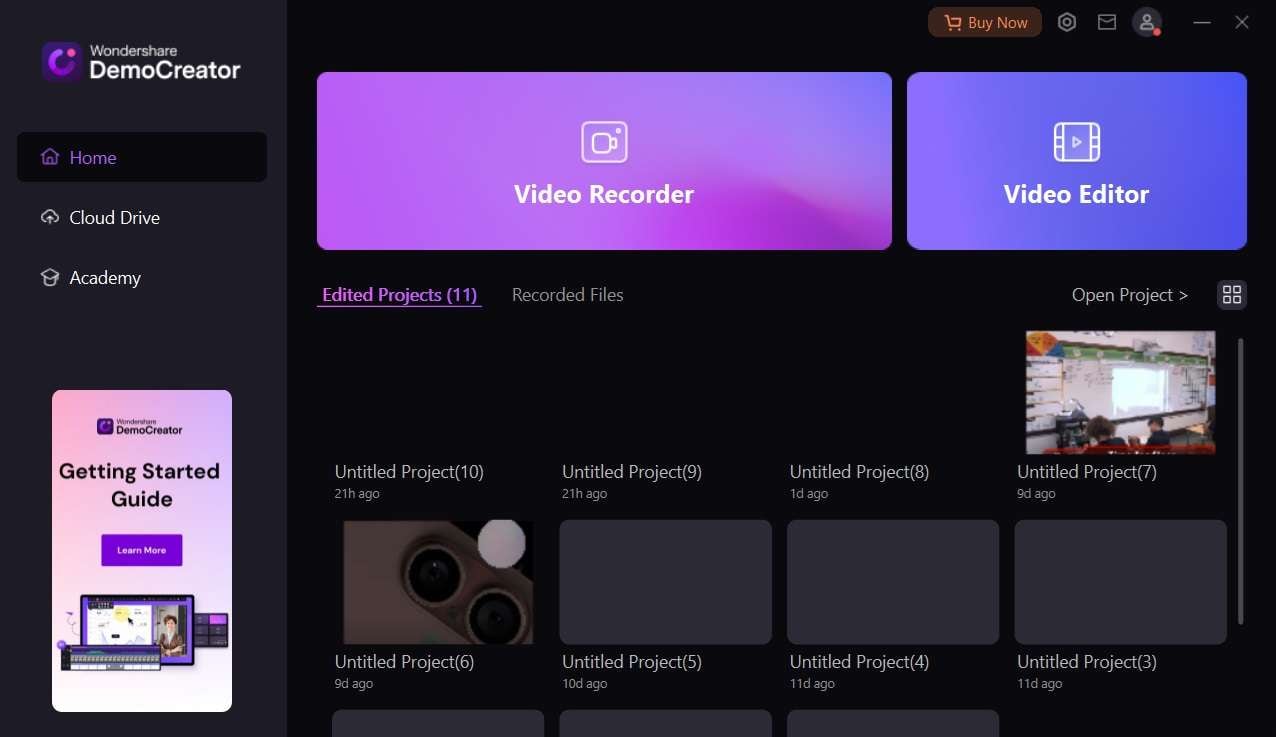
Paso 2: Pulsa en el menú Archivo y selecciona la opción "Importar archivos multimedia" para importar tu grabación de audio para editarla.
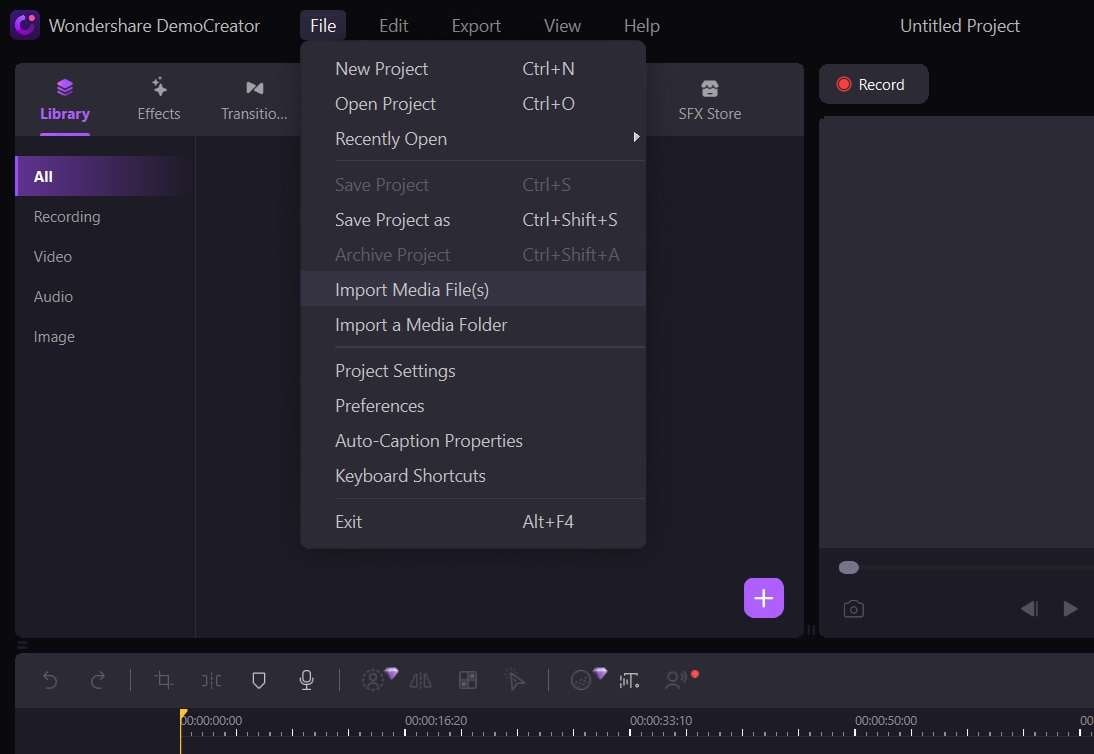
Paso 3: Ahora, simplemente arrastra y suelta la grabación en la línea de tiempo. En la línea de tiempo, puedes realizar funciones básicas de edición como recortar y recortar.
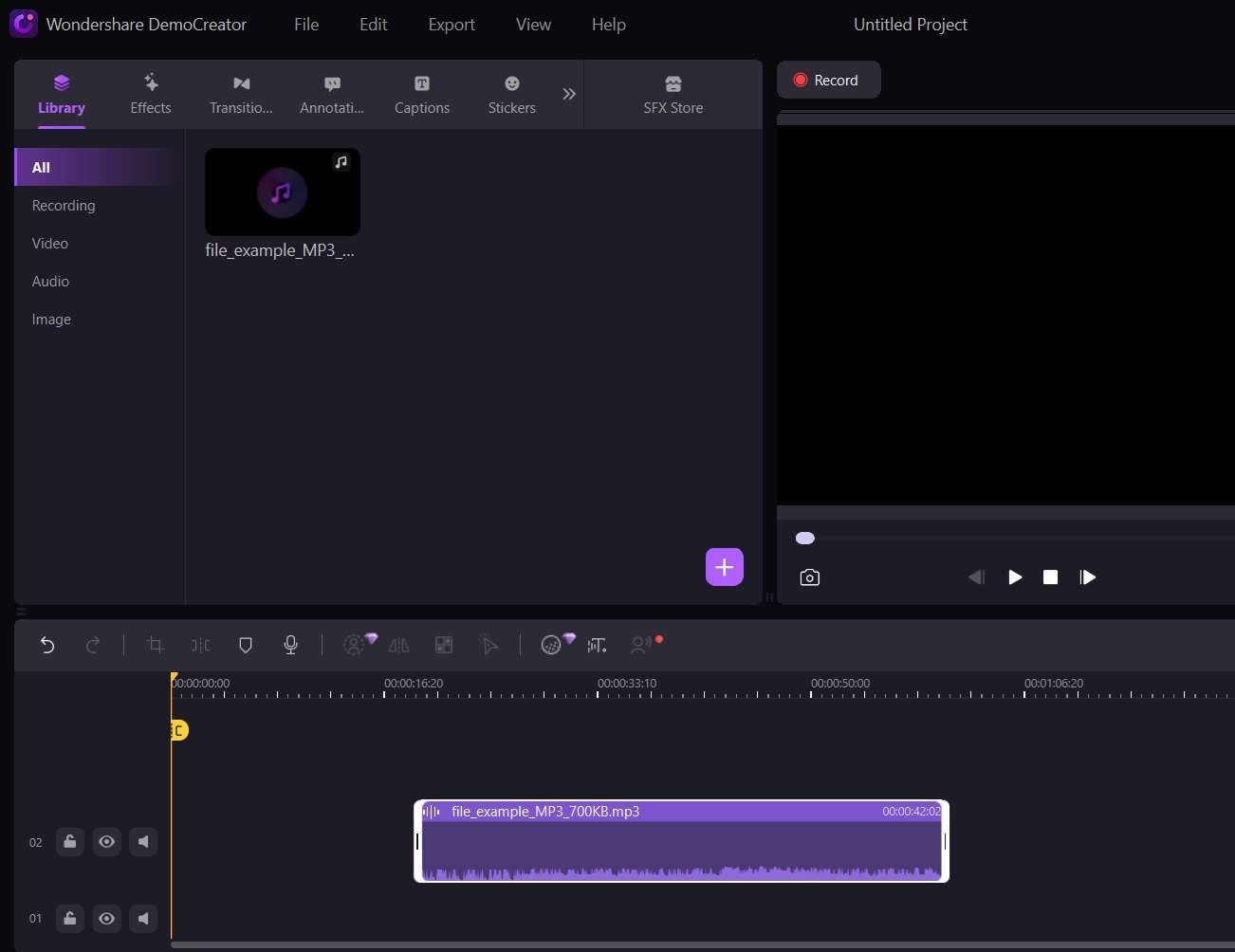
Paso 4: Aprovecha al máximo las funciones de edición de sonido como Mejora del habla con IA, un Cambiador de voz, y así sucesivamente para mejorar tu grabación.
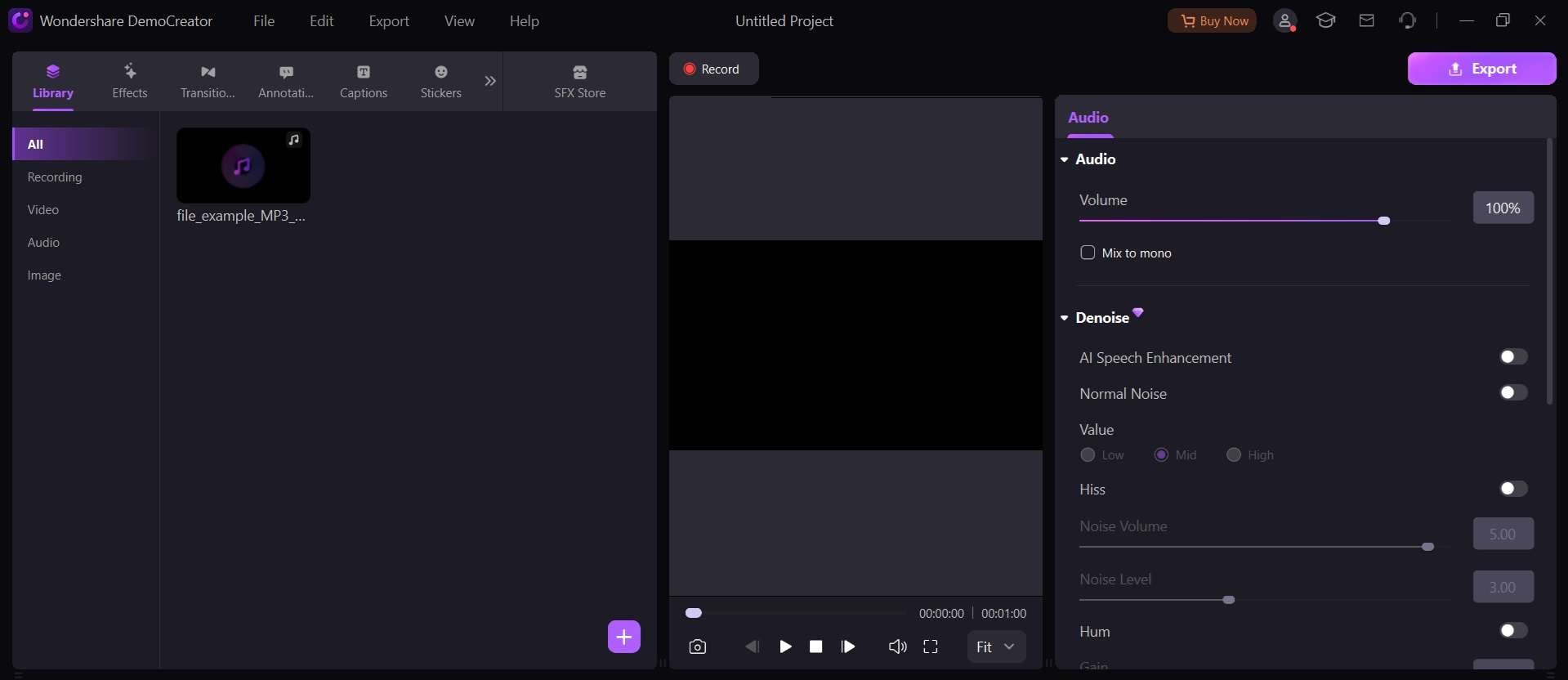
Paso 5: Dale clic a "Exportar" cuando hayas terminado. Puedes exportar tu grabación de audio en varios formatos, como MP4, WAV, etc.

Si eres podcaster, músico, educador o simplemente alguien que disfruta creando contenidos de audio de alta calidad, DemoCreator es una potente herramienta que puede llevar tus proyectos al siguiente nivel.
Parte 3: Consejos y técnicas para utilizar una grabadora de voz
Aunque la grabadora de audio del Google Pixel está diseñada para ser fácil de usar, hay varios consejos y técnicas que puedes emplear para asegurarte de capturar grabaciones de audio de alta calidad en todo momento:
- Aprovecha las etiquetas y notas: la grabadora de audio Google Pixel te permite añadir etiquetas y notas a tus grabaciones. Utiliza estas funciones para categorizar tus archivos, añadir contexto o incluir cualquier información relevante que pueda ayudarte a localizar e identificar rápidamente grabaciones concretas en el futuro.
- Invierte en un micrófono portátil: aunque el micrófono integrado en el Google Pixel es adecuado para grabaciones básicas, considera invertir en un micrófono externo portátil para mejorar la calidad de audio, especialmente al grabar en entornos difíciles o con fines profesionales.
- Aprende los fundamentos de la edición de audio: aunque las herramientas de edición integradas en la grabadora de audio del Google Pixel son básicas, familiarizarte con conceptos como recortar, dividir y normalizar el audio puede ayudarte a producir grabaciones de mejor calidad.
- Explora el software avanzado de edición de audio: si necesitas capacidades de edición más avanzadas, considera la posibilidad de explorar software de edición de audio dedicado como Audacity o Adobe Audition. Estas herramientas ofrecen una amplia gama de funciones para tareas de edición más complejas, como la reducción de ruido, la ecualización y la edición multipista.
- Optimizar la batería y el almacenamiento: la grabación de audio puede consumir muchos recursos, por lo que es importante controlar la duración de la batería de tu dispositivo y el espacio de almacenamiento disponible. Limpia regularmente la memoria caché y los archivos innecesarios, y lleva una batería portátil para las sesiones de grabación más largas.
- Utiliza el almacenamiento en la nube para las copias de seguridad: además de hacer copias de seguridad de tus grabaciones en Google Drive, considera la posibilidad de utilizar otros servicios de almacenamiento en la nube como Dropbox o iCloud para realizar copias de seguridad redundantes, garantizando que tus preciados archivos de audio estén seguros y sean fácilmente accesibles desde múltiples ubicaciones.
Al incorporar estos consejos y técnicas adicionales, podrás llevar tus habilidades de grabación de audio al siguiente nivel y capturar grabaciones de audio de alta calidad, organizadas y fáciles de gestionar en tu dispositivo Google Pixel.
Conclusión
Dominar el arte de la grabación de audio en tu Google Pixel puede abrirte un mundo de posibilidades, ya seas estudiante, profesional o simplemente alguien que disfruta capturando los preciosos momentos de la vida. Si sigues los pasos descritos en esta guía, podrás aprovechar todo el potencial de la grabadora de audio integrada, desde grabar audio de alta calidad hasta editar, transcribir y compartir tus grabaciones con facilidad.
Experimenta con distintos ajustes, colocaciones de micrófono y herramientas de edición para encontrar el equilibrio perfecto que te funcione.
Gracias a la perfecta integración del Google Pixel con otros servicios de Google, como Google Drive, puedes estar seguro de que tus preciadas grabaciones de audio están siempre respaldadas y accesibles desde cualquier dispositivo. Para los que buscan funciones de edición más avanzadas, el software DemoCreator ofrece una solución completa para llevar tus proyectos de audio a nuevas cotas.
Preguntas frecuentes
-
P: ¿Puedo grabar audio mientras uso otras aplicaciones en mi Google Pixel?
R: Sí, la grabadora de audio del Google Pixel te permite grabar audio en segundo plano mientras usas otras apps. Sin embargo, ten en cuenta que algunas aplicaciones pueden pausar o interrumpir el proceso de grabación si requieren muchos recursos del sistema. -
P: ¿Durante cuánto tiempo puedo grabar audio en mi Google Pixel?
R: La duración de la grabación está limitada principalmente por el espacio de almacenamiento disponible en tu dispositivo. Sin embargo, generalmente se recomienda dividir las grabaciones más largas en varios archivos para facilitar su gestión y edición. -
P: ¿Puedo utilizar comandos de voz para iniciar y detener la grabación?
R: Lamentablemente, la grabadora de audio Google Pixel no admite actualmente comandos de voz para controlar el proceso de grabación. Tendrás que utilizar los botones o gestos en pantalla para iniciar, pausar y detener las grabaciones. -
P: ¿Cómo puedo recuperar grabaciones de audio borradas en mi Google Pixel?
R: Si has borrado accidentalmente una grabación de audio, es posible que puedas recuperarla de la papelera o de la carpeta de borrados recientes de la aplicación Grabadora. Además, si has activado la copia de seguridad y la sincronización con Google Drive, podrás restaurar los archivos eliminados de tu cuenta de Google Drive.


