Tanto para los estudiantes como para los que aprenden a lo largo de toda la vida, las conferencias son una fuente inestimable de conocimiento y perspicacia. Sin embargo, intentar asimilar todos los detalles mientras se toman apuntes puede resultar complicado, sobre todo en las clases rápidas o complejas. Afortunadamente, la tecnología moderna ofrece una solución: grabar conferencias en tu laptop.
Al capturar audio y video, puedes volver a repasar el material cuando te convenga, asegurándote de que no te pierdes ni un solo punto.
En esta completa guía exploraremos las ventajas de grabar conferencias. Introduce también los mejores métodos para hacerlo en tu laptop. En esta completa guía exploraremos las ventajas de grabar conferencias. Introduce también los mejores métodos para hacerlo en tu laptop. No importa si eres estudiante, profesional o solo te gusta aprender. Este artículo te dará las herramientas y técnicas para sacar el máximo provecho de cada conferencia.
En este artículo
Parte 1: ¿Por qué grabar las conferencias en clase? ¿Qué utilidad tiene?
Grabar clases en tu laptop puede ser una herramienta inestimable para mejorar tu experiencia de aprendizaje. He aquí algunas razones convincentes por las que deberías plantearte grabar las conferencias en clase:
- Mejora de la comprensión: Es fácil perderse detalles importantes o distraerse durante una clase. Sobre todo si el tema es complejo. Si grabas la clase, podrás repasar el material tantas veces como sea necesario. Esto garantiza una comprensión más profunda de los conceptos tratados.
- Aprendizaje flexible: Con las clases grabadas, puedes aprender a tu propio ritmo. Pausa, rebobina y reproduce las secciones que necesites. Esto te permite adaptar la experiencia de aprendizaje a tus necesidades y preferencias individuales.
- Toma de notas eficiente: En lugar de intentar anotar todos los detalles, puedes centrarte en escuchar activamente y participar durante la clase. Más tarde, puedes revisar la grabación. Toma notas más completas a tu propio ritmo.
- Accesibilidad: Para alumnos con dificultades de aprendizaje, inglés como segunda lengua u otros problemas. Las clases grabadas proporcionan un valioso recurso para repasar el material y garantizar la igualdad de acceso a los contenidos educativos.
- Revisión y preparación de exámenes: Las clases grabadas pueden ser un salvavidas en época de exámenes. Puedes repasar conceptos clave, aclarar dudas y consolidar tu comprensión del material, lo que aumenta tus posibilidades de éxito.
Reconoce las numerosas ventajas de grabar las conferencias en clase. Después, puedes elegir una potente herramienta de aprendizaje. Mejorará tu trayectoria académica o profesional.
Parte 2: Cómo grabar clases en la laptop: Los mejores métodos
Ahora que entiendes la importancia de grabar conferencias, vamos a explorar los mejores métodos para grabar conferencias en laptop:
#1 Utilizar la herramienta de grabación de pantalla DemoCreator (Recomendado)
Wondershare DemoCreator es una herramienta de grabación de pantalla versátil y fácil de usar que te permite capturar audio y video de alta calidad de la pantalla de tu laptop. Con su interfaz intuitiva y sus funciones avanzadas, DemoCreator es una excelente opción para grabar conferencias en una laptop.
Sus potentes herramientas de edición te permiten recortar, cortar, fusionar y anotar tus grabaciones. Te proporcionan una experiencia de posproducción fluida. Además, DemoCreator es compatible con muchos formatos y resoluciones de video. Esto garantiza que funcione con muchos dispositivos y plataformas. Funciones como la grabación programada agregan versatilidad. La convierten en una solución completa para grabar bien las conferencias.
DemoCreator es una gran herramienta para grabar conferencias en tu laptop. A continuación te explicamos cómo puede ayudarte y sus principales características:
- Puede grabar todo lo que se muestra en la pantalla de tu laptop, como diapositivas de presentaciones, pizarras o demos de software.
- También graba audio desde el micrófono de tu laptop o desde un micrófono externo, por lo que captura tu narración de voz junto con la pantalla.
- También puedes grabar video desde la cámara web de tu laptop, mostrándote junto a la grabación de pantalla.
Durante la grabación:
- Puedes utilizar las herramientas de anotación para resaltar, dibujar o escribir texto en la pantalla mientras grabas, lo que te ayudará a explicar mejor las cosas.
- También registra los movimientos del cursor y los clics.
- Puedes ajustar la calidad del video, como la resolución y la frecuencia de imagen.
Después de grabar:
- Dispone de un editor para recortar, cortar, combinar varias grabaciones, agregar transiciones y ajustar los niveles de audio.
- Puedes exportar las conferencias grabadas a varios formatos de video como MP4, AVI, WMV.
- Es fácil subir los videos directamente a YouTube, Vimeo o compartirlos con los alumnos.
A continuación te explicamos cómo utilizarlo para grabar conferencias:
Paso 1: Visita la página oficial de DemoCreator. Descarga e instala DemoCreator en tu laptop, o solo descarga en los botones de abajo. Inicia el programa y selecciona la opción "Grabador de video" en la pantalla principal.
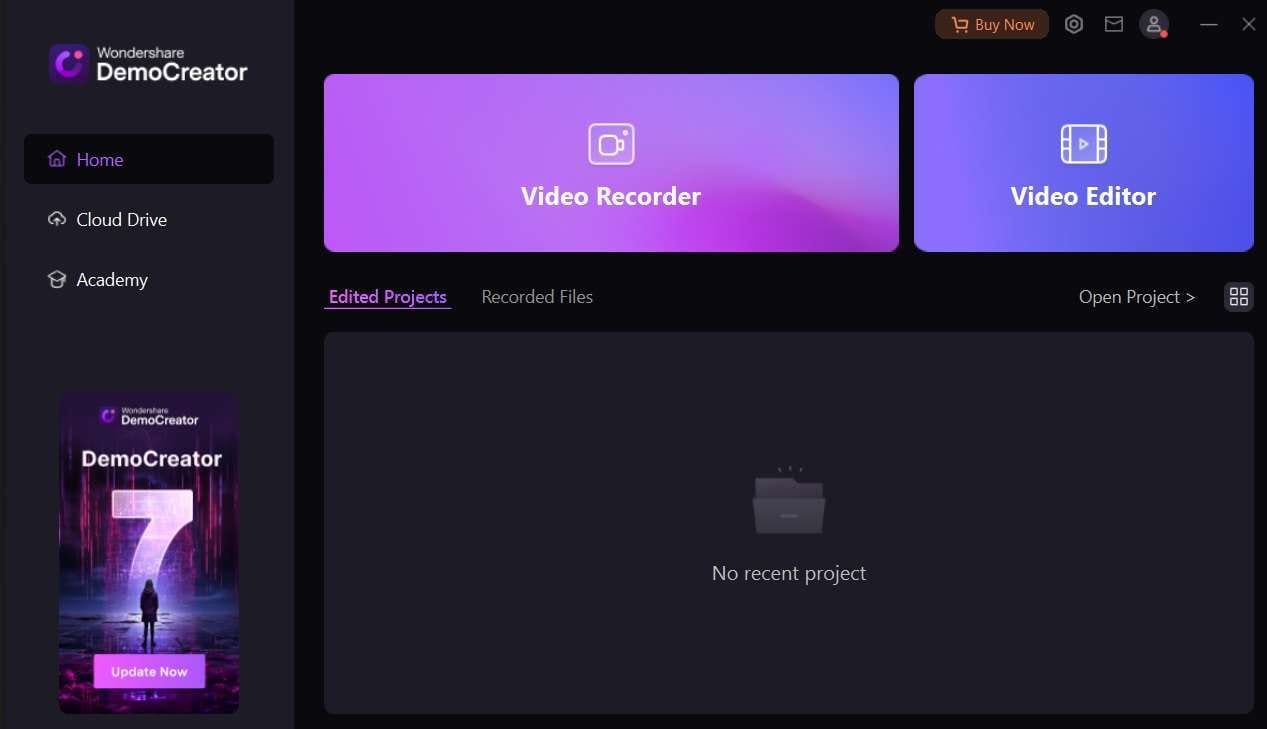
Paso 2: Ahora elige el modo de grabación que se adapte a tus necesidades (Pantalla, Pantalla+Cámara, Cámara, Juego, etc.).

Paso 3: Ahora verás un diseño en la pantalla. Sólo tienes que arrastrar y soltar o cambiar el tamaño del diseño de grabación que mejor se adapte a la pantalla. Cuando hayas terminado, presiona el botón rojo "Rec" para iniciar la grabación antes de que empiece la clase.
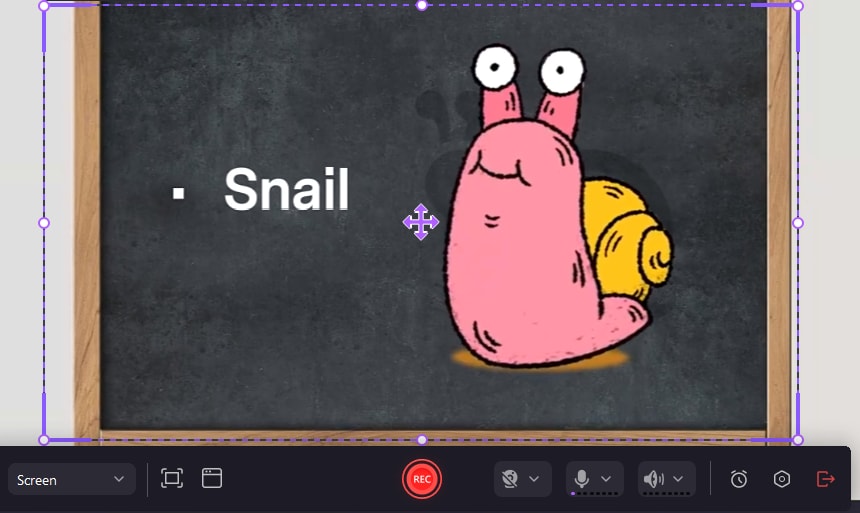
Paso 4: Wondershare DemoCreator también te ofrece la opción de programar grabaciones. Presiona el icono del temporizador para configurar y programar los ajustes.
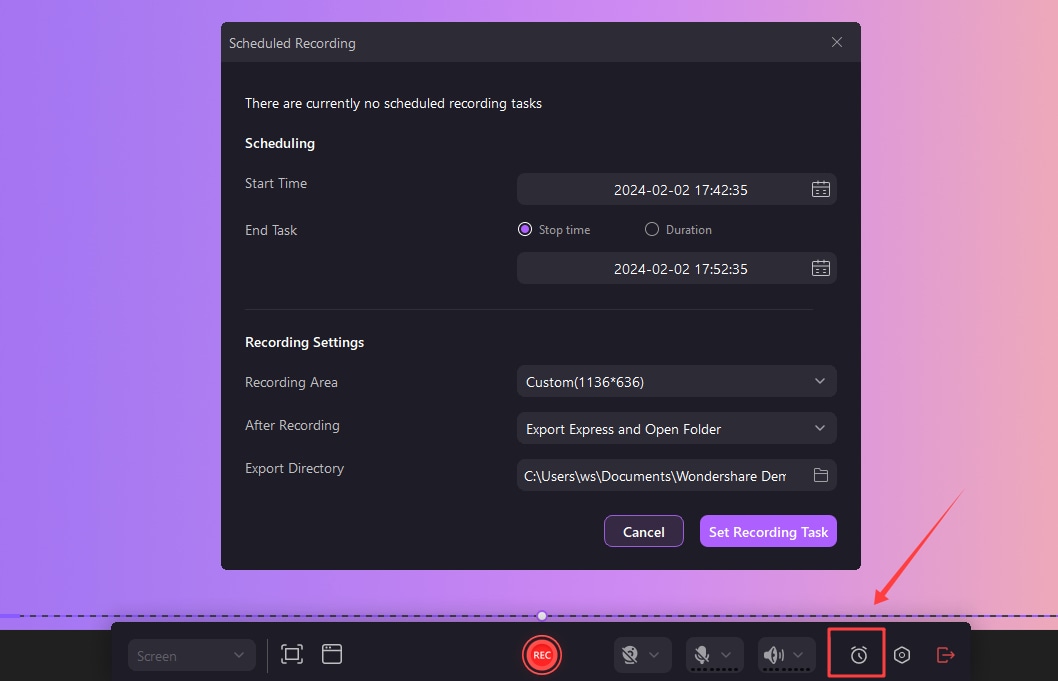
Paso 5: ¡Hay más! También puedes aprovechar la herramienta de dibujo de pantalla de DemoCreator para agregar anotaciones. Para acceder a ella, basta con pulsar las teclas Shift+Ctrl+D
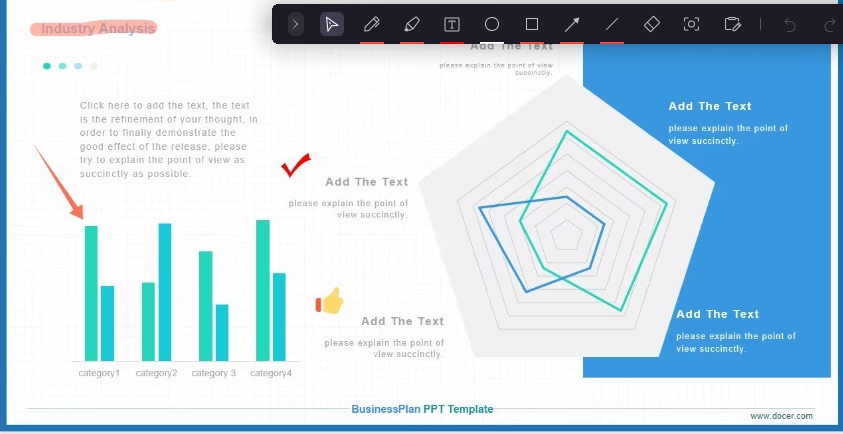
Paso 6: Una vez finalizada la conferencia, detén la grabación pulsando la tecla F10. Guarda el archivo en la ubicación que desees.

DemoCreator ofrece una interfaz fácil de usar, grabaciones de alta calidad y varias herramientas de edición para mejorar aún más tus grabaciones de conferencias.
#2 Utiliza Movavi Screen Recorder
Movavi Screen Recorder es otra opción popular para grabar conferencias en laptop. Su interfaz intuitiva y sus potentes funciones convierten la tarea de grabar pantallas y conferencias en un juego de niños.
Paso 1: Visita la página oficial de Movavi. Descarga e instala Movavi Screen Recorder en tu laptop. Inicia el programa en tu PC.
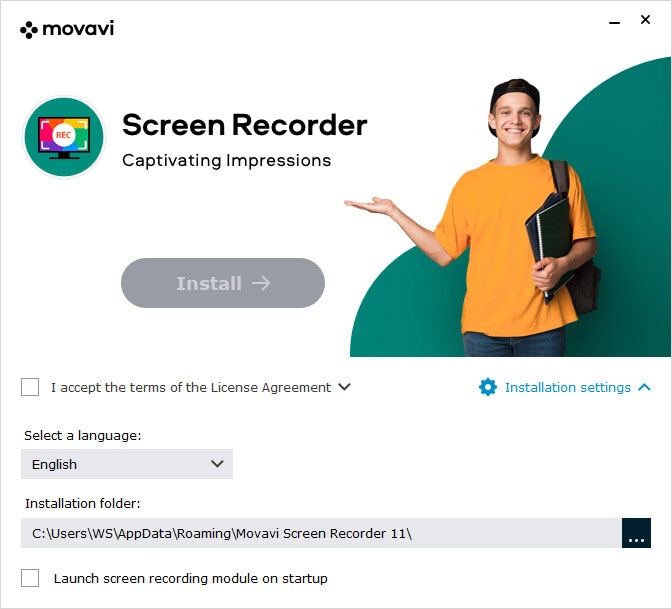
Paso 2: Selecciona el área de grabación (pantalla completa o personalizada).
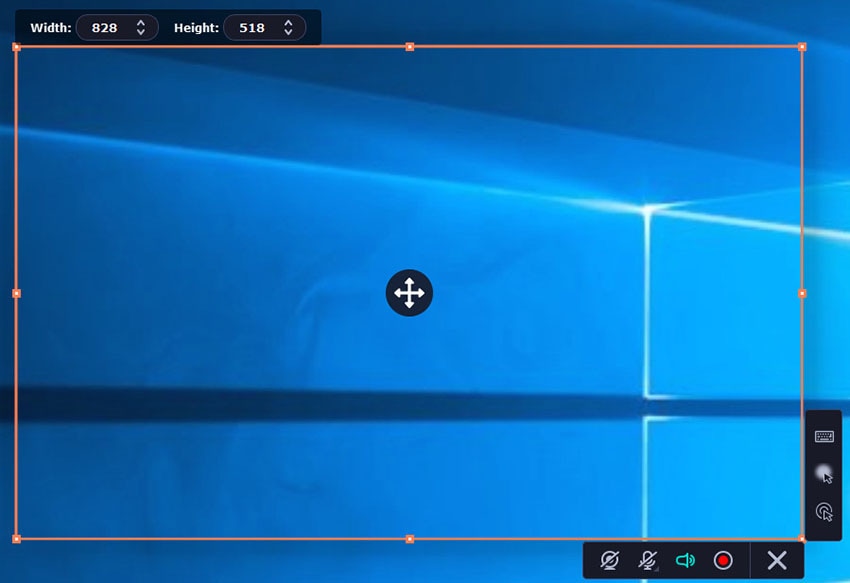
Paso 3: Ajusta la configuración de audio para capturar tanto la voz del profesor como el audio de tu laptop. Haz clic en el botón "REC" para iniciar la grabación antes de que comience la conferencia.
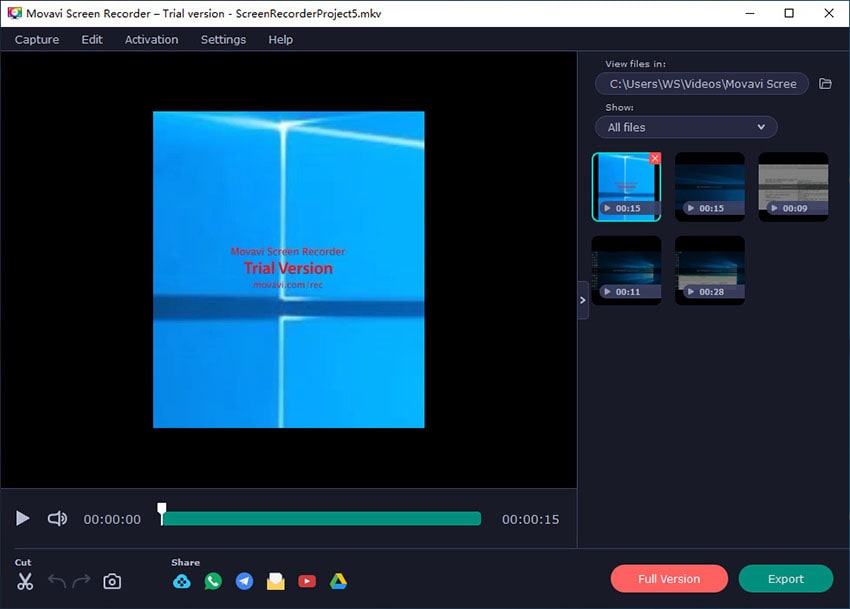
Paso 4: Cuando termine la clase, detén la grabación y guarda el archivo en el lugar que desees.
Movavi Screen Recorder ofrece varias herramientas de edición que te permiten recortar, cortar o unir segmentos grabados, así como agregar anotaciones o superposiciones a las grabaciones de tus conferencias.
#3 Cómo grabar conferencias con Panopto
Panopto es una completa solución de captura de conferencias que se integra perfectamente con muchos sistemas de gestión del aprendizaje (LMS). Ofrece un potente conjunto de herramientas para grabar conferencias en clase y gestionar su contenido.
A continuación te explicamos cómo grabar conferencias en una laptop con Panopto:
Paso 1: Visita el sitio web oficial de Panopto. Asegúrate de que Panopto está instalado y configurado en tu laptop. Inicia la aplicación Panopto e inicia sesión con tus credenciales institucionales.
Paso 2: Selecciona los ajustes de grabación deseados, incluidas las fuentes de audio y video. Especifica la carpeta predeterminada donde se almacenarán todas tus grabaciones en tu laptop.
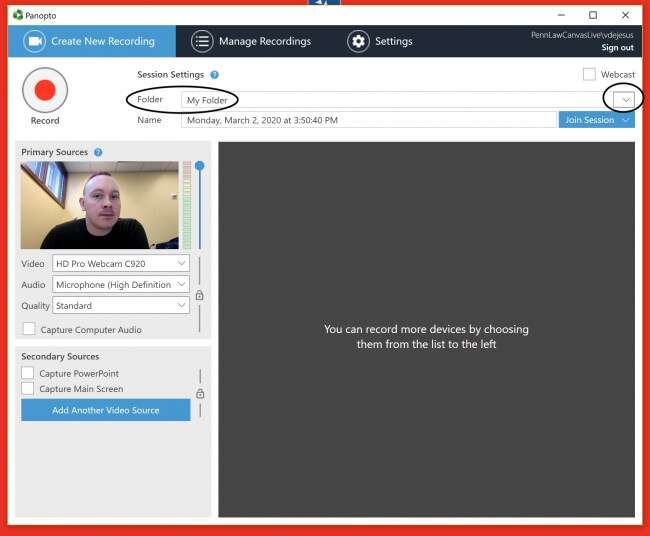
Paso 3: Ajusta la configuración de entrada primaria para la grabación de pantalla. Configura los parámetros de Video, Audio y Calidad.
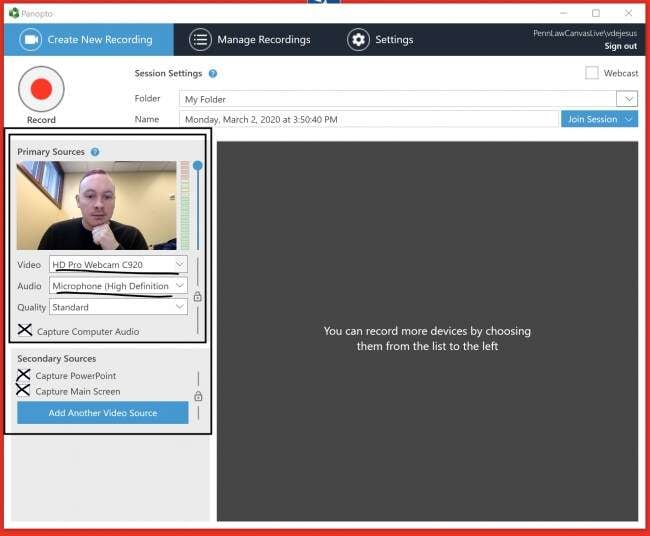
Paso 4: Presiona el botón Grabar ubicado en la esquina superior izquierda para iniciar la grabación.
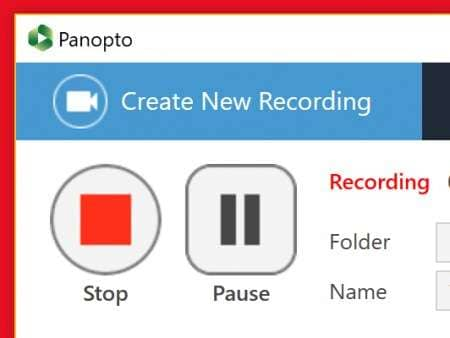
Paso 5: Cuando termine la clase, detén la grabación y Panopto subirá y procesará automáticamente el contenido grabado.
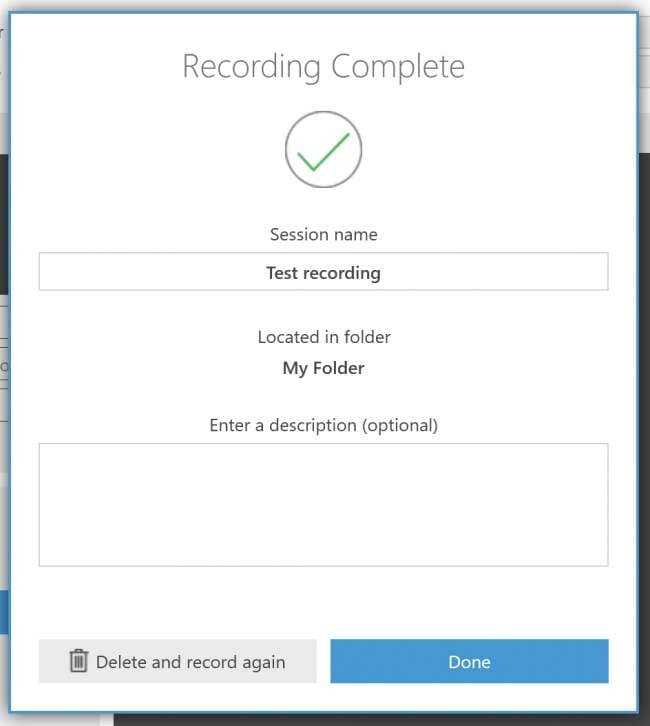
Panopto ofrece funciones avanzadas como la grabación multifuente, la transmisión en directo y la indexación automática, lo que la convierte en una potente herramienta para grabar conferencias en clase y gestionar el contenido de las mismas.
#4 Cómo grabar conferencias en laptop en línea: Apowersoft
Apowersoft Online Screen Recorder es una solución basada en la nube que te permite grabar conferencias en tu laptop sin instalar ningún software. Ofrece una forma cómoda y sin complicaciones de capturar la actividad de la pantalla y el audio directamente desde el navegador web.
Su sencilla interfaz y su naturaleza basada en la nube la convierten en la opción ideal para grabar conferencias sobre la marcha o cuando se utilizan dispositivos compartidos.
Aquí está cómo grabar conferencias en laptops en línea usando Apowersoft:
Paso 1: Visita la página web de Apowersoft Online Screen Recorder. Inicia la grabadora en línea haciendo clic en el botón "Iniciar grabación".
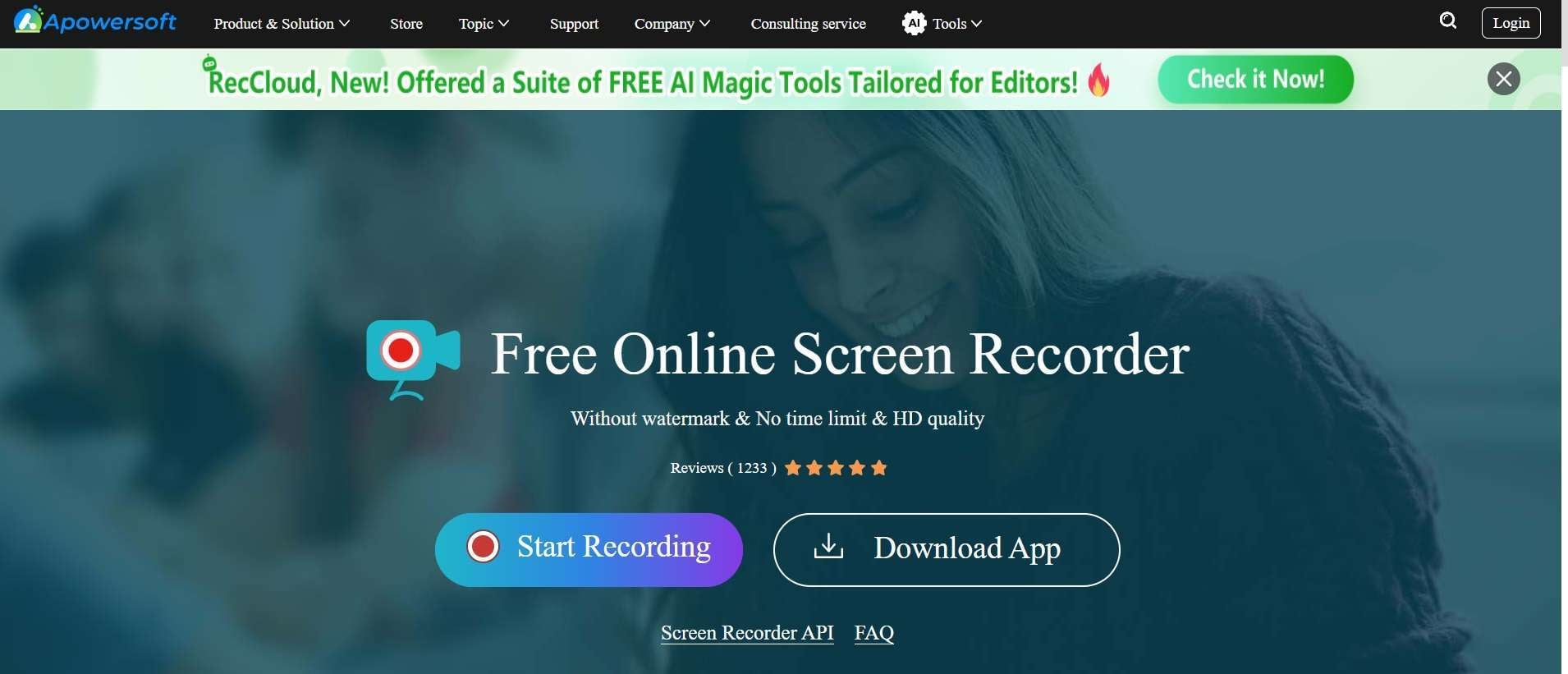
Paso 2: Elige un método de grabación en la siguiente ventana; ya sea que desees grabar la pantalla, la cámara web, etc. Una vez hecha la selección, presiona de nuevo el botón "Iniciar grabación".
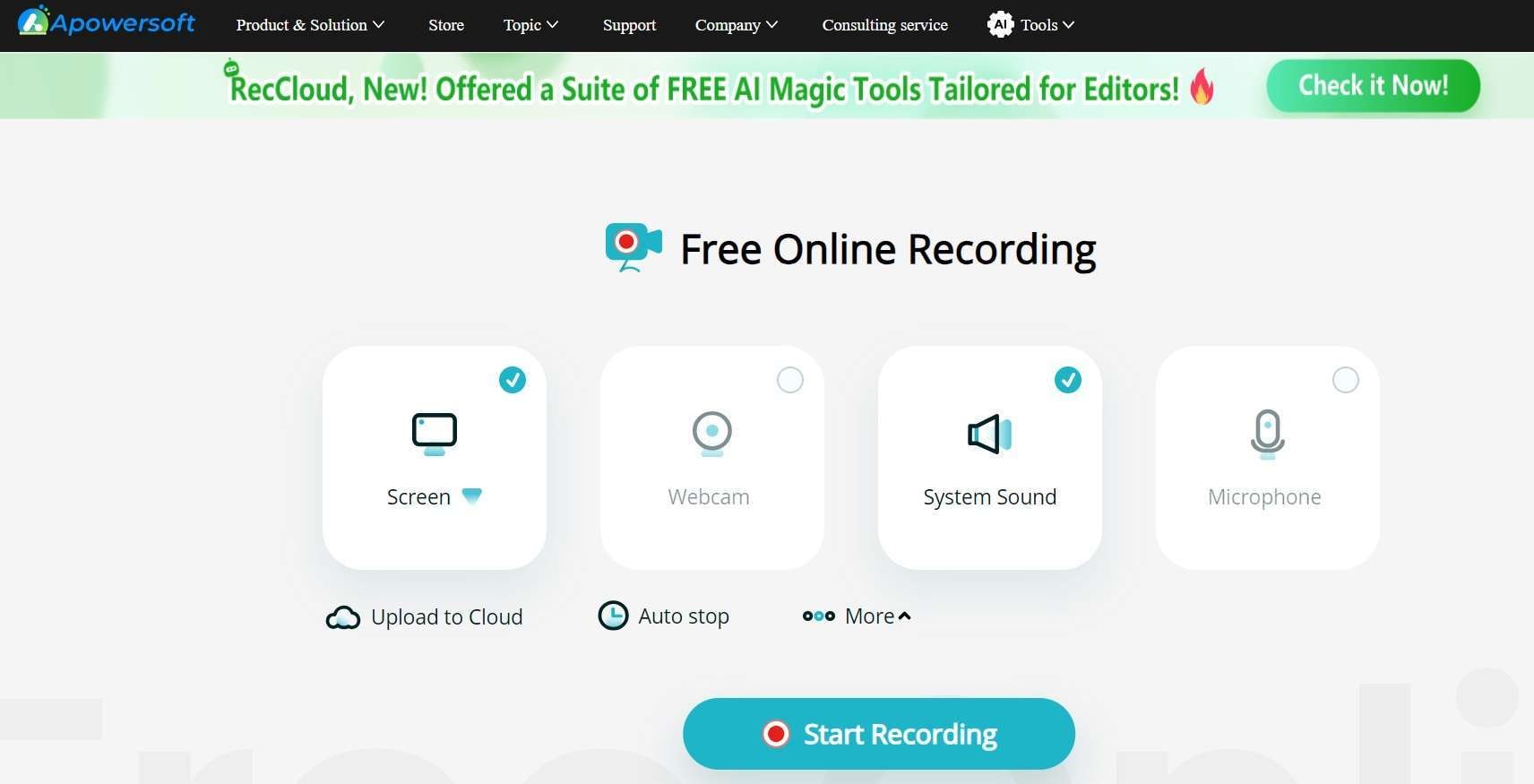
Paso 3: Elige una pestaña para grabar la pantalla de la laptop.
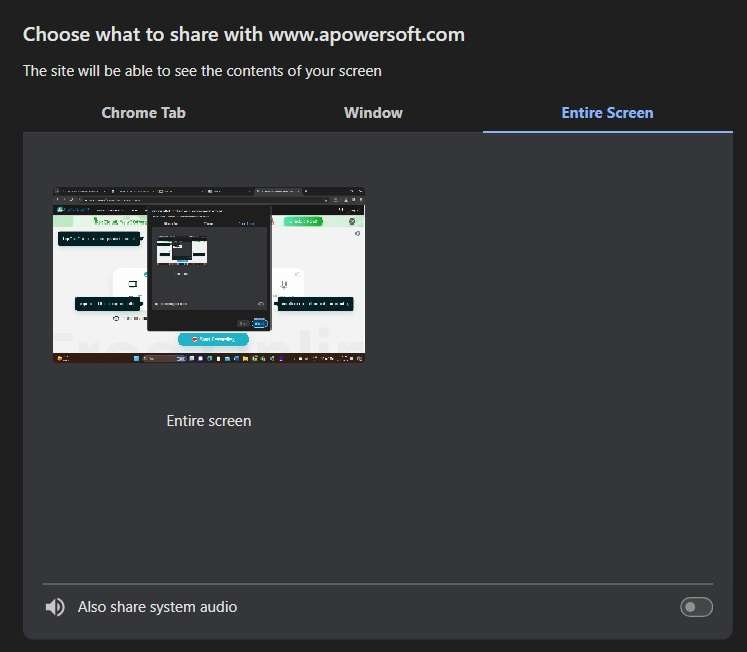
Paso 4: Pulsa el botón "Compartir". La grabación comenzará automáticamente. Cuando termine la clase, presiona la opción "Dejar de compartir" para detener la grabación, y el archivo se guardará automáticamente en tu cuenta de Apowersoft.
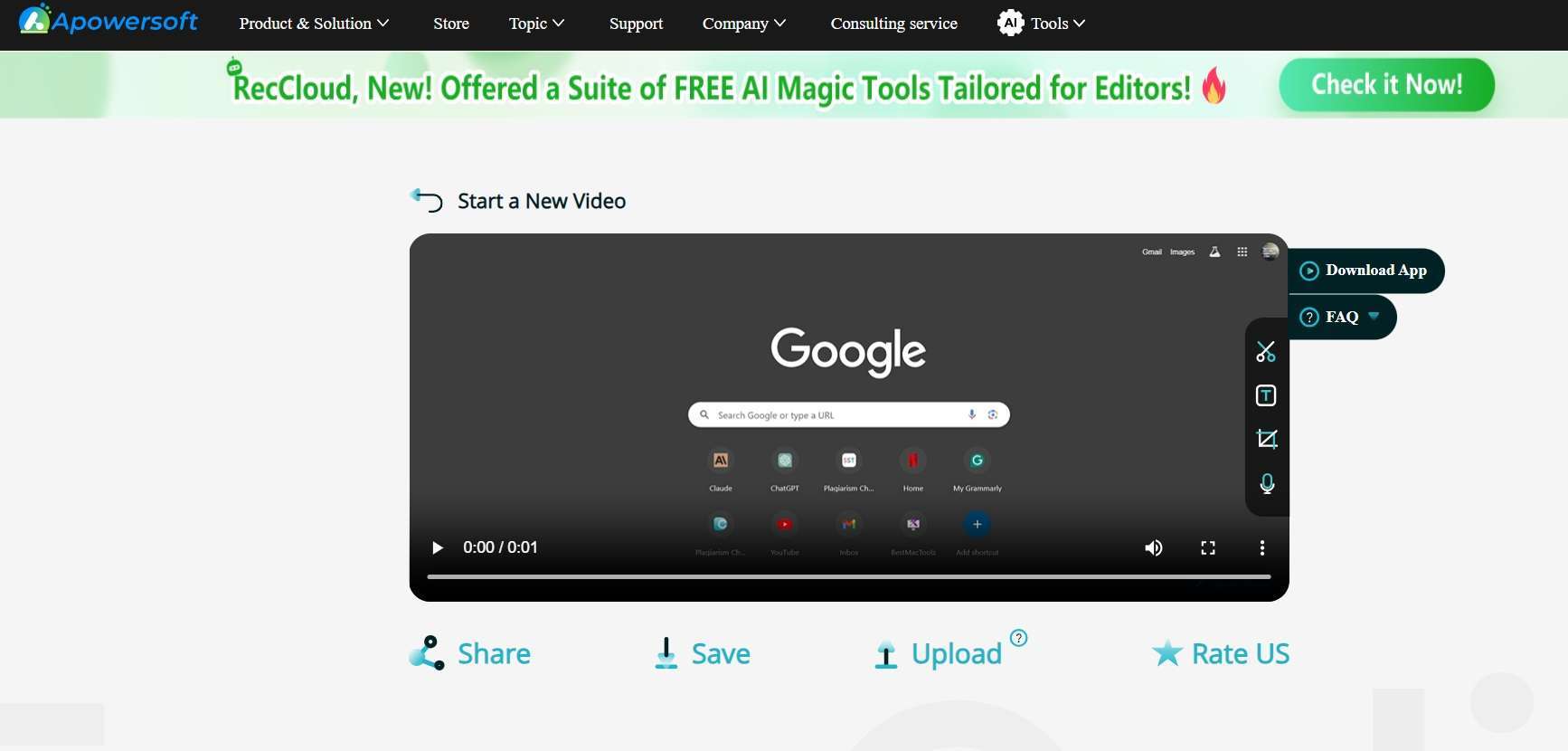
Apowersoft Online Screen Recorder ofrece una manera simple y conveniente de grabar conferencias sin instalar ningún software en tu laptop.
#5 ScreenPal: Cómo grabar conferencias
Anteriormente conocido como Screencast-o-matic, ScreenPal es una herramienta de grabación de pantalla fácil de usar que facilita la grabación de conferencias en tu laptop. Aquí te explicamos cómo utilizarla:
Paso 1: Descarga e instala ScreenPal en tu laptop. Presiona el botón "Iniciar grabador gratuito" y la herramienta comenzará a descargarse en tu dispositivo.
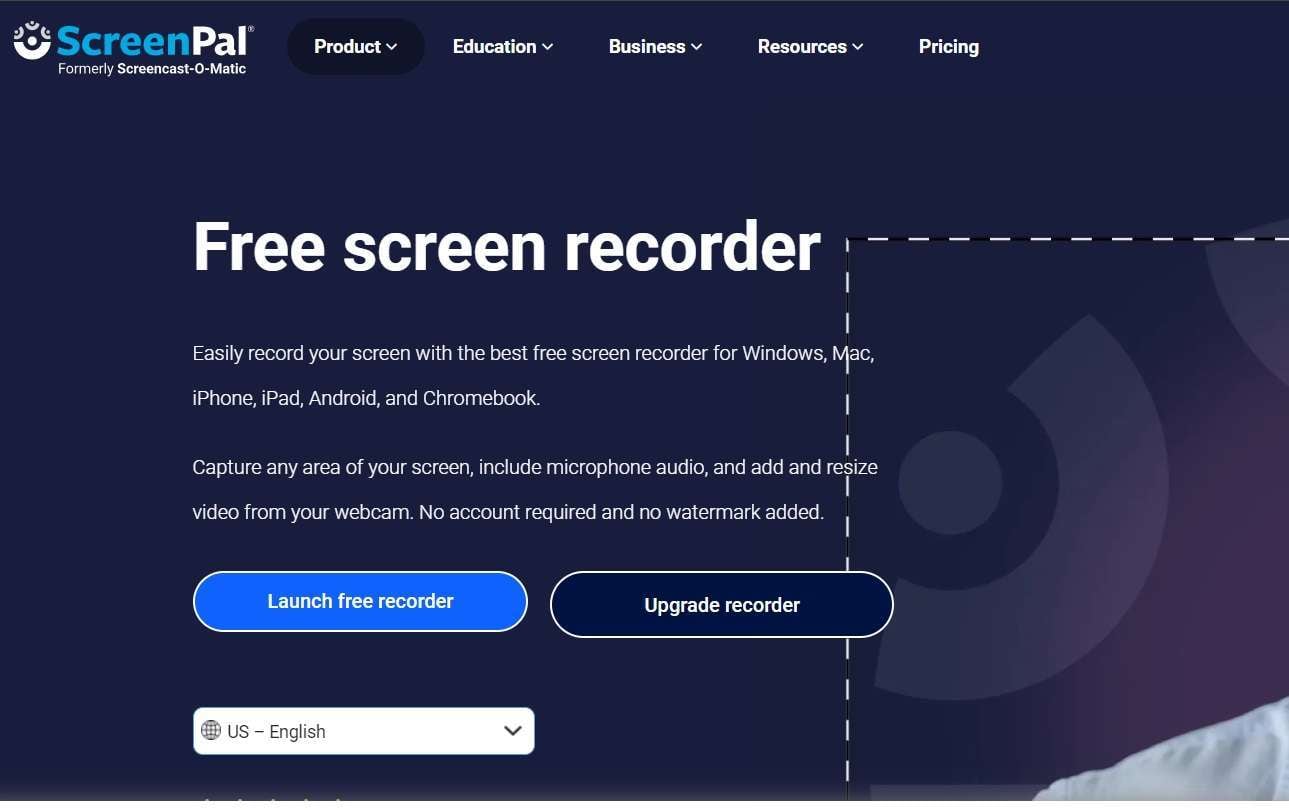
Paso 2: Inicia la aplicación y ajusta el diseño de la grabación. Cuando lo tengas todo listo, presiona el botón "Rec" de la parte inferior para iniciar la grabación de la pantalla.
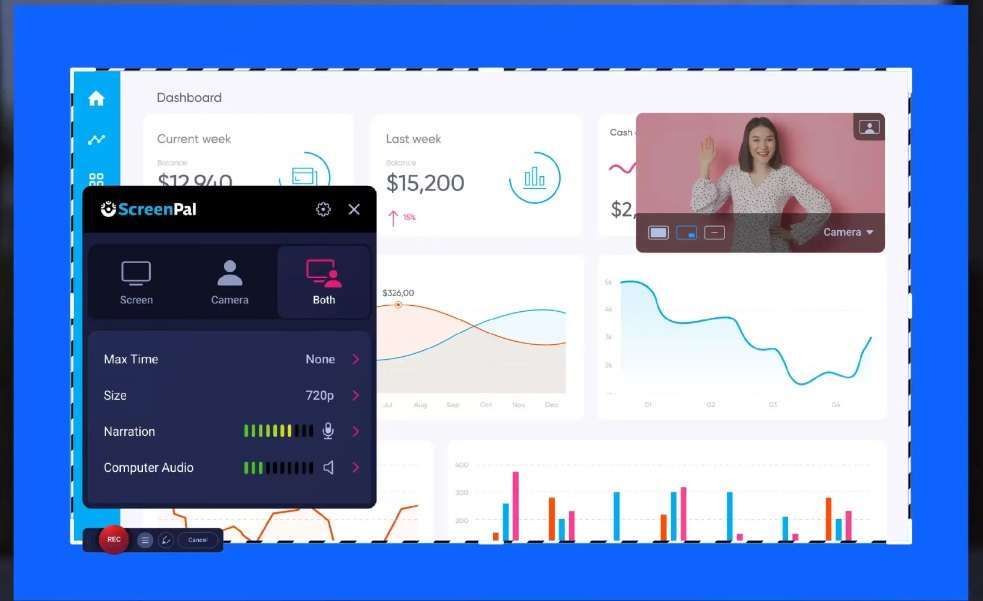
Paso 4: Una vez finalizada la conferencia, detén la grabación. El video grabado se guardará en la ubicación deseada.
ScreenPal ofrece una interfaz limpia, opciones de grabación personalizables y la posibilidad de editar y anotar las grabaciones de tus clases.
Parte 3: Consejos para grabar conferencias sin esfuerzo
Aunque grabar clases en tu laptop puede cambiar tu experiencia de aprendizaje, hay algunos consejos que debes tener en cuenta para que el proceso sea fluido y eficaz:
- Prueba la configuración: Antes de empezar la clase, tómate unos minutos para probar la configuración de la grabación. Revisa los niveles de audio, la calidad del video y asegúrate de que todo funciona correctamente.
- Carga tu laptop: Asegúrate de que tu laptop está completamente cargada o enchufada para evitar quedarte sin batería durante la clase.
- Gestiona el espacio de almacenamiento: Las grabaciones de conferencias pueden ocupar mucho espacio de almacenamiento, sobre todo si grabas video. Asegúrate de tener suficiente espacio libre en tu laptop o en un disco duro externo para almacenar tus grabaciones.
- Respeta la intimidad y los derechos de autor: Obtén siempre el permiso del profesor o de la institución antes de grabar las clases. Además, ten en cuenta cualquier material protegido por derechos de autor que se presente durante la conferencia.
- Toma notas mientras grabas: Aunque grabar las clases puede ser un complemento valioso, sigue siendo esencial participar activamente y tomar notas durante la clase. Esto te ayudará a mantener la concentración y a destacar los puntos más importantes.
- Organiza tus grabaciones y haz un respaldo de ellas: Desarrolla un sistema para organizar tus grabaciones de conferencias por curso, fecha o tema. Además, haz copias de seguridad periódicas de tus grabaciones para evitar perder contenido valioso.
Si sigues estos consejos, estarás bien equipado para grabar conferencias sin esfuerzo y sacar el máximo partido a esta poderosa herramienta de aprendizaje.
Conclusión
Grabar conferencias en tu laptop cambia las reglas del juego. Ayuda a estudiantes, profesionales y aprendices de por vida. Al grabar audio y video, puedes repasar el material a tu propio ritmo. Esto garantiza una comprensión más profunda y una mejor retención. En este artículo, hemos explorado los mejores métodos para grabar conferencias en una laptop. Las herramientas incluyen DemoCreator y Movavi Screen Recorder. También incluyen Panopto, Apowersoft Online Screen Recorder y ScreenPal.
Además, te damos valiosos consejos que te ayudarán a grabar conferencias fácilmente. Te ayudarán a sacar el máximo provecho de este poderoso recurso de aprendizaje.
PREGUNTAS FRECUENTES
-
P: ¿Es legal grabar conferencias en mi laptop?
La grabación de conferencias para uso personal suele ser aceptable. Es imprescindible obtener previamente el permiso del profesor o de la institución. Además, ten en cuenta cualquier material protegido por derechos de autor que se presente durante la conferencia y respeta la privacidad. -
P: ¿Puedo grabar conferencias en mi laptop sin instalar ningún programa?
Si, existen soluciones en línea como el Grabador de Pantalla Online de Apowersoft que te permiten grabar conferencias en tu laptop. Puedes hacerlo directamente a través de un navegador web, sin instalar ningún programa. -
P: ¿Puedo editar o anotar las grabaciones de mis clases?
Sí, muchas herramientas de grabación de pantalla como DemoCreator, Movavi Screen Recorder y ScreenPal ofrecen funciones de edición integradas. Puedes recortar, cortar, unir segmentos, agregar anotaciones o realizar otras mejoras en las grabaciones de tus conferencias.



