Netflix es una de las mayores plataformas OTT que ofrece películas, programas y series originales y adquiridas. A menudo necesitas grabar una parte del programa de Netflix para compartirla con tus amigos. Puedes hacerlo utilizando OBS. Sin embargo, a veces, cuando intentas grabar Netflix utilizando OBS, lo único que consigues ver es una pantalla en negro. Esto puede resultar frustrante, sobre todo si no eres un experto en tecnología y no sabes cómo resolver este problema. Pero no te preocupes, aquí estamos para guiarte sobre cómo grabar Netflix con OBS y evitar la pantalla negra. Exploremos esto con detalle aquí.
En este artículo
Parte 1: Cómo grabar Netflix con OBS
Si intentas grabar Netflix utilizando OBS directamente, al igual que grabas una pantalla normal, créeme, lo único que vas a grabar es una pantalla negra. Esto no es un error, sino un resultado intencionado de los desarrolladores de Netflix. Esto se debe a que Netflix utiliza una tecnología especial de protección DRM para evitar que sus transmisión infrinja los derechos de autor.
Sin embargo, puedes eludir estos ajustes DRM haciendo algunos cambios sencillos en tu computadora. Veamos cómo desactivar la tecnología DRM y empezar a grabar utilizando OBS.
Paso 1: Desactiva la aceleración por hardware en Chrome
Para evitar la grabación con pantalla negra, desactiva la aceleración por hardware en tu navegador web. Por ejemplo: si tu navegador es Google Chrome, necesitas ir a Configuración > Sistema > Desactivar la opción "Usar aceleración de hardware cuando esté disponible". Esto impedirá que Netflix reconozca la transmisión y, por lo tanto, se saltará la protección DRM.
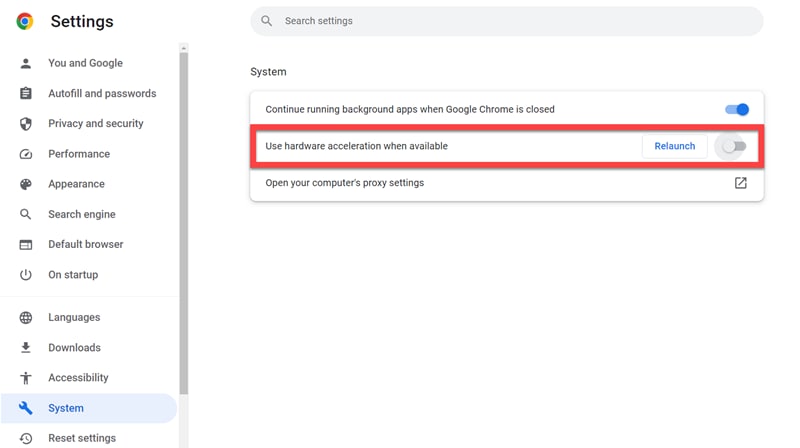
Paso 2: Instala OBS Studio en un dispositivo Windows o Mac
Ahora que desactivaste la aceleración por hardware en Chrome, descarga e instala OBS Studio si aún no está disponible en tu sistema. Una vez hecho esto, abre OBS Studio y crea una nueva fuente. Puedes hacerlo haciendo clic en el icono "+" de la Fuente y eligiendo "Mostrar captura". Cambia el nombre de la nueva fuente por Netflix o cualquier otro que te convenga y haz clic en Aceptar. Esto guardará la nueva configuración de la fuente.
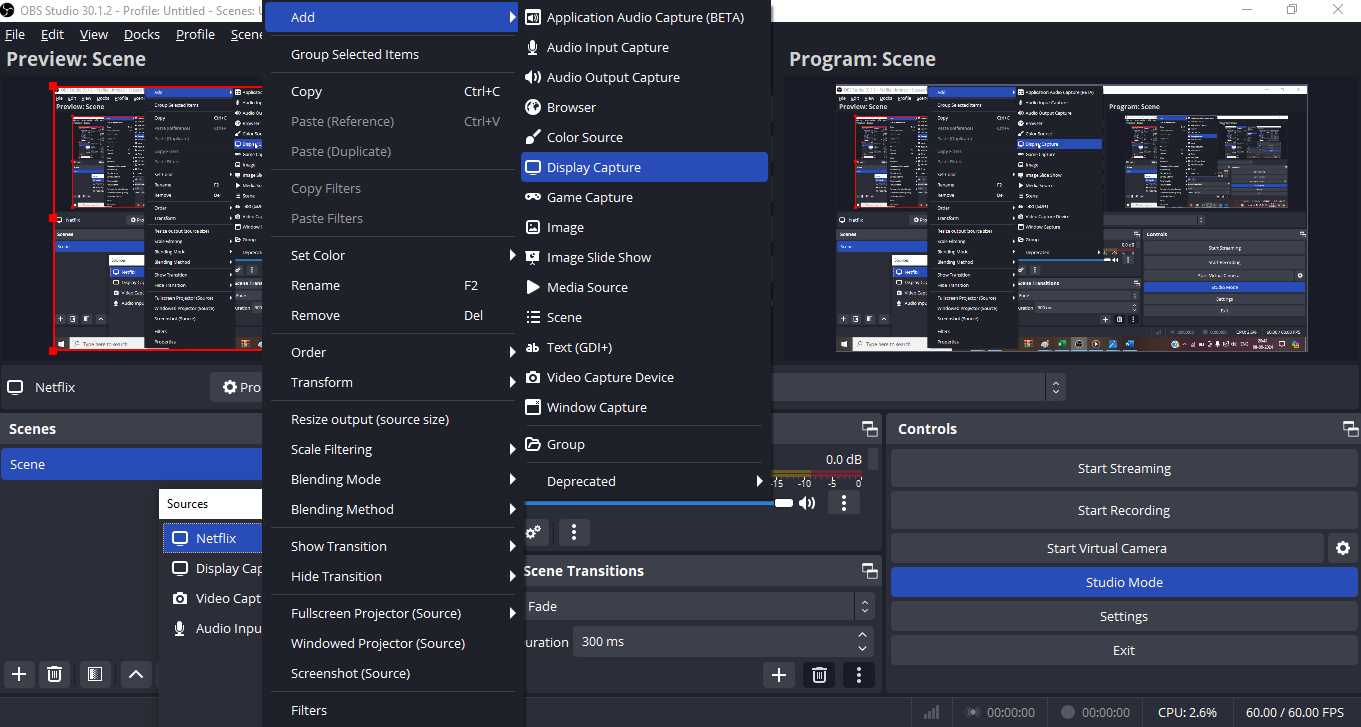
Paso 3: Inicia la grabación de Netflix
En la opción de propiedades, cambia el Método de captura a "Automático" o "Windows 10" y la Pantalla como tu "Monitor principal". También puedes desmarcar el cursor para no capturarlo en la grabación y se vea pulcra. Ahora haz clic en Aceptar. Además, asegúrate de cambiar la dirección de salida a la unidad con la máxima capacidad libre para completar la grabación sin problemas. Una vez realizados todos estos ajustes, comienza la grabación, vuelve a tu pantalla de Netflix y reproduce el video que desees grabar.
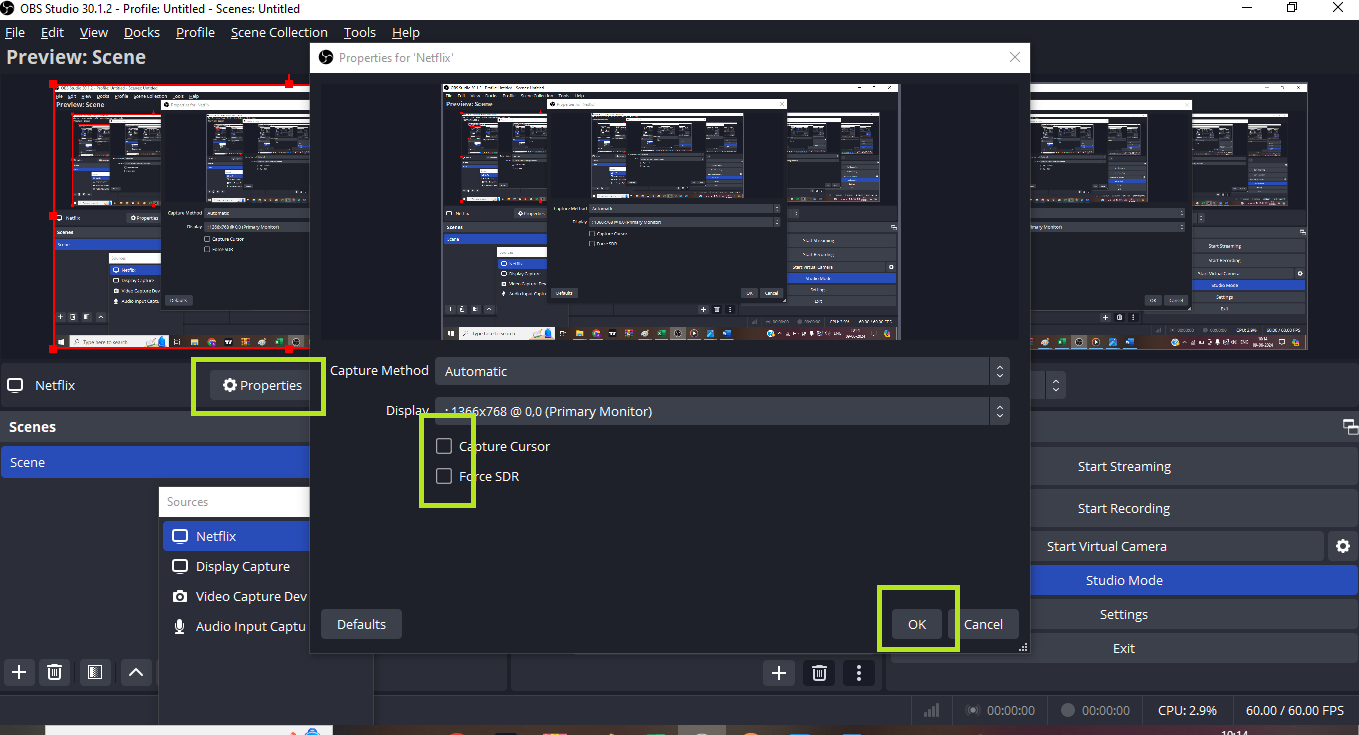
Parte 2: La mejor alternativa a OBS Studio, prueba DemoCreator hoy mismo
Aunque OBS Studio es un grabador de pantalla gratuito, ya te habrás dado cuenta de que configurarlo no es tan sencillo, sobre todo si no eres un experto en tecnología. Además, las grabaciones de OBS son pesadas para tu sistema, por lo que, a menos que dispongas de mucho almacenamiento libre o estés trabajando con el sistema más moderno, OBS no es algo para ti.
En tal situación, te recomendamos que utilices Wondershare DemoCreator para grabar Netflix. DemoCreator es uno de los mejores softwares grabador y editor de video disponibles en el mercado. Es fácil, rápido y funciona con IA para que la edición sea fácil y con calidad de estudio. Y lo que es más importante, es muy ligero para tu sistema.
Características:
- Seis opciones de grabación diferentes, como Pantalla, Cámara, Presentación, Avatar y Juegos, garantizan que haya una opción de grabación dedicada para todas las necesidades.
- Opción de edición dedicada para editar directamente los videos pregrabados.
- Elementos visuales como anotaciones, gráficos, efectos de cursor, etc., para mejorar tus videos.
- La IA está disponible para grabar, editar video y audio.
- Actualizaciones constantes del software para incorporar la última tecnología y mejorar tu experiencia de grabación y edición. La última versión 8.0 amplificará sin duda tu experiencia.
¿Cómo se graba Netflix con Wondershare DemoCreator?
A continuación se indican los sencillos pasos que necesitas seguir para grabar Netflix utilizando DemoCreator.
Paso 1: Descarga e instala Wondershare DemoCreator
En primer lugar, descarga Wondershare DemoCreator desde el enlace anterior. Sigue las instrucciones que aparecen en pantalla para instalar el software en tu sistema con un icono de acceso directo en tu computadora de escritorio.
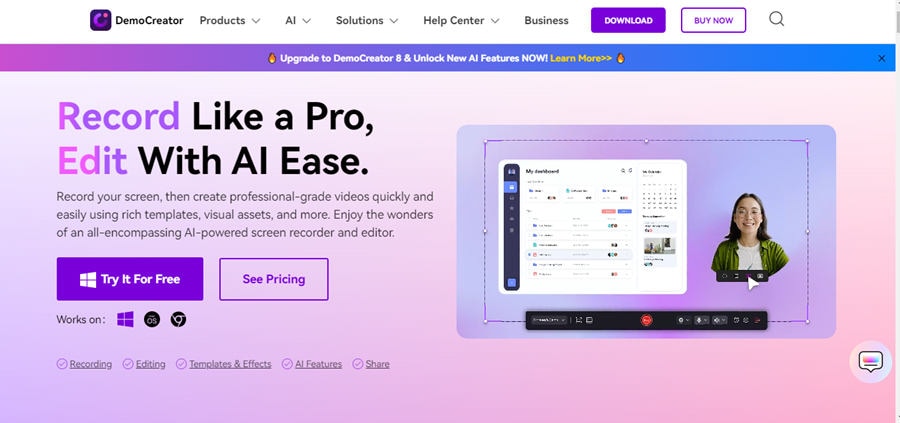
Paso 2: Abre DemoCreator y selecciona Grabadora de video
Abre el software DemoCreator haciendo doble clic en el icono en tu escritorio. Verás dos opciones: Grabador de video y Editor de video. Selecciona la opción Grabadora de video para grabar Netflix.

Paso 3: Selecciona lo que te gustaría grabar.
DemoCreator ofrece seis opciones de grabación diferentes para una experiencia de grabación dedicada. Aquí queremos grabar Netflix, así que seleccionaremos Pantalla como nuestra opción.
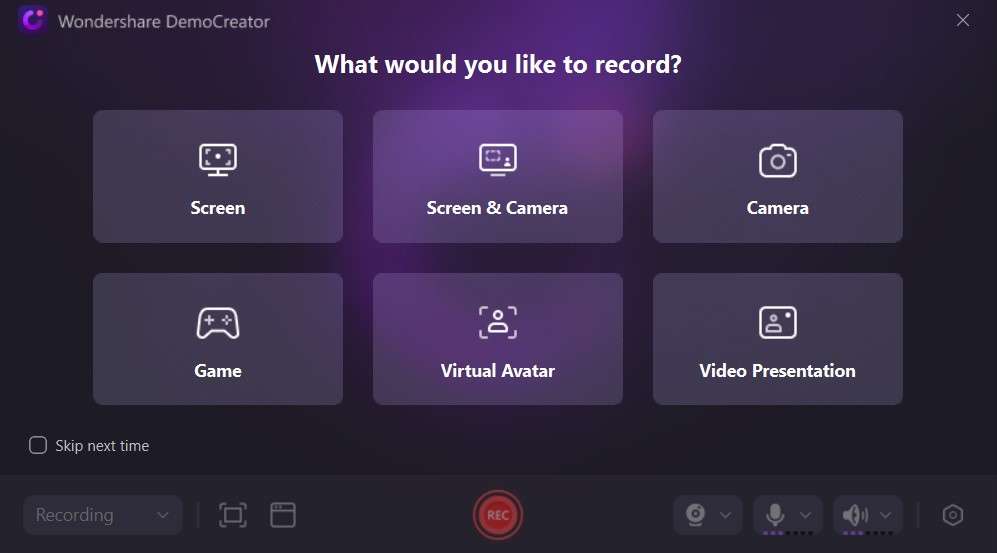
Paso 4: Configura el área de grabación y comienza a grabar.
Una vez que selecciones Pantalla, verás un rectángulo punteado con la barra de herramientas de grabación en la parte inferior. Este rectángulo punteado es la zona de grabación. Puedes ampliar o reducir el área de grabación en función de tus requerimientos. Abre la aplicación de Netflix y configura esta zona antes de presionar el botón de grabación.
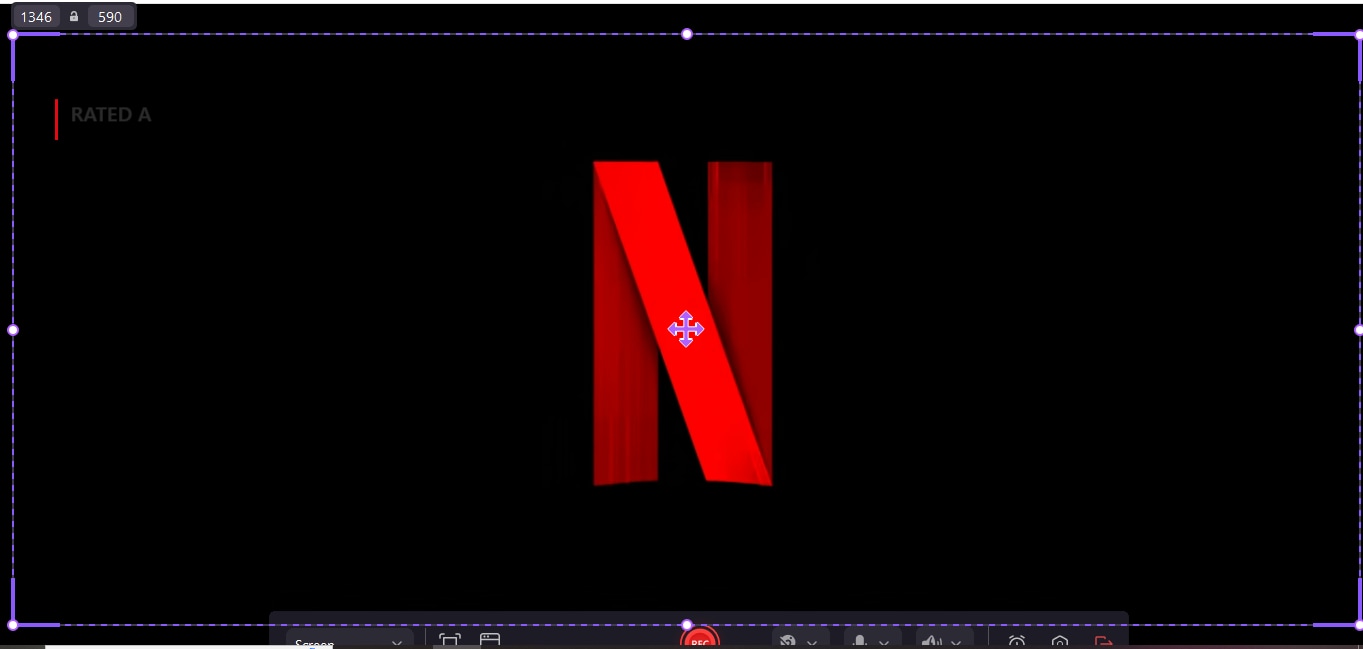
Paso 5: Finalizar la grabación y editar video
Una vez completada la grabación, haz clic en el botón rojo de detener grabación situado en la esquina superior derecha de la pantalla. La grabación se detendrá y pasarás automáticamente a la pantalla de edición, aquí puedes previsualizar el video y editarlo según tus requerimientos. También puedes añadir efectos al video grabado para mejorarlo.
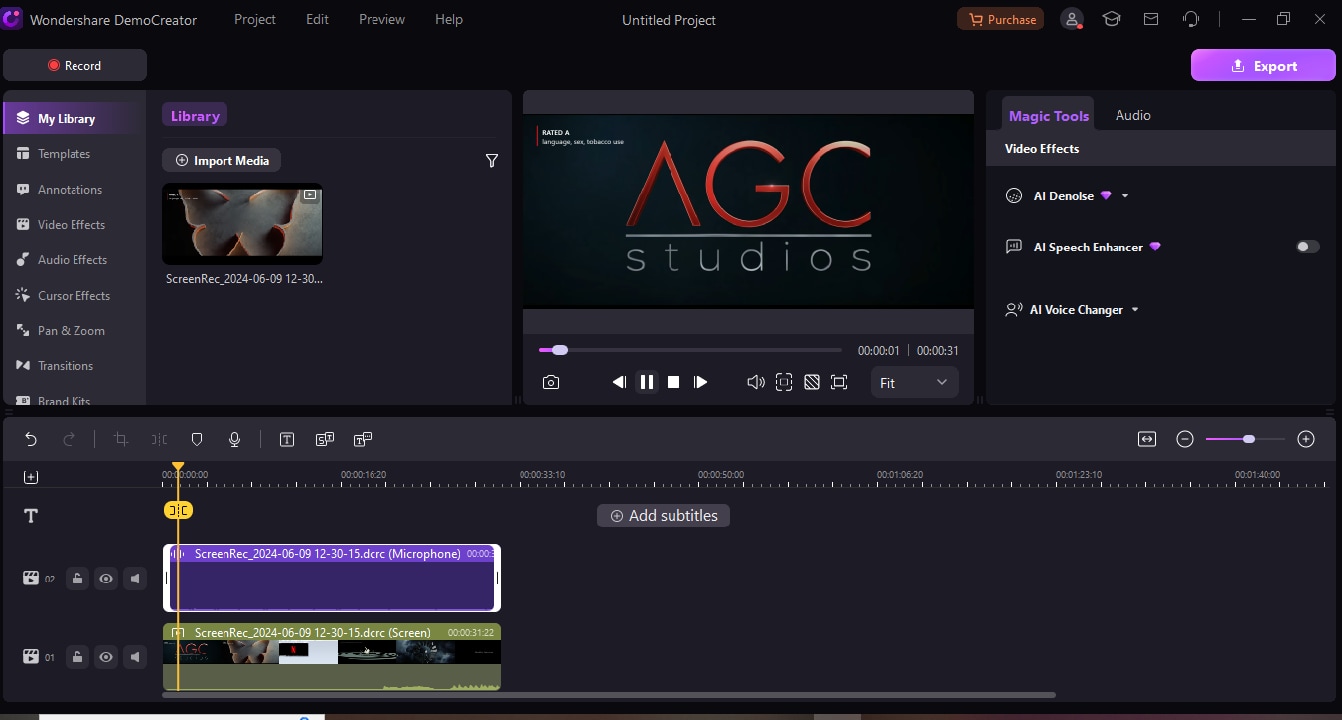
Paso 6: Exportar grabación
Una vez que hayas terminado de editar, haz clic en el botón Exportar. Pasarás a la siguiente pantalla, donde podrás decidir el formato y la ubicación donde guardar el video. También puedes compartir la grabación directamente en tu cuenta de redes sociales desde aquí.
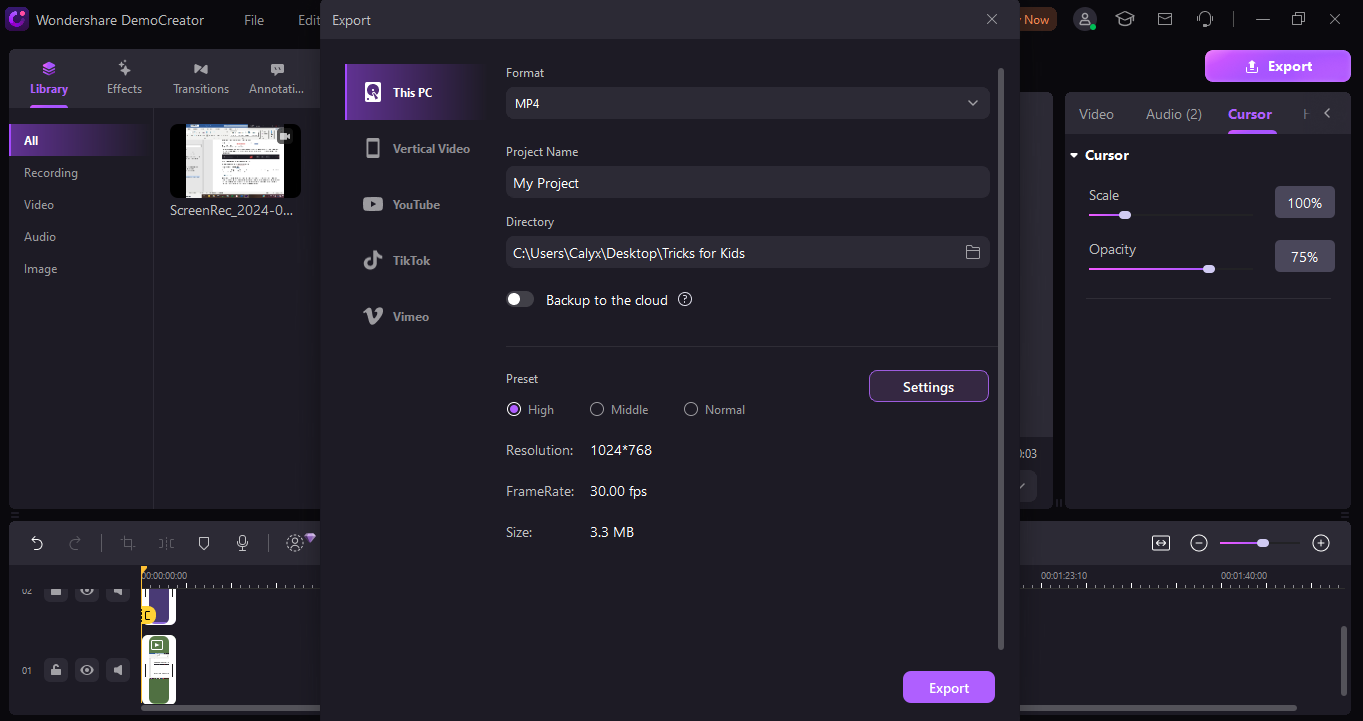
Parte 3: ¿Es legal grabar videos de Netflix?
Netflix comparte contenidos protegidos por derechos de autor, por lo que están protegidos por sus condiciones de servicio y por cualquier normativa legal aplicable. Por lo tanto, sería ilegal grabar películas de Netflix si pretendes aprovecharte de ellas sin permiso. Sin embargo, si quieres grabar películas y programas de Netflix sólo para tu colección sin ninguna intención comercial, entonces es absolutamente legal y está permitido.
- Graba pantallas personalizadas con audio y edítalas en diferentes pistas.
- Graba videos de juegos, tutoriales y presentaciones y edítalos después con una sola herramienta.
- Plantillas de edición incorporadas ilimitadas, efectos especiales y otras fuentes.
- Soporta la exportación a MP4, MOV, MKV, GIF y otros formatos.

Conclusión
Con unos sencillos cambios en la configuración de Chrome, podrás grabar contenidos de Netflix utilizando OBS sin ningún problema. Sin embargo, configurar OBS en sí es muy complicado y también muy pesado para tu sistema. Te recomendamos que utilices DemoCreator para todas tus necesidades de grabación y edición, y créeme, nunca recurrirás a ningún otro software.
Preguntas frecuentes
-
P1: ¿Puedo grabar la pantalla de Netflix con OBS?
R1: Para grabar Netflix con OBS, debes hacer algunos cambios en Chrome para evitar la protección DRM de Netflix y, por tanto, la pantalla negra que suele aparecer al intentar grabar Netflix con OBS. La explicación detallada se menciona en el artículo arriba. -
P2: ¿Puede Netflix decirme si estoy grabando la pantalla?
R2: No, Netflix no sabrá si estás grabando la pantalla. Sin embargo, Netflix puede detectar la pantalla compartida. La protección de la grabación de pantalla es necesaria para evitar que se graben contenidos protegidos con derechos de autor y se utilicen sin permiso.



