En los últimos años se han lanzado muchos sistemas operativos nuevos. Sin embargo, muchos usuarios siguen prefiriendo la familiaridad y fiabilidad de Windows 7. ¡No te preocupes si estás entre ellos y te interesa capturar la actividad de tu pantalla! El artículo te guiará a través de dos métodos eficaces. Te mostrará cómo grabar pantallas en Windows 7 utilizando herramientas integradas y de terceros.
Estos métodos te servirán si lo que quieres es mostrar tutoriales o retransmitir tus juegos favoritos. Sumerjámonos en el tema y aprendamos a cómo grabar la pantalla en Windows 7, con o sin software adicional.
En este artículo
Parte 1. ¿Cómo grabar la pantalla en Windows 7?
Windows 7 no dispone de las funciones avanzadas para grabar la pantalla incluidas en sus sucesores. Sin embargo, puedes utilizar varios métodos para capturar la actividad de tu pantalla. Exploremos tres de ellas:
Método 1: Utiliza un grabador de pantalla especializado
Wondershare DemoCreator es una potente herramienta que los usuarios de Windows 7 pueden utilizar para grabar. A continuación te presentamos las características del programa para ayudarte a empezar:
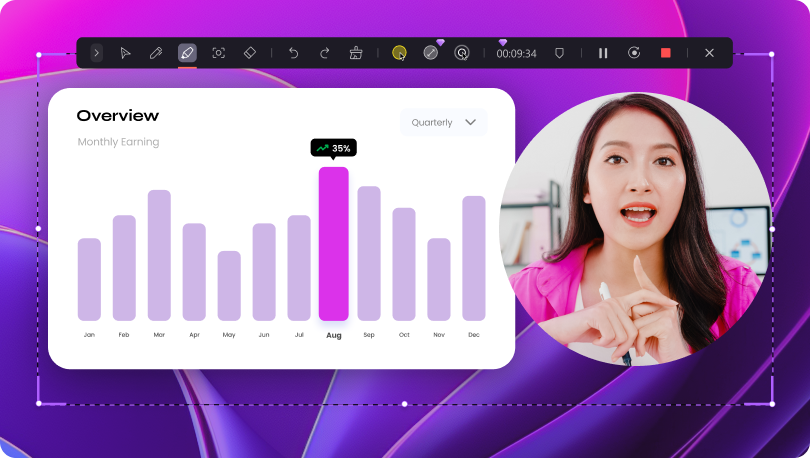
- Grabar pantalla con sonido. DemoCreator te permite capturar no sólo los elementos visuales, sino también el audio que los acompaña. La plataforma garantiza una experiencia de grabación completa.
- Grabar pantalla con webcam. DemoCreator es capaz de integrar secuencias de webcam en grabaciones de pantalla. Permite dar un toque personal a tus videos.
- Selección fácil del área de la pantalla. Puedes elegir el área de captura deseada para tus grabaciones de pantalla. Graba videos en pantalla completa, desde una ventana específica de la aplicación o en una área personalizada.
- Grabación fluida y nítida. DemoCreator es compatible con grabaciones en alta calidad de hasta 4K u 8K de resolución. Asimismo, puede grabar a 120 fotogramas por segundo, lo que garantiza una reproducción nítida.
- Grabación multipista. Te permite grabar varias pistas de audio y video simultáneamente. Esta función permite editar y personalizar sin problemas.
- Anotaciones libremente en pantalla. DemoCreator ofrece herramientas de anotación integradas. Las opciones incluyen texto, formas, flechas y resaltados. Con estas herramientas podrás añadir superposiciones informativas a tus grabaciones.
- Planifica grabaciones mediante el "Modo programado". Podrás programar grabaciones de pantalla con antelación. DemoCreator garantiza la captura puntual de eventos o actividades importantes.
- Almacenamiento en la nube y protección. Uso compartido de nombres de imágenes. DemoCreator ofrece opciones de almacenamiento en la nube y uso compartido seguro del nombre de la imagen. Facilita el acceso a los contenidos grabados y la colaboración con otras personas.
A continuación te explicamos cómo grabar pantalla en Windows 7 a través de la plataforma:
Paso 1: Descarga e instala DemoCreator en tu equipo con Windows 7. Después, inicia el programa. Inicia sesión o registra una cuenta. Elige entre las opciones de grabación disponibles.
Paso 2: Elige el modo de grabación de la cámara para capturar al mismo tiempo la pantalla y la webcam. Como alternativa, puedes optar por la grabación sólo de pantalla.
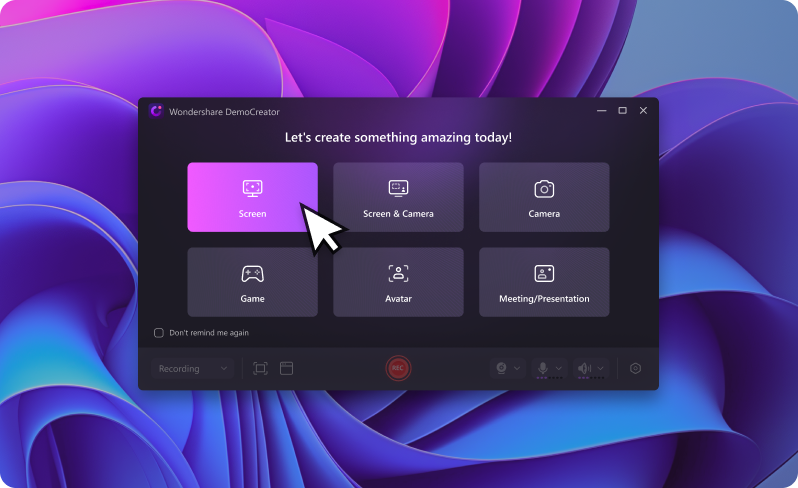
Paso 3: Personaliza la velocidad de fotogramas, la entrada de audio y el área de captura. Pulsa el botón Grabar para empezar a capturar tu pantalla. Al terminar, retoca la grabación y guárdala o compártela con tu audiencia.
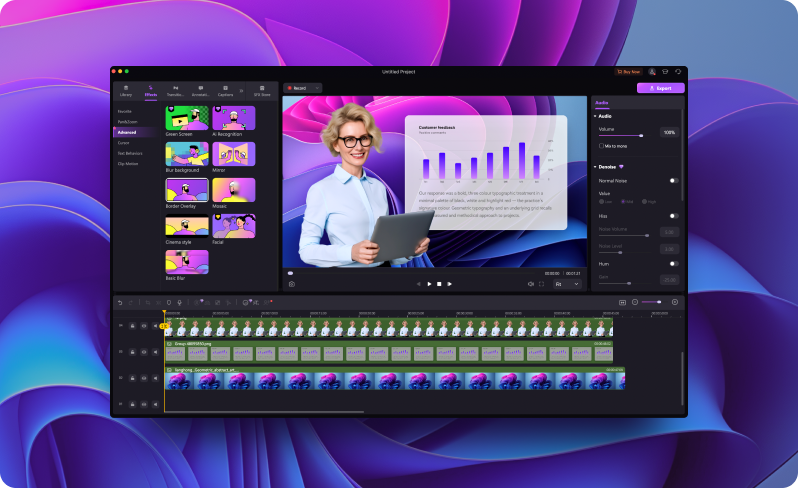
Paso 4: Después de grabar, edita tus secuencias con las herramientas de edición integradas en DemoCreator. Utiliza herramientas como recortar, añadir anotaciones o aplicar efectos. Cuando estés satisfecho, guarda o comparte tu trabajo.
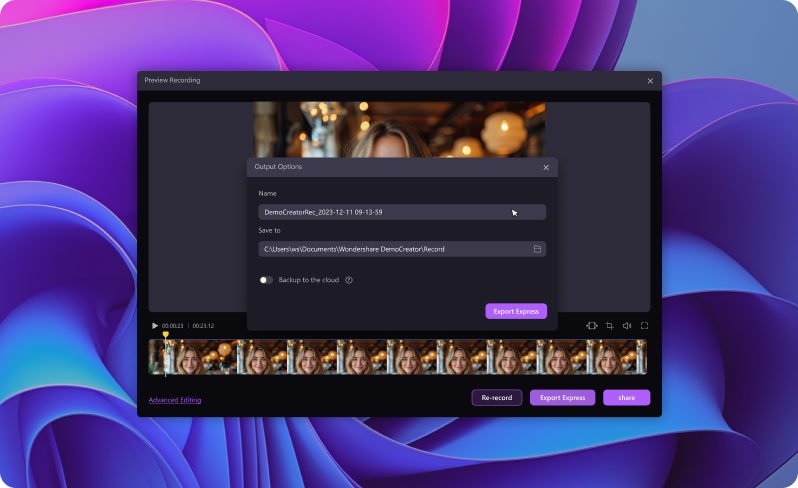
Método 2: Utiliza un grabador de pantalla en línea
DemoAir es el homólogo en línea de DemoCreator. Posee funciones ingeniosas como:
- Grabación de pantalla en línea
- Herramienta para dibujo de pantallas
- Capacidad para compartir sin problemas
- Integración con otras herramientas
Considerando todo esto, a continuación te explicamos cómo grabar pantalla en Windows 7 utilizando DemoAir:
Paso 1: Visita el sitio web de DemoAir. Inicia sesión o registra una cuenta.
Paso 2: Ajusta la configuración de grabación, como el área de captura y la entrada de audio. Pulsa el botón Iniciar grabación para ejecutar el grabador de pantalla en línea.

Paso 3: Una vez que hayas terminado de grabar, introduce anotaciones en tus secuencias utilizando la herramienta para dibujar la pantalla, y luego guárdalas o compártelas con otros.

Método 3: Graba la pantalla con las herramientas de Office
Aunque no lo creas, las herramientas de Microsoft Office te permiten grabar la pantalla en Windows 7. Es un aspecto poco valorado que muchos creativos desconocen. A continuación te explicamos cómo utilizar PowerPoint para grabar la pantalla:
Paso 1: Abre PowerPoint y crea una nueva presentación. Ve a la pestaña Insertar y haz clic en la opción Grabación de pantalla que aparece en el grupo Multimedia.

Paso 3: Selecciona el área de tu pantalla que deseas grabar. A continuación, haz clic en Grabar para iniciar la captura. Una vez terminado, haz clic en Detener, y tu grabación se insertará en tu presentación.
Parte 2. Por qué utilizar una herramienta especializada como DemoCreator para usuarios de Windows 7
Utilizar una versión antigua de Windows no significa que no puedas hacer que el contenido sea divertido y atractivo. Una herramienta específica como Wondershare DemoCreator aumenta la experiencia al grabar la pantalla para los usuarios de Windows 7. Si estás interesado en iniciar tu trayectoria en la creación de contenidos con DemoCreator, la herramienta ofrece una versión de prueba gratuita. El software gratuito te permite experimentar las funciones de DemoCreator antes de suscribirte. Consulta los planes de precios disponibles:
- Plan trimestral multiplataforma: $29.99 dólares por trimestre
- Plan anual multiplataforma: $59.99 dólares al año
- Plan de por vida: $75 dólares (compra única)
Casos prácticos
DemoCreator ofrece una solución repleta de funciones y fácil de usar para grabar la pantalla en Windows 7. Es imprescindible para los usuarios de Windows 7 que buscan crear grabaciones de pantalla en alta calidad. Veamos los numerosos casos de uso de DemoCreator y lo que puedes hacer con la herramienta:
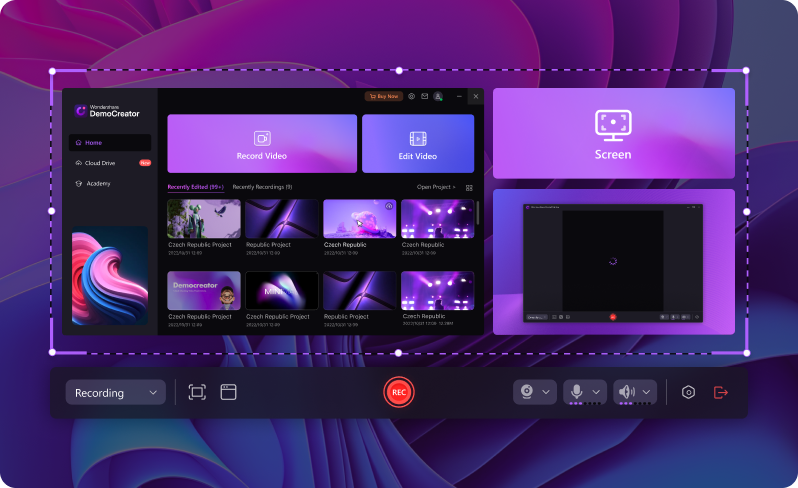
- Tutoriales educativos
Los profesores y educadores tienen la posibilidad de crear videos didácticos atractivos para clases en línea o plataformas de e-learning. Las herramientas de captura de pantalla, integración de webcam y anotación pueden adaptarse a diversos estilos de aprendizaje y mejorar la participación de los alumnos.
- Demos de software
Los desarrolladores de software y los profesionales de las tecnologías de la información podrán demostrar las funciones y características del software con fines educativos o promocionales. Utilizar DemoCreator es ideal para mostrar las funcionalidades y características de un software.
- Grabación de partidas
Los jugadores podrán capturar sus sesiones de juego para crear guías, reseñas o momentos destacados que podrán compartir con su público. Las funciones de grabación multipista y anotación gratuita en pantalla permiten a los jugadores crear guías, reseñas o resúmenes para captar la atención de sus espectadores.
- Presentaciones de empresa
Los profesionales podrán grabar presentaciones, reuniones o demostraciones de productos para comunicarse con clientes o compañeros. La herramienta garantiza que las discusiones y la información importantes queden registradas para futuras consultas. Además, el almacenamiento en la nube de DemoCreator y las funciones seguras para compartir el nombre de las imágenes permiten una colaboración fluida.
- Colaboración a distancia
Dado que el trabajo a distancia es cada vez más habitual, DemoCreator permite a los equipos colaborar eficazmente. Te ayuda a grabar y compartir conversaciones en pantalla, sesiones de lluvia de ideas o actualizaciones de proyectos.
Extra: Cómo usar el grabador de pantalla integrado en Windows 7
Windows 7 incluye una herramienta integrada llamada "Grabador de pasos con problemas". La herramienta puede ser utilizada como un grabador de pantalla básico. A continuación te explicamos cómo:
Paso 1: Ve al menú Inicio y escribe "psr" en la barra de búsqueda. Pulsa "Enter" para iniciar el "Grabador de pasos con problema". Pulsa el botón Iniciar grabación para empezar a capturar las actividades de tu pantalla.

Paso 2: Realiza las acciones que deseas grabar. La herramienta seguirá haciendo capturas de pantalla y también registrará los clics que hagas con el cursor. Una vez hecho esto, pulsa el botón Detener grabación para finalizar la sesión de grabación.
Nota
Es importante destacar que el "Grabador de pasos con problemas" carece de funciones avanzadas y opciones de personalización. La herramienta no cuenta con funciones tan detalladas como las de las herramientas dedicadas a la grabación de pantalla. Por lo tanto, no es una opción ideal para grabaciones en alta calidad. Esto puede ser un problema, especialmente para los creativos que graban profesionalmente.
Conclusión
Dominar cómo grabar pantallas en Windows 7 es vital para muchos creativos. Aunque la plataforma ofrece opciones de grabación propias, a menudo se queda corta a la hora de ofrecer resultados de nivel profesional. Es ahí donde brillan las herramientas especializadas como DemoCreator. La plataforma está respaldada por una interfaz intuitiva y potentes funciones. Te permite aprender a grabar la pantalla en Windows 7 fácilmente.
Si aprovechas las capacidades de DemoCreator, podrás desbloquear un mundo de posibilidades. Despídete de las limitaciones de Windows 7 y da la bienvenida a la grabación de pantalla sin interrupciones. No dudes en experimentar con DemoCreator para iniciar tu viaje en la grabación de pantallas.



