Puede darse la situación de que quieras grabar una videollamada de WhatsApp con audio en tu teléfono. Por ejemplo, puede que trabajes desde casa y necesites guardar un registro de la reunión de trabajo para futuras consultas. Si la reunión hubiera sido en otras plataformas como Zoom o Skype, la grabación habría sido muy fácil gracias a su función integrada. Sin embargo, debido a la política de privacidad de WhatsApp, no se permite grabar.
Pero eso no significa que no puedas grabar la videollamada de WhatsApp con audio de otra manera. De hecho, te mostramos tres formas distintas de grabarla.
En este artículo
Parte 1: ¿Podemos grabar una llamada de WhatsApp en el iPhone?
Sí, definitivamente es posible grabar videollamadas de WhatsApp en un iPhone. El iPhone tiene un grabador de pantalla integrado que puede ayudarte a grabar la pantalla de tu iPhone. Y sí, un pequeño ajuste también puede ayudarte a grabar tu pantalla con audio. Además, existen otros softwares externos y grabadores de pantalla en línea que se pueden utilizar para grabar las llamadas de WhatsApp en el iPhone. Exploremos los distintos métodos para grabar las llamadas de WhatsApp que se muestran en el registro telefónico del iPhone.
Parte 2: Cómo grabar una videollamada de WhatsApp con audio en el iPhone
Existen varios métodos para grabar videollamadas de WhatsApp con audio en el iPhone. Aquí exploraremos cuatro métodos diferentes para hacerlo.
Método 1: Utiliza la herramienta de grabación de pantalla
El iPhone tiene un grabadora de pantalla incorporado. Puedes utilizar esta herramienta de grabación de pantalla para grabar la pantalla y, por lo tanto, la videollamada de WhatsApp. También puedes activar el audio y así grabar la videollamada con audio. Estos son los pasos que puedes seguir:
Paso 1: Consigue la aplicación Grabadora de pantalla en el Centro de Control
Desliza el dedo hacia abajo desde la esquina izquierda de la pantalla de tu iPhone para ver si la grabadora de pantalla ya está ahí. Si no, debes añadirla desde el Centro de Control. Para ello, necesitas ir a Ajustes > Centro de control. Presiona el signo "+" verde de Grabación de pantalla. Ahora se añadirá en los controles disponibles. Vuelve a la pantalla de inicio.
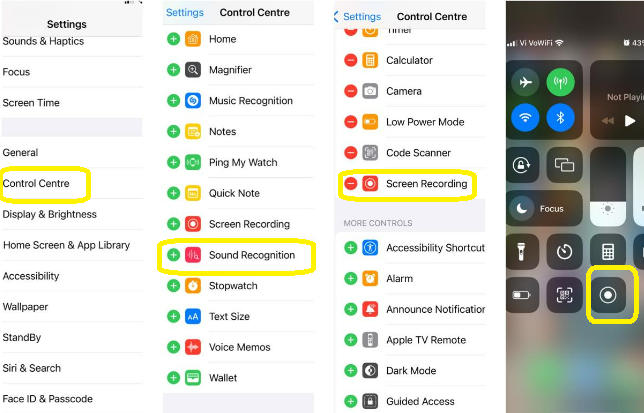
Paso 2: Inicia la videollamada de WhatsApp y empieza a grabar
Inicia la videollamada de WhatsApp. Una vez contestada la llamada, desliza el dedo hacia abajo desde la esquina izquierda de la pantalla e inicia la Grabadora de pantalla. Asegúrate de que el micrófono está encendido, de lo contrario, el audio no se grabará. Puedes revisar si el micrófono está encendido presionando prolongadamente el botón Grabación de pantalla. Una vez finalizada la llamada, haz clic en la marca roja de la esquina superior derecha para detener la grabación. Confirma presionando en Detener grabación.
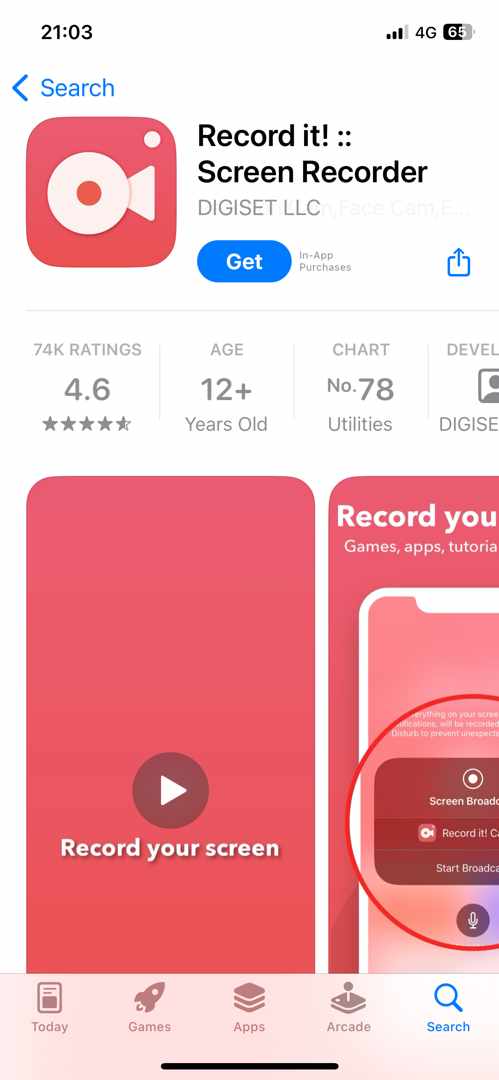
Paso 3: Revisa la grabación
La grabación se guardará en la aplicación Fotos. Puedes ir a revisar la grabación ahí.
Método 2: Utiliza Record it!
Muchas veces, a pesar de que el micrófono está encendido, el audio de la videollamada de WhatsApp no se graba. Por ello, te recomendamos que utilices un software externo que te ayude a hacerlo. Record it es una de esas aplicaciones.
Paso 1: Descarga la aplicación Record It: Screen Recorder de la App Store.
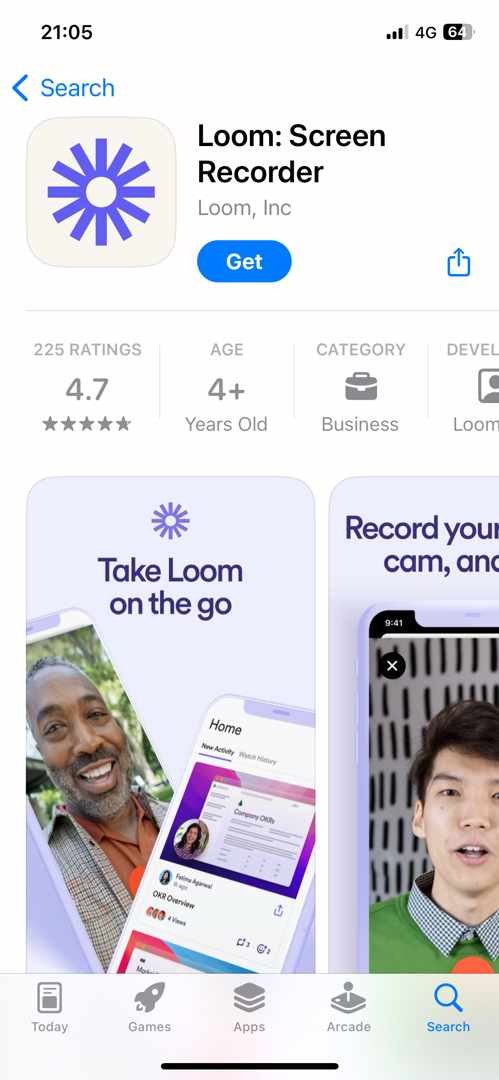
Paso 2: Abre la aplicación Record It.
Haz clic en el botón rojo de grabación situado en el centro de la pantalla para iniciar la grabación. La grabadora se mostrará ahora bajo la emisión en pantalla. Haz clic en Iniciar emisión. Ahora ve a la llamada de WhatsApp y comienza la videollamada que deseas grabar. Una vez finalizada la llamada, haz clic en el tiempo rojo de la esquina superior izquierda de la pantalla. Haz clic en Detener para detener la emisión de la pantalla.
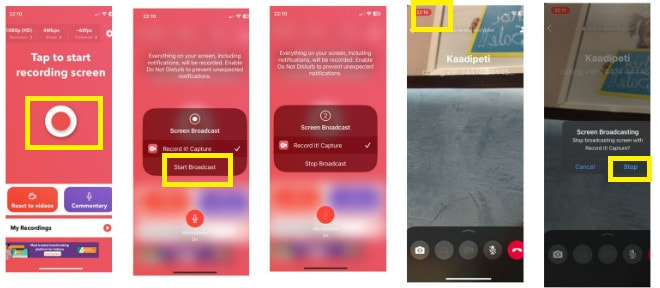
Paso 3: Ve a la aplicación Record It para revisar la grabación.
Método 3: Utiliza la aplicación Loom Screen Recorder
Loom es otra aplicación de grabación de pantalla y edición. A continuación se indican los pasos para grabar una videollamada de WhatsApp utilizando Loom.
Paso 1: Descarga e instala Loom Screen Recorder desde la App Store.
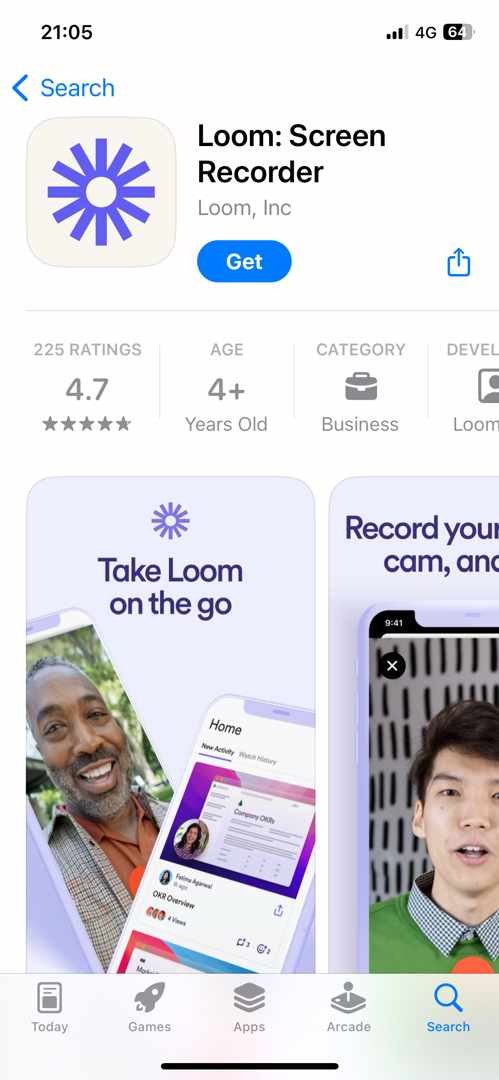
Paso 2: Loom no permite grabar sin registrarte.
Haz clic en Registrarte, añade tu correo electrónico o utiliza tu cuenta de Google o tu ID de Apple para registrarte.
Paso 3: Una vez que te registres, Loom te llevará a la Grabación de pantalla.
Haz clic en el botón de personas, justo en la parte inferior central de la pantalla, y haz clic en Iniciar una grabación. Puedes ver tres opciones en la parte inferior de la pantalla: Cámara, Pantalla y Audio. Selecciona Pantalla porque queremos grabar una videollamada de WhatsApp. Haz clic en Grabar pantalla y luego en Iniciar emisión. Ahora, ve a la llamada de WhatsApp que deseas grabar. Una vez finalizada la llamada, haz clic en Detener grabación.
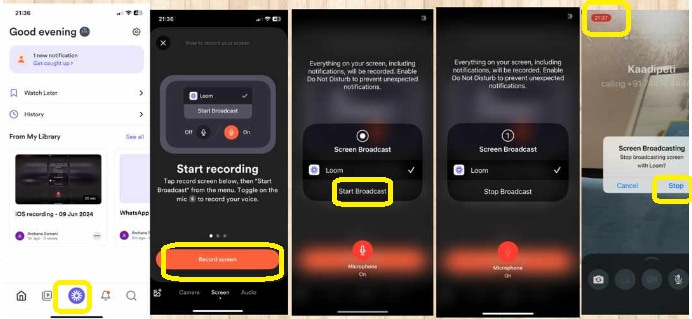
Paso 4: Vuelve a la aplicación Loom para revisar la grabación.
Método 4: Utiliza Screen Recorder for iPhone HD
Screen Recorder for iPhone HD es igual que la aplicación Grabadora de pantalla incorporada por defecto en el iPhone, pero en HD.
Paso 1: Descargar e instalar
Descarga e instala Screen Recorder for iPhone HD en tu iPhone desde la App Store.
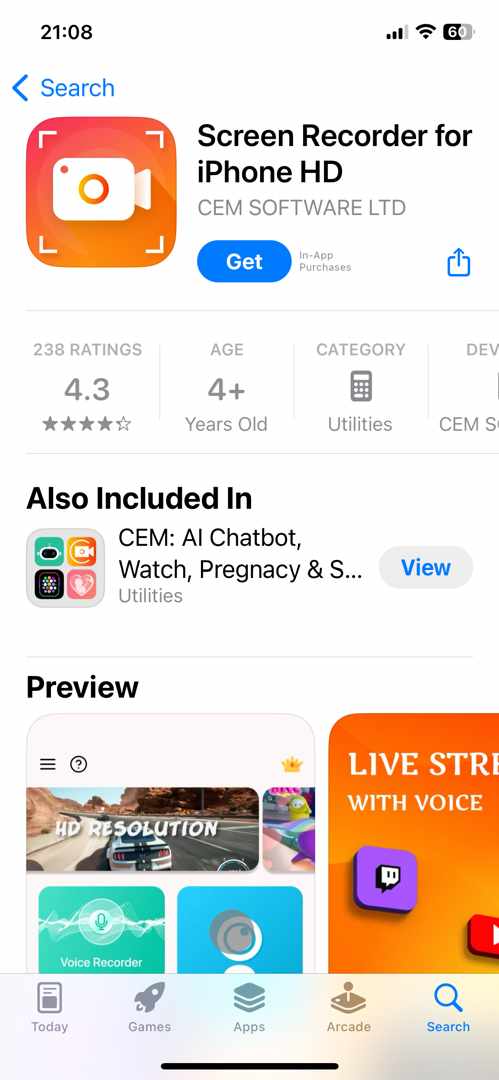
Paso 2: Iniciar y finalizar la grabación
Abre la aplicación Screen Recorder for iPhone HD y haz clic en el botón naranja de grabación situado en la parte inferior de la pantalla. Haz clic en Iniciar emisión y ve a la videollamada de WhatsApp que quieras grabar. Una vez finalizada la llamada, haz clic en Detener para detener la emisión. Vuelve a la aplicación para revisar la grabación.
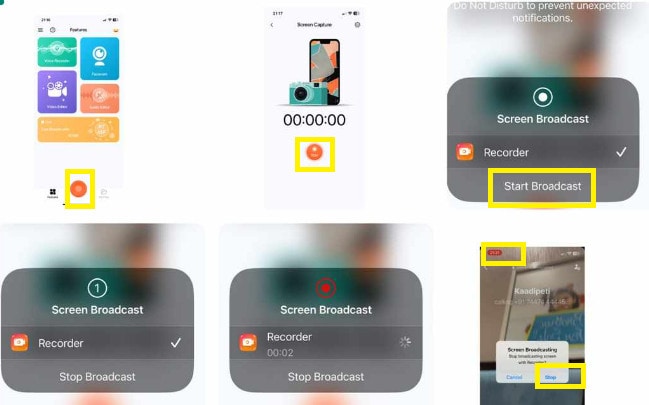
Parte 3: La mejor forma de grabar llamadas de WhatsApp en una computadora, prueba DemoCreator hoy mismo
Las anteriores son las formas en que puedes grabar una videollamada de WhatsApp en tu iPhone. Sin embargo, WhatsApp tiene una versión de escritorio, y puedes hacer llamadas de voz y video utilizando la versión web de WhatsApp desde tu computadora. En tal situación, estas aplicaciones para iPhone no serán útiles para grabar la videollamada.
Por suerte, tenemos Wondershare DemoCreator, que puede ayudarte a grabar videollamadas de WhatsApp desde tu computadora. Vamos a revisar los pasos para grabar hacerlo.
Paso 1: Descargar e instala Wondershare DemoCreator
Haz clic en Descarga gratuita para descargar el software DemoCreator en tu computadora de escritorio. A continuación, sigue las instrucciones que aparecen en pantalla para instalar la aplicación.
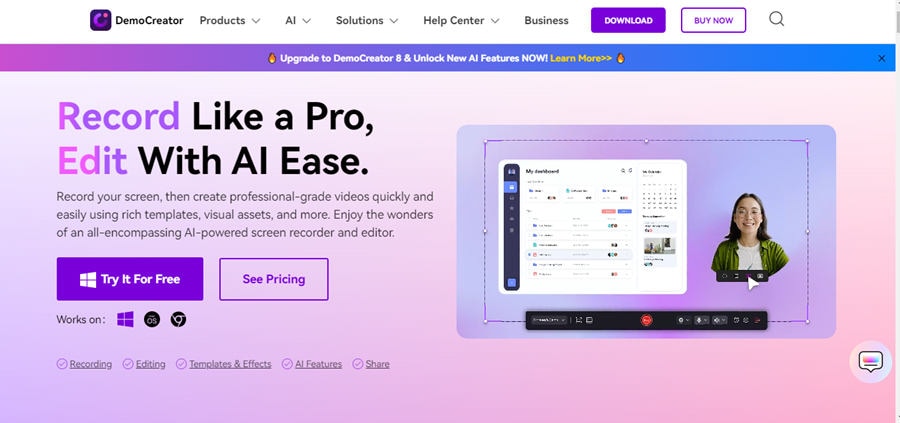
Paso 2: Abre Wondershare DemoCreator y haz clic en Grabadora de video
Cuando abras el software DemoCreator desde tu computadora, verás dos opciones: Grabadora de video y Editor de video. Como queremos grabar la videollamada de WhatsApp con audio, haz clic en Grabadora de video.

Paso 3: Selecciona la pantalla
DemoCreator ofrece seis opciones de grabación para que se puedan satisfacer los requerimientos de todos. Actualmente, queremos grabar en pantalla la videollamada de WhatsApp, así que haz clic en Pantalla.
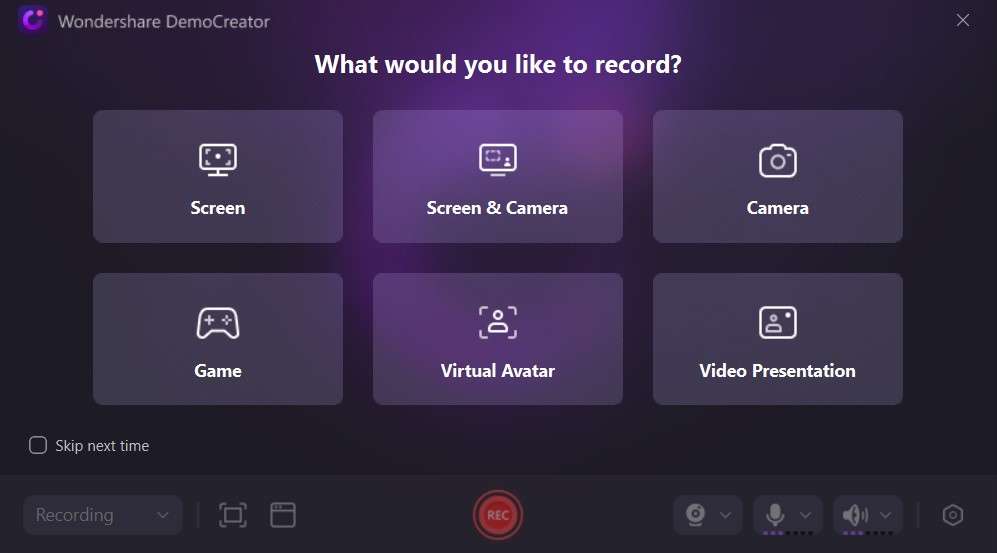
Paso 4: Ajusta la pantalla e inicia la grabación
En DemoCreator, en lugar de grabar la pantalla completa, puedes establecer el área de la pantalla que deseas grabar. Configura el área para grabar tu llamada de WhatsApp y empieza a grabar. Inicia la llamada y se grabará tu video llamada. Una vez finalizada la llamada, detén la grabación.
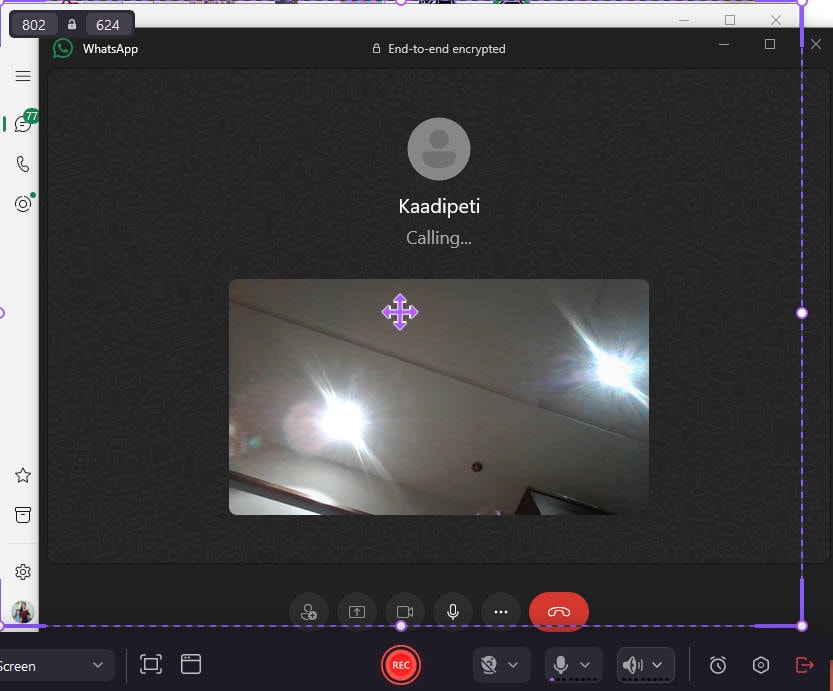
Paso 5: Previsualiza y edita
Una vez finalizada la grabación, DemoCreator te llevará directamente al editor de video. Aquí puedes previsualizar el video, recortarlo, acortarlo y editarlo.
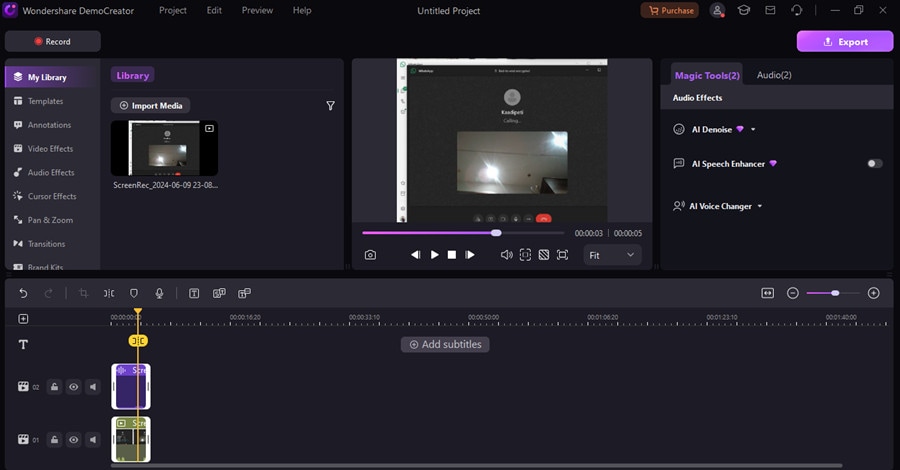
Paso 6: Exportar el video
Una vez que estés satisfecho con la edición, haz clic en Exportar. Aquí puedes decidir el formato en el que quieres guardar el video y la ubicación. Haz clic de nuevo en Exportar.
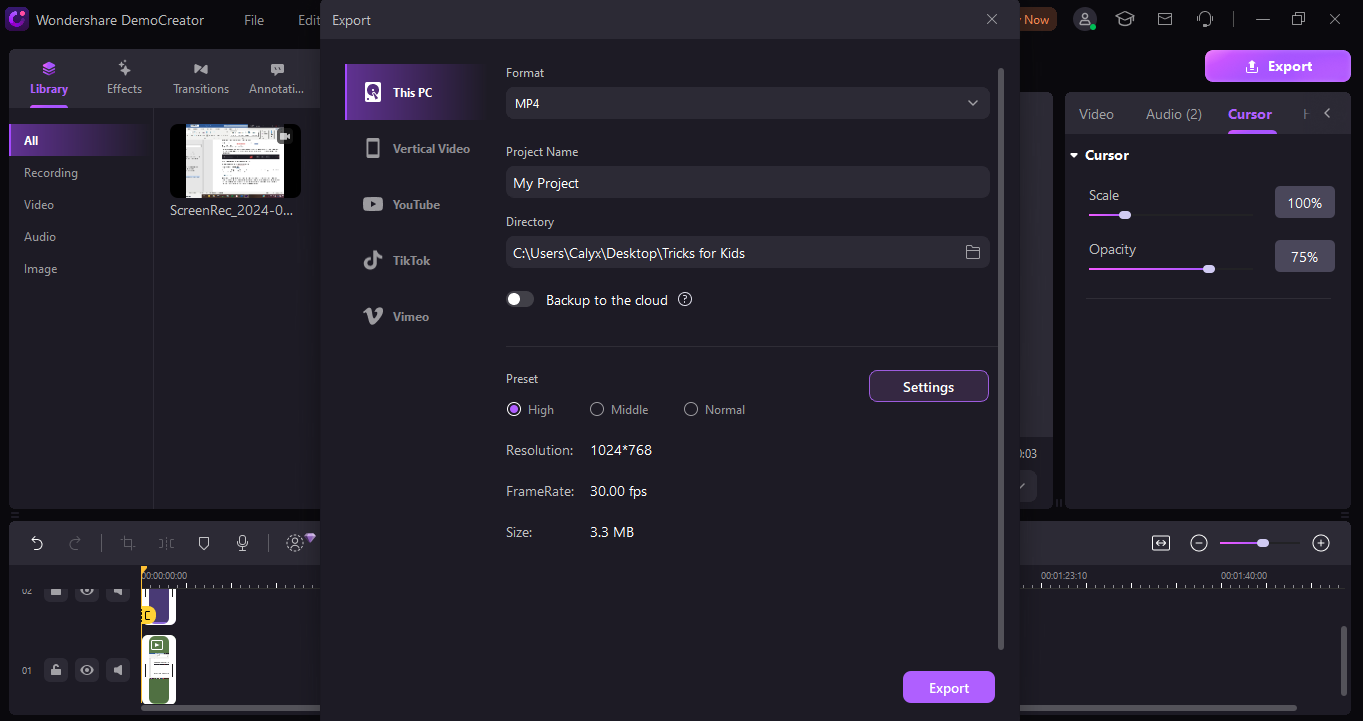
- Graba pantallas personalizadas con audio y edítalas en diferentes pistas.
- Graba videos de juegos, tutoriales y presentaciones y edítalos con una sola herramienta.
- Plantillas de edición incorporadas ilimitadas, efectos especiales y otras fuentes.
- Soporta la exportación a MP4, MOV, MKV, GIF y otros formatos.

Parte 4: Consejos y trucos para grabar llamadas de WhatsApp
Estos son algunos de los consejos y trucos para grabar mejor las llamadas de WhatsApp:
- Asegúrate de que el micrófono está encendido y el volumen al máximo para grabar un audio nítido.
- Al utilizar aplicaciones de terceros, revisa la política de privacidad y asegúrate de que solo das acceso a las funciones que necesita la aplicación.
Conclusión
Las anteriores son algunas de las formas alternativas de grabar videollamadas de WhatsApp en tu iPhone. Aunque no existe una función integrada para grabar llamadas de WhatsApp, estas aplicaciones de terceros pueden ayudarte. Para obtener la mejor experiencia y una grabación nítida, es aconsejable que utilices la aplicación web de WhatsApp y Wondershare DemoCreator en tu computadora y para obtener una experiencia de grabación con audio y video nítidos.
Preguntas frecuentes
-
P1: ¿Se pueden grabar llamadas de WhatsApp en secreto?
R1: Aunque grabar llamadas de WhatsApp en secreto va contra la política de privacidad y la ética, las aplicaciones de terceros te permiten grabar videollamadas con audio en secreto. -
P2: ¿Cómo sé si alguien está grabando la llamada de WhatsApp?
R2: No hay una forma definitiva de saber si la otra persona no está grabando la llamada de WhatsApp. Las grabadoras de pantalla pueden grabar la llamada en secreto sin que nadie se entere.


