Zoom se ha convertido en una parte importante del ecosistema laboral. Especialmente si trabajas en una multinacional con múltiples sucursales en todo el mundo, celebrar reuniones se ha convertido en algo muy sencillo gracias a las reuniones de Zoom.
Varias funciones de Zoom, como la pizarra, la pantalla compartida y la grabación, entre otras, han facilitado la redacción del acta de la reunión. La aplicación móvil Zoom ha facilitado la asistencia a una reunión desde la comodidad del teléfono móvil.
Sin embargo, grabar una reunión por teléfono puede ser un poco complicado, sobre todo cuando no eres el anfitrión de la reunión. En este artículo, exploraremos las distintas formas de Grabación telefónica de Zoom y también te guiaremos sobre cómo grabar una reunión de Zoom sin permiso en el teléfono.
En este artículo
Parte 1: ¿Puedo grabar una reunión de Zoom desde mi teléfono?
Sí, definitivamente puedes grabar una reunión en Zoom desde tu teléfono. De hecho, la posibilidad de grabar la reunión en el teléfono ha hecho que resulte muy cómodo grabar reuniones sobre la marcha, y la cámara de alta calidad de los teléfonos móviles actuales supondrá un ahorro de costos para un dispositivo de grabación que, de otro modo, solía ser una inversión imprescindible.
Parte 2: ¿Cómo grabar una reunión de Zoom por teléfono?
Cómo grabar una reunión de Zoom en el teléfono variará mucho en función de si eres el anfitrión de la reunión o un participante. Además, también variará mucho en función del tipo de dispositivo que utilices: Android o Apple. Veamos en detalle cómo grabar una reunión de Zoom por teléfono en diversas circunstancias.
Método 1: ¿Cómo grabar una reunión de Zoom en el teléfono como anfitrión?
Grabar una reunión de Zoom como anfitrión es bastante sencillo, y no importa el dispositivo que estés utilizando. Puedes utilizar la función dentro de la app para grabar. Para ello, debes seguir los siguientes pasos:
Paso 1: Entra en la reunión de Zoom como anfitrión y haz clic en más.

Paso 2: Asegúrate de tener activadas las grabaciones en la Nube, y luego haz clic en "Grabar en la nube".

Paso 3: Ahora comenzará la grabación. Deberías poder ver el icono de grabación en la pantalla.

Paso 4: Cuando finalice la reunión, haz clic en detener grabación. También puedes pausar la grabación si es necesario.

Paso 5: Una vez finalizada la reunión, se procesará la grabación. Espera a que el video se convierta.
Paso 6: Puedes ver la grabación de la reunión en la carpeta de descargas.
Método 2: ¿Cómo grabar una reunión de Zoom en el teléfono como participante?
Grabar una reunión de Zoom como participante puede ser complicado, ya que sólo el anfitrión puede hacerlo. Una opción es solicitar que el anfitrión grabe la reunión y comparta la grabación contigo después de la reunión.
La segunda opción es utilizar la función de grabación de pantalla integrada en el teléfono. Sin embargo, los pasos diferirán ligeramente en función de si utilizas un teléfono Android o Apple.
Veamos los pasos para grabar una reunión de Zoom como participante por teléfono.
1. Utilizar un teléfono Android
En caso de que estés grabando la reunión de Zoom utilizando tu teléfono Android, entonces aquí están los pasos que debes seguir:
Paso 1: Únete a la reunión de Zoom.
Paso 2: Desliza el dedo hacia abajo en la pantalla para ir al panel de notificaciones y selecciona Grabador de pantalla.
Paso 3: Elige lo que quieres grabar: sólo medios o medios y micrófono. Haz clic en Iniciar grabación.
Paso 4: Comenzará la cuenta atrás, tras la cual la app comenzará a grabar la pantalla. También puedes ver la opción de pausar, detener y editar la grabación.

Paso 5: Cuando hayas terminado de grabar, haz clic en Detener grabación.
Paso 6: La grabación se guardará en los archivos de tu Galería. Desde ahí puedes compartir la grabación.
Si, por el contrario, tu teléfono no dispone de grabadora integrada, tendrás que instalar una aplicación externa de grabación de pantalla para poder grabar la reunión de Zoom como participante.
2. Uso del iPhone
A continuación se indican los pasos para grabar una reunión en Zoom por teléfono utilizando la grabadora de pantalla integrada del iPhone.
Paso 1: El iPhone cuenta con una aplicación de grabación de pantalla integrada. Asegúrate de que el grabador de pantalla está encendido en el centro de control. Para ello, ve a Ajustes > Centro de control.
Paso 2: Haz clic en el signo + verde junto a Grabación de pantalla en Más controles. La grabación de pantalla se añadirá en los controles incluidos y, por tanto, será accesible cuando haces desliz en el lado derecho hacia abajo.
Paso 3: Desliza el dedo hacia abajo desde la esquina derecha de la pantalla del iPhone y haz clic en símbolo de Grabación de pantalla . Se iniciará una cuenta atrás de 3, tras la cual se grabará la pantalla.
Paso 4: Abre la reunión de Zoom. El reloj de la esquina superior izquierda está en rojo, lo que indica que la grabación está en curso.
Paso 5: Una vez finalizada la reunión, haz clic en el reloj rojo, como se muestra en la siguiente imagen. Te preguntará si deseas detener la grabación de la pantalla. Haz clic en Detener.
Paso 6: Una vez que detengas la grabación, recibirás una notificación de que la grabación de pantalla se ha guardado como foto. Puedes acceder a la grabación de pantalla desde fotos.
Consejo extra: Usar Wondershare DemoCreator para grabar una reunión de Zoom
Las reuniones de Zoom pueden grabarse fácilmente con tu teléfono móvil. Sin embargo, la función de grabación para el anfitrión sólo está disponible en dispositivos móviles en Zoom One Pro. Además, la edición de video podría ser un poco difícil en la versión móvil.
Alternativamente, puedes intentar grabar la reunión de Zoom en tu escritorio utilizando software de terceros como Wondershare DemoCreator. Es un software de calidad superior y fácil de usar para la grabación de video y edición.
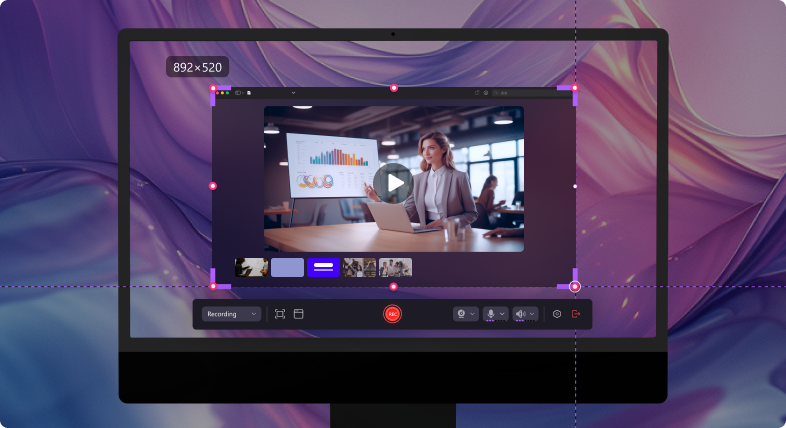
Potentes características de DemoCreator Screen Recorder:
- Fácil selección de pantalla: decide con precisión qué parte de la pantalla deseas grabar - pantalla completa, pantalla cruzada, área personalizada o una ventana específica.
- Grabación en alta definición - El grabador de pantalla captura hasta el más mínimo detalle en su calidad 4k/8K y graba hasta 120 fotogramas por segundo, haciendo que la grabación sea nítida y clara.
- Grabación multipista - Puedes grabar el audio y el video por separado, y así la edición se hace más fácil.
- Anotación gratuita en pantalla: DemoCreator admite anotaciones en pantalla como efectos de foco, mejoras del cursor, adición de contenido atractivo, formas, pizarra, etc, mejorando así la calidad del video.
- Almacenamiento en la nube y compartición de enlaces - DemoCreator permite almacenar el video en la nube, ahorrando así mucho espacio en tu PC. Los videos HD pueden ocupar mucho espacio, y DemoCreator lo sabe bien. Además, puedes compartir el video directamente desde la nube.
Cómo grabar Zoom con DemoCreator
Los siguientes pasos te permitirán grabar una reunión de Zoom utilizando Wondershare DemoCreator.
Paso 1: Descarga DemoCreator
Ve al sitio web de Wondershare DemoCreator y haz clic en Pruébalo gratis para descargar DemoCreator.
Paso 2: Iniciar la grabadora de video
Abre DemoCreator y haz clic en Grabación de Pantalla para grabar la reunión de Zoom. También puedes editar directamente tu video pregrabado haciendo clic en Editor de video.

Paso 3: Seleccionar pantalla
DemoCreator da 6 opciones para grabar - Pantalla, Pantalla y Cámara, Cámara, Presentación de Video, Juego, Avatar. Para grabar una reunión de Zoom, lo mejor es elegir Pantalla.
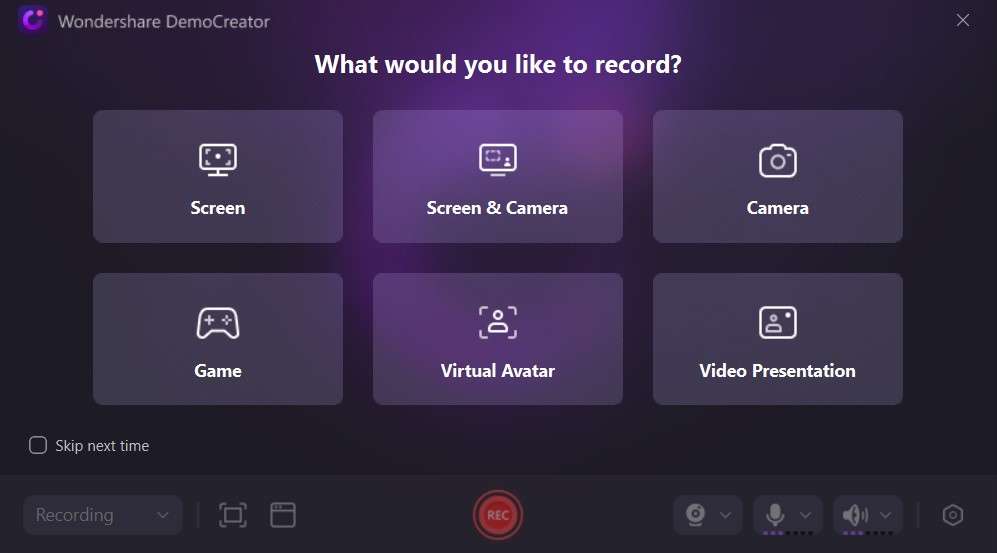
Paso 4: Iniciar la grabación
Pulsa el botón REC para iniciar la grabación. Dará una cuenta atrás de 3 después de la cual comenzará la grabación.

Paso 5: Previsualizar y editar el video
Una vez finalizada la grabación, haz clic en Detener grabación. Aquí podrás previsualizar el video y editarlo. Aquí puedes cambiar el fondo, añadir animaciones, anotaciones, transiciones, etc. para hacer el video más atractivo.

Paso 6: Exportar video
Una vez finalizada la edición, haz clic en Exportar. Aquí tienes que decidir la ubicación para almacenar el video. También puedes subir directamente el video desde aquí a redes sociales como YouTube, TikTok o Vimeo.

- Graba pantallas personalizadas con audio y edítalas en diferentes pistas.
- Captura videos de juegos, tutoriales y presentaciones y edítalos después con una sola herramienta.
- Plantillas de edición incorporadas ilimitadas, efectos especiales y otras fuentes.
- Soporta la exportación a MP4, MOV, MKV, GIF y otros formatos.

Conclusión
Puedes grabar una reunión de Zoom desde tu teléfono móvil utilizando la función de grabador de pantalla. Sin embargo, la función de grabar la reunión de Zoom directamente desde la aplicación sólo está disponible para el anfitrión y en la versión de pago. Por otro lado, estas características premium de DemoCreator para grabar videos y la facilidad de edición lo convierten en la opción favorita de la gente para grabar reuniones de Zoom.
Preguntas Frecuentes
-
P1: ¿Cómo grabar una reunión de Zoom por teléfono con audio?
R1: Puedes grabar reuniones de Zoom en tu teléfono con audio sólo si eres el anfitrión, utilizas la cuenta Pro, Business, Education o Enterprise y tienes habilitadas las grabaciones en la nube. -
P2: ¿Cómo grabar una reunión de Zoom sin permiso en el teléfono?
A2: Puedes grabar la reunión de Zoom sin permiso utilizando la aplicación Grabación de Pantalla. Sin embargo, es esencial tener en cuenta que el grabador de pantalla sólo graba la pantalla y no el audio. -
P3: ¿Por qué no existe la opción Grabar en Zoom en mi teléfono?
A3: La función de grabación telefónica de la aplicación Zoom solo está disponible para las cuentas Pro, Business, Enterprise y Education. Por lo tanto, si utilizas una versión gratuita, no podrás ver ninguna opción para grabar Zoom.



