Discord ha pasado rápidamente de ser una plataforma de comunicación de juegos a una herramienta versátil de transmisión, participación comunitaria y creación de contenidos. Con su interfaz fácil de usar y sus sólidas funciones, Discord permite a los usuarios compartir sus pantallas, transmitir partidas o presentar contenidos sin problemas. Tanto si quieres mostrar un juego, organizar un evento virtual o compartir un tutorial, la transmisión en Discord puede mejorar tus interacciones con amigos, seguidores o miembros de la comunidad. En esta guía, veremos cómo transmitir en Discord de forma eficaz y cómo DemoCreator puede mejorar tu experiencia de transmisión.
En este artículo
Antes de transmitir en Discord: ¿Qué debes conocer?
Antes de sumergirte en los pasos para transmitir en Discord, es esencial que te asegures de que tienes la configuración adecuada:
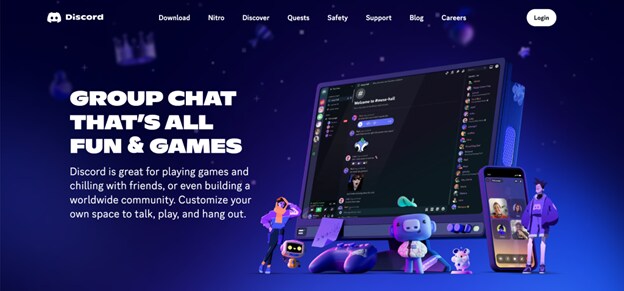
- Una cuenta de Discord: Si aún no lo has hecho, crea una cuenta de Discord y configura tu servidor o únete a uno ya existente.
- Una conexión a internet estable: Una conexión a internet fiable y rápida es crucial para una transmisión fluida.
- Un dispositivo compatible: Se puede acceder a Discord desde computadoras de escritorio, portátiles y dispositivos móviles. Para una transmisión, se recomienda una computadora para un mejor rendimiento.
- Software de transmisión (Opcional): Aunque Discord tiene funciones de transmisión integradas, algunos usuarios prefieren utilizar software como OBS Studio para funciones más avanzadas.
- DemoCreator: Una potente herramienta de grabación y edición de video que puede mejorar tu experiencia de transmisión permitiéndote crear contenido pulido antes o después de tus transmisiones en directo.
Cómo transmitir en Discord
La transmisión en Discord es sencilla. Aquí tienes una guía paso a paso para empezar:
Paso 1 Únete a un canal de voz
Para empezar la transmisión, necesitas estar en un canal de voz. He aquí cómo:
- Abre Discord y navega hasta el servidor donde quieras hacer la transmisión.
- Haz clic en un canal de voz de la lista de la parte izquierda de la pantalla. Puedes crear tu propio canal si tienes los permisos necesarios.
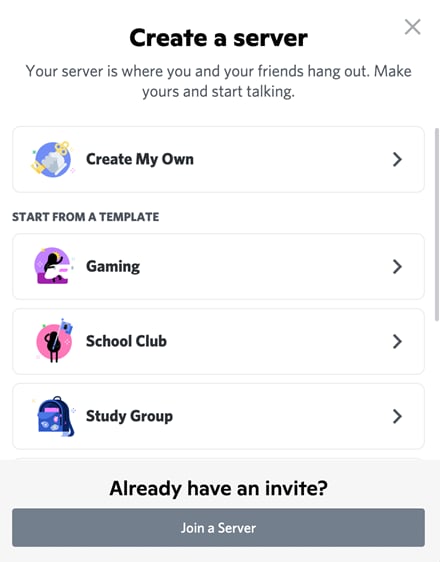
Paso 2 Iniciar transmisión
Una vez que estés en un canal de voz, sigue estos pasos para iniciar la transmisión:
- Selecciona "Pantalla" o "Aplicación".: Tras unirte al canal de voz, busca el botón "Pantalla" situado en la parte inferior de la ventana. Al hacer clic en él, tendrás la opción de elegir si quieres transmitir toda tu pantalla o una aplicación específica. Selecciona la opción que mejor se adapte a tus necesidades.
- Elige qué compartir: Si optas por compartir toda tu pantalla, selecciona tu monitor principal (si tienes varias pantallas). Si compartes una aplicación, haz clic en la ventana de la aplicación específica que quieras transmitir.
- Establecer calidad de transmisión: Discord te pedirá que elijas la calidad de transmisión y la frecuencia de imagen. Una mayor calidad proporcionará una mejor experiencia de visualización, pero puede requerir más ancho de banda. Elige los ajustes que mejor se adapten a la velocidad de internet y al rendimiento de tu computadora.
- Haz clic en "En directo".: Después de seleccionar lo que quieres compartir y establecer la calidad, haz clic en el botón "En directo" para iniciar la transmisión. Tus amigos o miembros de la comunidad en el canal de voz podrán ver tu transmisión.
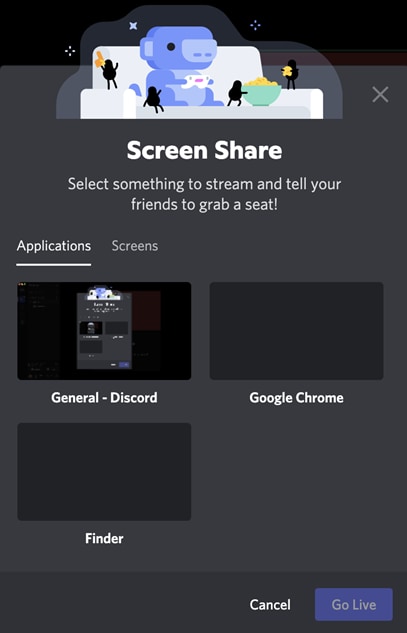
Paso 3 Interactúa con tu público
Mientras transmites, interactúa con tus espectadores. Anímales a hacer preguntas o a dar su opinión en el chat de texto. La interacción mejora la experiencia de transmisión y mantiene a tu audiencia interesada.
Paso 4 Detén la transmisión
Cuando hayas terminado, detener la transmisión es fácil. Vuelve a hacer clic en el icono "Pantalla" de la parte inferior y selecciona "Detener transmisión". Se notificará a tus espectadores que la transmisión ha finalizado.
Mejora tu experiencia de transmisión con DemoCreator
DemoCreator es un software versátil de grabación y edición de video diseñado para elevar tu proceso de creación de contenidos. Con su interfaz intuitiva y sus potentes funciones, se adapta tanto a principiantes como a creadores experimentados. Tanto si quieres grabar partidas de alta calidad, crear tutoriales atractivos o mejorar tus sesiones de transmisión, DemoCreator tiene las herramientas que necesitas. Sus completas funciones de edición te permiten producir videos pulidos que cautiven a tu audiencia. Al integrar DemoCreator en tu flujo de trabajo de transmisión, puedes asegurarte de que tu contenido destaque en el abarrotado panorama digital. He aquí cómo:
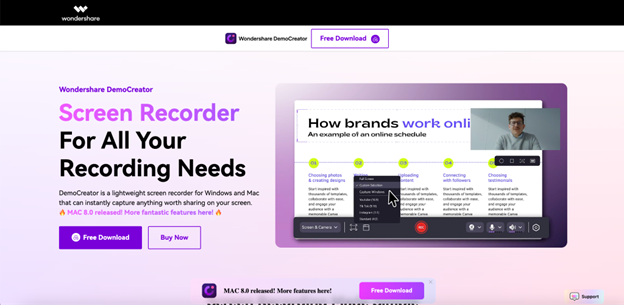
1. Preparación previa a la transmisión
Antes de empezar a transmitir en Discord, puedes utilizar DemoCreator para crear contenido pulido. Tanto si estás produciendo tutoriales, videos promocionales o momentos destacados del juego, DemoCreator te permite:
- Graba videos de alta calidad: Captura tus partidas o presentaciones con las opciones de grabación en alta definición. Esto garantiza que tu contenido tenga un aspecto profesional y atractivo.
- Edita tus videos: Utiliza las funciones de edición para añadir texto, transiciones y efectos, dando a tus videos un aspecto pulido antes de compartirlos en Discord.
2. Grabar tus transmisiones
Si quieres guardar tus transmisiones para utilizarlas más tarde, DemoCreator puede ayudarte a grabar y editar tus transmisiones de Discord:
- Utiliza DemoCreator para la grabación de pantalla: Después de tu transmisión en directo en Discord, puedes utilizar DemoCreator para grabar tu pantalla y capturar tu contenido. Esto puede ser útil para crear destacados o reutilizar tu contenido para otras plataformas.
- Edición después de la transmisión: Una vez que hayas grabado tu transmisión con DemoCreator, puedes editar las secuencias, recortando partes innecesarias, añadiendo comentarios o mejorando la calidad del audio. Esto es especialmente útil para crear videos de recapitulación o tutoriales basados en tu flujo.
3. Pasos para utilizar DemoCreator para grabar y editar
Aquí tienes una guía paso a paso sobre cómo utilizar DemoCreator para grabar tus transmisiones de Discord:
Paso 1 Descarga e instala DemoCreator
Visita el sitio web oficial de DemoCreator para descargar el software y sigue las instrucciones de instalación para configurarlo en tu computadora.
Paso 2 Elige tu opción de grabación
Inicia DemoCreator y selecciona la opción "Grabadora de video" para empezar a grabar tu pantalla.
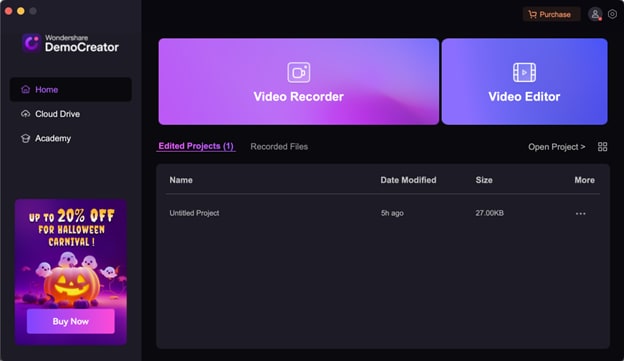
Paso 3 Configura los ajustes de grabación
Elige grabar toda la pantalla o una ventana específica de una aplicación, asegurándote de seleccionar Discord si vas a capturar tu transmisión. También puedes ajustar la configuración de audio para capturar los sonidos del sistema y la entrada de tu micrófono. Esta configuración te permitirá grabar tu transmisión en directo o cualquier otro contenido que quieras compartir con tu audiencia más adelante.
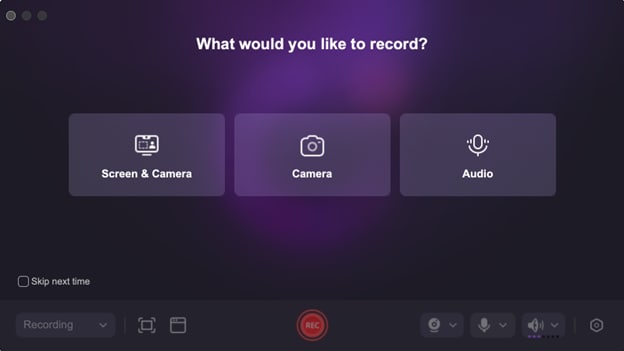
Paso 4 Inicia la grabación
Haz clic en "Iniciar grabación" para empezar a capturar el contenido de tu Discord. Aunque DemoCreator no admite la transmisión en directo, te permite grabar tus sesiones de Discord. Puedes pausar o detener la grabación cuando lo necesites, lo que te permite centrarte en el contenido sin preocuparte por las interrupciones.
Paso 5 Edita tu video
Después de grabar, utiliza las herramientas de edición integradas para mejorar tu video. Recorta segmentos innecesarios, añade superposiciones y ajusta los niveles de audio para crear un producto final pulido.
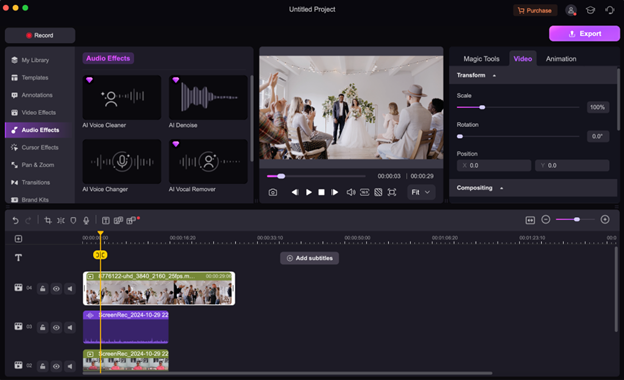
Paso 6 Exporta tu video
Una vez que estés satisfecho con las ediciones, haz clic en "Exportar" para guardar el video en el formato que prefieras, listo para compartir en Discord u otras plataformas.
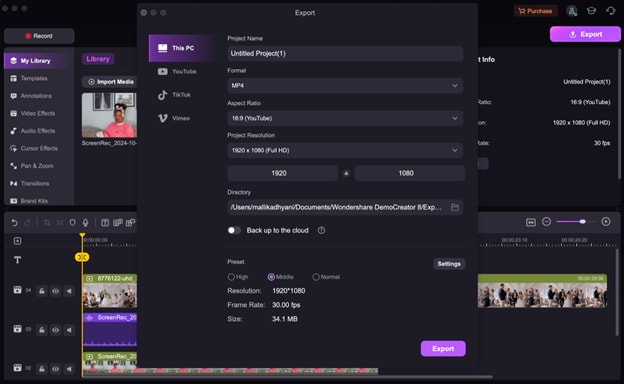
Beneficios de la transmisión en Discord
La transmisión en Discord ofrece varias ventajas:
- Participación de la comunidad: Conecta con tu público en tiempo real y crea un sentimiento de comunidad.
- Interfaz fácil de usar: El diseño de Discord hace que sea fácil configurar y gestionar transmisiones sin necesitar grandes conocimientos técnicos.
- Versatilidad: Tanto si estás jugando, dando un tutorial u organizando un evento, Discord admite varios tipos de contenido.
- Controles de privacidad: Puedes elegir quién puede ver tu transmisión controlando el acceso a tu servidor o a canales específicos.
Conclusión
La transmisión en Discord abre un mundo de posibilidades para interactuar con tu público y compartir contenidos. Siguiendo los pasos descritos en esta guía, puedes configurar y empezar a transmitir en Discord fácilmente. Además, utilizar herramientas como DemoCreator puede mejorar significativamente tu experiencia de transmisión, permitiéndote producir contenido de alta calidad que resuene con tus espectadores. Tanto si estás jugando, organizando un taller o simplemente compartiendo tus pensamientos, Discord y DemoCreator juntos pueden elevar tu viaje de creación de contenidos. ¡Empieza a transmitir hoy mismo y conecta con tu comunidad de formas nuevas y emocionantes!
Preguntas frecuentes
-
¿Puedo transmitir en Discord gratis?
Sí, la transmisión en Discord es gratuita siempre que tengas una cuenta en Discord. Puedes compartir tu pantalla o transmitir juegos sin costos adicionales. Utilizar herramientas como DemoCreator para grabar y editar contenidos es opcional, pero puede mejorar la calidad de tus transmisiones. -
¿Qué tipo de contenido puedo transmitir en Discord?
Puedes transmitir una amplia gama de contenidos en Discord, incluyendo juegos, tutoriales, presentaciones y eventos virtuales. La plataforma es versátil y admite varios formatos, lo que te permite atraer a tu audiencia con distintos tipos de contenido. -
¿Necesito un equipo especial para transmitir en Discord?
Aunque no necesitas un equipo especializado, tener un micrófono de buena calidad y una conexión a internet estable mejorará tu experiencia de transmisión. Además, utilizar software como DemoCreator puede ayudarte a crear contenidos grabados de alta calidad. -
¿Cómo puedo mejorar la calidad de mi transmisión en Discord?
Para mejorar la calidad de la transmisión, asegúrate de tener una conexión a internet rápida y estable, elige los ajustes de transmisión adecuados y minimiza las aplicaciones en segundo plano. Utilizar DemoCreator para editar y mejorar tus transmisiones grabadas también puede elevar la calidad general de tu contenido. -
¿Puedo grabar mis transmisiones en Discord?
Sí, puedes grabar tus transmisiones de Discord utilizando un software de grabación de pantalla como DemoCreator. Esto te permite capturar tus sesiones en directo y editarlas para su uso posterior, como crear reels de lo más destacado o tutoriales basados en tu contenido transmitido.


