Escuchar audio es una forma nueva y popular de consumir contenidos. Si estás creando contenidos, saber cómo grabar voz en la computadora es una habilidad valiosa. Esta guía te mostrará varios métodos rápidos y sencillos.
Desde herramientas integradas hasta software de terceros, hay muchas opciones para grabar audio en una computadora portátil. Los artículos mostrarán muchos métodos para conseguirlo. ¡Prepárate para capturar sonido de alta calidad con facilidad! Sigue leyendo para saber más.
En este artículo
-
- Método 1: Utiliza la aplicación grabadora de voz integrada
- Método 2: Utiliza un software dedicado para grabar audio en la computadora portátil
- Método 3: Utiliza una herramienta en línea para grabar voz
- Método 4: Grabar audio desde la computadora portátil con Audacity
- Método 5: Grabar audio con QuickTime para usuarios de Mac
- Método 6: Grabar audio en una computadora portátil con OBS Studio
Parte 1. Cómo grabar voz en la computadora [6 métodos]
Grabar audio en tu computadora es esencial para crear podcasts, conferencias o notas personales. En esta sección se discuten 6 métodos diferentes para grabar voz en tu computadora. Sigue leyendo para obtener instrucciones detalladas y conocer las principales funciones de cada método.
Método 1: Utiliza la aplicación grabadora de voz integrada
La aplicación integrada Grabadora de voz de Windows es una herramienta sencilla para grabar audio. Es fácil de usar, lo que la hace perfecta para grabaciones rápidas. Aquí tienes un desglose de sus características:
- Herramientas básicas de edición. Recorta y corta videos dentro de la aplicación.
- Guardado automático. Las grabaciones se guardan automáticamente, evitando la pérdida de datos.
A continuación te explicamos cómo utilizar la Grabadora de Voz:
Paso 1: Busca Grabadora de voz en la barra de búsqueda de Windows y ábrela. Haz clic en el icono del micrófono para empezar a grabar. Haz clic en el botón de pausa para detener la grabación y en el botón de parada para finalizarla.
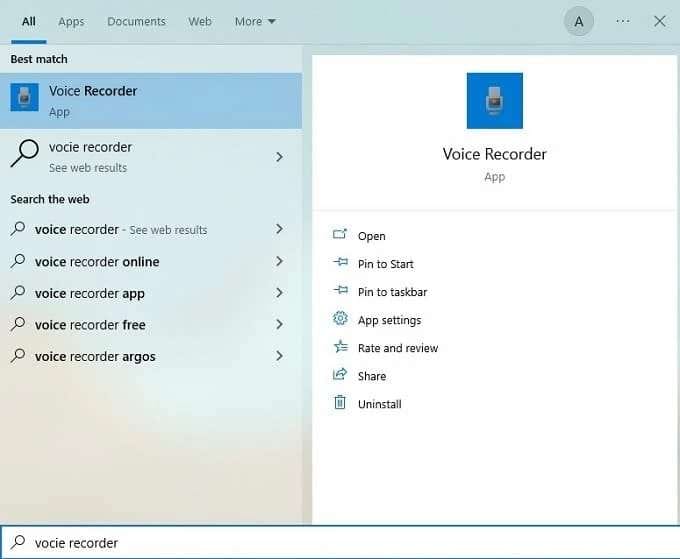
Paso 2: La grabación se guardará automáticamente. Puedes editar el video seleccionándolo y utilizando la herramienta de recorte.
Método 2: Utiliza un software dedicado para grabar audio en la computadora portátil
Wondershare DemoCreator es una completa herramienta para grabar y editar tanto audio como video. Está diseñado para creativos que necesitan funciones avanzadas y opciones de personalización. La plataforma es ideal para crear grabaciones de calidad profesional. Tanto si estás produciendo un podcast, grabando un tutorial o trabajando en un proyecto multimedia, DemoCreator puede ayudarte. Exploremos sus características principales:
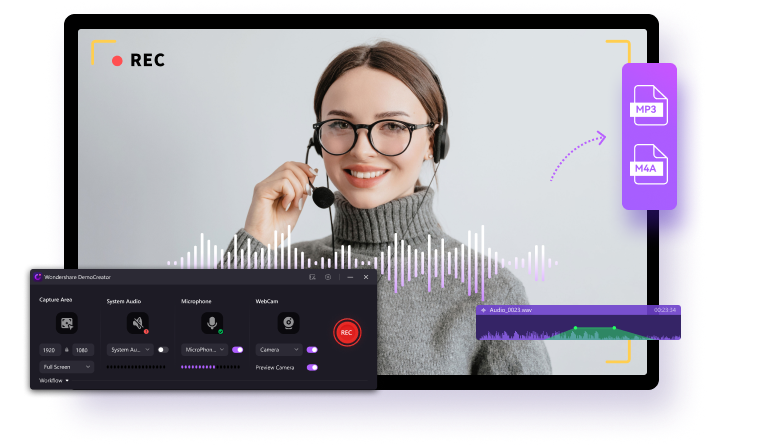
- Herramientas avanzadas de edición. DemoCreator Incluye efectos de voz y eliminación del ruido de fondo.
- Grabación de pantalla. El software puede capturar la pantalla y el audio simultáneamente.
- Múltiples formatos. Admite varios formatos de audio y video para exportar fácilmente.
Sigue los pasos para empezar a utilizar DemoCreator para la grabación de audio:
Paso 1: Visita el sitio web de DemoCreator para descargar e instalar el software. Inicia el software y conéctate o regístrate para obtener una cuenta. Una vez hecho esto, haz clic en Nueva grabación.
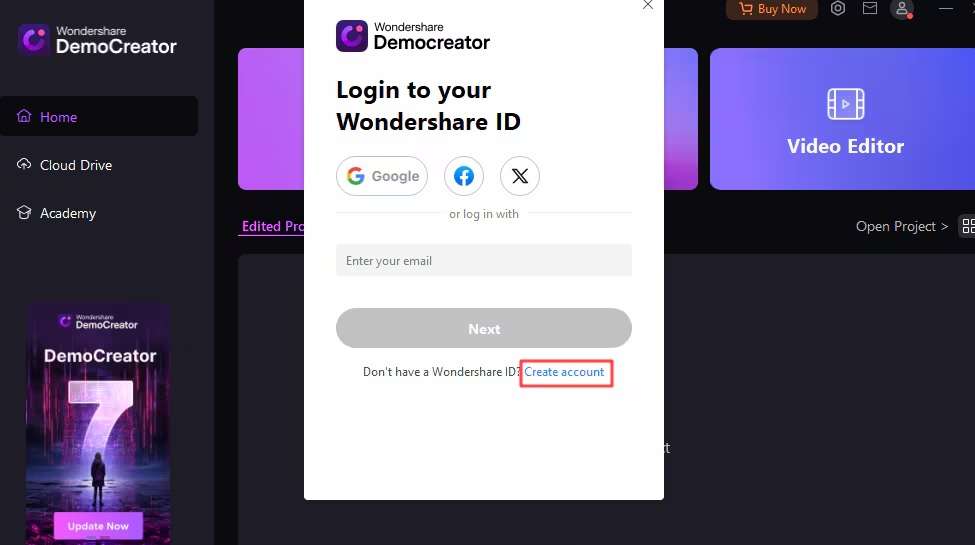
Paso 2: Elige la fuente de entrada de audio y cualquier otro ajuste de grabación. Una vez hecho esto, haz clic en el botón rojo Grabar para empezar.
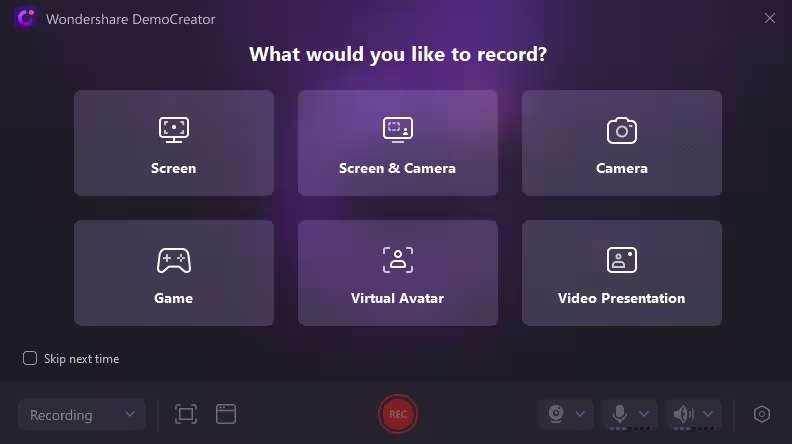
Paso 3: Después de grabar, haz clic en la pestaña Audio para utilizar las herramientas de edición y perfeccionar tu contenido. Utiliza las herramientas Audio, Eliminador de ruido, Velocidad y Cambiador de voz para mejorar tu grabación.
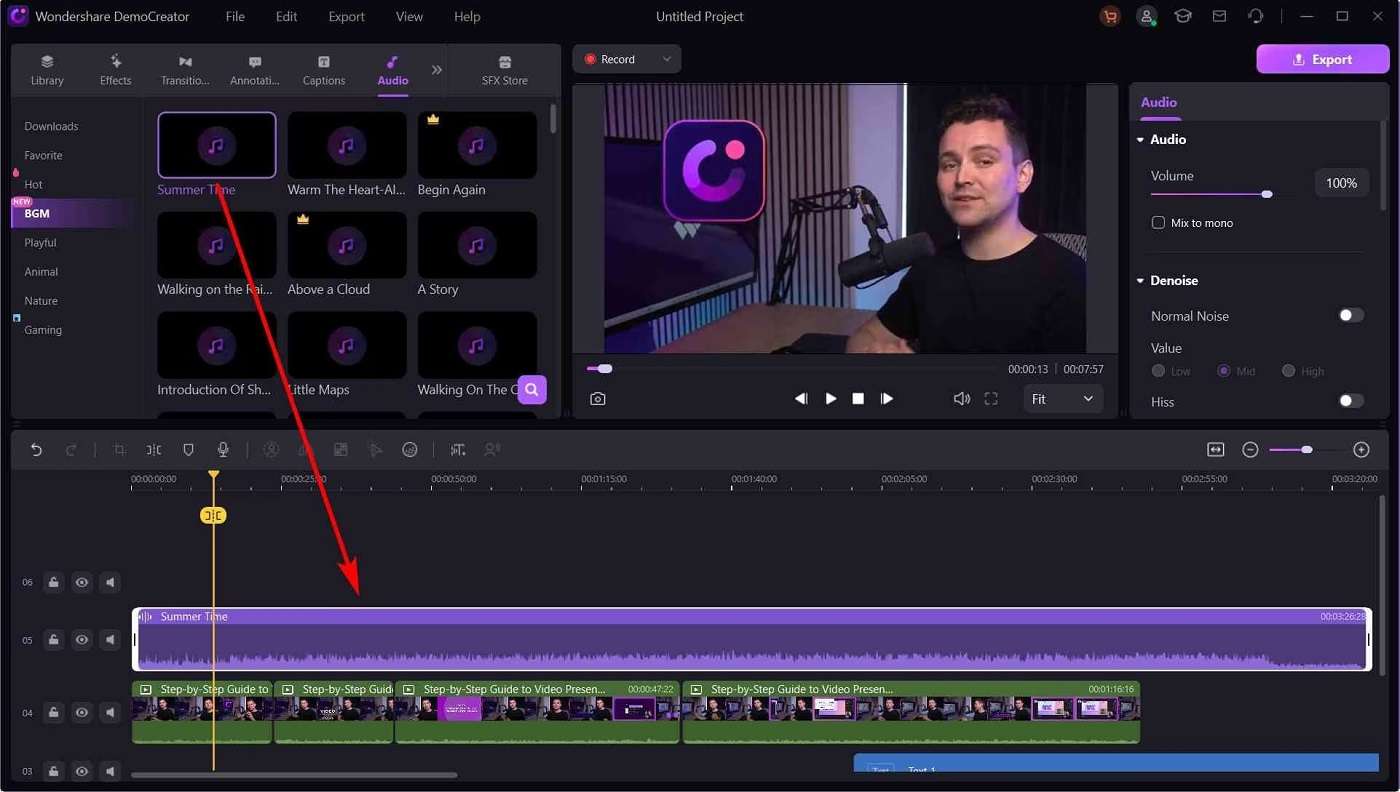
Paso 4: Previsualiza tu contenido para darle los últimos retoques. Una vez hecho esto, guarda el producto final en el formato que prefieras y compártelo con tu público.
Precios
Si estás interesado en probar DemoCreator, aquí tienes sus precios:
- Versión gratuita disponible
- Plan trimestral multiplataforma. $24.99/trimestre
- Plan anual multiplataforma. $44.99/año
- Plan perpetuo. $64.99 una vez
Método 3: Utiliza una herramienta en línea para grabar voz
DemoAir es una cómoda herramienta en línea para realizar grabaciones de voz rápidas sin necesidad de instalar software. Es la alternativa en línea de DemoCreator y es ideal para creadores en movimiento. Discutamos sus características principales:
- En la web. No necesita instalación, es accesible desde cualquier navegador.
- Compartir al instante. Comparte fácilmente las grabaciones mediante una URL.
- Edición básica. Incluye herramientas sencillas para recortar y ajustar el audio.
Estos son los pasos para empezar a utilizar DemoAir para tus grabaciones de audio:
Paso 1: Ve al sitio web de DemoAir o a la Chrome Web Store para descargar la extensión. Inicia la plataforma y haz clic en Solo Audio. Elige otros modos de grabación según tus preferencias.
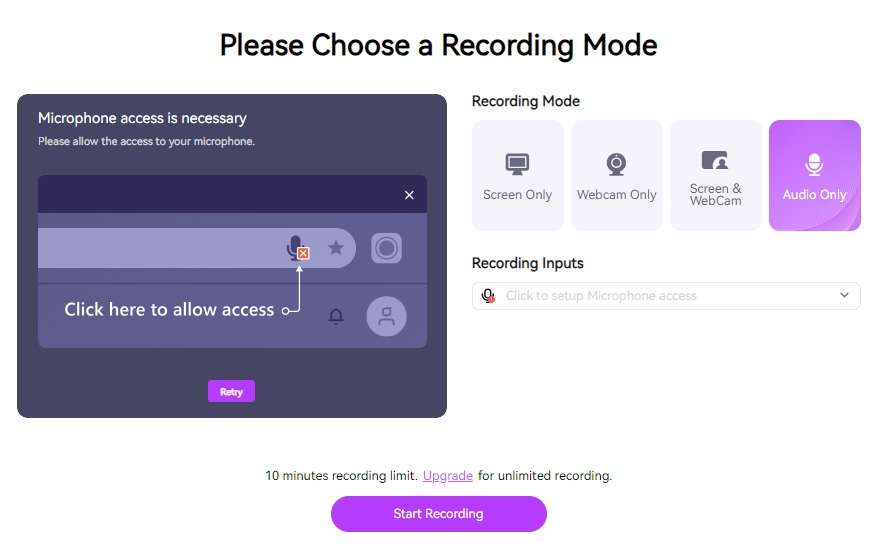
Paso 2: Haz clic en Iniciar grabación y permite el acceso al micrófono. Presiona el botón de grabación para empezar.
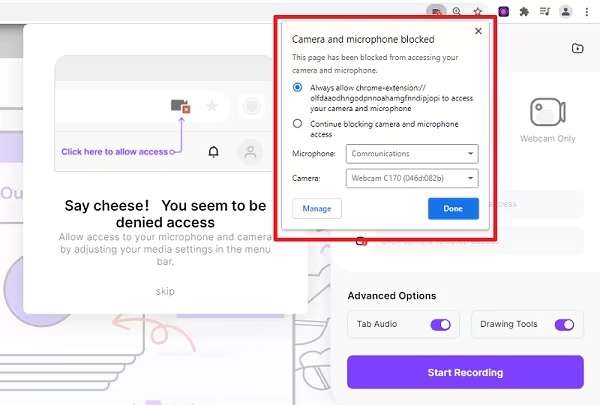
Paso 3: Haz clic en el botón de Detener para finalizar la grabación. Puedes recortar el audio si lo necesitas. Guarda y comparte tu trabajo una vez hecho.
Método 4: Grabar audio desde la computadora portátil con Audacity
Audacity es un software gratuito de código abierto conocido por sus potentes funciones de grabación y edición de audio. La plataforma puede ejecutarse en Windows, macOS y Linux para ayudarte a grabar audio desde tu computadora portátil. Aquí tienes un resumen de sus funciones:
- Edición multipista. Graba y edita pistas simultáneamente.
- Efectos y filtros. Amplia gama de efectos de audio y herramientas de reducción de ruido.
Estos son los pasos para empezar a utilizar la herramienta:
Paso 1: Descarga e instala Audacity en tu computadora. Conecta tu micrófono y configúralo según tus preferencias. Elige el Micrófono incorporado para iniciar la grabación de audio.
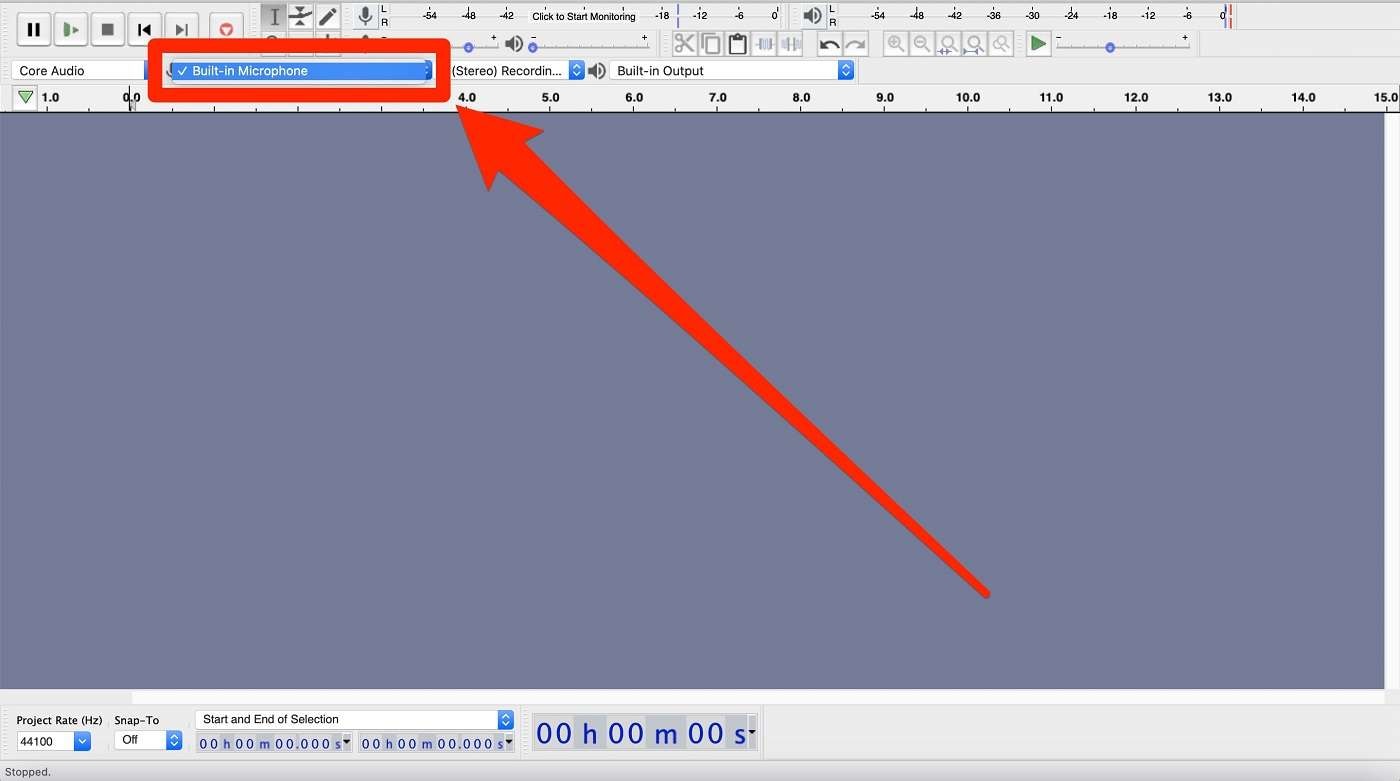
Paso 2: Haz clic en el botón de grabación para empezar. Una vez hecho esto, utiliza las herramientas de edición para mejorar tu grabación. Guárdalo en el formato que desees.
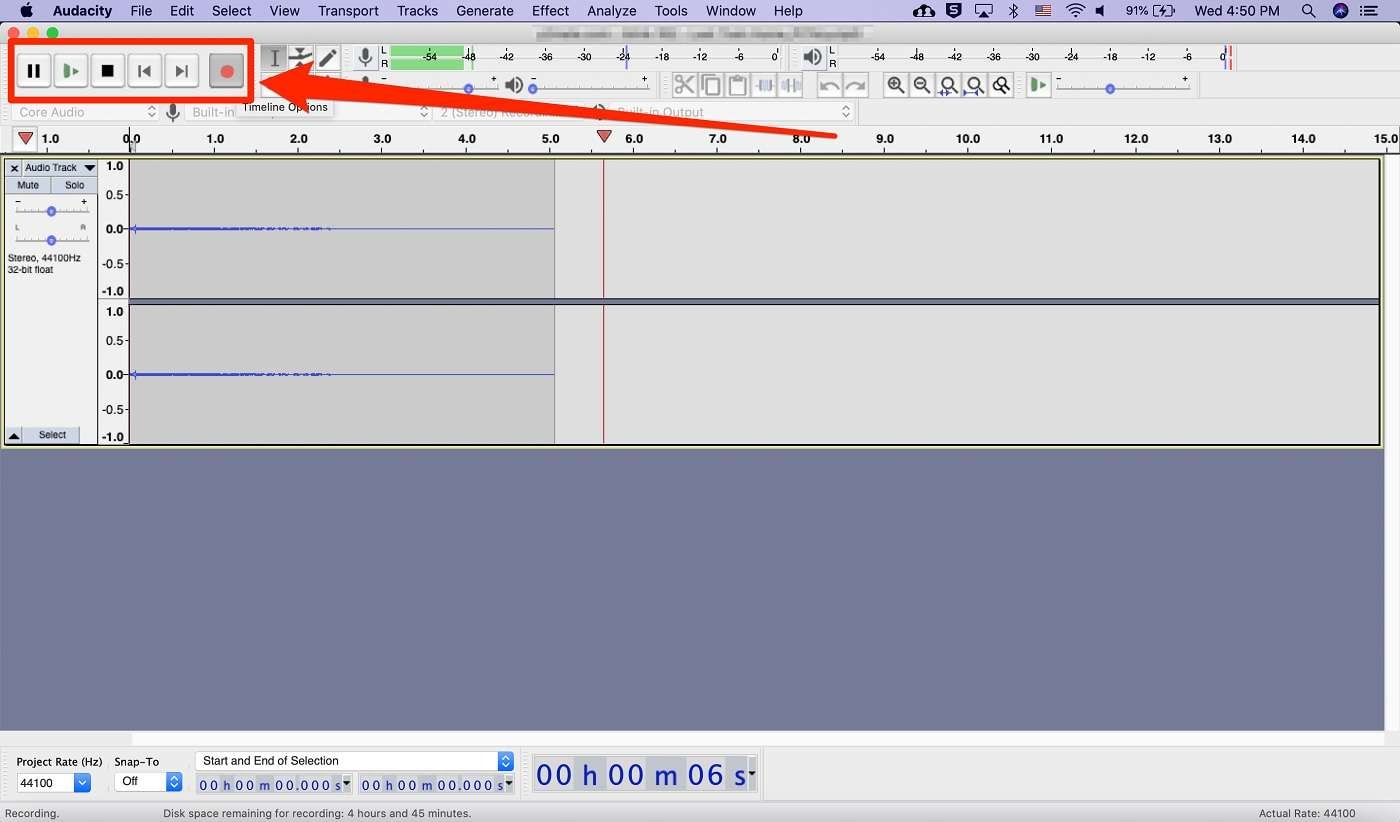
Método 5: Grabar audio con QuickTime para usuarios de Mac
QuickTime Player es una herramienta integrada en macOS que permite realizar grabaciones de audio sencillas. Utiliza una interfaz sencilla, ideal para grabaciones rápidas. A continuación te explicamos cómo utilizar QuickTime para tus necesidades de grabación de audio:
Paso 1: Busca y abre QuickTime Player en tu Mac. A continuación, elige Archivo > Nueva grabación de audio.
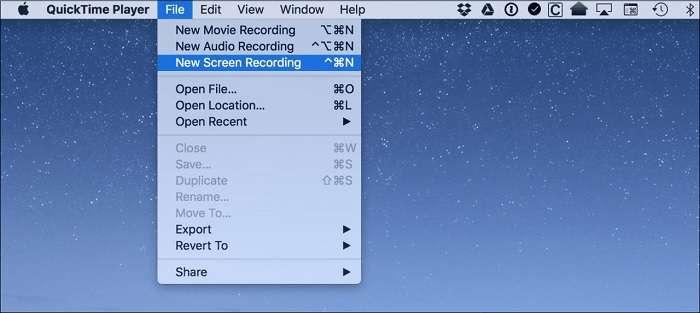
Paso 2: Ve al botón rojo de grabar para empezar. Haz clic en el botón Detener para finalizar la grabación. Guárdalo en el lugar que desees.
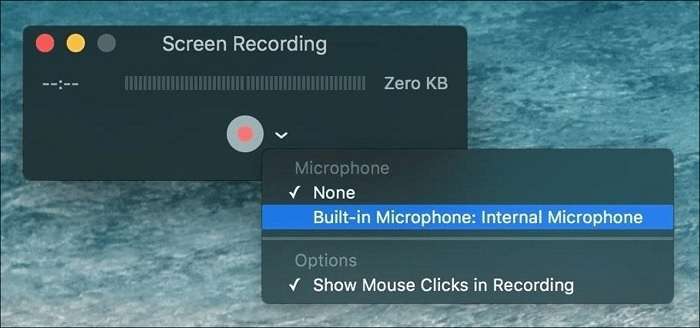
Método 6: Grabar audio en una computadora portátil con OBS Studio
OBS Studio es una herramienta gratuita y de código abierto muy utilizada para grabar tanto pantalla como audio. Admite la grabación de audio y video de alta definición. Hay muchos ajustes para las entradas, salidas y formatos de audio. La herramienta también admite la grabación simultánea de muchas fuentes de audio. Estos son los pasos para empezar a utilizar la herramienta:
Paso 1: Descarga e instala OBS Studio en tu computadora. A continuación, ve a Configuración > Audio para configurar tu micrófono y otras fuentes de audio.
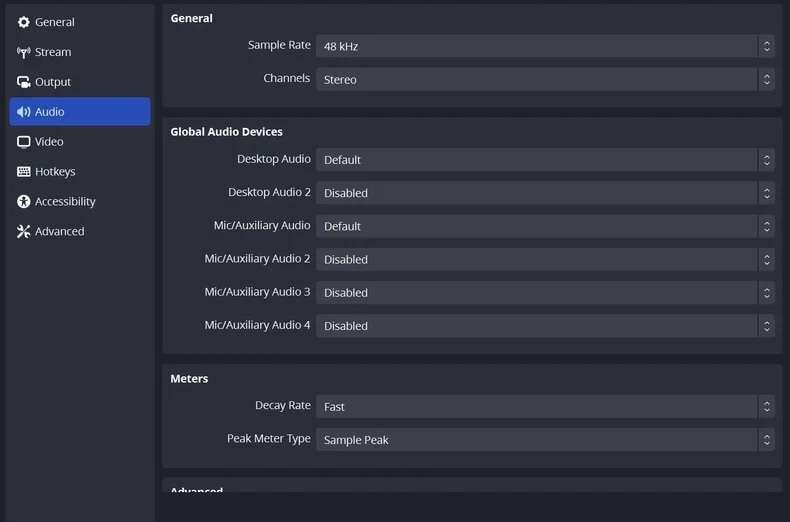
Paso 2: Crea una nueva escena. Añade una fuente de captura de entrada de audio. Haz clic en Iniciar grabación para comenzar. Una vez hecho esto, detén la grabación y guarda el archivo. Edita tu grabación de audio utilizando OBS u otro software.
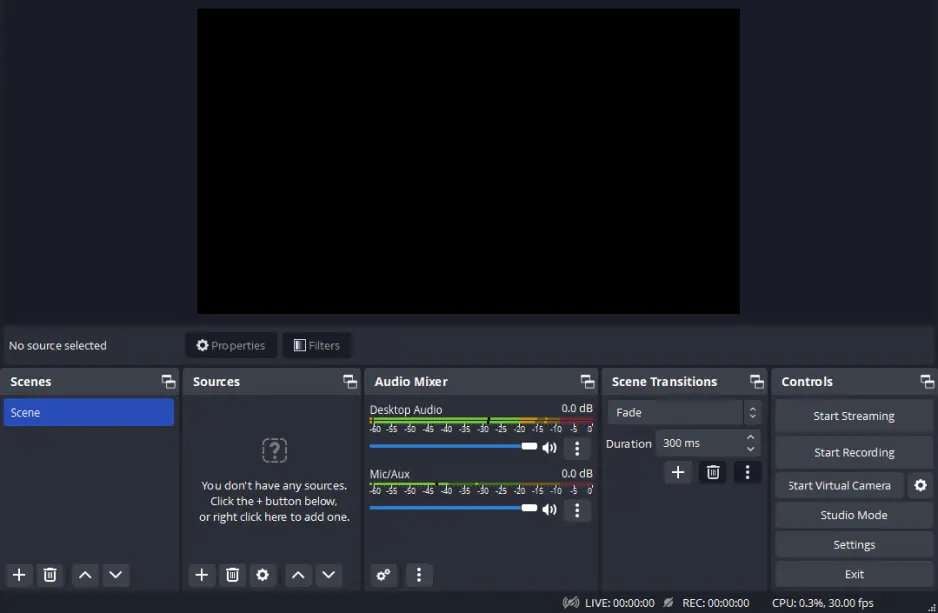
Bono: Cómo utilizar la IA para grabar audio en una computadora portátil
La tendencia a utilizar la IA en la creación de contenidos está ganando popularidad. Ahora las personas utilizan la IA para cambiar la voz en sus videos por diversión. El enfoque innovador permite una amplia gama de posibilidades creativas. Si te interesa, DemoCreator puede grabar audio en tu computadora portátil utilizando diferentes voces. La plataforma ofrece cambiadores de voz de IA que pueden mejorar tus proyectos. El cambiador de voz con IA de DemoCreator puede:
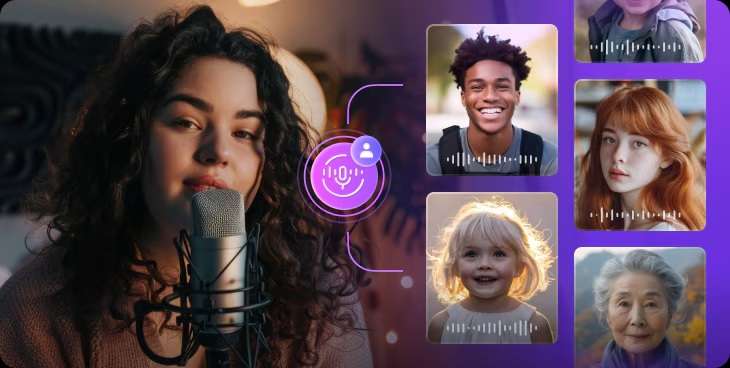
- Cambia tu voz en diferentes personajes
DemoCreator puede transformar tu voz en diversos personajes. Van desde personajes ficticios hasta diferentes acentos y estilos. Es ideal para podcasts, doblaje de videos y proyectos creativos de audio.
- Soporta muchos formatos de video y audio
La función es compatible con muchos formatos, incluyendo MP3, WAV, MP4 y AVI. Garantiza una integración fluida con tus archivos multimedia y proyectos existentes.
- Proporciona hasta 40 voces de IA para elegir
La variada selección de voces generadas por IA de DemoCreator te permite encontrar la combinación perfecta para tu contenido. Ofrece flexibilidad y creatividad en la selección de voces, mejorando la calidad de tus grabaciones.
¿Cómo se utiliza el Cambiador de Voz IA de DemoCreator?
A continuación te explicamos cómo utilizar la herramienta de cambio de voz por IA de DemoCreator:
Paso 1: Empieza abriendo DemoCreator. Importa el archivo de audio que quieras editar haciendo clic en el botón Importar. Selecciona el archivo de tu computadora.
Paso 2: Una vez cargado tu archivo de audio, ve a la herramienta de Cambiador de Voz IA. Elige entre varias voces de IA. Selecciona el que mejor se adapte a tu proyecto.
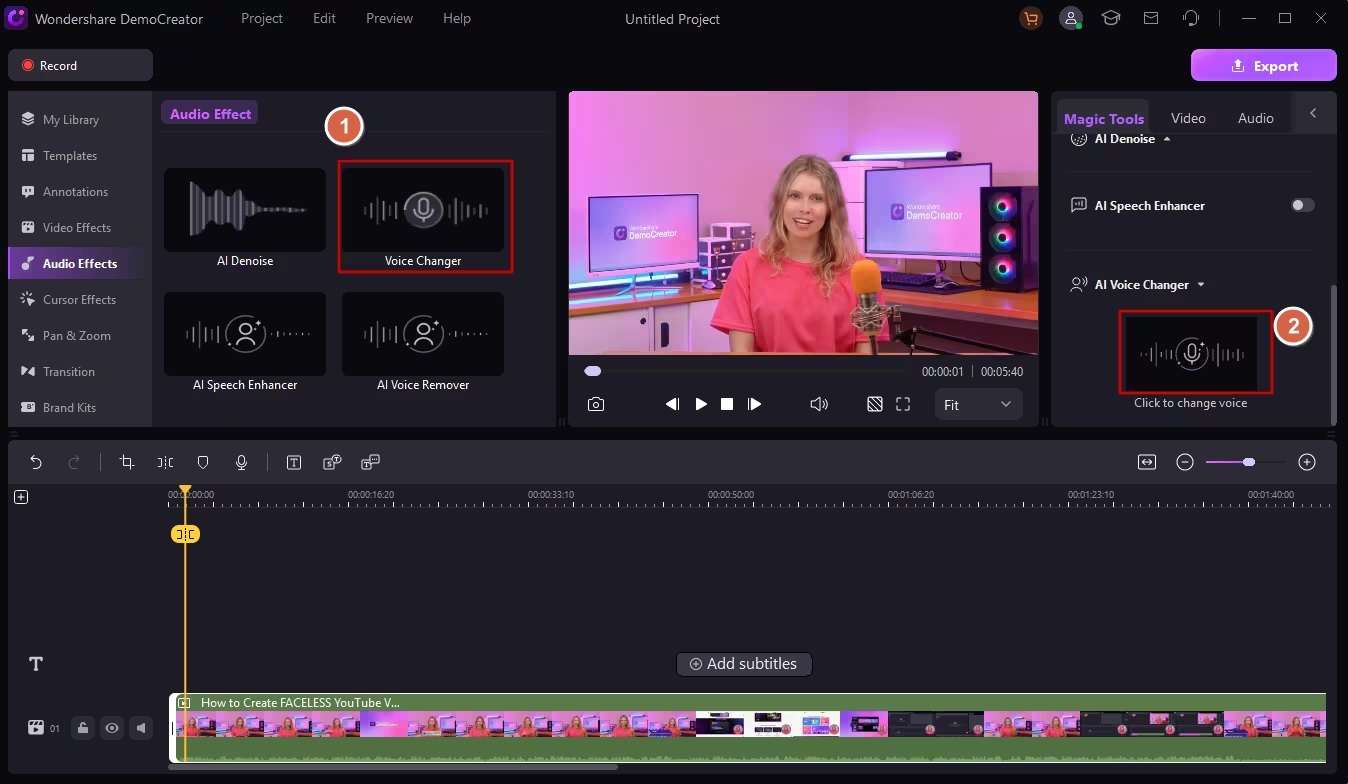
Paso 3: Después de elegir tu voz, previsualízala para asegurarte de que suena como quieres. Si estás satisfecho con los resultados, guarda el archivo de audio editado. Comparte tu creación o expórtala para utilizarla en otros proyectos.
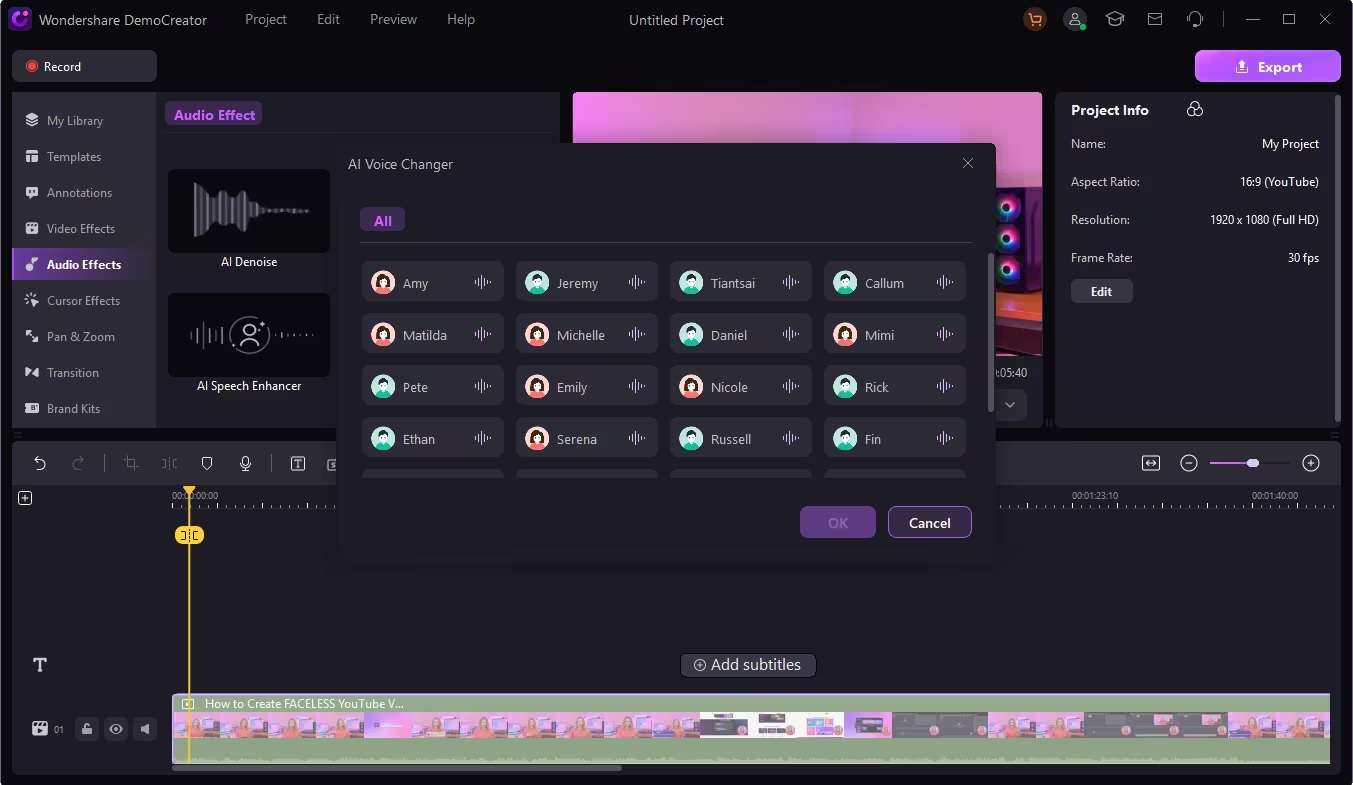
Conclusión
Saber cómo grabar voz en la computadora es fácil con las herramientas adecuadas. Todos los métodos enumerados anteriormente son aptos para principiantes. Representan el mejor software de grabación de voz que puedes probar ahora mismo. Te resultará muy sencillo empezar a grabar audio de alta calidad desde tu computadora portátil.
Si quieres mejorar tu grabación de audio en una computadora portátil, puedes empezar con DemoCreator. Su completa lista de funciones la convierte en una plataforma excelente para grabar audio en una computadora portátil. Con él, puedes llevar tus proyectos de audio al siguiente nivel. ¡Felices grabaciones!
Preguntas frecuentes
-
¿Cómo grabo la pantalla de mi computadora con audio?
Puedes utilizar herramientas como Audacity, QuickTime Player o DemoCreator para grabar tu pantalla con audio. Ten en cuenta que la aplicación de grabación de voz integrada no puede hacerlo. A diferencia de la aplicación de grabación de voz integrada, estos programas capturan tanto el video como el sonido. -
¿Cómo edito y mejoro el audio grabado?
Para editar y mejorar el audio grabado, utiliza software específico como DemoCreator. La herramienta ofrece una gran variedad de efectos de voz y amplias funciones de edición. DemoCreator te permite afinar tus grabaciones y hacer que suenen profesionales con poco esfuerzo. -
¿Qué ajustes debo realizar para grabar audio de forma óptima en mi computadora portátil?
Ajusta la sensibilidad del micrófono, la tasa de bits y la frecuencia de muestreo para una grabación de audio óptima. Estos ajustes influyen en la claridad y calidad de tu grabación. Experimenta con distintas combinaciones para conseguir el mejor sonido. Asegúrate de que tus grabaciones sean claras y estén libres de ruidos no deseados.



