Si eres creador de videos pero notas que la calidad de grabación OBS no es la adecuada, tal vez quieras configurar los ajustes para lograr un mejor resultado. Aunque la aplicación tiene varias opciones para configurar, es probable que los nuevos usuarios se confundan con todos los términos técnicos y varios menús y listas.
Dicho esto, en las siguientes secciones aprenderás a mejorar la calidad de la grabación OBS. Además, podrás conocer la mejor alternativa a OBS que puedes usar para evitar todos los problemas relacionados con la calidad y hacer que todo el proceso de grabación de pantalla sea superfácil.
En este artículo
¿Por qué la calidad de la grabación OBS es tan mala?
La calidad de la grabación OBS depende en gran medida del hardware de tu computadora y de los ajustes de captura que la aplicación esté configurada para utilizar. Por ejemplo, si tu GPU es antigua e intentas grabar tu pantalla a 1080p y 60fps, puedes conseguir una salida borrosa. Esto ocurre porque, en tal caso, la OBS intenta añadir información que no existe y, por tanto, inducir algo de la nada causa problemas.
Otra situación podría ser cuando intentas grabar un juego. En este caso, aunque configures OBS según los ajustes recomendados, obtendrás una resolución de baja calidad hasta que actives el "Modo Juego" (en Windows). A veces, después de esto, puede que obtengas una mala calidad de grabación OBS, ya que muchos otros factores pueden intervenir en segundo plano.
¿Cómo solucionar los problemas de baja calidad de OBS?
Esta pregunta tiene tres respuestas, es decir, tres soluciones, y puedes probarlas todas para ver cuál te funciona.
Solución 1: Ajustes de grabación de alta calidad (antes de la grabación OBS)
Si tu grabación OBS es de baja calidad, deberías intentar configurar primero los ajustes del programa para ver si te ayuda. Un par de cosas que tal vez quieras comprobar y configurar son:
- Reducción de la escala
Si la calidad de la grabación OBS es mala a 1920p x 1080p, puede que quieras reducir la resolución de captura a 1280p x 720p. La reducción de escala garantiza que la OBS no agregue información adicional a las secuencias, ofreciéndote solo los datos que registra la herramienta. Además, considera la posibilidad de ajustar la velocidad de fotogramas (FPS) a 30.
Puedes hacer todo esto desde la categoría "Video" del cuadro "Ajustes" de OBS.
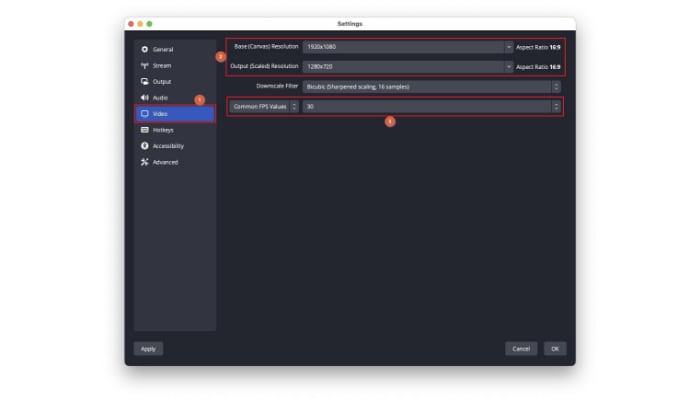
Si disminuir la resolución de grabación no funciona, puedes probar otros ajustes que se sugieren a continuación:
- Ajustes avanzados de grabación del modo de salida
Ve a la categoría "Salida" del cuadro "Configuración", selecciona "Avanzado" en la lista "Modo de salida" y ve a la pestaña "Grabación". Establece la opción "Formato de grabación" en MP4 (o cualquier otro formato) para que te resulte fácil editar las secuencias después de grabarlas.
Selecciona tu tarjeta gráfica preferida si ofrece mejor rendimiento que la x264 por defecto que ya está seleccionada.
Además, selecciona "CBR" en la lista "Control de velocidad" y ajusta la "Velocidad de bits" a 40000 Kbps. Si tu tarjeta gráfica es antigua, te conviene ajustarte a la tasa de bits entre 15000 Kbps y 25000 Kbps.
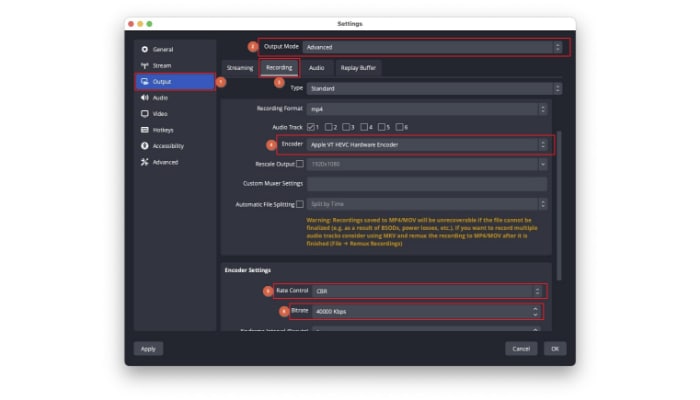
- Formato de color
Ve a la categoría "Avanzado" del cuadro "Configuración". Desplázate por la ventana de la derecha hasta la sección "Video" y selecciona NV12 en la lista "Formato de color".
Además, ajusta "Espacio de color" ("Espacio de color YUV" en Windows) a 709 y "Gama de colores" ("Gama de colores YUV" en Windows) a Completa.
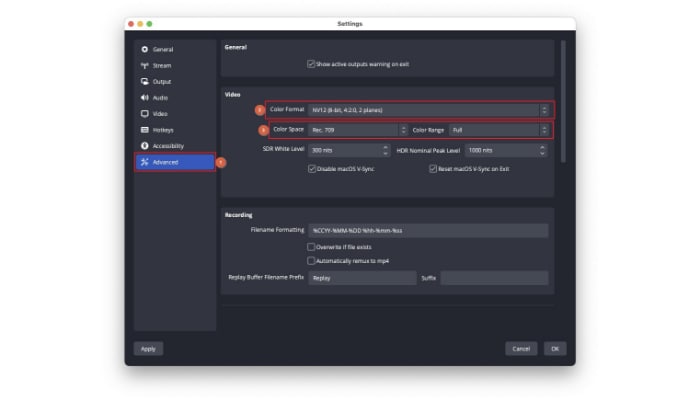
Después de configurar tu versión del programa, vuelve a grabar la pantalla de la computadora y comprueba si mejora la calidad de la grabación OBS.
Solución 2: Ajusta la configuración de grabación OBS (después de grabar)
Aunque volver a grabar la pantalla exactamente igual que la primera vez sería muy aburrido, si no quieres comprometer la calidad de la grabación, deberías intentar configurar OBS como se sugiere en la solución anterior y ver si mejora el rendimiento. Si no es así, la siguiente opción sería utilizar una herramienta eficaz de edición de video para aplicar algunos filtros al material existente y darle un mejor aspecto.
Una de estas aplicaciones es DemoCreator de Wondershare, que puedes descargar desde el enlace https://dc.wondershare.es/. Tras la instalación, puedes iniciar su editor de video incorporado, importar el material grabado al programa, añadirlo a la línea de tiempo, ir a la sección Filtros de la parte superior y utilizar los filtros disponibles para mejorar la calidad de la imagen.
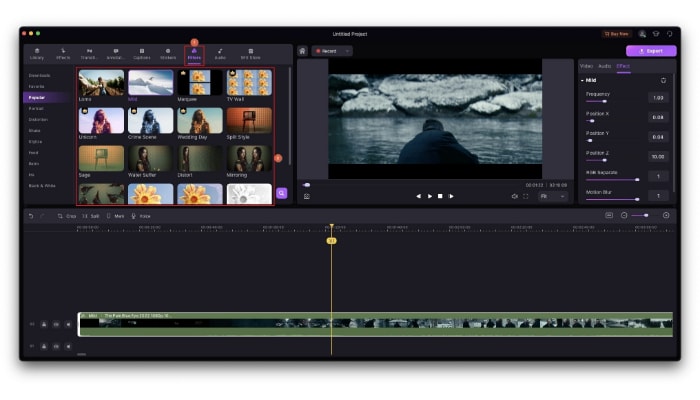
Solución 3: Selecciona la mejor alternativa a OBS: Wondershare DemoCreator
Para eliminar definitivamente todas las molestias y obstáculos comentados anteriormente, puedes acudir a una solución alternativa, un programa de grabación de pantalla eficaz que te ofrezca un control total sobre tus preferencias de captura y las opciones etiquetadas en lenguaje sencillo para que incluso los no expertos en tecnología puedan entenderlas con facilidad.
Wondershare DemoCreator gana la competencia incluso en este terreno. El programa está disponible para plataformas Windows y Mac y puede grabar la pantalla de tu computadora, la cámara web y el micrófono de forma simultánea o independiente.
Algunas de las principales funciones de DemoCreator son:
- Grabación programada
- Resolución de exportación de hasta 4K
- Editor de video integrado
- Anotaciones sobre videos grabados
Aunque DemoCreator es la primera opción para vloggers y jugadores de videojuegos, puedes utilizarlo para crear tutoriales interactivos o exponer cualquier tema o solución a tus compañeros, familiares o amigos.
Puedes seguir las instrucciones paso a paso que se indican a continuación para grabar la pantalla de la computadora en alta calidad con DemoCreator, y exportar las secuencias en el formato que prefieras:
Paso 1: Configura las preferencias de grabación.
Tras instalar DemoCreator en tu computadora, inicia el programa. Pulsa Grabador todo en uno en la primera ventana.
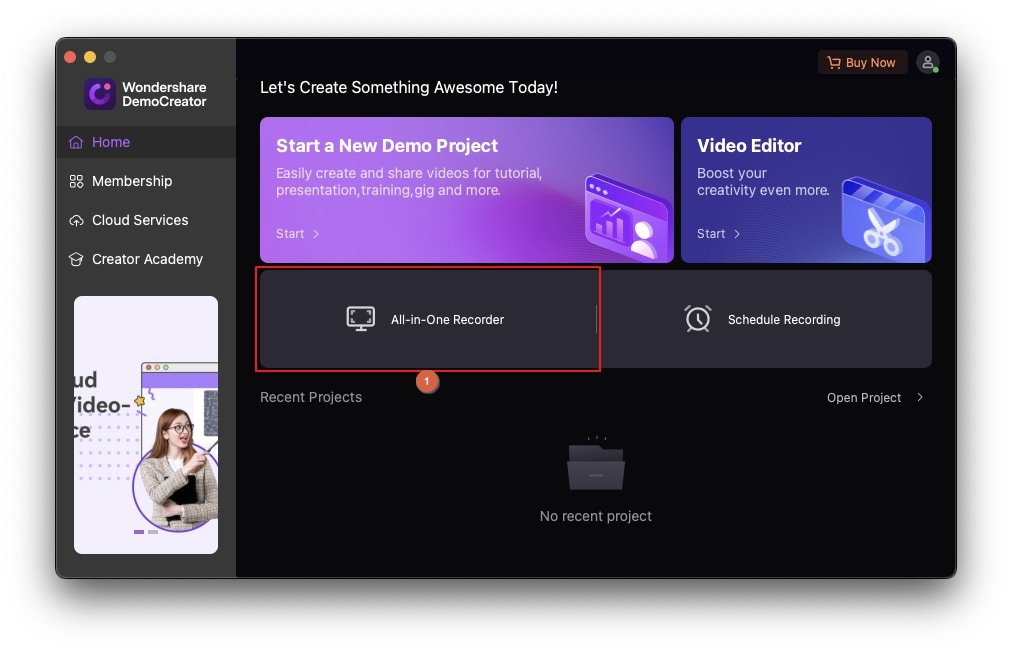
Cuando se abra el panel de grabación, activa o desactiva los siguientes botones según tus necesidades:
- Audio del sistema: Actívalo si quieres que DemoCreator grabe cualquier sonido que genere tu computadora. Por ejemplo, aviso de notificación, sonido de error, etc.
- Micrófono: Actívalo para grabar tu voz junto con la captura de pantalla.
- Cámara Web: Actívala cuando quieras mostrar tu cara mientras capturas la pantalla de tu computadora. Esto hace que los videos sean más atractivos y genera confianza entre el público y tú.
Además, asegura que el Área de Captura está ajustada a Pantalla Completa. Opcionalmente, puedes marcar o desmarcar la casilla Ocultar cursor del ratón de la parte inferior del panel para mostrar u ocultar el puntero del ratón en la salida.
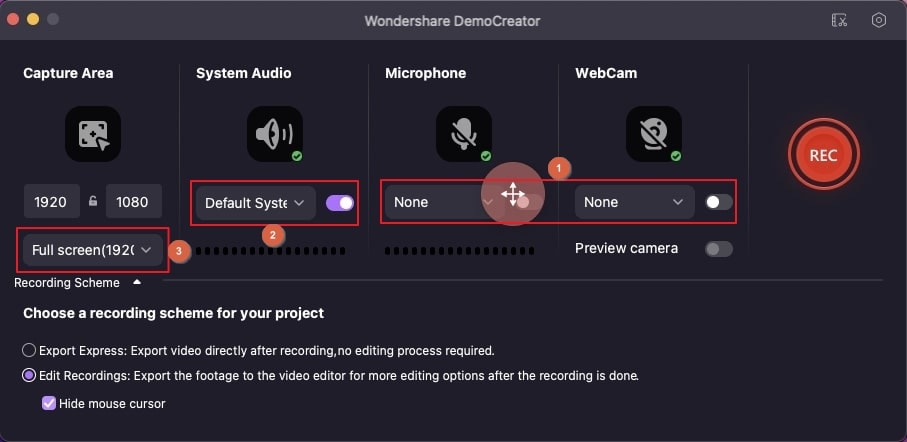
Paso 2: Graba la pantalla de tu computadora.
Una vez configuradas las preferencias de grabación, pulsa el botón Grabar del panel para empezar a capturar tu pantalla.
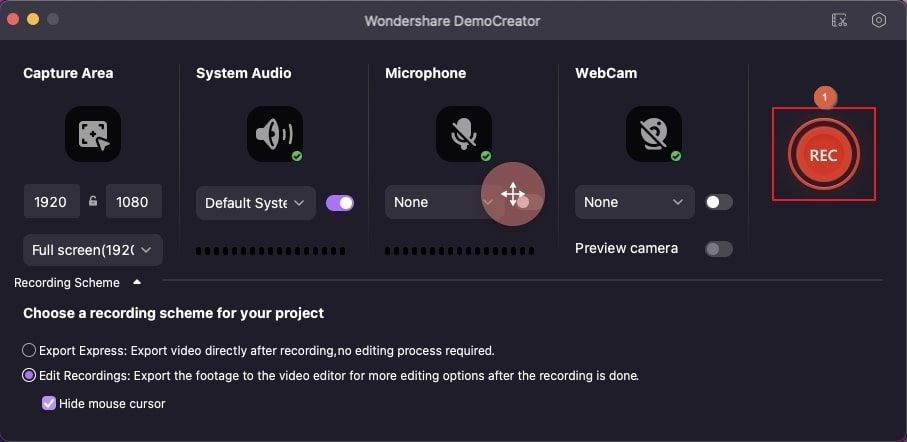
Una vez hecho esto, pulsa el botón Detener de la barra de herramientas flotante o pulsa F10 (en Windows) o cmd + mayúsculas + 2 (en macOS) para detener la captura de pantalla.

Paso 3: Edita y exporta el video en alta calidad.
Espera mientras el editor de video integrado se inicia y añade de forma automática el clip grabado a la línea de tiempo.
Ahora puedes elegir la pista de video en la línea de tiempo y utilizar las herramientas disponibles en la minibarra de herramientas situada encima para editar el material y darle un toque final.
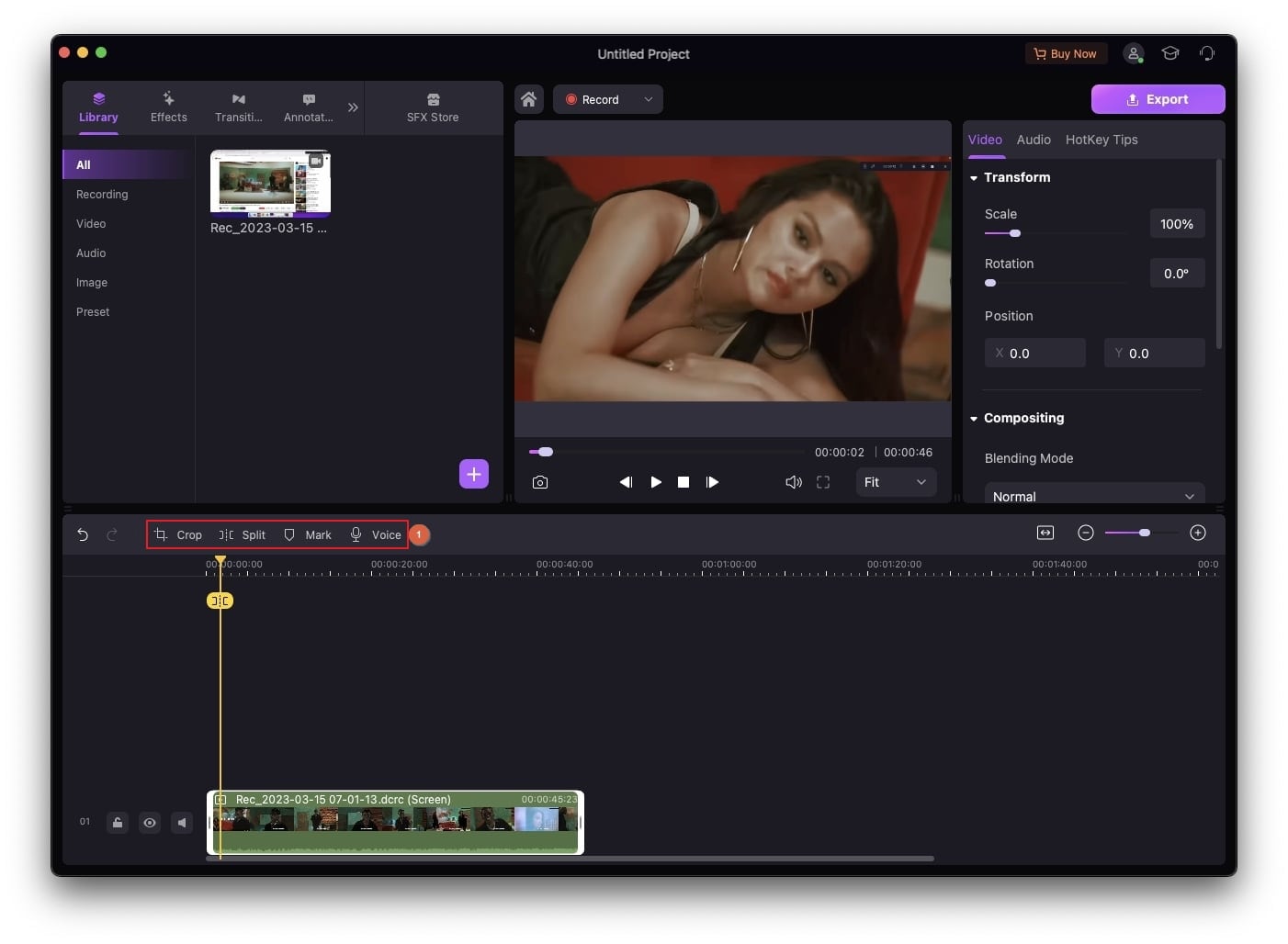
Cuando todo esté listo y estés satisfecho con los resultados, pulsa Exportar en la zona superior derecha de la interfaz.
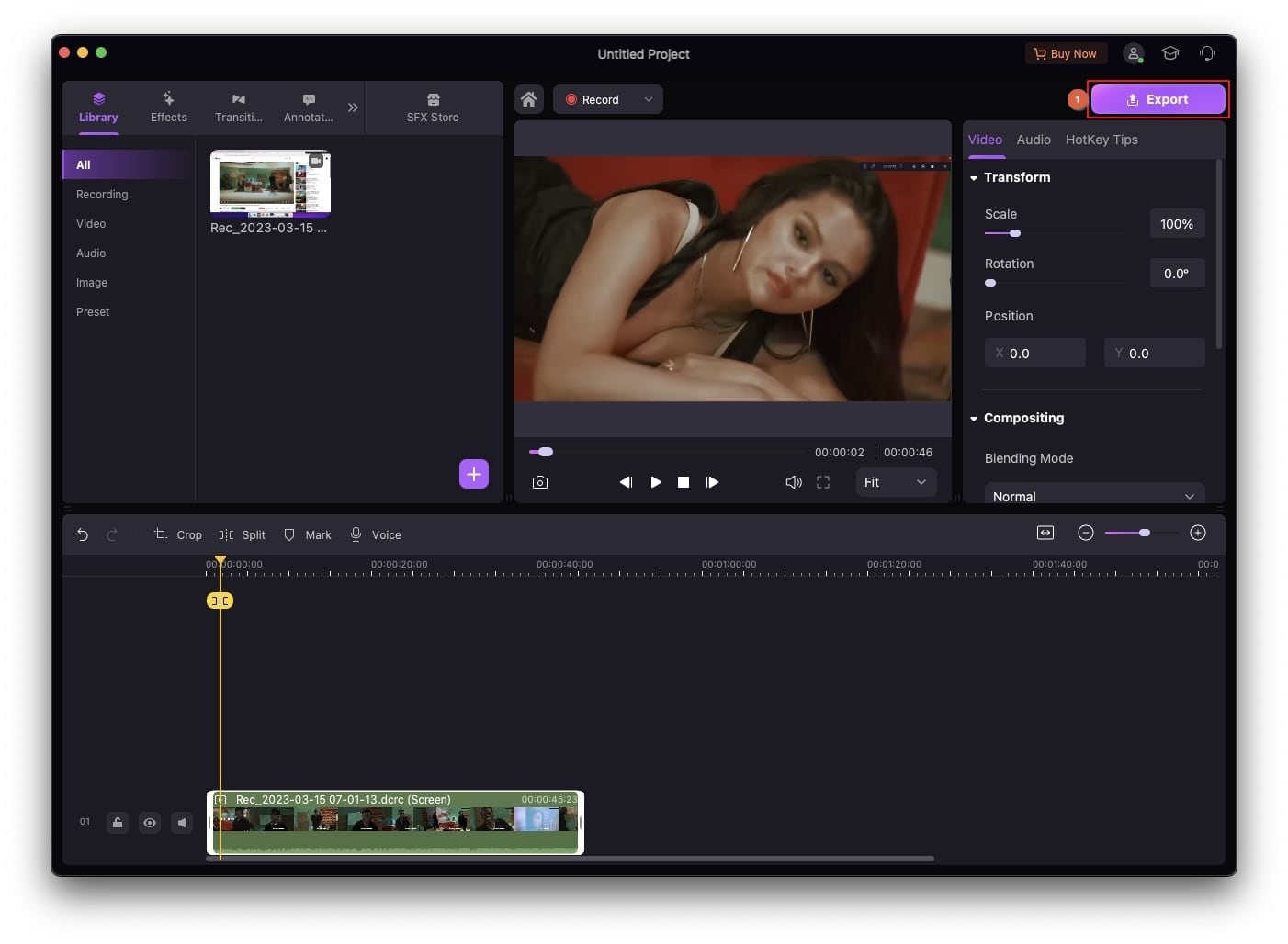
En el cuadro Exportar, asegúrate de que está seleccionado Esta computadora en la barra de navegación de la izquierda. En la ventana de la derecha, selecciona el formato de salida que prefieras, dale un nombre al archivo de salida y establece una carpeta de salida.
Opcionalmente, pulsa Configuración y selecciona una resolución diferente de la lista Resolución. Incluso puedes elegir el valor más alto disponible, que es 4096p x 2160p, para obtener la mejor calidad de video. Pulsa Aceptar para guardar los ajustes.
Por último, pulsa Exportar en la zona inferior derecha del cuadro anterior para exportar tu grabación para compartirla, distribuirla o publicarla.
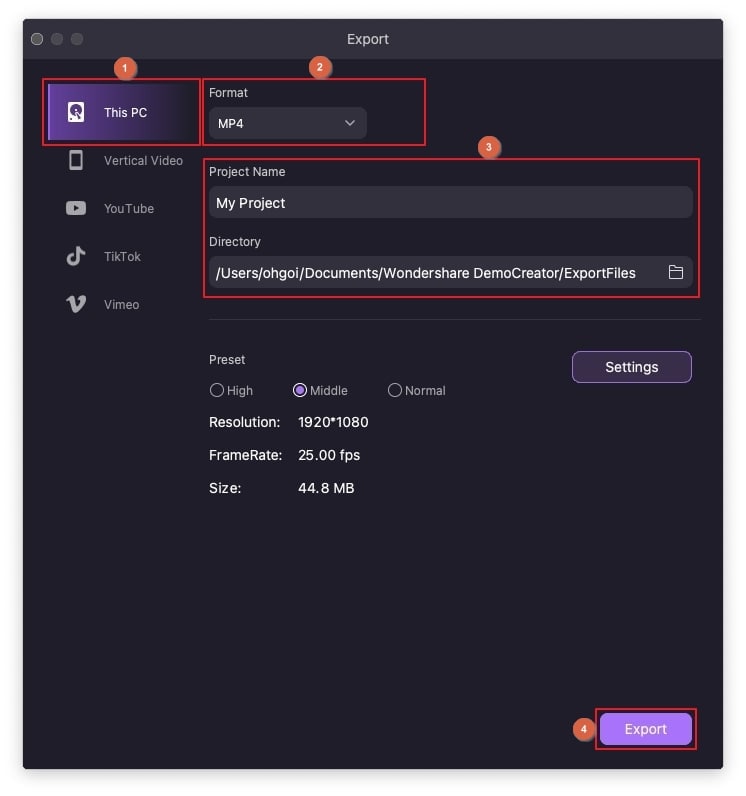
Conclusiones
OBS es una herramienta de grabación de pantalla gratuita, de código abierto y multiplataforma que utilizan muchos profesionales. Sin embargo, el mayor inconveniente de la aplicación es que no tiene un editor incorporado. En otras palabras, todo lo que grabes es definitivo; a menos que utilices un programa diferente, no podrás editar las secuencias.
Además, el programa tiene varias opciones de configuración que puedes utilizar para personalizar la resolución de video si la calidad de grabación OBS es mala. Aunque esto es bueno para muchos usuarios experimentados, las personas nuevas y novatas pueden considerar que es muy abrumador enfrentarse a estos tecnicismos.
Teniendo en cuenta todos estos obstáculos, puede que necesites una herramienta eficaz como Wondershare DemoCreator que supere la calidad de grabación de OBS, que no suponga una curva de aprendizaje excesiva, que ofrezca una interfaz intuitiva y que te dé la opción de editar con precisión tus grabaciones sin instalar ningún programa de terceros.


