Nuestro mundo es cada vez más digital. ¿Verdad que sí? De ahí que sea superimportante saber cómo grabar lo que aparece en la pantalla de tu laptop. Ya seas estudiante, profesional o alguien que hace contenidos online, contar con un buen software de grabación para laptop es clave. Estas herramientas te ayudan a grabar fácilmente lo que ocurre en tu pantalla y el sonido, creando videos geniales que puedes compartir, volver a ver o guardar para más tarde.
Pero con tantas opciones disponibles, ¿cómo elegir el mejor grabador de pantalla de laptop para tus necesidades? En esta completa guía, exploraremos los mejores programas de grabación de pantalla para Windows y Mac, desglosando sus características, puntos fuertes y casos de uso ideales.
También compartiremos consejos y trucos para ayudarte a sacar el máximo partido a tu grabador de pantalla de laptop. Así te asegurarás de que tus videos sean pulidos, profesionales y eficaces.
Tanto si eres un experto en tecnología como si acabas de empezar, prepárate para mejorar tus grabaciones de pantalla. Explora nuevas formas de compartir tus conocimientos. También puedes documentar tu trabajo. O, simplemente, puedes capturar momentos digitales memorables.
En este artículo
Parte 1: Ventajas de una aplicación de grabación de pantalla para laptop
Existen numerosos escenarios en los que un grabador de pantalla para laptop puede resultar muy valioso:
- Fines educativos: Los estudiantes pueden grabar conferencias, tutoriales o clases en línea. Después pueden revisar las grabaciones para asegurarse de que no se pierden ninguna información crucial. Los educadores pueden crear atractivas lecciones de video, demostraciones o contenidos educativos.
- Presentaciones profesionales: Las empresas pueden grabar demostraciones de productos, sesiones de formación o seminarios web. Pueden compartirlas con clientes, colegas o empleados. Esto fomenta la colaboración y el intercambio de conocimientos.
- Creación de contenido: YouTubers, streamers y personas influyentes en las redes sociales pueden grabar secuencias de juego. También pueden hacer tutoriales de software y contenidos entre bastidores para su público.
- Solución de problemas y asistencia: Los profesionales de TI pueden grabar guías paso a paso. También pueden capturar los problemas para solucionarlos rápidamente y ofrecer asistencia.
- Videoconferencias y trabajo a distancia: El trabajo a distancia es cada vez más frecuente. Un grabador de pantalla laptop con audio puede capturar reuniones importantes. También puede grabar presentaciones o sesiones de colaboración.
Independientemente de tus necesidades específicas, es importante utilizar una herramienta versátil de grabación de video laptop. Puede agilizar el flujo de trabajo, mejorar la comunicación y crear contenidos atractivos y compartibles.
Parte 2: El mejor software de grabación para laptop que puedes probar (Windows y Mac)
Descubre el mejor software de grabación para laptop, tanto para Windows como para Mac, en la segunda parte de nuestra serie. Sumérgete en una colección de las mejores herramientas diseñadas para capturar tu pantalla y crear videos impresionantes, independientemente de tu sistema operativo: Windows o macOS.
#1 Wondershare DemoCreator (Recomendado)
Wondershare DemoCreator es un versátil software de grabación para laptop basado en IA que se adapta tanto a usuarios de Windows como de Mac. Este software tiene todo lo que necesitas para hacer magníficos videos, tutoriales y presentaciones. Es muy fácil de usar, incluso para los principiantes, gracias a su sencilla interfaz y a sus herramientas.
La característica más destacada de Wondershare DemoCreator es su capacidad para grabar video de pantalla con audio. Captura tanto la actividad en pantalla como la narración que la acompaña o el audio del sistema. Impresionante, ¿verdad? DemoCreator es una gran elección. Sirve para hacer tutoriales completos, demostraciones de software o conferencias en línea.
Además, Wondershare DemoCreator ofrece muchas herramientas de edición. Te permite mejorar tus grabaciones con anotaciones, formas, llamadas y mucho más. También puedes añadir transiciones y recortar clips. Incluso puedes utilizar imágenes de la webcam para darle un toque más personal.
Características principales:
Aquí están algunas características de gran alcance ofrecidos por DemoCreator que puede llevar tu experiencia de grabación de pantalla a un nivel completamente nuevo:
- Múltiples modos de grabación: DemoCreator ofrece varios modos de grabación, como grabación de pantalla, grabación de cámara, grabación de juego y grabación de avatar.
- Grabación de alta resolución: Puedes grabar en alta resolución, hasta 4K u 8K, a una velocidad de hasta 120 fotogramas por segundo (fps). Esto garantiza una captura de video nítida y detallada.
- Captura separada de audio y pantalla: DemoCreator permite grabar el sonido del sistema, el audio del micrófono y el video de la webcam de forma sincronizada. Esta separación facilita la edición precisa más adelante.
- Dibujo de pantalla en tiempo real: Mientras grabas, puedes utilizar la herramienta de dibujo de pantalla para anotar, resaltar y dibujar en la pantalla. Es accesible mediante un atajo de teclado (Mayús+Ctrl+D).
- Exportación rápida: DemoCreator ofrece opciones de exportación rápidas sin necesidad de una edición exhaustiva. Esta función ahorra tiempo a la hora de compartir tus grabaciones.
- Herramientas de edición basadas en la IA: DemoCreator incluye subtítulos automáticos, voz a texto y anotaciones inteligentes, mejorando tus capacidades de edición.
- Potente herramienta de anotación: El software ofrece herramientas como el foco del ratón y el dibujo de la pantalla en tiempo real para mejorar la comunicación visual.
Aquí están los pasos rápidos para utilizar Wondershare DemoCreator para la grabación de pantalla:
Paso 1: Ve al sitio web oficial de DemoCreator. Descarga la herramienta de grabación de pantalla DemoCreator en tu PC. Inicia DemoCreator en tu PC y selecciona la opción "Grabador de video". En el panel del grabador, verás seis modos diferentes. Haz clic en "Pantalla" para continuar. Con el modo de Grabación de pantalla, puedes capturar la pantalla, el audio del sistema y el micrófono a la vez.

Paso 2: Arrastra y suelta el marco o simplemente cambia su tamaño para ajustarlo perfectamente a la grabación. Para comenzar a grabar la pantalla, basta con pulsar el botón "Rec".
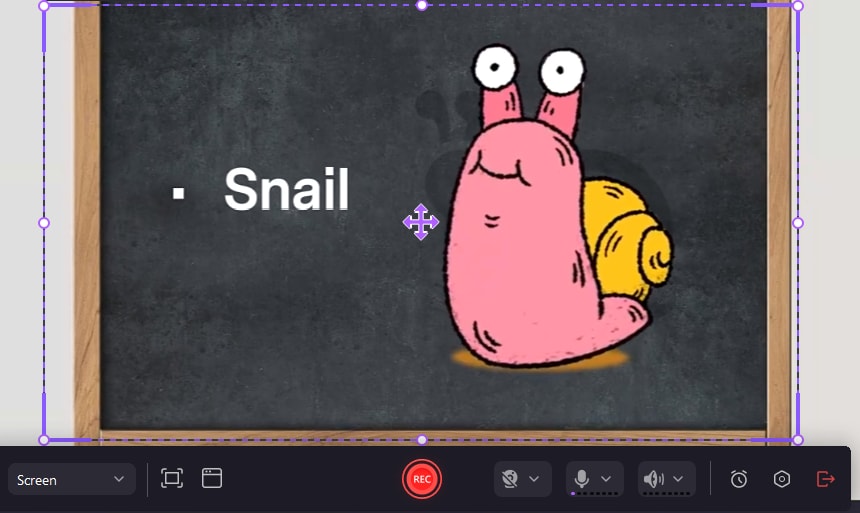
Paso 3: Pulsa el icono cuadrado rojo para detener la grabación. En cuanto pulses el botón Parar, tu clip de grabación de pantalla se importará automáticamente a la sección "Edición". El video grabado aparecerá en la biblioteca multimedia. Recorta y añade las anotaciones, pies de foto o efectos que desees.
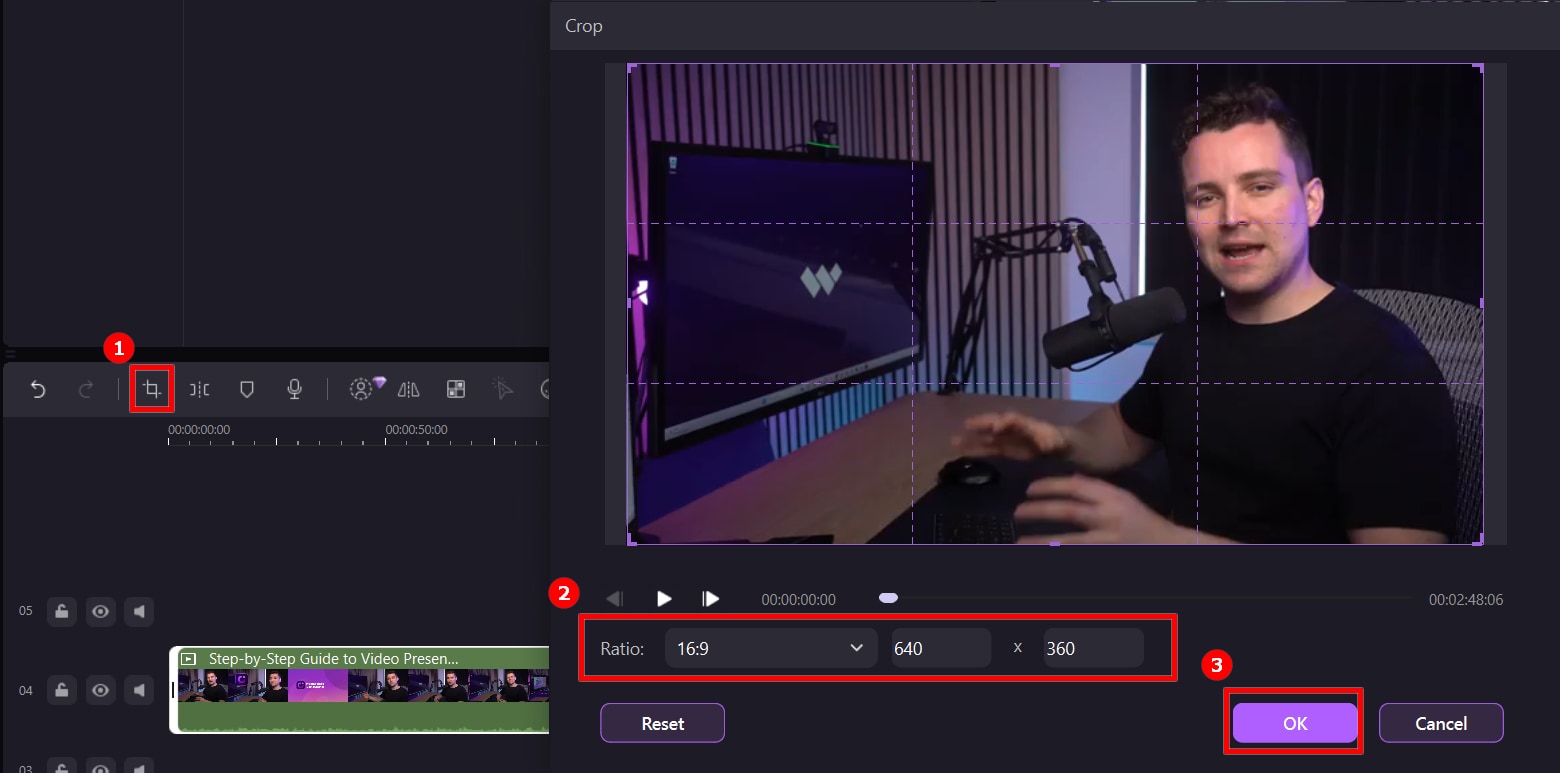
Paso 4: Una vez satisfecho con el resultado, haz clic en el botón "Exportar". Elige el formato de salida (MP4, MOV, etc.) y la calidad. Especifica la ubicación de exportación. Haz clic en "Exportar" para guardar el video.
Y sí, recuerda explorar otras funciones como el dibujo de pantalla en tiempo real, la edición de audio y las herramientas de edición avanzadas para mejorar tus grabaciones.
Ahora vamos a explorar algunos otros software de grabación de laptop aparte de DemoCreator que puedes utilizar para grabar la pantalla.
#2 Snagit
Snagit es un software de captura y grabación de pantalla desarrollado por TechSmith. Está disponible desde 1990 y es compatible tanto con Windows como con macOS. Con Snagit, los usuarios pueden hacer capturas de pantalla, grabar videos y añadir anotaciones a sus imágenes.
El software ofrece funciones como captura con desplazamiento (para capturar contenido más allá de la pantalla), preajustes de captura personalizados, retardo, herramientas de anotación y funciones de grabación de pantalla. Tanto si necesitas crear tutoriales, documentar procesos o simplemente capturar contenido visual, Snagit ofrece una solución confiable tanto para particulares como para empresas.
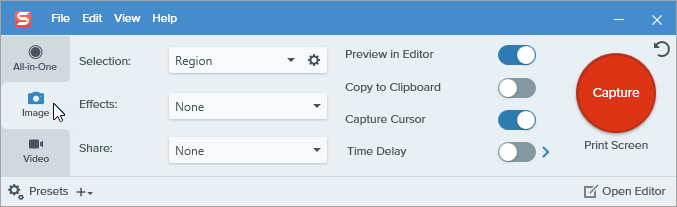
Una de las características más destacadas de Snagit es su capacidad para capturar la pantalla de la laptop con audio. Tanto si estás grabando reuniones online como tutoriales de software, las funciones de captura de audio de Snagit garantizan que no se pierda ningún detalle importante.
#3 Screenpal
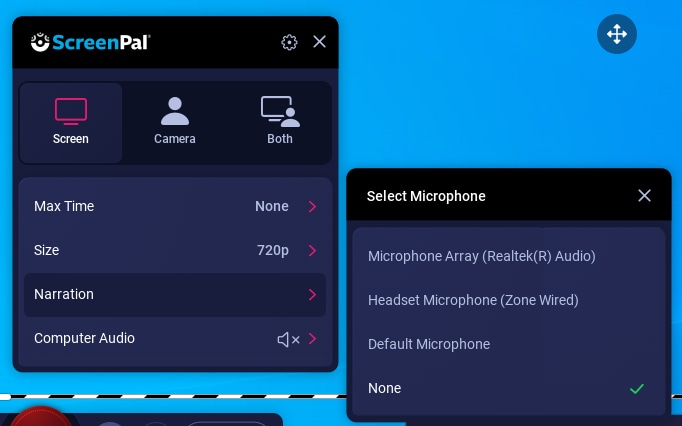
PantallaPal, antes conocido como Screencast-O-Matic, es una fantástica herramienta para grabar tu pantalla. Es ideal tanto para principiantes como para expertos. Con ScreenPal, puedes grabar fácilmente tu pantalla, webcam y micrófono. Los videos que realiza son de primera calidad y fáciles de compartir en línea o de utilizar para cualquier proyecto.
Incluso tiene funciones interesantes, como eliminar fondos, grabar tu webcam y añadir subtítulos mediante voz a texto. Es una herramienta versátil para una comunicación visual clara y potente.
Además, Screenpal ofrece una serie de herramientas de edición que te permiten recortar, cortar y anotar tus grabaciones. También puedes añadir efectos de cursor, que pueden ser especialmente útiles para crear tutoriales de software o presentaciones.
#4 Movavi Screen Recorder
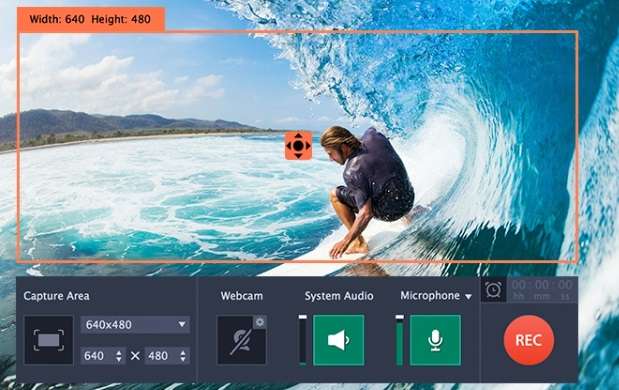
Disponible para Windows y Mac, Movavi Screen Recorder es una versátil aplicación de escritorio que te permite capturar tu pantalla webcam y audio. Con Movavi Screen Recorder, puedes grabar seminarios web, llamadas en línea, instrucciones de video y tutoriales.
Es una herramienta muy útil para educadores, creadores de contenidos y profesionales que necesitan crear contenidos visuales atractivos. Personaliza tu área de grabación, anota videos en tiempo real y exporta tus grabaciones en varios formatos. Tanto si realizas presentaciones, impartes clases o simplemente capturas videos en streaming, Movavi Screen Recorder te ofrece una experiencia fácil de usar para todas tus necesidades de grabación de pantalla.
Movavi Screen Recorder permite seleccionar un área específica de la pantalla para grabarla. Si deseas capturar toda la pantalla, una sola ventana de aplicación o una región personalizada, tienes la flexibilidad de elegir. Mientras grabas, puedes añadir anotaciones, formas y texto directamente en la pantalla. Resalta puntos importantes, llama la atención sobre áreas específicas o explica conceptos visualmente.
#5 Zappy
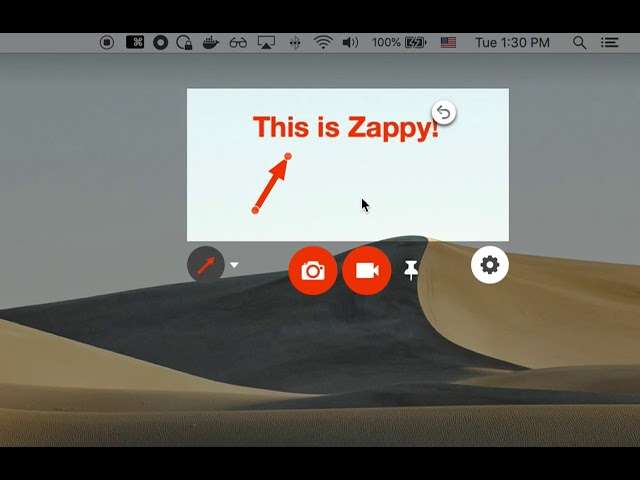
Zappy es un grabador de pantalla de laptop gratuito que ofrece una experiencia de grabación de pantalla fácil de usar y eficiente, exclusivamente para usuarios de Mac. Originalmente creado para uso interno por Zapier, ha sido liberado de forma gratuita para todos los usuarios. A pesar de ser una herramienta gratuita, Zappy cuenta con un sólido conjunto de funciones que la convierten en una opción viable para capturar videos y tutoriales de alta calidad.
Zappy está diseñado para ser rápido y ofrece un conjunto perfecto de funciones para equipos remotos que trabajan con capturas de pantalla y grabaciones GIF.
Con Zappy, puedes capturar tu pantalla con un atajo de teclado personalizado, anotar elementos visuales con texto y flechas de colores, e incluso crear GIF y grabaciones de pantalla rápidamente. Tanto si te comunicas visualmente como si colaboras a distancia, Zappy simplifica el proceso y se integra a la perfección con otras herramientas en las que confía tu equipo.
Parte 3: Consejos para usar eficientemente un grabador de pantalla de laptop
Aunque disponer de un software de grabación confiable para laptop es esencial, saber utilizarlo con eficacia puede mejorar tu productividad y garantizar resultados de alta calidad.
Aquí tienes algunos consejos que te ayudarán a sacar el máximo partido a tu experiencia de grabación de pantalla:
- Prueba tu configuración: Antes de empezar a grabar, asegúrate de que tu micrófono, altavoces y demás hardware necesario funcionan correctamente. Esto evitará cualquier interrupción no deseada o problemas de audio durante el proceso de grabación.
- Optimiza tu espacio de trabajo: Despeja tu escritorio de cualquier desorden o aplicación innecesaria que pueda distraer o ralentizar el proceso de grabación. Además, ajusta la configuración de la pantalla para garantizar una visibilidad y claridad óptimas.
- Utiliza los atajos de teclado: La mayoría de los grabadores de pantalla para laptop ofrecen atajos de teclado. Sirven para iniciar, detener o pausar rápidamente las grabaciones. Familiarízate con estos atajos para agilizar tu flujo de trabajo y ahorrar tiempo.
- Aprovecha las herramientas de edición: Utiliza las herramientas de edición que proporciona tu grabador de pantalla laptop con audio para mejorar tus grabaciones. Las anotaciones, las llamadas y los efectos de cursor pueden hacer que tus videos sean más atractivos y fáciles de seguir.
- Organiza tus grabaciones: Mantén tus grabaciones organizadas creando carpetas o convenciones de nomenclatura. Esto facilita la localización y el acceso a archivos específicos cuando sea necesario.
Conclusión
Necesitas un software de grabación para laptop confiable. Es esencial para capturar momentos importantes, crear contenidos atractivos y aumentar la productividad. Puedes ser estudiante, profesional o creador de contenidos. La posibilidad de grabar la pantalla de tu laptop con audio puede cambiar las reglas del juego.
Este artículo ha explorado los mejores grabadores de pantalla para Windows y Mac. También graban audio. Cada uno tiene características únicas que se adaptan a tus necesidades.
Wondershare DemoCreator tiene muchas herramientas de edición. El grabador de pantalla de Zappy es gratuito. Hay una solución para cada usuario y presupuesto. Utiliza estas herramientas para grabar la pantalla de la laptop. Sigue los consejos proporcionados. Agilizará tu flujo de trabajo. Crea contenidos de alta calidad y eleva tu productividad a nuevas alturas.
PREGUNTAS FRECUENTES
-
¿Puedo utilizar un software de grabación de laptop para grabar todo mi escritorio o solo una ventana concreta?
La mayoría de los grabadores de pantalla para laptop con herramientas de audio ofrecen la flexibilidad de grabar todo el escritorio, una ventana específica o incluso un área personalizada de la pantalla. Esta versatilidad te permite capturar exactamente lo que necesitas, ya sea una aplicación a pantalla completa o una región específica de interés. -
¿Necesito una laptop potente para utilizar un grabador de pantalla para laptop?
Aunque el software de grabación de pantalla puede consumir muchos recursos, muchas herramientas modernas de software de grabación para laptop están diseñadas para ser eficientes y compatibles con una amplia gama de especificaciones de hardware. Sin embargo, para obtener un rendimiento óptimo y unas grabaciones fluidas, se suele recomendar una laptop con una potencia de procesamiento decente y suficiente memoria RAM. -
¿Puedo grabar el audio del sistema y el audio del micrófono simultáneamente con un grabador de pantalla laptop con audio?
Sí, la mayoría de las herramientas de grabación de video en laptops ofrecen la posibilidad de capturar simultáneamente el audio del sistema (como los sonidos de las aplicaciones o la música) y el audio del micrófono (para narraciones o comentarios). Esta función es especialmente útil para crear tutoriales o presentaciones exhaustivas.



