¿Has visto alguna vez el video Gameplay en YouTube, en el que todas las acciones se capturan y graban sin interrupción?
Puedes conseguir la misma captura y grabación de pantalla con la ayuda de la pantalla de Microsoft screen recorder integrada en Windows 10.
Hay muchas formas de capturar y grabar tu pantalla descargando varios programas, pero la calidad de todos ellos varía, especialmente cuando se trata de capturar gráficos de alta calidad, como retransmisiones de partidas en directo, animaciones personalizadas, etc.
A continuación, te explicaremos las 3 mejores herramientas de grabación y captura de pantalla con las que podrás grabar fácilmente gráficos de alta calidad con sonidos de audio que proporcionarán una experiencia completamente inmersiva a los espectadores. Los siguientes son los mejores grabadores de pantalla para Windows 10.
En este artículo
Parte 1: Grabación de pantalla con la Xbox Game Bar integrada
Si buscas una herramienta para capturar y grabar tus partidas sin interrupciones de sonido o video, la Xbox Game Bar es la mejor herramienta para ti.
Xbox Game Bar es una versátil caja de herramientas especial incorporada en el grabador de pantalla para Windows 10 y 11 de Microsoft que ofrece funciones increíbles para que los jugadores mejoren su experiencia de juego. No solo se limita a capturar y grabar, sino que con Xbox Game Bar puedes compartir con tus amigos un momento divertido o superar un nivel superdifícil en los juegos.
Cómo activar la Xbox Game Bar
Paso 1: Antes de abrir la Xbox Game Bar, asegúrate de que está activada en tu PC. Haz clic en el botón de la ventana y, a continuación, en Configuración.
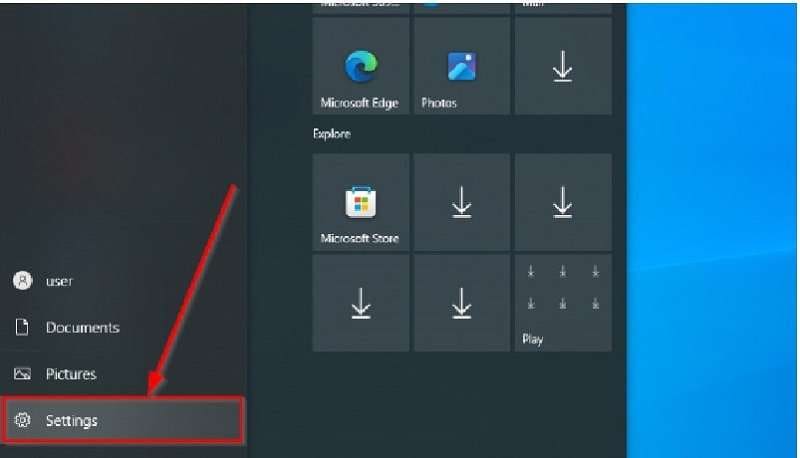
Paso 2: Se abrirá la ventana de configuración, haz clic en el icono de juegos.
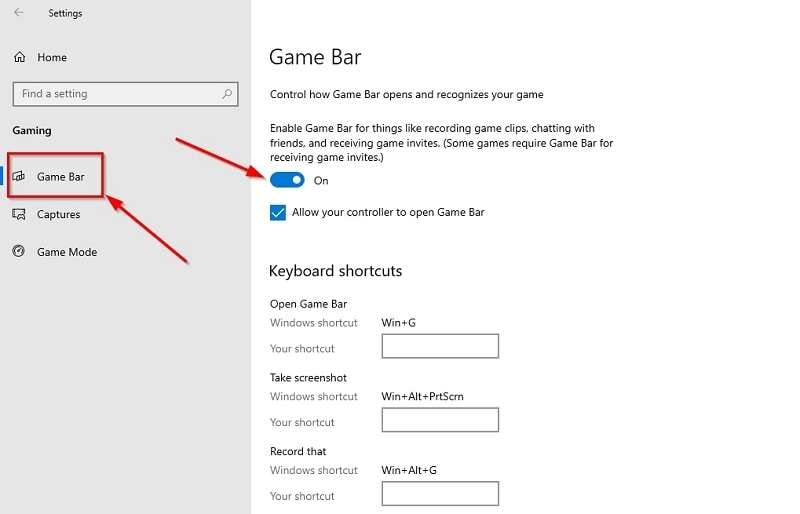
Paso 3: Navega hasta la Game Bar en el lado izquierdo, y habilítala.
Paso 4: Una vez activada, ahora es el momento de grabar y capturar la pantalla en ella.
Cómo usar el grabador de pantalla de la Xbox Game Bar
Paso 1: Abre la pantalla que quieras grabar en la barra de juegos de Xbox. Puede tratarse de animaciones personalizadas, Gameplay o Live streaming.
Paso 2: Ahora pulsa a la vez el botón Ventana + G del teclado para abrir el menú del Xbox Game Bar
Paso 3: Desde ahí puedes seleccionar entre empezar a grabar o capturar pantallas. Te permite añadir texto a las capturas de pantalla y compartirlas con tus amigos.
Paso 4: Si estás jugando a un juego, no es necesario cambiar de ventana para iniciar la grabación, basta con pulsar Ventana + Alt +R para iniciar y detener la grabación.
Paso 5: Si quieres grabar el audio, asegúrate de que el micrófono está encendido.
Parte 2: Grabación de pantalla con software fácil: Wondershare DemoCreator
Si quieres hacer un juego cautivador, tutoriales y videos de demostración para YouTube u otros medios sociales para atraer a los espectadores, entonces Wondershare DemoCreator es la mejor herramienta online para ti.
Wondershare DemoCreator es un grabador de pantalla fácil de usar y editor de video, que es avanzado en algunas características adicionales en los registros de pantalla de Microsoft. Esto te ayudará a realizar demostraciones de video, presentaciones de tutoriales y videos de jugabilidad de gran calidad gráfica.
Esta herramienta ofrece algunas características adicionales también junto con la captura de pantalla y grabación, a diferencia de los grabadores de pantalla de Microsoft en Windows 10.
Es muy fácil de usar para grabar, capturar la pantalla y también editar ese video y hacerlo impresionante.
La herramienta ofrece funciones de edición de video de alta calidad que harán que tu video destaque, lo que hará que tus espectadores participen durante mucho tiempo. El programa ofrece varias funciones de edición que permiten recortar, cortar, mejorar y añadir efectos a las grabaciones con anotaciones, texto, transiciones y otros efectos.
Además, este software consta de algunas funciones adicionales para la facilidad de los usuarios.
Cómo descargar e instalar Wondershare DemoCreator
Los siguientes son los pasos para descargar e instalar el software Wondershare DemoCreator en tu PC.
Paso 1: Para descargar Wondershare DemoCreator, visita su página web oficial. Verás la página siguiente.
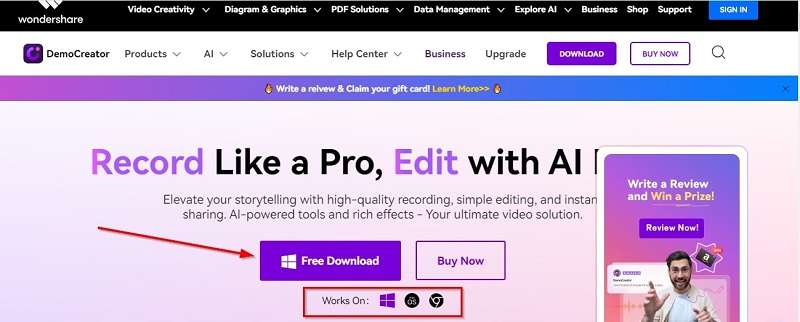
Paso 2: Elige el sistema operativo que utilizas como iOS o Windows y luego haz clic en "Descarga gratuita".
Paso 3: La descarga del software se iniciará automáticamente.
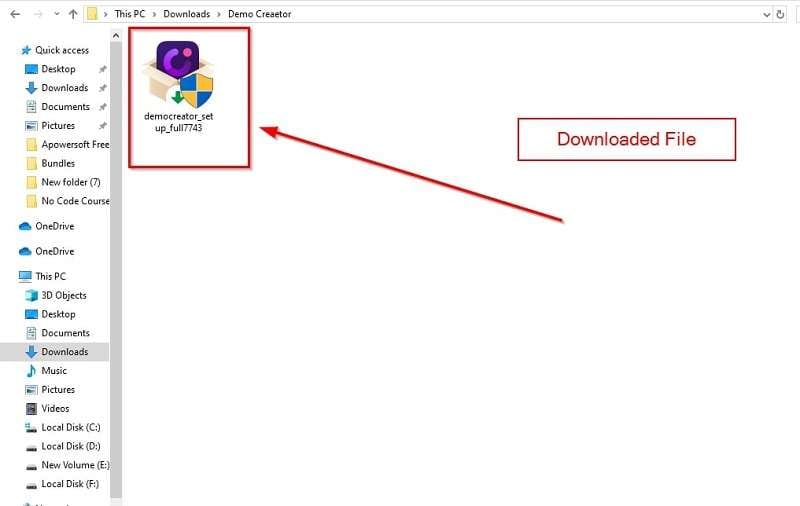
Paso 4: Ahora necesitas instalar este software en tu PC.
Paso 5: Haz clic con el botón derecho en el icono y pulsa en "Abrir".
Paso 6: En la nueva ventana, haz clic en el botón azul "Instalar". Asegúrate de haber comprobado la política de privacidad y el acuerdo de licencia de Wondershare.
Paso 7: Tras hacer clic en el botón "Instalar", comenzará la instalación. Tardará un par de minutos en completarse.
Paso 8: Una vez finalizada la instalación, verás la siguiente ventana; haz clic en "Iniciar ahora" para abrir el creador de demostración Wondershare.
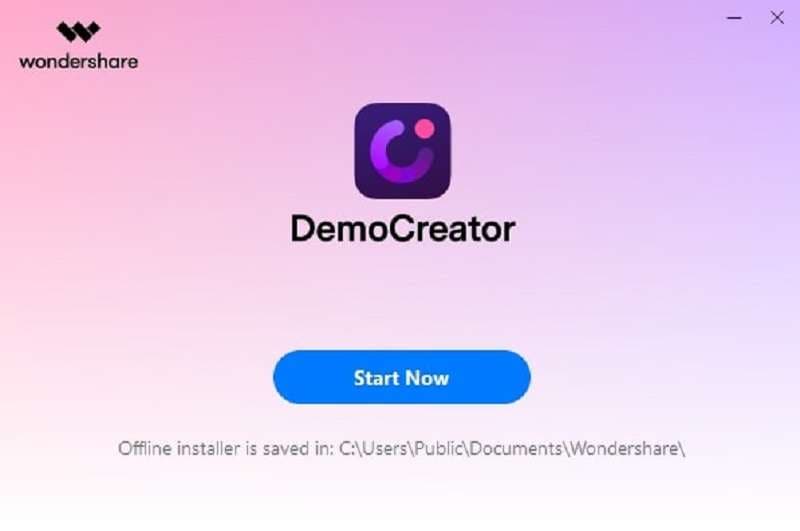
Paso 9: DemoCreator se iniciará en tu PC, en el que verás dos secciones principales en la página principal. Editor de video y grabador de pantalla.
Cómo utilizar la grabación de pantalla de Wondershare DemoCreator en PC
Una vez que hayas descargado e instalado el software en tu PC, sigue los pasos que se indican a continuación para utilizarlo para grabar y capturar pantallas de forma eficaz.
Paso 1: DemoCreator ofrece una prueba de 2 minutos de grabación de pantalla para los usuarios. Si deseas adquirirlo por las funciones avanzadas, desbloquearás la gama de potentes herramientas.
Paso 2: Para iniciar la grabación tienes un par de opciones. Puedes lanzar la aplicación DemoCreator desde tu escritorio y elegir la grabación, o puedes abrir directamente la grabación de pantalla pulsando el botón Ctrl +F1.
Paso 3: Además, también verás widgets en la parte derecha de la pantalla principal que te permitirán elegir rápidamente entre grabar o capturar la pantalla. La sencilla interfaz de DemoCreator permite a los usuarios acceder a la herramienta específica que necesitan en un abrir y cerrar de ojos.
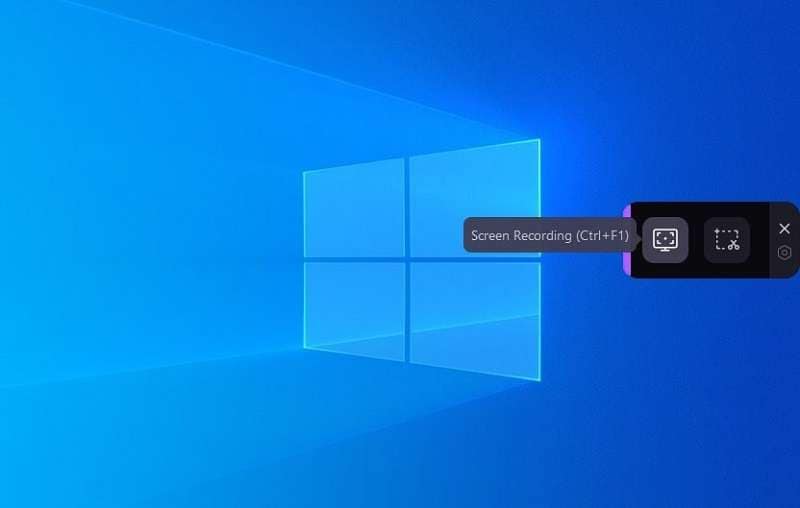
Parte 3: Screen Record & Screen Capture (producto Microsoft)
Si estás buscando un grabador de pantalla específico para el sistema operativo Windows, entonces este grabador de pantalla es la mejor herramienta para ti. Este grabador de pantalla está especialmente diseñado para el sistema operativo Windows. Tiene todas las características avanzadas que dan facilidad a los usuarios como las que se encuentran en otros grabadores de pantalla de Microsoft.
La interfaz del grabador de pantalla es amigable y fácil de usar, con potentes funciones, incluida la captura de videos de animación personalizados.
La sincronización de sonido y video es perfecta, lo que garantiza a los usuarios una experiencia sin cortes.
El área de grabación es flexible, puedes grabar el área específica que necesites, o puedes elegir un marco de pantalla completa entre las opciones.
También tiene funciones de grabación de la cámara, puede encender la cámara con un solo clic
Cómo capturar y grabar pantalla con Record & Screen Capture
Paso 1: Ve a la tienda de Microsoft y busca "grabador de pantalla".
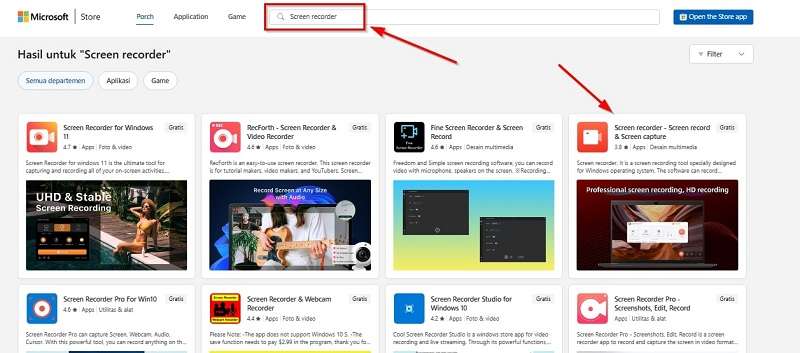
Paso 2: Verás muchos grabadores de pantalla; elige el Screen Record & Screen Capture. A continuación, haz clic en el botón de descarga; se descargará en tu dispositivo.
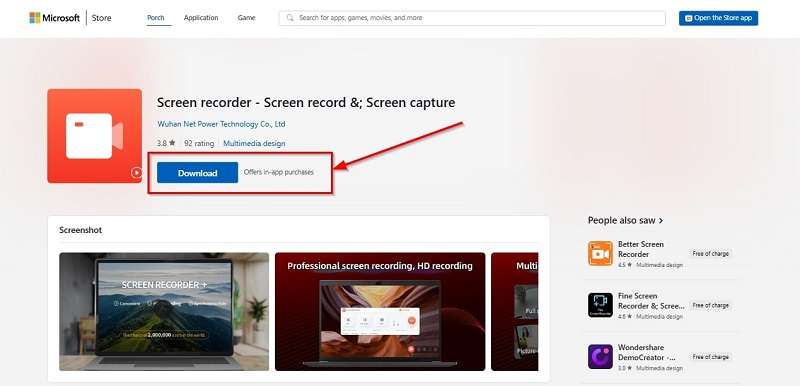
Paso 3: Ahora instala este software en tu dispositivo. El proceso de instalación es completamente fácil, procesa con el siguiente botón.
Paso 4: Una vez instalado, se iniciará en tu dispositivo.
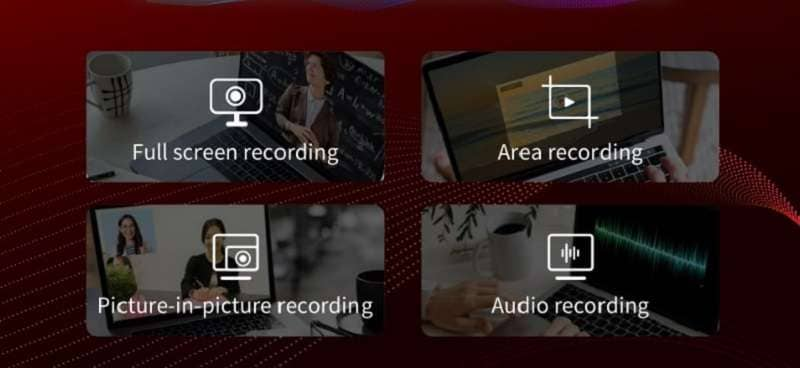
Alt Image: interfaz de grabación de pantalla de Windows 10
Paso 5: Te mostrará cuatro funciones que son Grabación de área, Grabación de audio, Grabación a pantalla completa y Grabación imagen a imagen.
Paso 6: Opta por la grabación por áreas cuando quieras grabar una parte concreta de la pantalla. Elige grabación a pantalla completa cuando quieras grabar a pantalla completa.
Paso 7: Las herramientas también permiten grabar sólo el audio de la pantalla; asegúrate de comprobar el estado del audio antes de empezar a grabar.
Paso 8: La herramienta también ofrece un widget en la parte derecha de la ventana que te permite gestionar los ajustes, como activar y desactivar grabaciones, pausarlas y añadir anotaciones como flechas, rectángulos, etc.
Parte 4: ¿Cuál es mejor? Comparación de las 3 herramientas de grabación de pantalla
| Características | Xbox Game Bar | Wondershare DemoCreator | Microsoft Screen Record & Capture |
| Público destinatario | Gamers | Gamers, creadores de contenidos y creadores de tutoriales | Usuarios de Windows que buscan un grabador de pantalla dedicado |
| Facilidad de uso | Se activa con un atajo de teclado (Ventana + G) | Interfaz fácil de usar con controles intuitivos + Teclas de acceso directo | Interfaz sencilla y fácil de usar |
| Compatibilidad de plataformas | Windows 10 y 11 | Windows y macOS | Windows |
| Versión de prueba | Gratis | Premium (prueba gratuita disponible) | Gratis |
Conclusión
Cuando se trata de grabar y capturar la pantalla, la elección depende de las preferencias del usuario y de sus necesidades específicas. La barra de juegos de Xbox es un Grabador de pantalla de Microsoft adecuado sólo para jugadores que quieran grabar y compartir momentos de juego con amigos en entornos Windows. En comparación, Wondershare demo creator sobresale con un montón de funcionalidades avanzadas de IA tanto en edición de video como en grabaciones de pantalla.
Wondershare DemoCreator se destaca como la opción recomendada y ofrece características integrales a los usuarios, facilidad de uso y compatibilidad a través de plataformas Windows y macOS.


